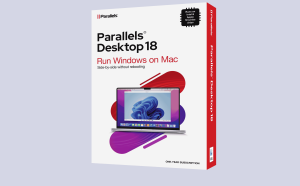Mấy hôm trước mình đọc comment trên Hội người dùng macOS có bạn yêu cầu viết bài này. Nhân tiện mình cũng muốn thay đổi nhạc chuông cho máy của mình nên vừa làm vừa chụp hình lại các bước để ai cũng có thể làm được. Mình cam đoan đây là cách nhanh nhất, dễ nhất để tạo và chép nhạc chuông vào iPhone trên Mac.
Đầu tiên, các bạn cài và tải phần mềm iRingg tại đây:
Sau khi tải file, bạn mở file DMG và kéo file iRingg vào Application để cài như bao ứng dụng khác.

Sau khi đã cài xong, các bạn chạy phần mềm, nếu gặp màn hình thông báo như sau, các bạn chọn Skip This Version

Sau đó làm theo các bước sau:
Dùng dây cáp sạc để cắm iPhone vào máy. Chỉ cần cắm lần đầu, từ lần sau chỉ cần chung mạng Wifi là iRingg nó tự nhận luôn, không cần cắm cáp nữa.
Ở giao diện chính của phần mềm có 4 thẻ:- For you: Các bản nhạc gợi ý của phần mềm – Search Music: Cho phép bạn gõ tên bài hát cần làm nhạc chuông, phần mềm tự tìm cho bạn từ nhiều nguồn (cái này cực kỳ tiện luôn) – Browse: lấy nhạc trên máy (hoặc USB, ổ cứng ngoài…) làm nhạc chuông và Your Tones: nhạc chuông hiện tại đang có trên iPhone của bạn.
Trong bài này mình sẽ hướng dẫn các bạn dùng bài nhạc có sẵn trên máy để làm nhạc chuông (nhu cầu đa số của người dùng). Để làm điều này bạn chọn vào thẻ Browse.

Mình cực kỳ thích tính năng Search Music của iRingg, hầu hết bài hát cần tìm đều có, bạn hoàn toàn có thể dùng chức năng này.
Sau đó kéo file nhạc có sẵn trong máy vào cửa sổ iRingg (hoặc nhấn Browse để tìm tới tuỳ bạn)

Sau đó kéo phần 2 mép để thay đổi độ dài của nhạc chuông. Theo khuyến cáo của Apple tối đa nên là 30s thôi, tuy nhiên mình kéo 40s thấy vẫn được. Tiếp theo nhấn vào phần màu vàng trên cùng (chỗ chữ Duration) để di chuyển tới đoạn mà bạn muốn bắt đầu nhạc chuông. Cái này tuỳ vào bạn thích đoạn nào của bài nhạc. Trong quá trình chọn nhấn phím Space (khoảng trắng) để nghe thử
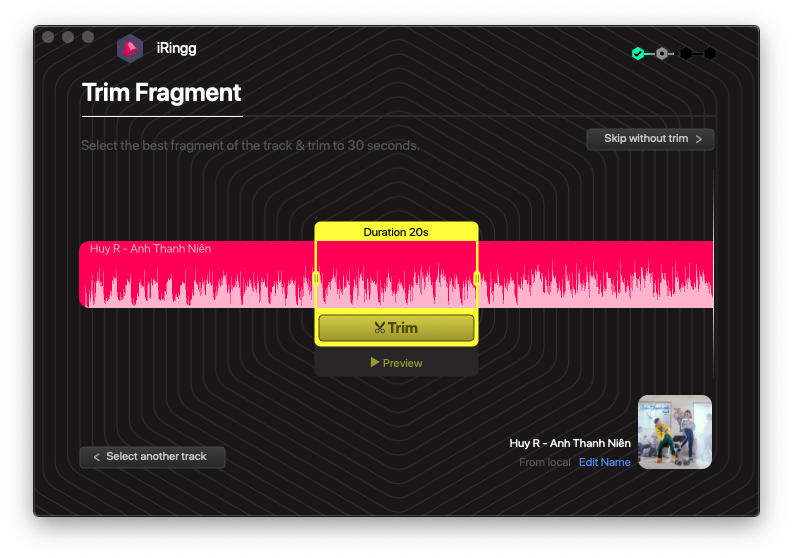
Sau khi chọn được đoạn mà bạn yêu thích. Nhấn Trim để cắt
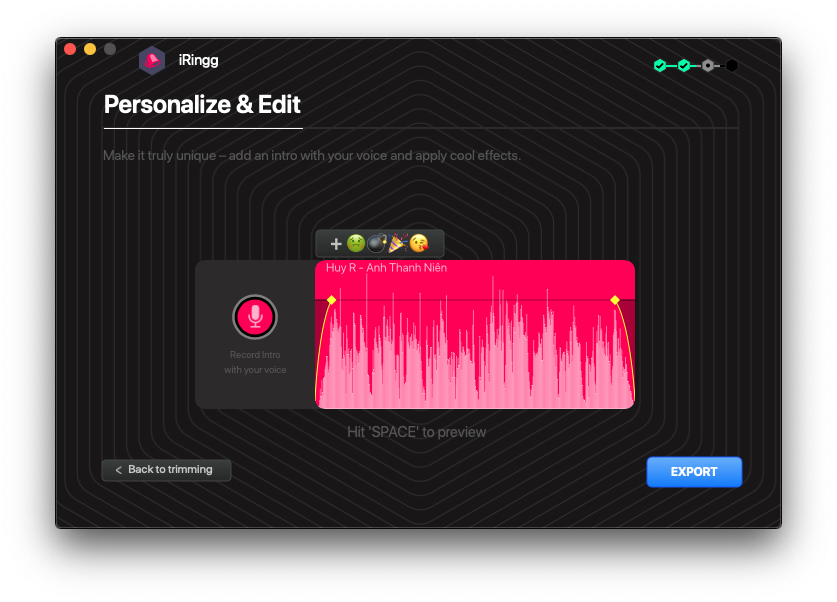
Sợi dây màu vàng ở 2 đầu để làm cho nhạc mở đầu và kết thúc được mượt hơn (nhạc sẽ to từ từ và khi hết thì nhỏ từ từ). Bạn nhấn chuột vào ô vuông nhỏ kéo sao cho vừa ý (hoặc để mặc định thấy cũng ok).
Sau đó nhấn EXPORT và chọn Push to iPhone 
Bản nhạc sẽ được đưa trực tiếp vào mục Ringtone của bạn, bạn chỉ việc mở điện thoại lên và chọn vào nhạc chuông vừa làm để nghe thử
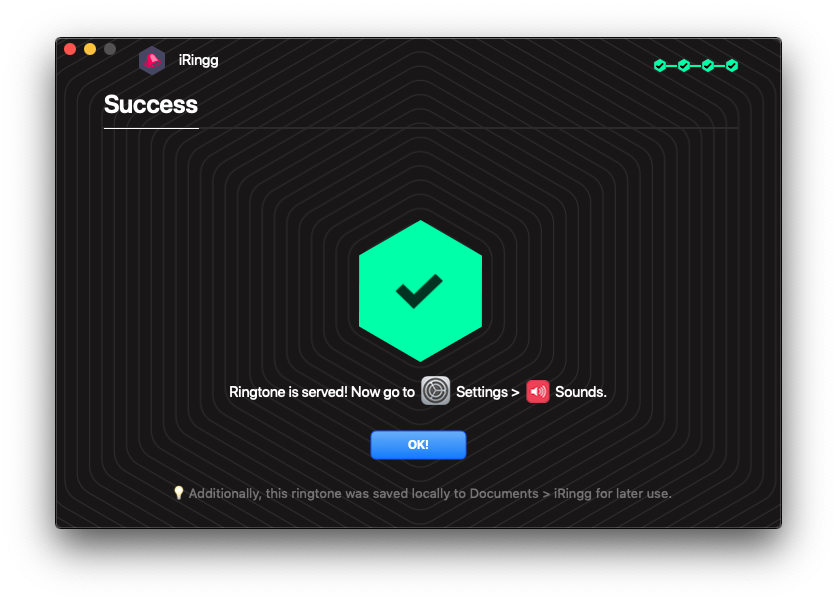
Vào Setting >Sound & Haptics> Ringtone và chọn nhạc chuông vừa chép để nghe thử.

Nhạc chuông sau khi được chép vào máy
Để xoá ringtone bạn chỉ việc mở iRingg, chọn thẻ Your Tones và stick vào nhạc chuông muốn xoá rồi chọn Delete Selected Tones
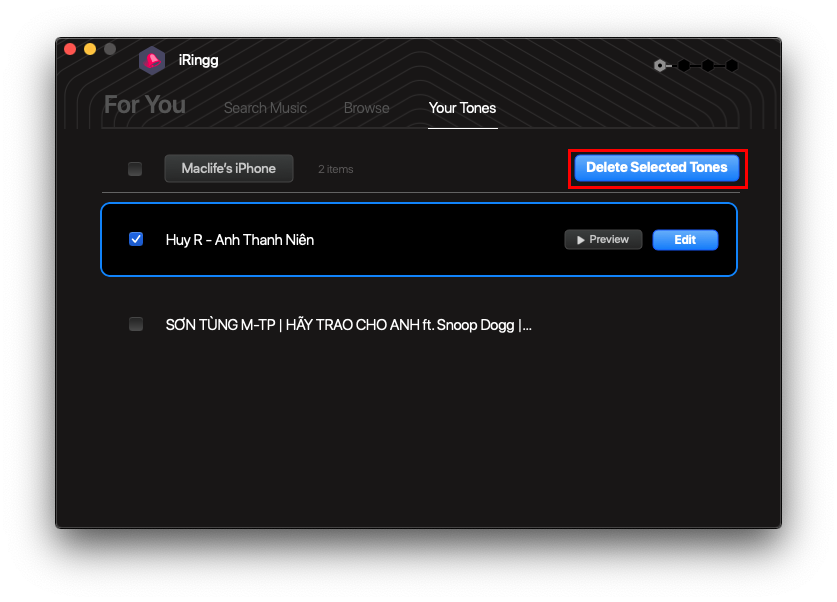
Chúc các bạn thành công – Maclife