Tất cả ứng dụng mình up tại Maclife đều đã được Cr4ck sẵn, hoặc kèm Keygen, Serial, file thuoc… tuy nhiên hàng ngày mình vẫn gặp rất nhiều những câu hỏi nhắn tin vào Fanpage Maclife kiểu như: Ứng dụng này có cr4ck chưa? Phần mềm này “thuốc” thế nào? hay “làm sao để thuoc được phần mềm này”…
Hôm nay mình sẽ viết 1 bài tổng hợp tất cả những cách “thuốc” phổ biến nhất trên tất cả các phần mềm bạn tải tại Maclife. Sau khi tải về nếu ko biết cách cr4ck bạn chỉ cần đọc bài này, chắc chắn bạn sẽ biết phần mềm mình tải về thuộc thể loại nào để có thể biết cách cr4ck ^_^. Những phần mềm nào có cách thuoc đặc thù mình sẽ làm bài hướng dẫn riêng. Mình sẽ đi từ dễ nhất trước nha
1- Thể loại Mì Ăn Liền – Kéo vô Application là sài
Đây là loại Apps đã được “thuốc” sẵn, tải về chỉ việc kéo ngang vào thư mục Application là có thể sử dụng được. Đa số 80% ứng dụng mình chia sẻ đều đã được thuoc sẵn theo kiểu này. Cái này đơn giản nên chắc mình không cần nói nhiều.

Trong cách cái này, có một số Ứng dụng cài sử dụng bình thường được 1 thời gian thì bị “nhả thuoc”. Do đó tốt nhất sau khi cài ứng dụng xong. Để chắc chắn bạn nên dùng Hand Off hoặc TCPBlock để chặn kết nối Internet tới ứng dụng theo hướng dẫn ở link sau:
2- File .pkg đã được Repack
Đây là kiểu file cài đặt giống như file .exe trên windows nhưng đã được các nhóm Cr4ck đóng gói lại, bạn chỉ việc chạy file và nhấn next, nhập mật khẩu… cho tới khi hoàn thành là xong. Những file cài dạng này thường có chữ _Repack ở cuối tên file
Tiêu biểu cho ứng dụng kiểu này như: Coreldraw cho mac, Perfectly Clear Complete, MacBooster…

3. Kiểu thuoc bằng cách NHẬP KEY BẤT KỲ
Một số phần mềm bạn tải về, cũng kéo vào Application để cài như bình thường. Lúc mở lên lần đầu phần mềm vẫn hỏi Key để sử dụng. Tuy nhiên bạn chỉ cần nhập Key bất kỳ và nhấn Ok là xong.
Smaart.v8 , Hand Off...
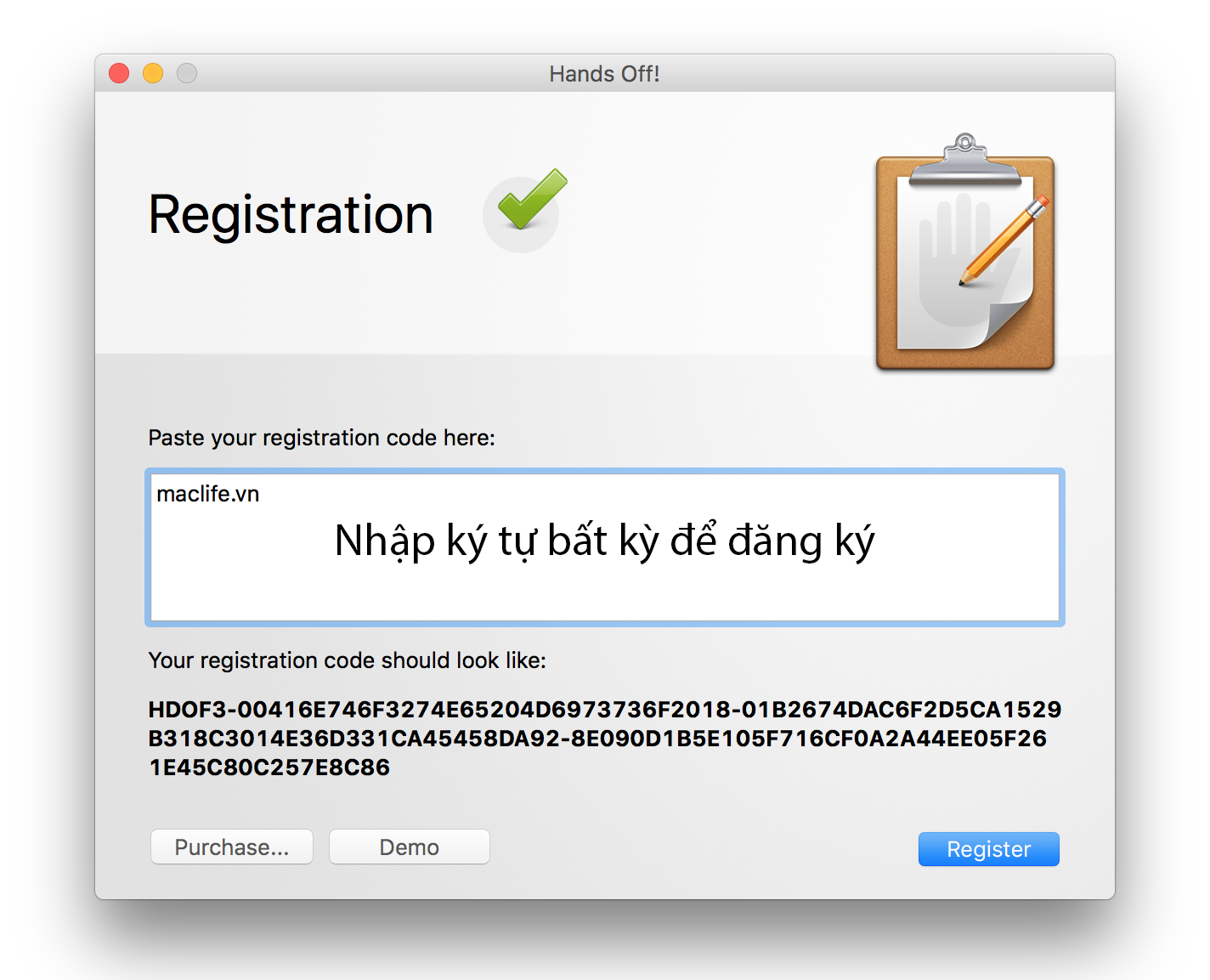
4. File cài có kèm Serial, Key..
Với những phần mềm, ứng dụng có kèm theo file text, bên trong có Serial, key.. Bạn chỉ việc mở file text (thường đặt tên là Serial.txt, SN.txt, Key.txt hoặc .rtf …) lấy key để cài. Đa số ứng dụng có kèm Serial bạn cần chặn kết nối tới ứng dụng bằng Hand Off hoặc TCPBlock tương tự cách 1 ở trên.

5- File cài có kèm theo file Keygen
Đây cũng là cách thuoc ứng dụng khá phổ biến trên Mac. Nhưng phần mềm có kiểu thuoc này thường file tải về có kèm theo file có tên là Keygen.

Để thuoc các ứng dụng như thế này bạn chỉ cần cài ứng dụng như bình thường, sau khi chạy phần mềm sẽ yêu cầu nhập Key. Bạn chạy file Keygen và nhấn Generate để lấy key 
6 – Kiểu thuoc bằng cásh Browse tới file License.
Với những phần mềm có kiểu thuoc này. File tải về sẽ có 1 file có đuôi .license (hoặc tên có chữ license).

Sau khi cài như bình thường, bạn chạy phần mềm và nhấn vào Open License File (hoặc các câu nó nội dung tương tự). Sau đó Browse tới nơi chứa file License (trong file tải về). Cách này đa số cũng yêu cầu chặn kết nối Internet tới ứng dụng tương tự cách 1 để tránh bị phát hiện bản quyền

7- Kiểu thuoc bằng Terminal
Với những ứng dụng thuoc theo kiểu này. Thông thường trong file tải về sẽ có hướng dẫn và kèm theo 1 file có icon màu đen (file Command) file này có thể dùng để thuoc trực tiếp hoặc dùng file Terminal này để lấy Key…
Mình sẽ ví dụ trên ứng dụng Capture One Pro, sau khi tải về bạn kéo file Capture One Pro vào Application để cài như bình thường, sau đó mở thư mục thuoc, bạn sẽ thấy file Keygen màu đen (file này là file command)

Bạn mở Terminal, kéo file này vào cửa sổ Terminal và Enter.
File Keygen trên sẽ chạy những câu lệnh có sẵn để sinh ra Key. Bạn copy key này để nhập vào phần mềm là xong
– Mốt số phần mềm có kiểu thuoc này như Capture One pro, Snagit (bản cũ), Diffchecker,…
8 thuoc bằng cách chép đè File
Đây cũng là kiểu thuoc khá phổ biến, những ứng dụng có cách thuoc này thường có 1 thư mục thuoc, bên trong có file Text hướng dẫn chỉ đường dẫn các file cần chép đè. Mình sẽ Demo kiểu thuoc này bằng phần mềm Sketchup

File hướng dẫn bên trong có link đường dẫn các file (thư mục) cần chép đè kèm theo yêu cầu Block internet tới ứng dụng.
Ở cách thuoc này, chỗ gây khó khăn cho các bạn chủ yếu là: “Sao mình không thấy đường dẫn như file hướng dẫn?“. Câu hỏi này mình nhận được rất nhiều.
Những đường dẫn kiểu /Application/Sketchup 2019/Layout.app Các bạn cần chú ý tới chỗ có đuôi .app nếu các bạn click đúp như bình thường thì sẽ không vào tiếp được thư mục Contents như hướng dẫn. Do đó trong đường dẫn tới chỗ tên có đuôi .app các bạn cần click chuột phải > Chọn Show Package Contents thì mới có thể thấy tiếp các thư mục như Contens > MacOS

Vô tiếp Contents > MacOS. Hầu như 90% các phần mềm cách theo kiểu này đều chép đè file nằm trong đường dẫn \\Application>Tên ứng dụng.app (Click chuột phải chọn Show Package Content>Contents>MacOS Những ứng dụng yêu cầu chép vô các thư mục khác thì các bạn cũng làm tương tự như file hướng dẫn.
Hôm nay mình viết tạm tới đây. Mình sẽ rà một loạt và cập nhật thêm. Các ứng dụng có các cách thuoc đặc biệt khác thường mình sẽ có bài hướng dẫn chi tiết riêng trong mục Tutorials
Chúc các bạn vui vẻ với macOS – maclife.io







