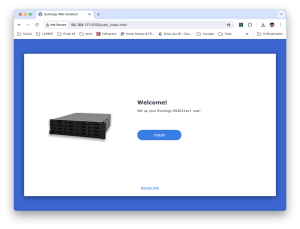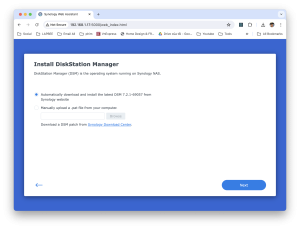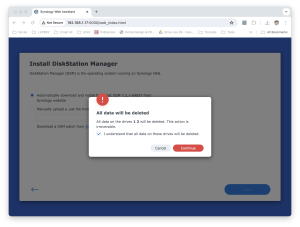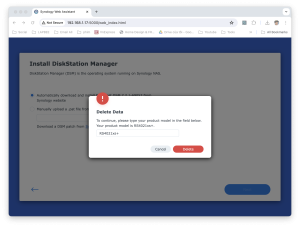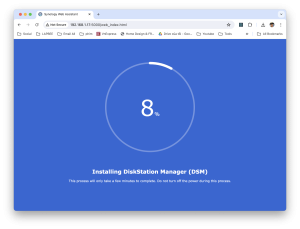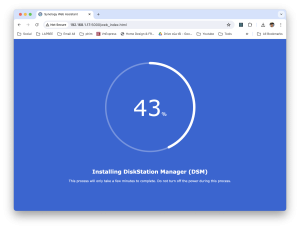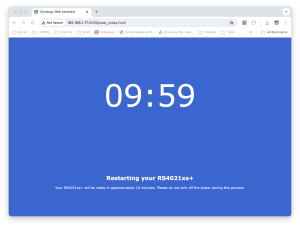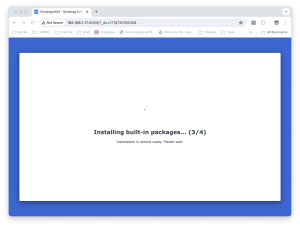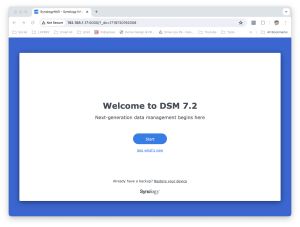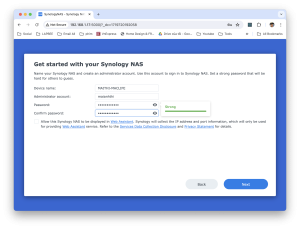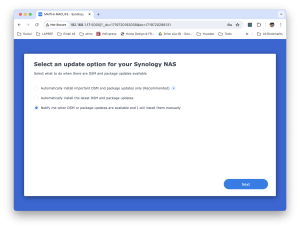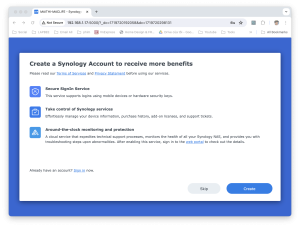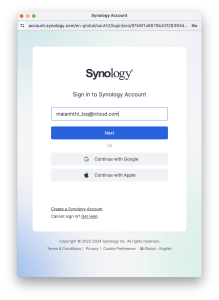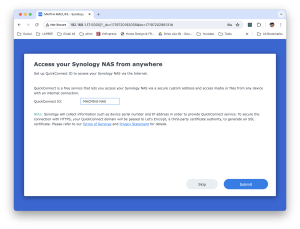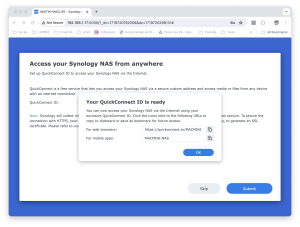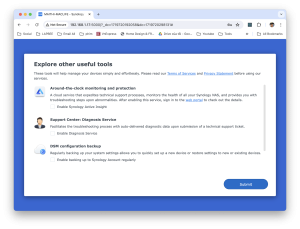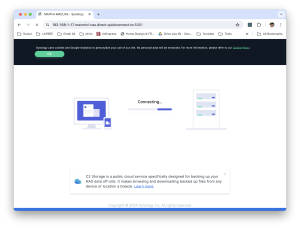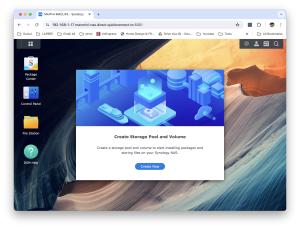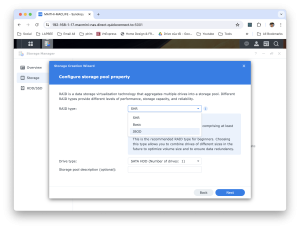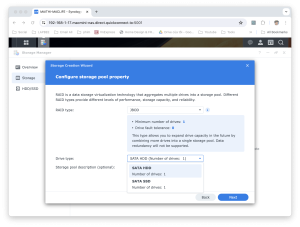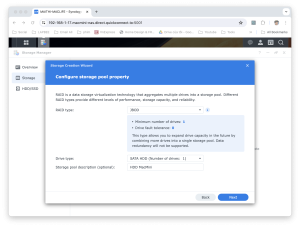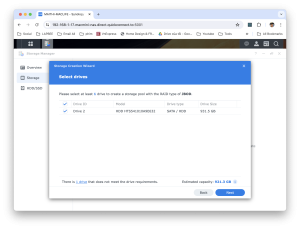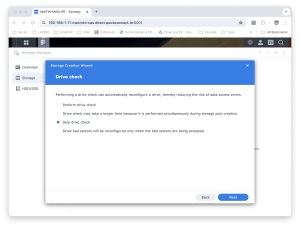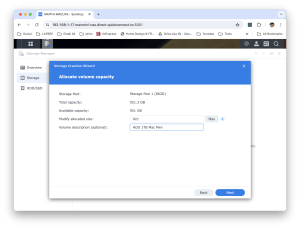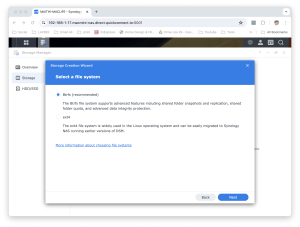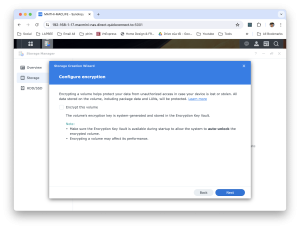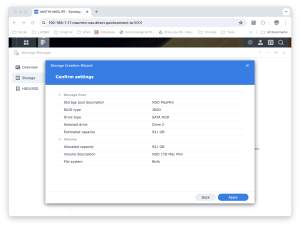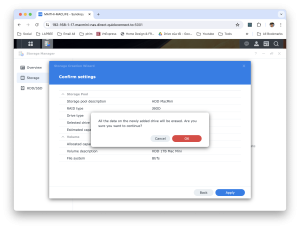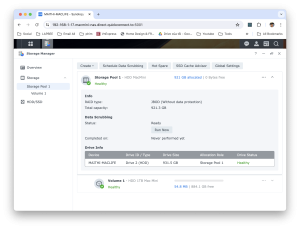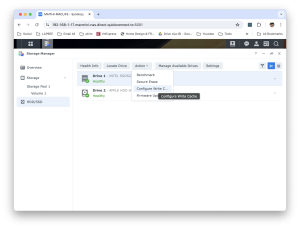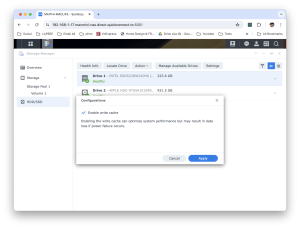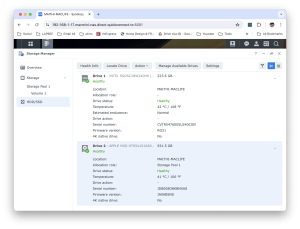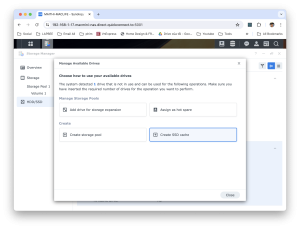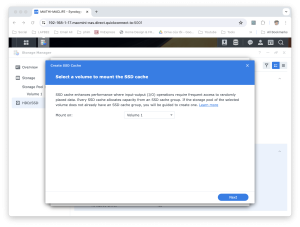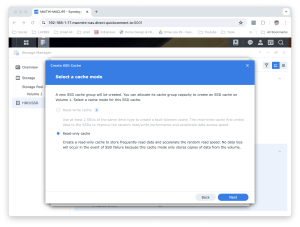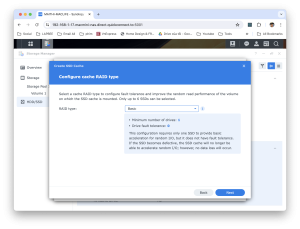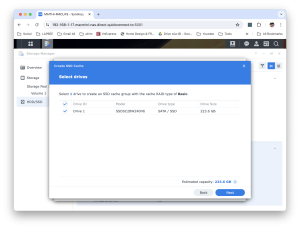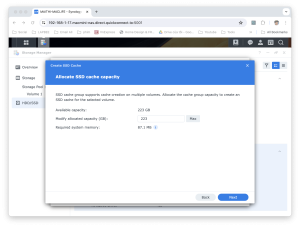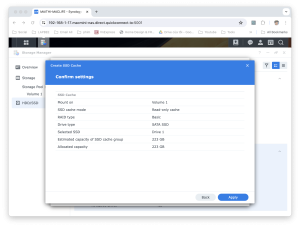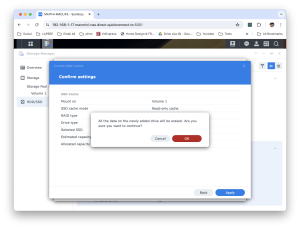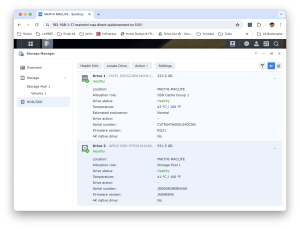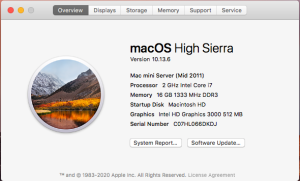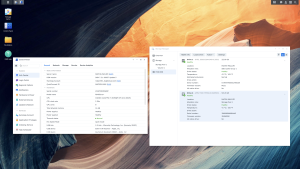ANH EM SẼ LÀM GÌ VỚI MAC APPLE CŨ? BIẾN NÓ THÀNH XPENOLOGY? SAO KHÔNG!!
- Nhằm đáp ứng nhu cầu em yêu khoa học của Anh Em, mình sẽ hướng dẫn chi tiết Anh Em qua ảnh.
- Nhớ đọc kỹ từng bước chú thích trong hình, làm theo từng bước để có kết quả tốt nhất.
- Sau khi nghiên cứu các thể loại OS NAS cho Mac Mini thì mình lại về chân ái là Synology DSM
- Mình đang có Mac Mini Server 2011 Core i7/16GB/256GB/1TB, là sản phẩm cũ, mua về phục vụ nghiên cứu khoa học như đưa lên Home Apple, cài đặt mấy hệ điều hành NAS, Linux, Ubuntu đồ,…
TẠI SAO CHỌN MAC MINI MÀ KHÔNG LÀ SẢN PHẨM KHÁC?
- Máy nhỏ gọn như một con NAS
- Phần cứng ổn định hơn, cấu hình mạnh hơn nhiều, giá thành kinh tế hơn so với PC
- Dễ dàng bố trí và setup vị trí
- Nhiều cổng ăn chơi hơn
- Cụ thể Mac Mini 2011 Server này có trang bị 2 Bay ổ cứng 2.5″ ở bên trong, Anh Em có thể upgrade nó lên 4TB là hoàn toàn thoải mái với HDD/SSD
MỘT SỐ LƯU Ý TRƯỚC KHI THỰC HIỆN:
- Đây không phải là chạy ảo mà hoàn toàn chạy thật trên phần cứng máy Mac
- Cắm USB cài đặt đã hoàn thiện sẵn trên cổng USB để máy có thể boot được
- Vì là Synology “giả” nên việc tối ưu thao tác RAID trong trường hợp hư hỏng thì rất khó khăn
- Xem bài viết và thiết bị như là một giải pháp sử dụng demo trước khi mua sản phẩm Synology chạy thực tế
BẢN CÀI ĐẶT NÀY CÓ GÌ?
- Là DSM của phiên bản Synology vật lý RS4021xs
- Phiên bản hệ điều hành 7.2
ĐIỀU KIỆN CẦN:
-
Mac Intel bất kỳ không dùng Apple T2
-
Có SSD làm Write Cache, HDD chứa Data cho đẹp, hoặc có 2 HDD, hoặc 1 HDD/SSD tuỳ bạn, miễn có ổ cứng là được
-
Cắm mạng LAN, Wifi không dùng được khi set up
-
USB 8GB
-
Download các công cụ tại đây : www.fshare.vn/file/TMCJE454VRWZ
-
Mac Intel / Silicon để tạo Boot và set up con Synology pha kè

Trong File nén có :
- arc-a-24.3.31.img.zip : Source Synology 7.2
- MacIntel__balenaEtcher-1.19.21-x64.dmg : Chương trình tạo USB boot với Mac Intel
- MacSilicon__balenaEtcher-1.19.21-arm64.dmg : Chương trình tạo USB boot với Mac Silicon
- Synology-assistant-7.0.4-50051.dmg : Chương trình tìm Synology để setup
CÁC BƯỚC THỰC HIỆN:
-
Cầm Mac Mini dự kiến làm NAS, cắm vô mạng DÂY
-
Dùng Etcher khôi phục File ảnh khoảng 365MB đã download nãy vô cái USB 8GB đã chuẩn bị. Nếu Anh Em nào xài Mac Intel hay Silicon lưu ý chọn đúng đời Etcher
-
Boot USB đã làm trên con Mac khác, lên Mac dự kiến làm Synology.
-
Nó chạy một hồi (xem thêm trong ảnh), để nó load DSM OS của Synology về, xong nó sẽ Reboot.
-
Anh Em lại đè Option để boot vào USB đó tiếp sau đó mới cài đặt.
-
Anh Em quay lại con Mac chính Anh Em login theo địa chỉ đã hiển thị trên con Mac kia qua trình duyệt web và làm theo các bước trong ảnh bài viết hoặc dùng Synology Assistant để scan và setup
-
Sau khi cài xong Anh Em cài đặt ổ cứng theo nhu cầu của Anh Em như RAID hay SSD Write Cache
Chúc Anh Em thành công
HÌNH ẢNH HƯỚNG DẪN TRỰC QUAN
BƯỚC TẠO USB BOOT SYNOLOGY
Cắm USB 8GB vào Mac setup để tạo bộ cài, chọn arc image, chọn USB cài, bấm Flash như ảnh cho đến khi hoàn tất
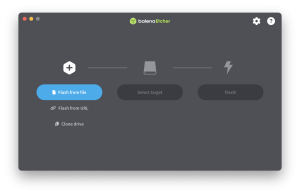
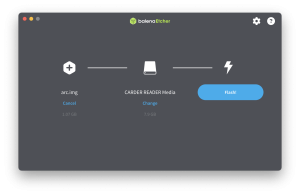
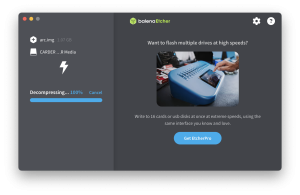
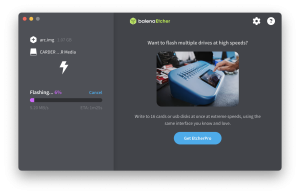
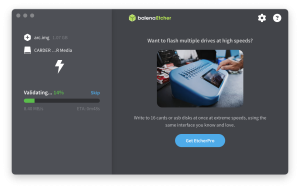
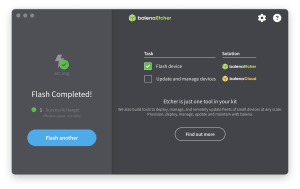
BƯỚC TẠO CÀI SYNOLOGY
Cắm USB 8GB vào Mac Mini, bấm Option để cài, chọn EFI, như ảnh cho đến khi hoàn tất
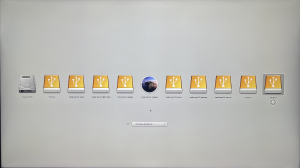
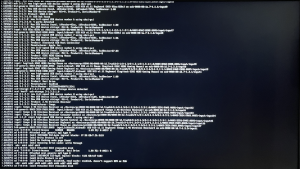
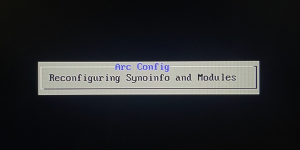
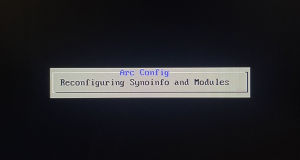
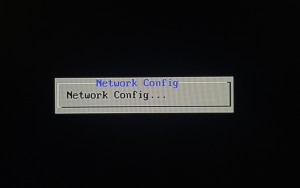
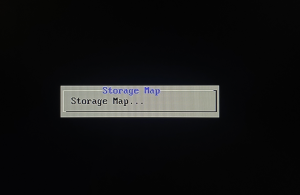
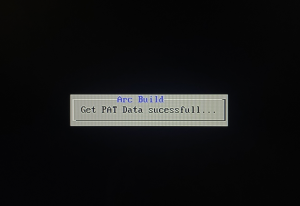
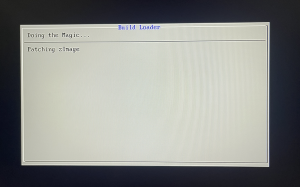
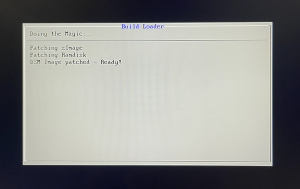
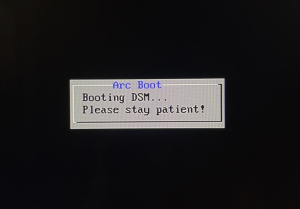
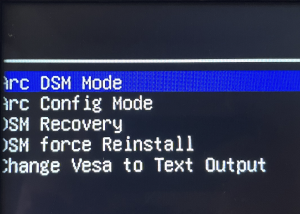
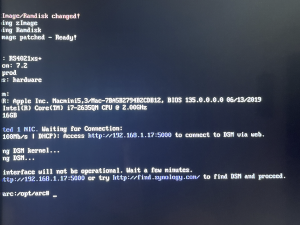
BƯỚC CẤU HÌNH SYNOLOGY
Tuỳ theo nhu cầu của bạn, bạn có thể tuỳ biến theo ý thích, vì tới đây cơ bản là xong hết rồi