Dạo gần đây thấy nhiều bạn than phiền ổ cứng đầy, dung lượng tự nhiên bị mất nhiều mà không biết từ đâu. Mình có kiểm tra dùm nhiều bạn thì đa số phần dung lượng chiếm khá nhiều của các bạn là các bản Backup của thiết bị iOS như iPhone, iPad…
Hôm nay mình sẽ hướng dẫn các bạn cách thay đổi đường dẫn lưu file Backup của iPhone tới 1 thư mục bất kỳ, có thể là 1 phân vùng khác trong ổ cứng, hoặc ổ cứng gắn ngoài.
Trong bài này mình demo để đổi sang phân vùng DATA, các bạn nào muốn đổi nơi lưu trữ sang ổ cứng gắn ngoài hay bất kỳ nơi nào khác có thể làm hoàn toàn tương tự
Mình làm hướng dẫn chi tiết nhất có thể các bạn chú ý đọc kĩ và làm theo đầy đủ các bước nha!
Bước 1: Tạo thư mục để lưu trữ bản Backup
Đầu tiên các bạn tạo thư mục để lưu trữ bản Backup, ví dụ trong bài này, mình tạo thư mục Backup-iPhone>Backup trong phân vùng DATA (Tức tạo thư mục Backup-iPhone trong phân DATA, bên trong tạo thêm thư mục Backup) như hình:
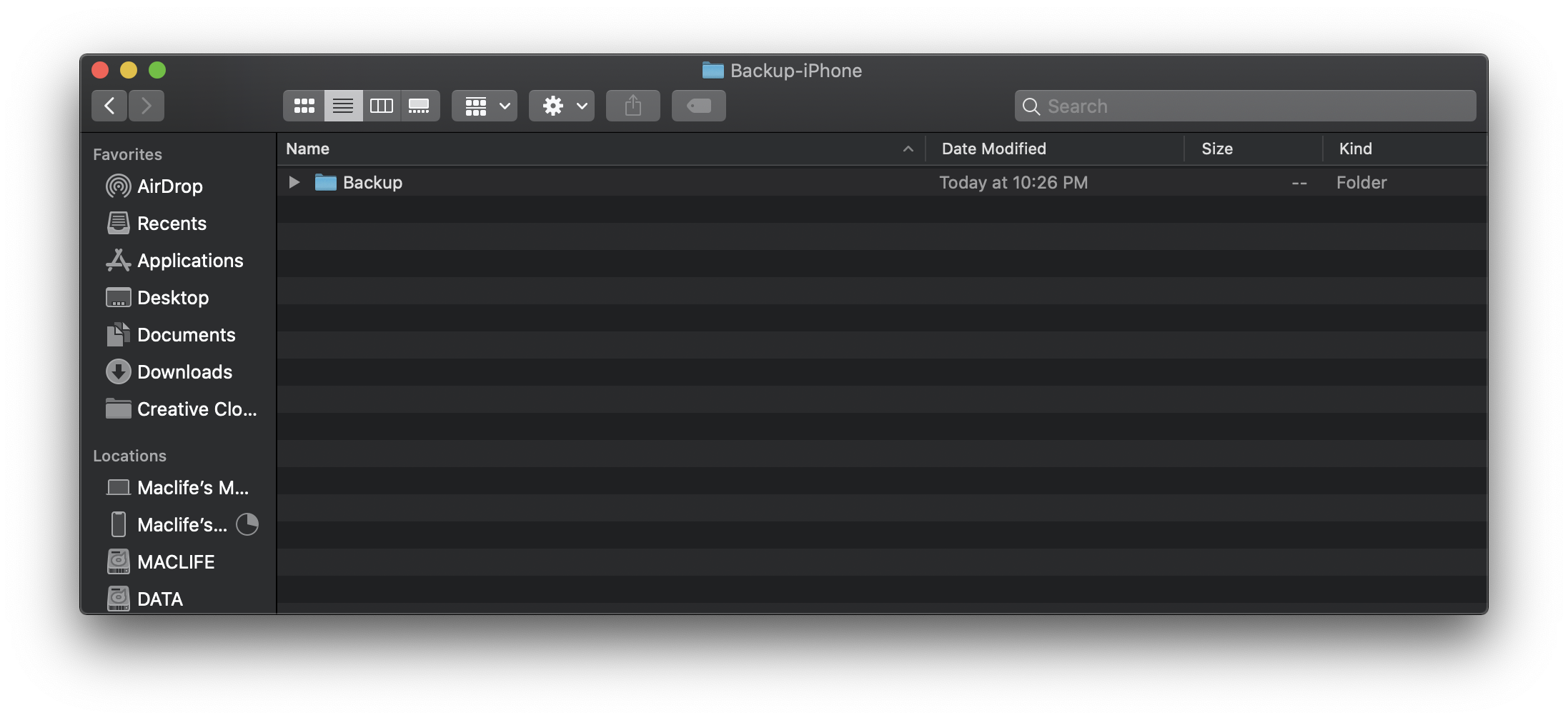
Không đóng thư mục này lại, để đó bước 4 dùng tới
Bước 2: Tìm tới thư mục lưu trữ file Backup mặc định
Để tìm tới thư mục lưu trữ file Backup mặc định của thiết bị iOS các bạn làm lần lượt theo hướng dẫn sau:
– Mở Finder> nhấn vào ổ hệ thống (ổ chứa macOS) hoặc thư mục bất kỳ nào cũng được.
– Sau đó nhấn tổ hợp phím Command + Shift + . (Command + Shift + dấu Chấm) Mục đích là để hiện file ẩn ra. (Cách này nhanh nhất, còn nhiều cách khác các bạn có thể tìm trên Maclife, mình có nhiều bài hướng dẫn về cách hiện file ẩn rồi)
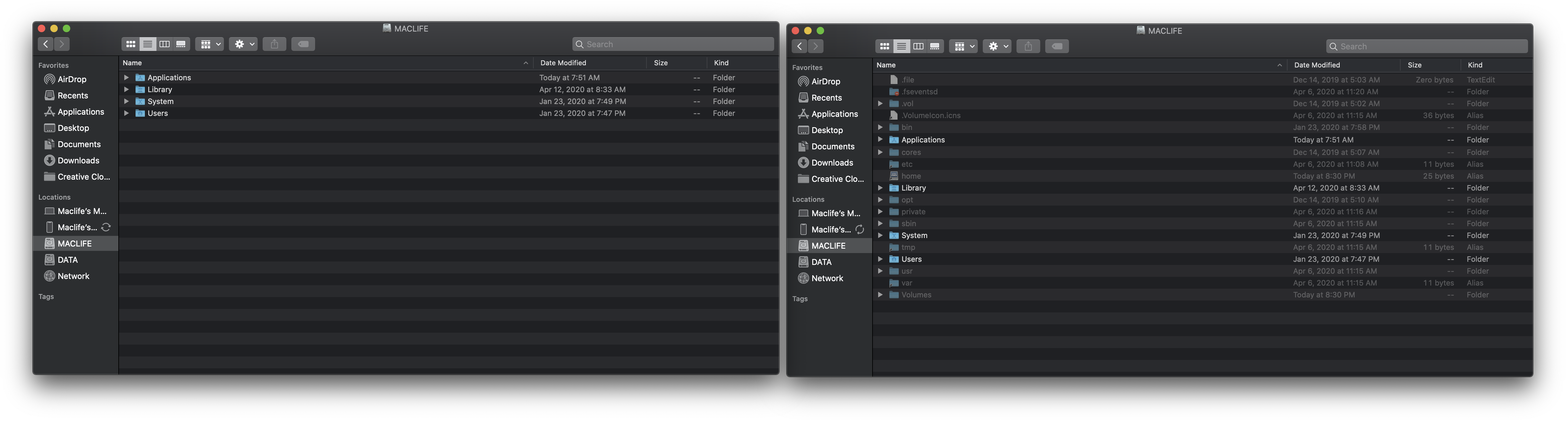
Phân vùng hệ thống trước và sau khi nhấn tổ hợp phím Command + Shift + .
– Sau đó các bạn vẫn ở nguyên Finder, vào Go>chọn Library
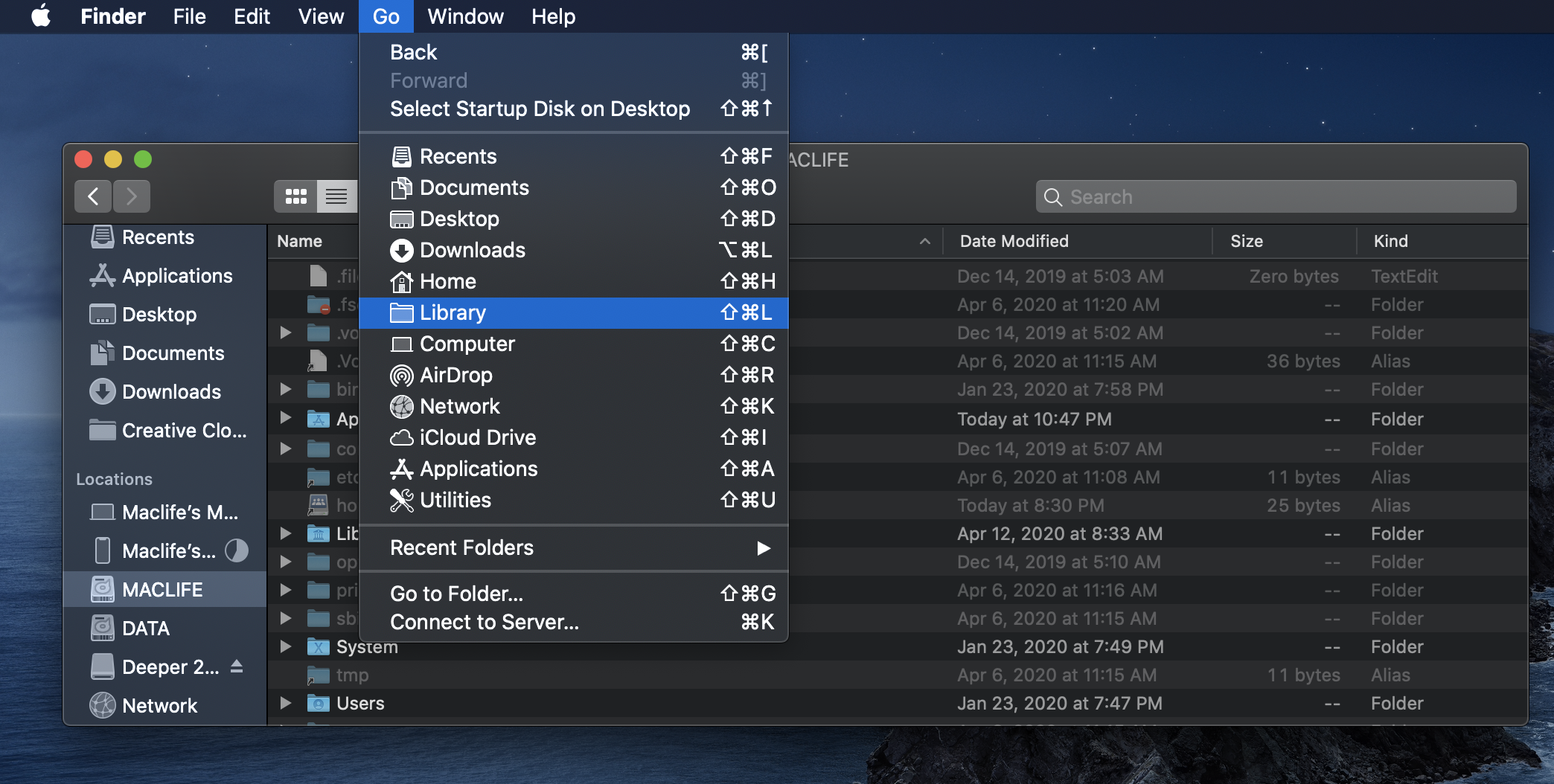
Thư mục Library mở ra, các bạn vô tiếp thư mục Application Support> MobileSync. Bên trong sẽ thấy thư mục Backup. Đây là nơi lưu file Backup của thiết bị iOS của bạn.Các bạn sửa tên thư mục Backup thành Backup-old (Như hình)
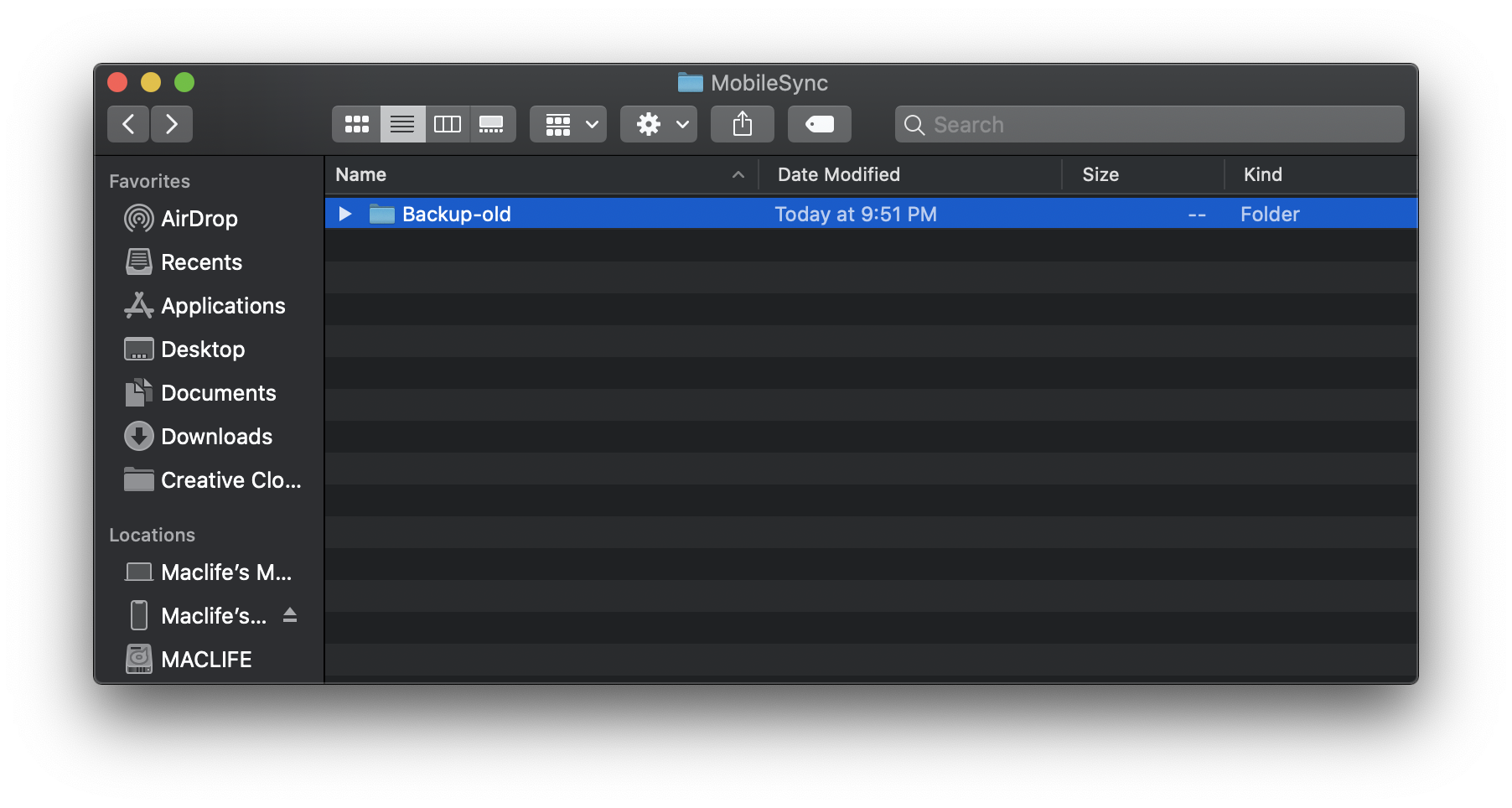
Cũng không đóng thư mục này lại, để đó bước 4 dùng tới
Bước 3: Cấp quyền Full Disk Access cho Terminal
Các bạn vào System Preferences> Security & Privacy> ở Tab Privacy tìm phần Full Disk Acesss bạn nhấn icon ổ khoá, nhập mật khẩu để mở khoá, sau đó nhấn dấu + Tìm tới Terminal (Trong thư mục Application>Utilities)
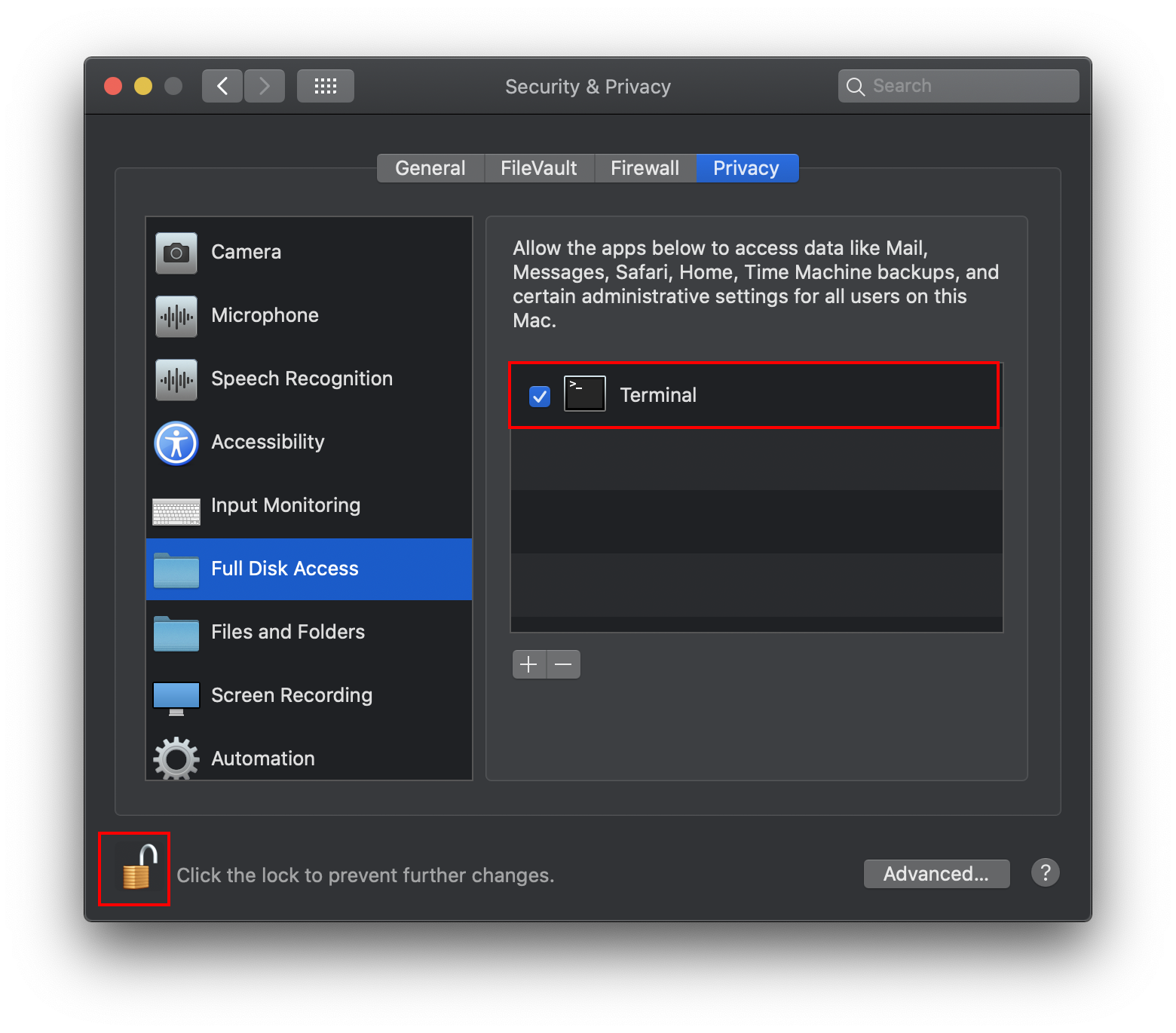
Bước 4: Tạo Shortcut dẫn nơi lưu trữ file Backup tới thư mục đã tạo ở bước 1
Ban đầu mình cứ nghĩ chỉ việc vô ổ thư mục đã tạo ở bước 1, Make Alias rồi copy tới thư mục mặc định ở Bước 2 là xong. Tuy nhiên không thành công, Backup báo lỗi. Nhưng dùng Terminal thì lại được.
– Các bạn mở Terminal gõ lệnh sau (Sau mỗi lệnh đều có khoảng trắng nha)
ln -s
Sau đó kéo thư mục đã tạo ở bước 1 vào cửa sổ Terminal ngay sau lệnh ln -s (Như hình sau)
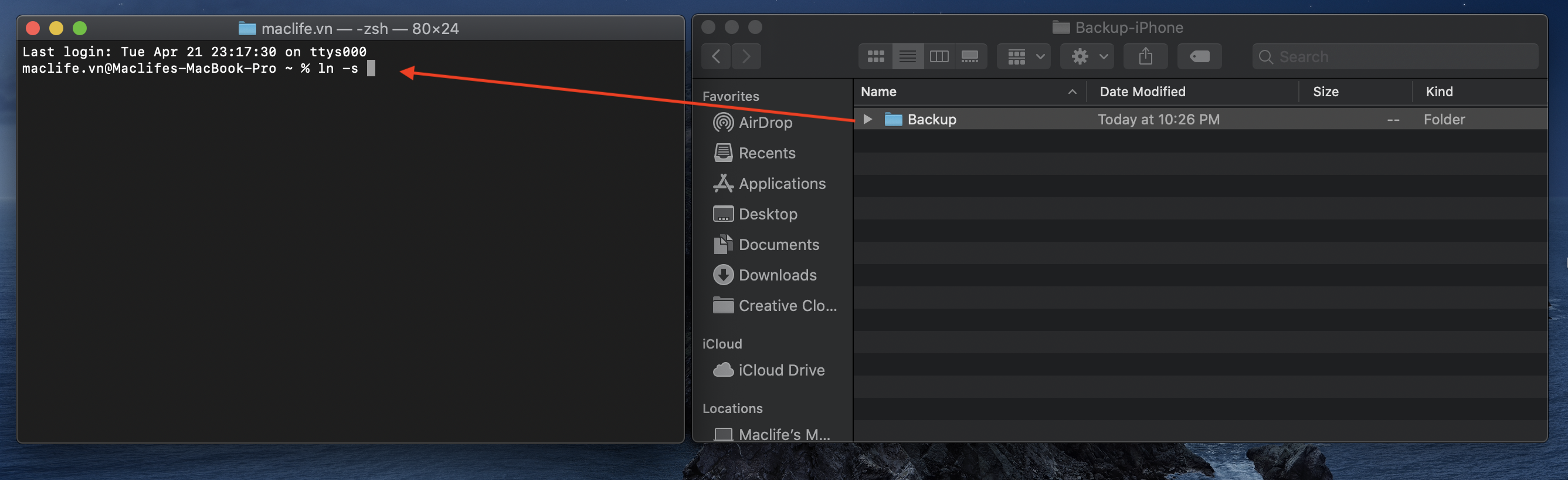
Kéo xong bạn được nội dung của Terminal như sau:
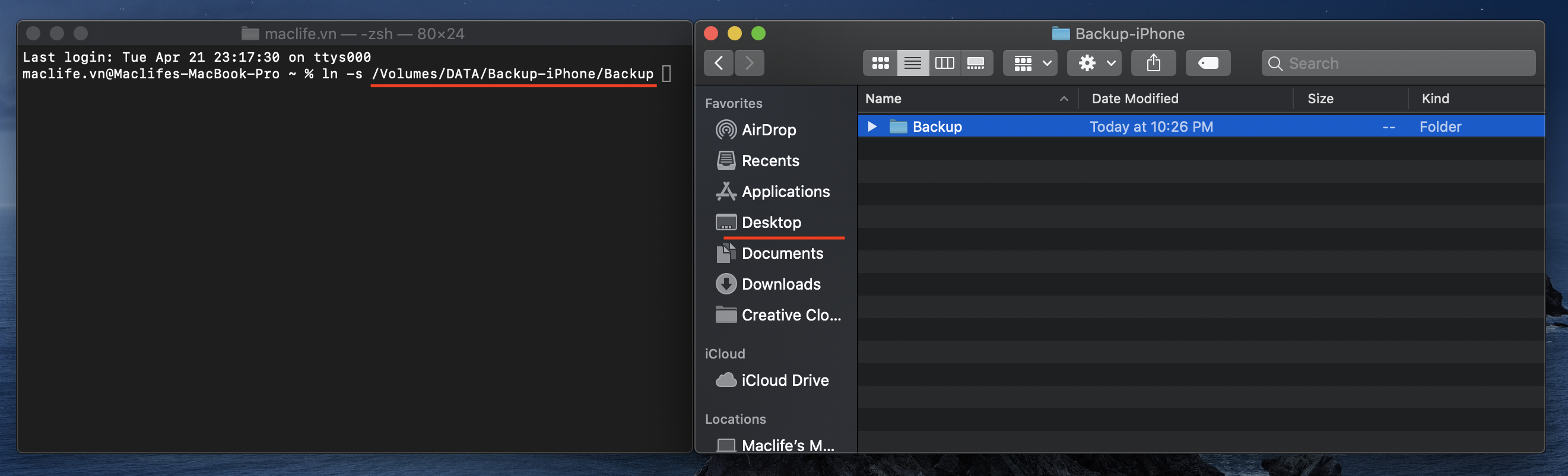
Tiếp tục mở thư mục chứa file Backup mặc định đã đổi tên ở Bước 2. Sau đó kéo vào cửa sổ Terminal
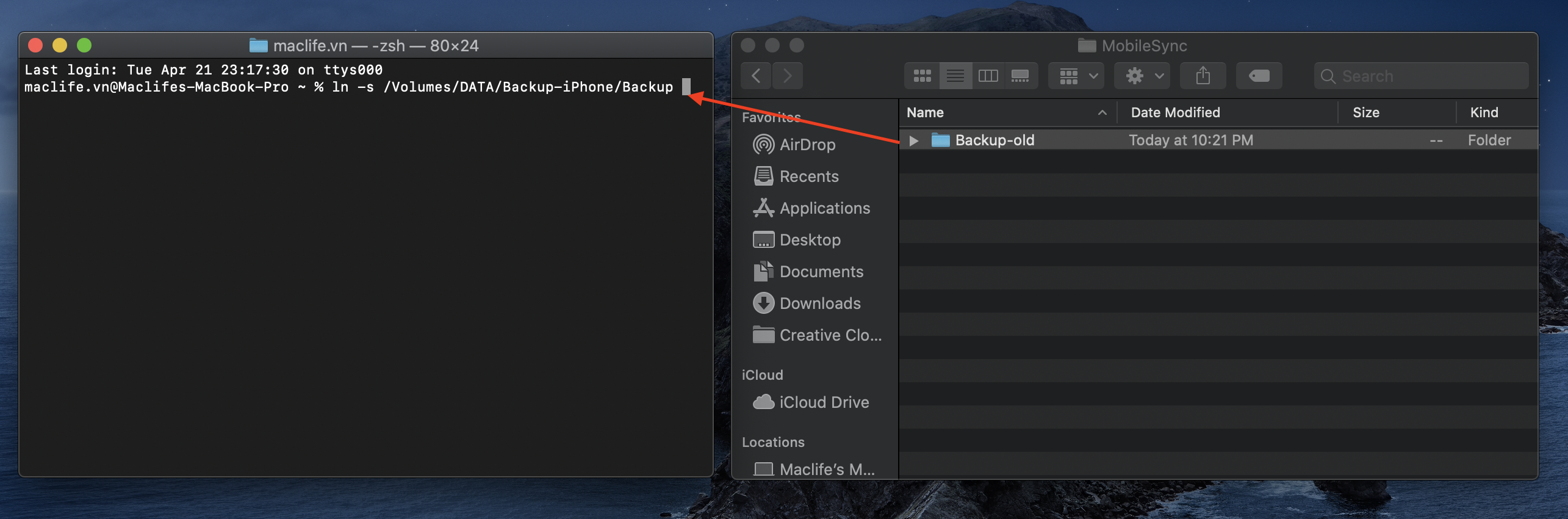
Sau khi kéo xong, bạn xoá chữ -old ở cuối đi và chỉ chừa lại chữ Backup (tức phần gạch chân đỏ trong hình sau)
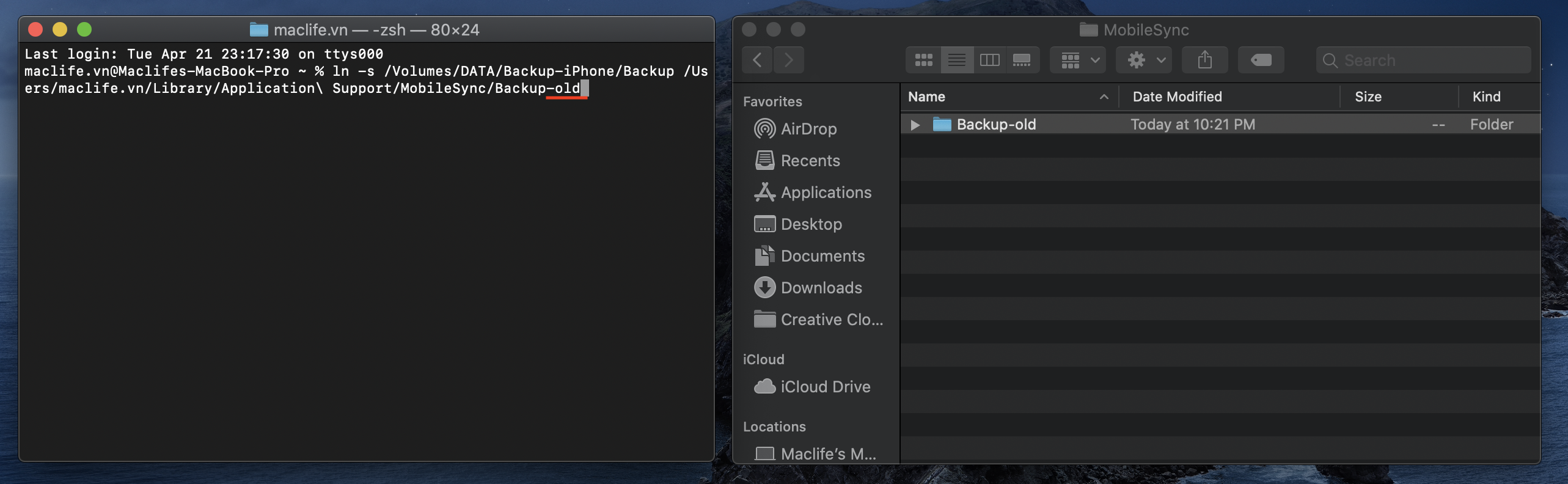
Lệnh hoàn chỉnh sẽ có dạng như sau (2 chỗ mình chỉ mũi tên đỏ là có khoảng trắng nha)
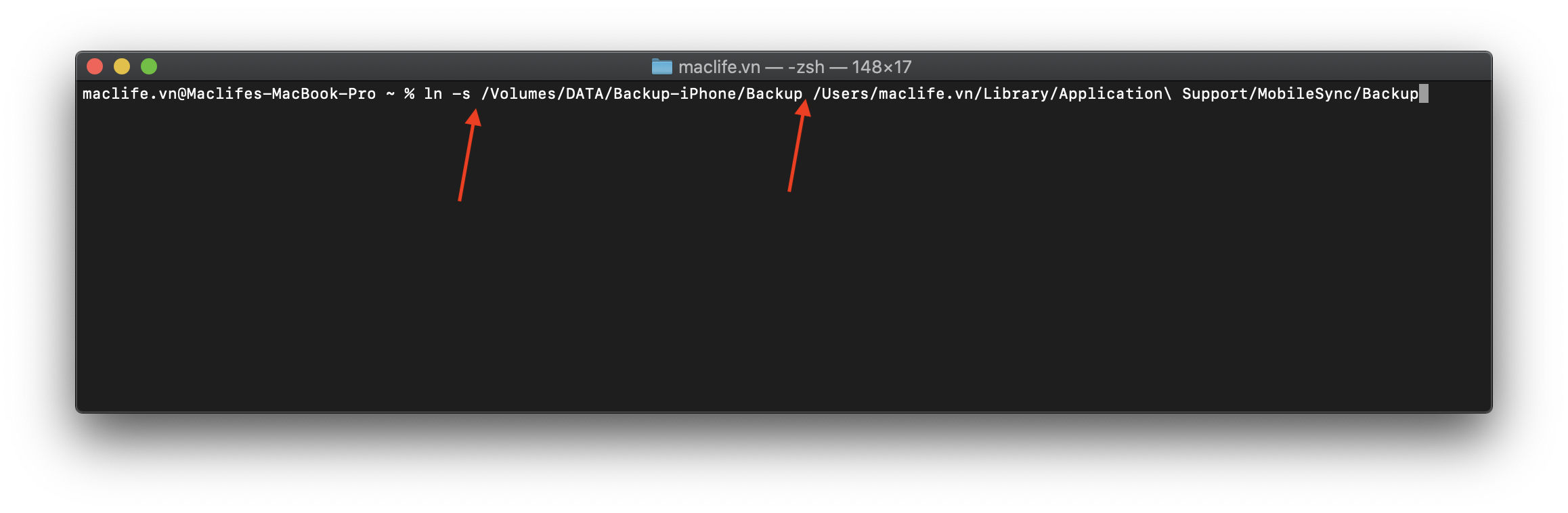
Sau đó bạn Enter, 1 Shortcut tên Backup (thư mục Backup có hình mũi tên nhỏ) sẽ được tạo ra trong thư mục MobileSync
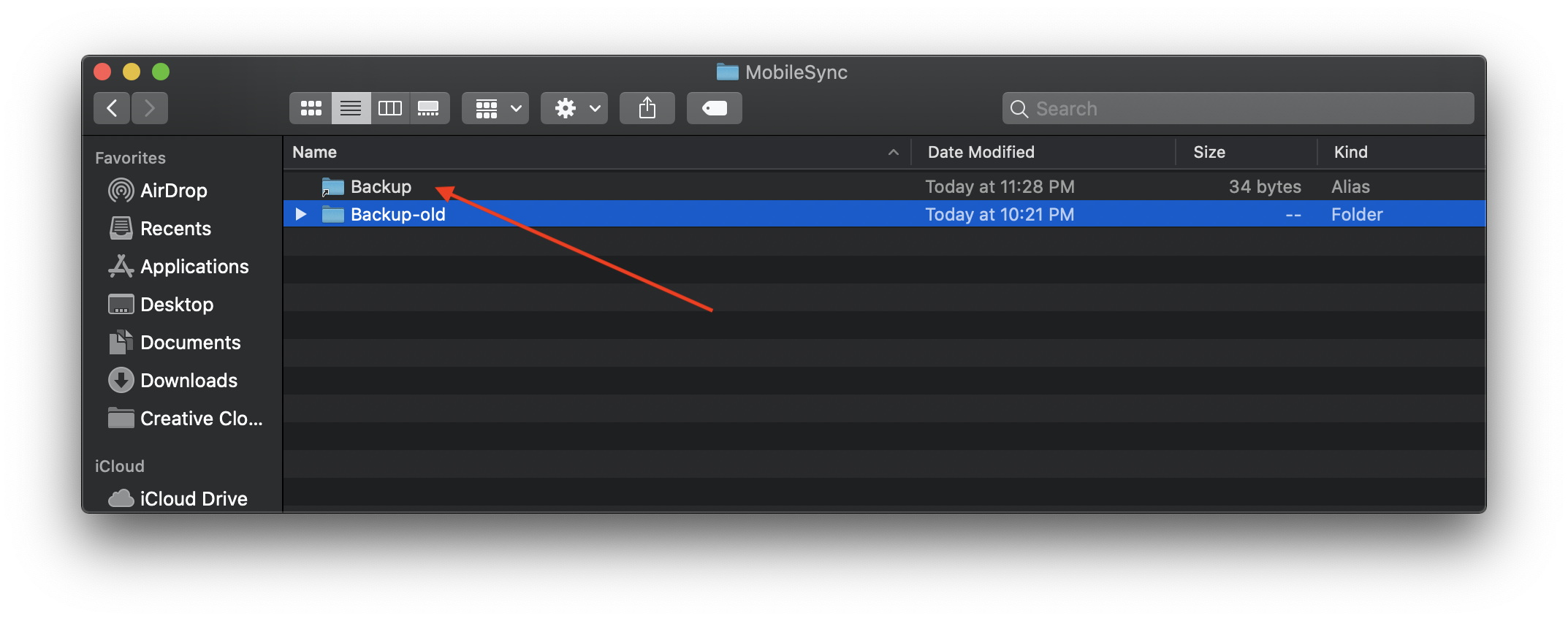
Sau đó bạn trở ra Finder, nhấn vào icon của iPhone và Backup thử xem. File Backup sẽ được chạy qua thư mục bạn đã tạo ở Bước 1 chứ không còn nằm trong thư mục Library>Application Support>MobileSync>Backup nữa. Sau khi chạy Backup mà thấy thư mục Backup tạo ở Bước 1 có file dạng như hình sau là thành công
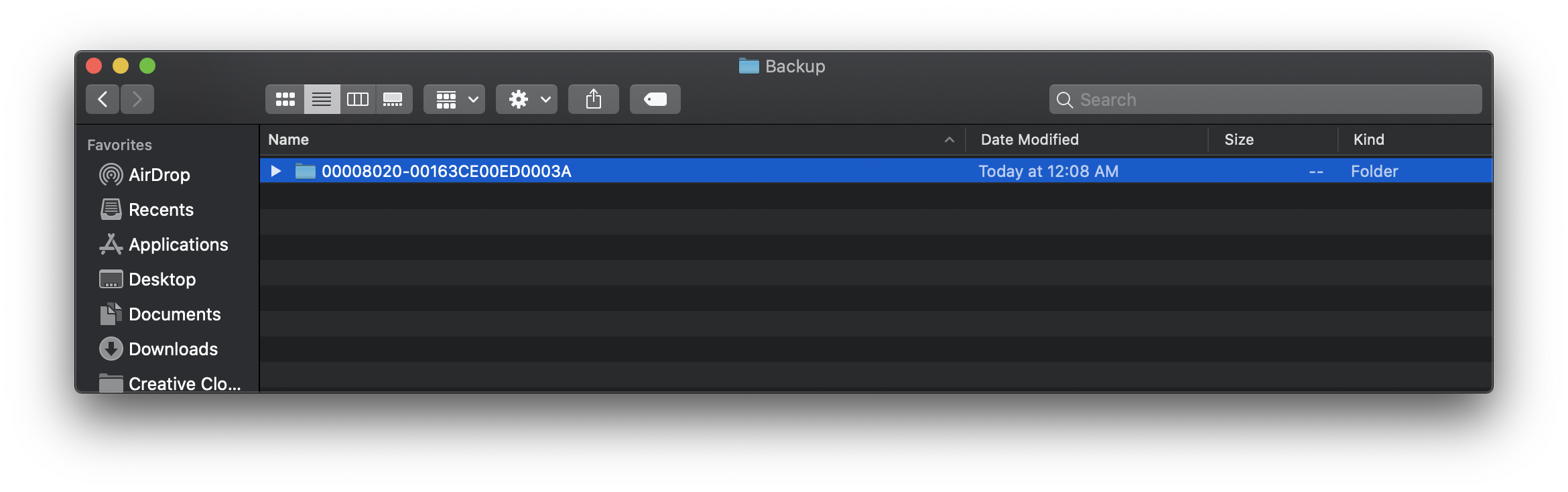
Lần đầu chạy lại Backup có thể khá lâu, ae kiên nhẫn đợi, từ lần sau sẽ nhanh hơn.
P/s: Bài hơi dài do mình cố viết chi tiết nhất có thể để ai cũng có thể làm được. Tuy nhiên về cơ bản thì không khó.
Chúc các bạn thành công – maclife.io








Quá tuyệt
Tôi đã làm được, hay quá. Cảm ơn chủ thớt.
muốn khôi phục lại như cũ đường dẫn backup mặc định thì sao ad ơi? 🙁
Sau khi mình tắt SIP /Reboot lại thì Terminal thông báo và thư mục MOBILESYNC nó mất luôn rồi 🙁 .
Mong bạn xem qua giúp mình lỗi này.
Tks
Bạn đọc bài mà ko hiểu nên làm sai hết rồi. Ngay cái tắt SIP cũng sai luôn. Tắt SIP trong Recovery chứ ai lại tắt ở đây
mình tắt SIP trong Recovery , sau khi khởi động lại thì Terminal thông báo như vậy đó bạn.
Vậy giờ mình khắc phục ntn bạn ?
Tks
Cỡ nào thì thấy trong lệnh vẫn sai. trong bài mình gõ là ln -s mà nhỉ? Sao bạn lại gõ ls -s? Đọc bài kĩ hơn đi bạn 🙁
Ui mình thật xin lỗi admin nhiều , giờ chỉ còn mong bạn hướng dẫn cách khắc phục giúp mình nhé.
Mình làm đến bước tạo Shortcut tên Backup nhưng nó không hiện ra . Cửa sổ Terminal xuất hiện ( No such file or directory ) .
Lỗi này do mình chưa tắt SIP ( hiện dùng Catalina ) hả admin .
Nếu mình tắt và sẽ làm lại từ đầu hay sao bạn ?
Cám ơn bạn
Ko liên quan tới SIP. Lỗi này là đường dẫn sai. Thấy trong lệnh sao lại có dấu : ở cuối thế kia