Mình thấy nhu cầu tạo USB boot để cài Windows 11 ngay trên Mac của anh em khá nhiều, hôm nay mình viết 1 tips nhỏ để ae có thể tự tạo 1 bộ cài Windows 11 ngay trên Mac
Chuẩn bị:
– Bộ cài Windows 11: Tải ngay trên trang chủ Microsoft tại đây: Windows 11 ISO download page. [Chọn như các bước 1, 2, 3, 4 trong hình]
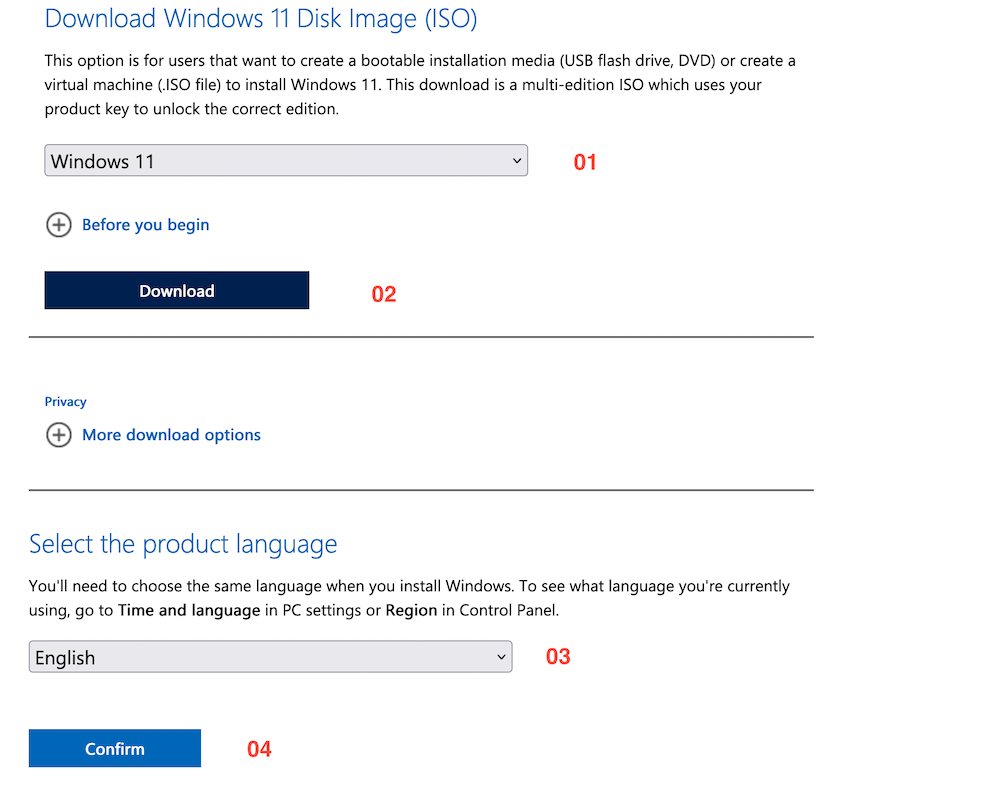
– 01 USB có dung lượng từ 8GB trở lên
Chi tiết các bước tạo bộ cài Windows trên Mac
Bước 1: Vào Disk Utility Erase USB với thông tin như sau:
Name: WIN11
Format: ExFAT
Scheme: Master Boot Record
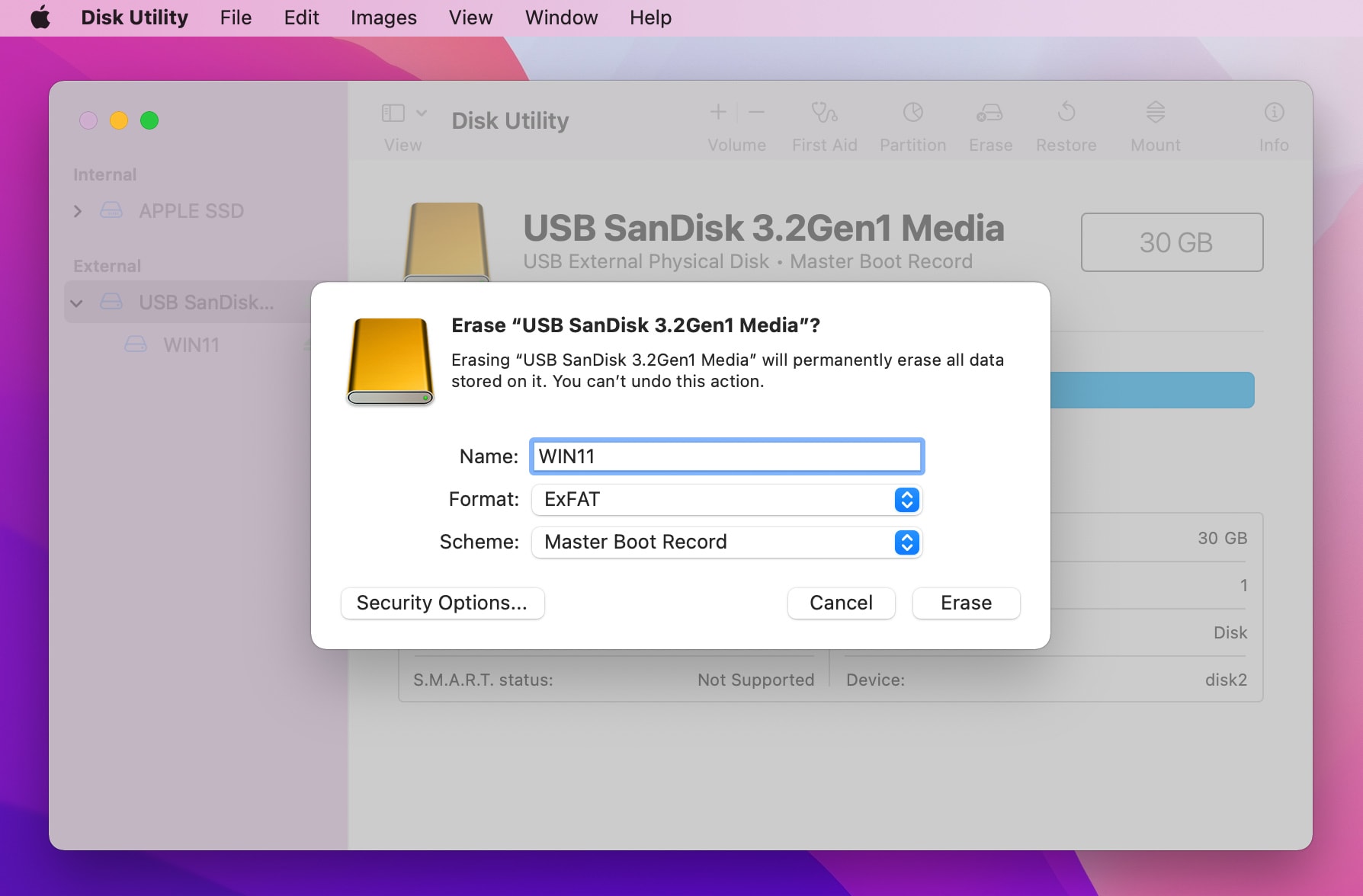 Lưu ý: Trong Disk Utility phải vào View > Show All Devices sau đó chọn vào tên USB (ở trên cùng) mới có đủ các tuỳ chọn như hình
Lưu ý: Trong Disk Utility phải vào View > Show All Devices sau đó chọn vào tên USB (ở trên cùng) mới có đủ các tuỳ chọn như hình
Bước 2: Mount file ISO
– Bạn click chuột phải vào File ISO Windows 11 đã tải ở bước chuẩn bị> Chọn Open With> Disk Image mounter. File ISO sẽ mount thành 1 ổ đĩa như hình
 Bước 3: Tạo USB Boot bằng Terminal
Bước 3: Tạo USB Boot bằng Terminal
– Cắm USB vào máy. Sau đó Mở Terminal và gõ lệnh sau:
rsync -vha /Volumes/CCCOMA_X64FRE_EN-US_DV9/* /Volumes/WIN11
Trong đó:
- CCCOMA_X64FRE_EN-US_DV9: Là tên của phân vùng chứa bộ cài ISO sau khi đã Mount
- WIN11: Tên của USB đã Erase ở bước 1
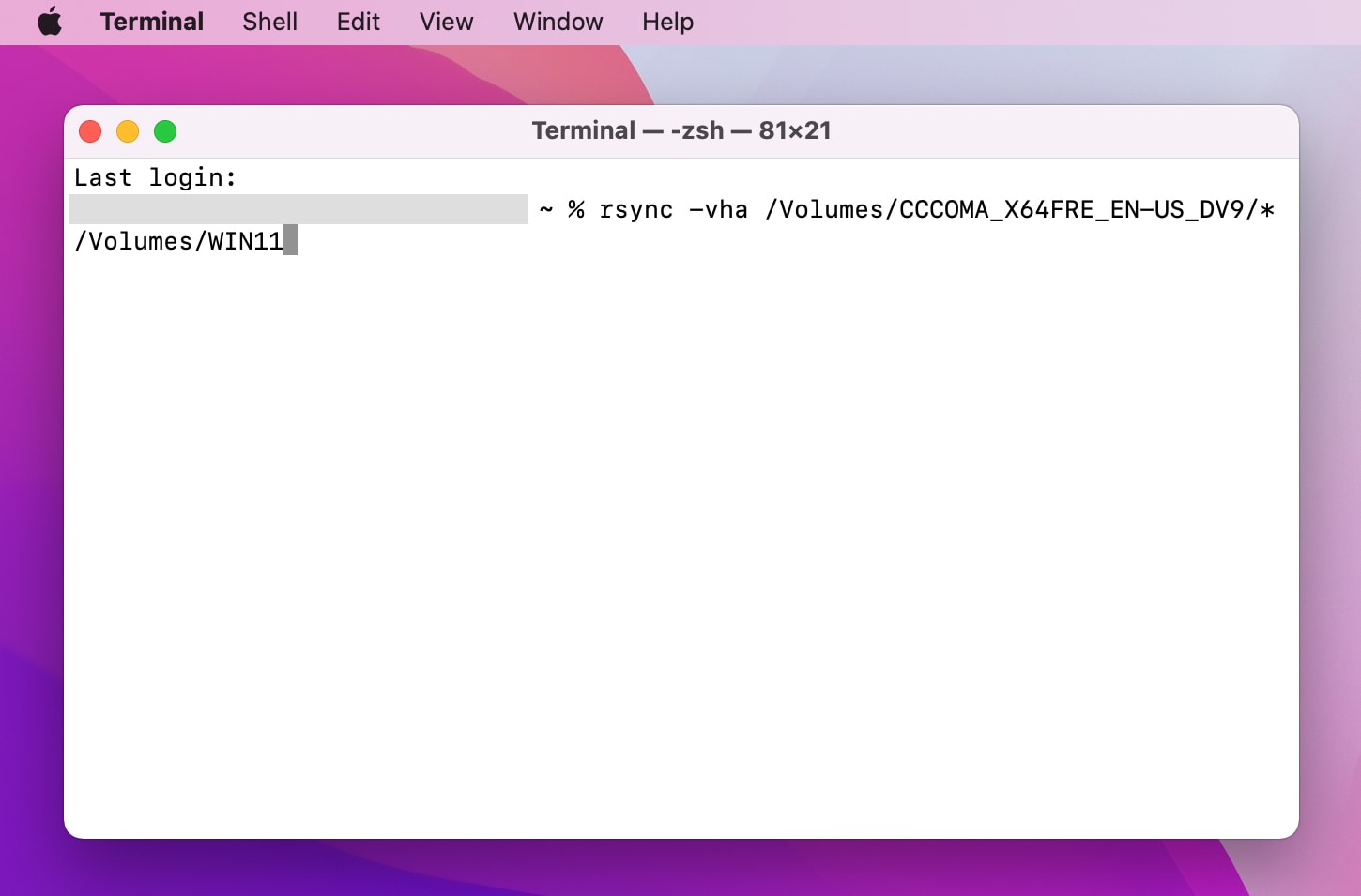
Đợi quá trình hoàn tất là bạn đã có 1 USB có bộ cài Windows 11, có thể dùng để boot cài cho PC hoặc Mac
Lưu ý: Với các máy Mac Intel từ 2018 trở lên, để có thể boot được bạn cần tắt Secure boot như hướng dẫn ở đây



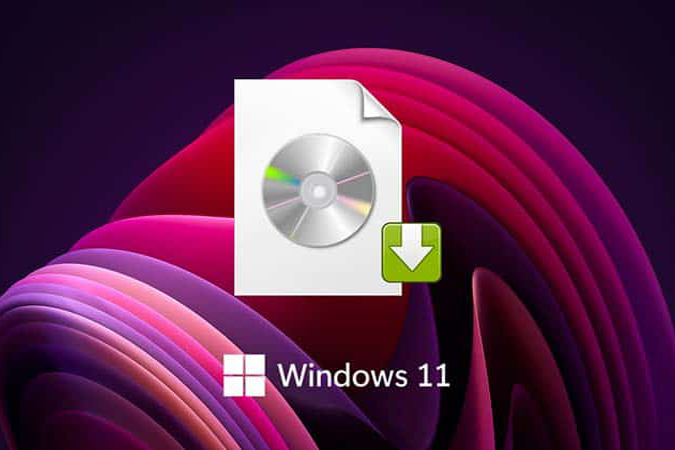




Thanks ad