Theo như mình biết thì hiện tại có 3 cách (có thể nhiều hơn) để cài lại macOS cho các máy Mac dùng Chip Apple Silicon: Cài từ macOS Recovery, Cài bằng cách Restore lại từ file IPSW, và cài từ USB boot như trước đây. Trong bài này mình sẽ hướng dẫn các bạn cách dễ nhất. Đó là cài từ Recovery.
Lưu ý cần đọc:
– Để cài được macOS từ Recovery trên thiết bị Mac Silicon. Bạn cần làm theo đúng thứ tự hướng dẫn bên dưới. Nếu làm không đúng cách khả năng rất cao khi chạy macOS Recovery sẽ báo lỗi: “An error occurred while preparing the update. Failed to personalize the software update. Please try again.” hoặc lỗi: “Không có người dùng nào để cấp quyền”
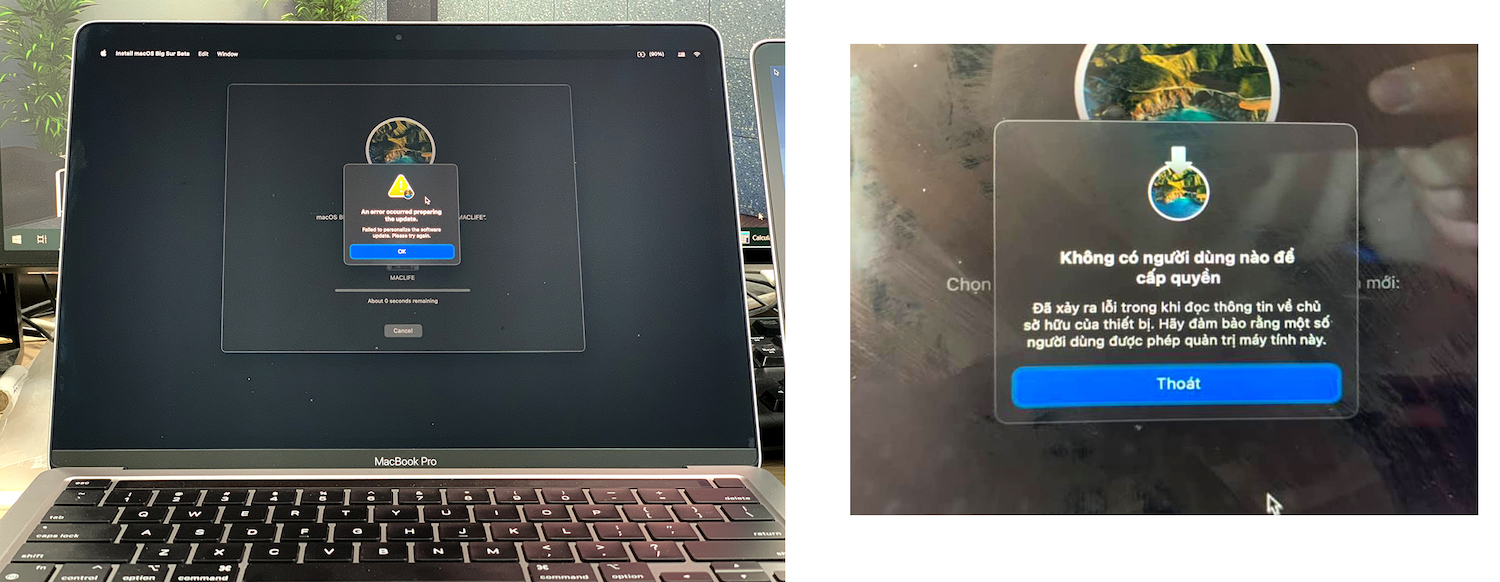
Cách này cũng có thể dùng để sửa lỗi: “Computer account creation failed” như hình sau:
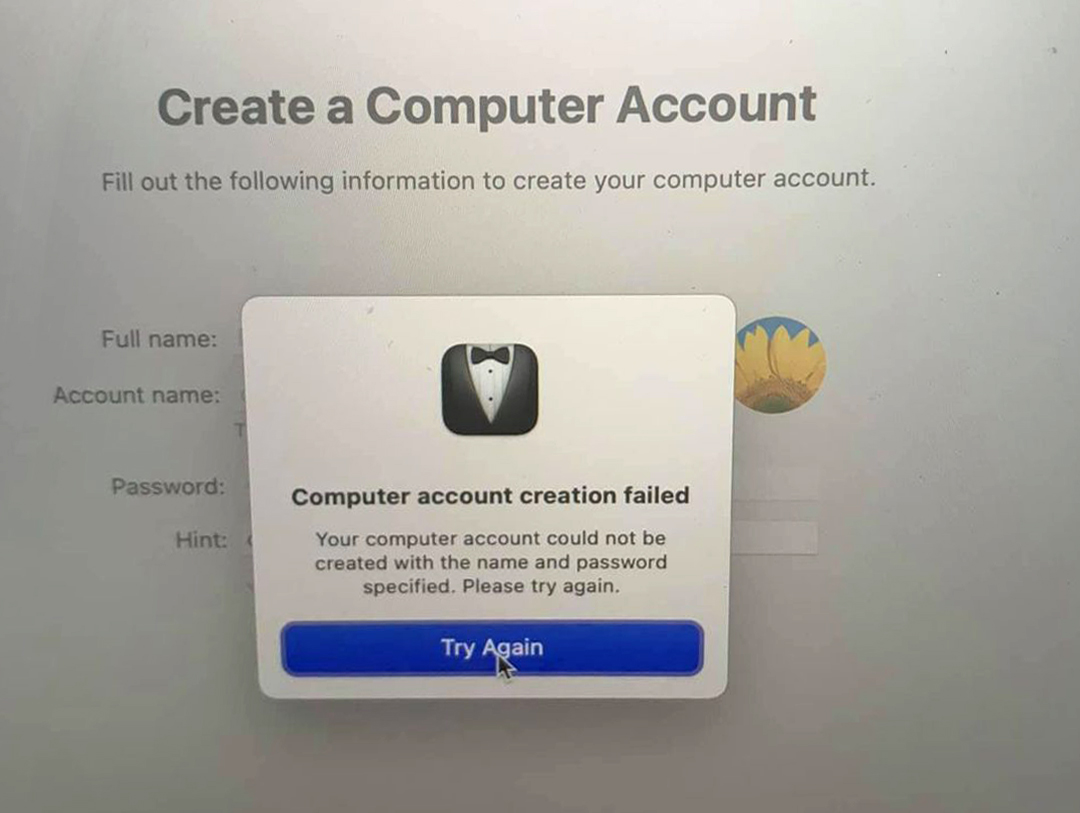
– Recovery theo cách này sẽ xoá sạch toàn bộ dữ liệu, máy trở về trạng thái sạch hoàn toàn, nếu máy có chia 2 phân vùng nó cũng gom lại thành một phân vùng duy nhất, do đó cần backup dữ liệu trước khi thao tác.
– Nếu máy đang đăng nhập tài khoản iCloud, có bật Find My Mac thì phải chắc chắn iCloud chính chủ, trong quá trình Restore sẽ có bước bắt nhập tài khoản iCloud. (Hoặc bạn hoàn toàn có thể đăng nhập vào iCloud.com và Remove thiết khỏi Find my)
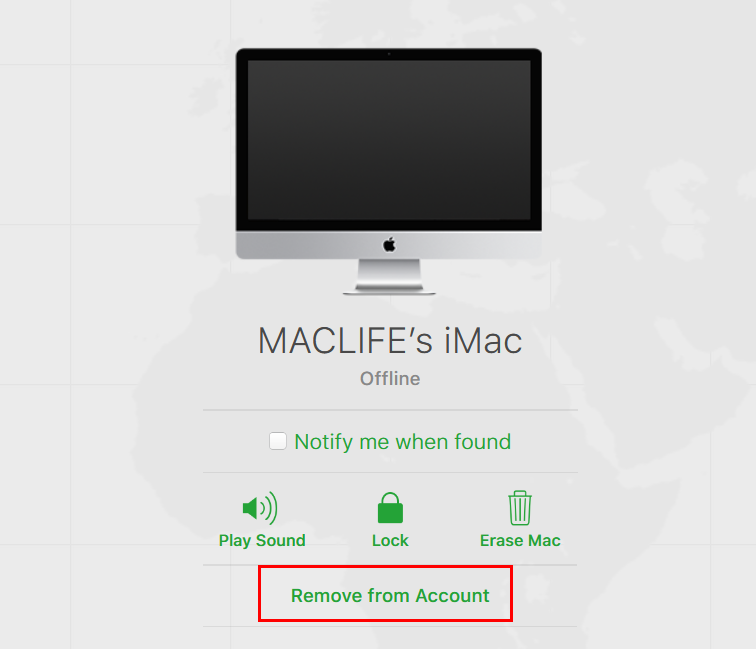
– Thao tác này sẽ Restore thiết bị về macOS mới nhất hiện có, nếu macOS của bạn đang ở phiên bản Beta, Recovery kiểu này cũng sẽ đưa bạn về phiên bản Beta mới nhất
– Nếu cài lại cho Mac Mini, bạn nên chuẩn bị thêm bàn phím và chuột có dây, vì thiết bị Bluetooth của bên thứ 3 sẽ không sử dụng được trong chế độ Recovery (mình thử mấy con Logitech pó tay)
Đọc chú ý xong rồi thì. Vào việc >Để cài lại macOS sạch nhất trên Mac Silicon M1 bằng Recovery các bạn làm đúng theo thứ tự hướng dẫn sau:
Bước 1. Shutdown máy hoàn toàn. (Nhấn vào icon Apple>chọn Shutdown)
Bước 2. Sau khi máy tắt hẳn, bạn đè tay lên phím nguồn và giữ khoảng 5 giây cho tới khi xuất hiện dòng chữ: Continue holding for startup options.
Bước 3. Tiếp tục giữ tay cho tới khi xuất hiện thêm dòng chữ: Loading Startup Options… thì bạn có thể nhấc tay ra khỏi nút nguồn. Đợi 1 tí thì màn hình Startup Options sẽ hiện ra. Chọn vào Options và nhấn Continue
![]()
Bước 4. Nhìn lên phía trên tay trái chọn Chọn Utilities> Chọn Terminal
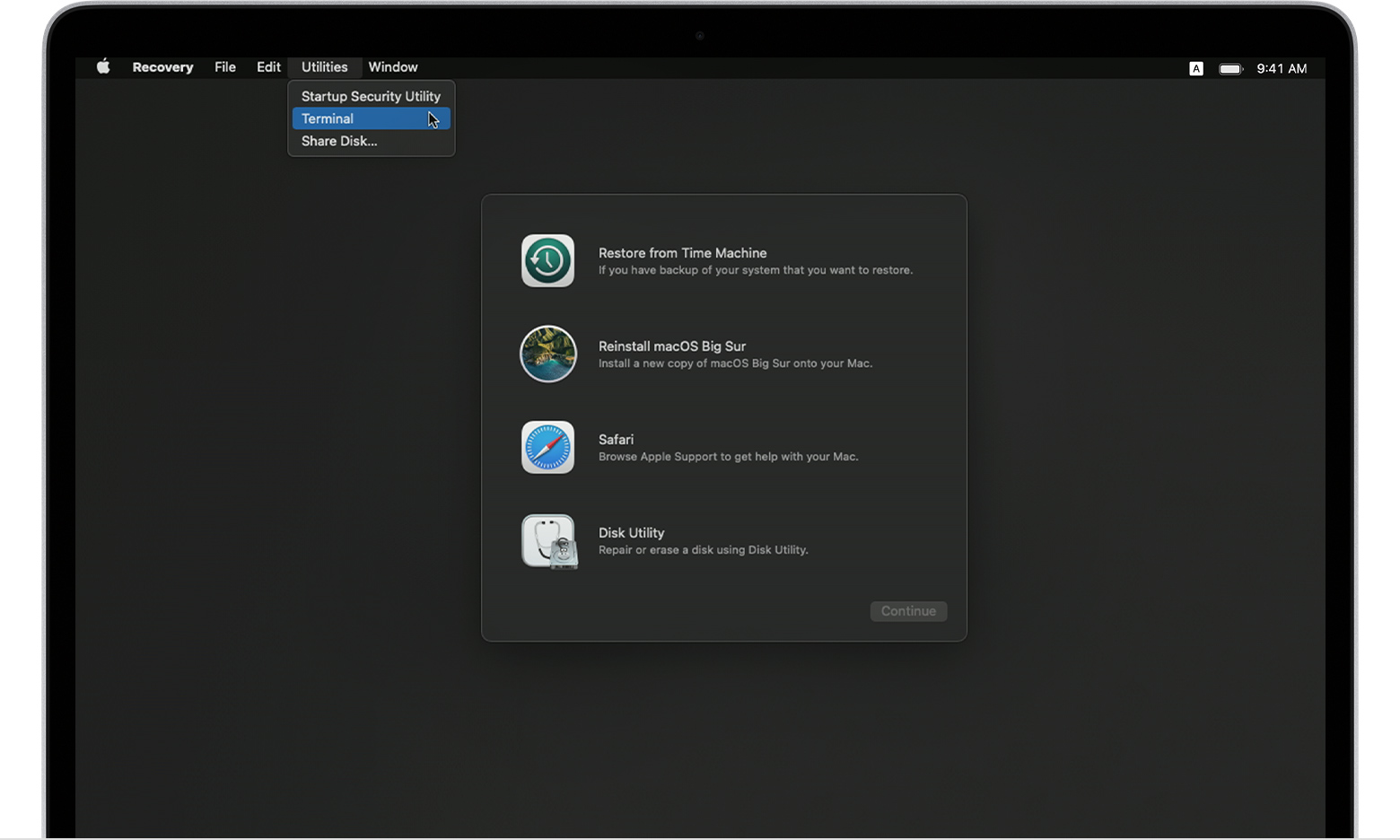
Sau đó gõ lệnh:
resetpassword
Cửa sổ Resetpassword hiện lên, (Nếu trước đó đã Erase ổ cứng thì nó sẽ báo lỗi “Đặt mật khẩu thất bại” gì gì đó kệ bà nó) bạn không cần quan tâm, mà chỉ Click vào cửa sổ Reset Password để chọn vào nó, sau đó nhìn lên Menubar ở trên, chọn Recovery Assistant > Erase Mac. Ai dùng tiếng Việt thì sẽ là Trợ Lý khôi phục> Xóa Mac

Bước 5. Chọn tiếp Erase Mac, một Popup xác nhận hiện lên, chọn Erase Mac lần nữa. Thao tác này sẽ xoá toàn bộ ổ đĩa trên máy của bạn. Chỗ này nhớ kết nối Internet cho máy.
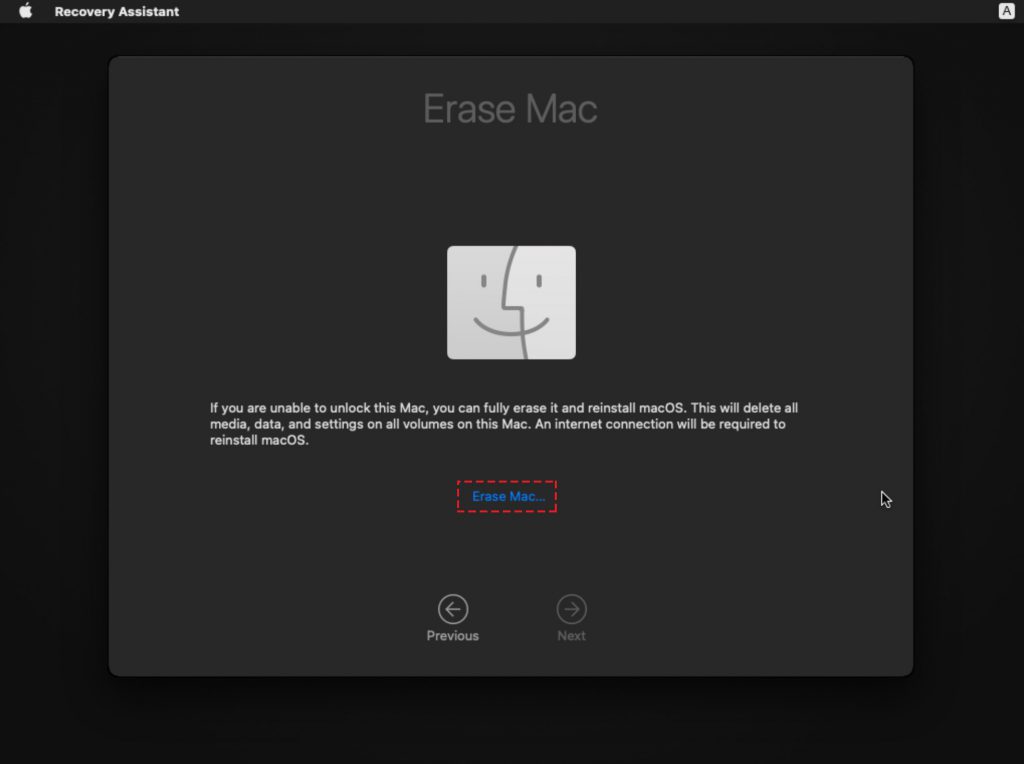
Bước 6. Đợt 1 lúc cho máy xoá xong. Máy sẽ khởi động lại, sau đó máy sẽ xuất hiện màn hình Active nếu trước đó bạn chưa thoát iCloud. Bạn nhập thông tin iCloud để Active máy. Nếu bạn nào trước đó đã thoát iCloud thì sẽ không gặp bước này.
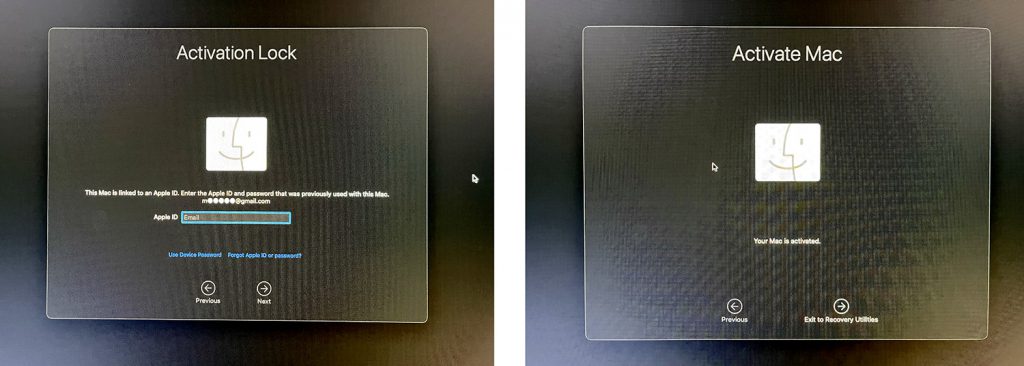
Bước 7. Nếu máy hiện ra giao diện cài đặt, bạn thoát ra và trở lại màn hình Recovery ban đầu, chọn vào Disk Utility
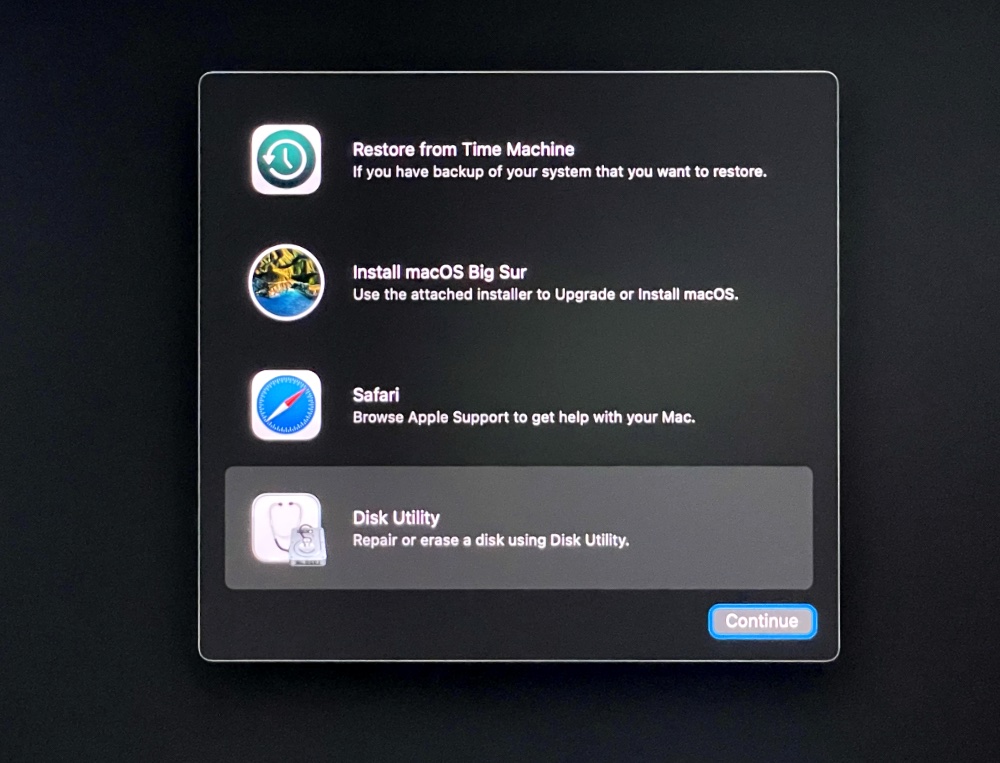
Bước 8. Chọn vào ổ cứng và Erase
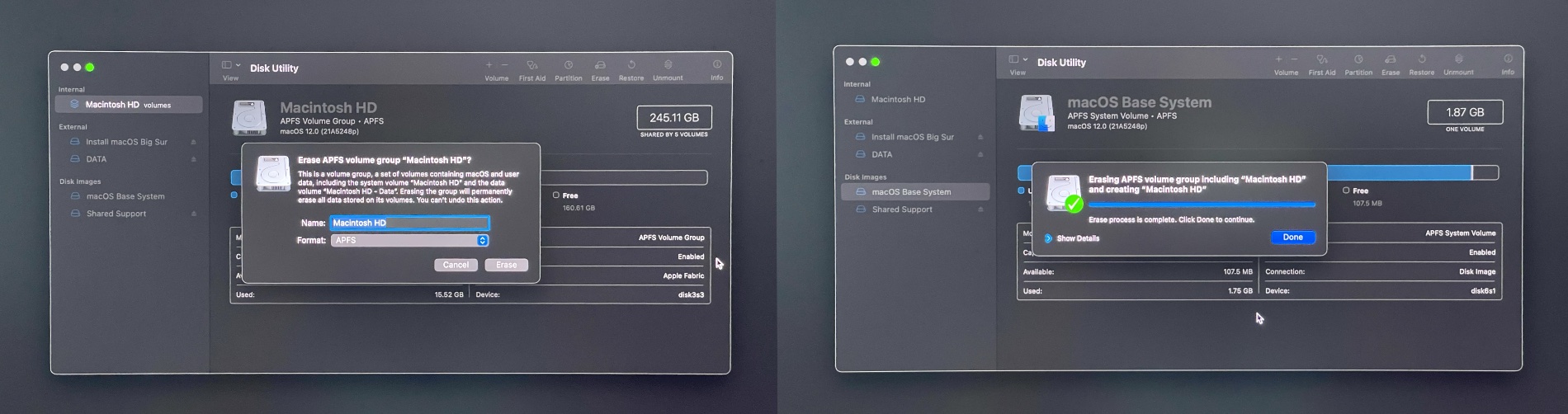
Bước 9: Thoát khỏi Disk Utility, chọn Install macOS Big Sur
![]()
Các bước cài như bình thường, ae tự làm mình ko biết ở đây dài dòng ^_^
![]()
Sau đó thì ngồi đợi thôi. Lâu hay mau tuỳ vào tốc độ mạng Internet chỗ bạn đang kết nối. (trung bình từ 1-2 tiếng)
![]()
Mình dùng mạng Viettel gói khá cao, tốn khoảng gần 1 tiếng từ lúc cài cho tới khi hoàn tất. Sau khi thanh loading chạy xong, khởi động lại thì quá trình thiết đặt khá dễ và quen thuộc với người dùng Mac nên mình không Post hình lên đây tránh bài dài dòng.
Chúc các bạn thành công – maclife.io







Cảm ơn bài vIết, mình cũng đang gặp sự cố, gặp bài viết này như vớ đi phao.
Cảm ơn AD rất nhiều, nó cứu nguyên ngày của e
Em lên 11.4 xong bị bỏ qua bước đăng nhập nên ko erase ở bước 4 được thì phải làm ntn ạ
Thì vào Terminal gõ lệnh Resetpassword
Cảm ơn ad nhé❤️❤️❤️
em đang dùng pts vs lightroom thuốc bên mình, nếu giờ em cập nhật lên 11.3.1 trên M1 thì 2 app thuốc bên mình có bị làm sao không ạ, em newbie nên chưa rành lắm ạ, em cảm ơn
ADMIN có thể viết một bài hướng dẫn dowgrade macos trên mac m1 không ạ? Em tự nhiên lên 11.3 ngu quá. Muốn downgrade xuống 11.2 để cài sideload
Downgrade vẫn làm tốt theo cách này mà: maclife.io/cai-lai-macos-tren-mac-silicon-sach-nhat-voi-apple-configurator-2-dfu-file-ipsw-tu-apple.html
Vậy có cách nào cài “sạch” mà không phải đụng tới Apple Configurator 2 không bạn nhỉ? USB chẳng hạn không biết có khả thi không? Mình rất muốn thử nhưng ko có máy M1 để nghiên cứu. Nếu có thời gian nhờ bạn test nhé 😀
USB mình từng cài thử, cài chồng lên macOS cũ thì ko sao, nhưng format toàn bộ ổ cứng trước mà cài thì lại bị lỗi, nên hiện tại cách sạch nhất vẫn là dùng Apple Configurator 2 🙁
vậy cài chồng lên thì data cũ còn nguyền à bạn?
ủa ad bị lỗi j vậy? Mình format bằng disk utility, rồi khởi động lại, boot vào usb thì vẫn cài bt mà, có bị lỗi chỗ tạo user, nhưng lần 2 mình ko thiết lập mạng thì done luôn.
Nghe kể giống máy bị MDM thế
Không phải cái đấy đâu, máy t mua mới mà :))) Lúc tạo account để vào đăng nhập mac cơ. Nói chung là ko hiểu tại sao chưa có bài nào về hướng dẫn cài bằng usb, cơ mà mình cài thì vẫn ok 😀
Bác viết 1 bài hd recovery bằng usb đi bác 🙂
Mình làm y như cài các bản os khác thôi. Bước cuối cùng configure thì ko kết nối với internet là đc 😉