Có thể nhiều bạn không để ý, Apple Configurator 2 là công cụ chính hãng của Apple, có mặt trên Mac App Store, với Apple Configurator 2 + chế độ DFU trên Mac, bạn có thể xử lý gần như tất cả các lỗi về phần mềm trên Mac (và iOS), kể cả các lỗi trên chip Apple T2 mà các cửa hàng hay truyền miệng là lỗi “phần cứng”.
Hôm nay mình sẽ hướng dẫn các bạn chi tiết về cách vào DFU trên các máy dùng chip T2, cũng như cách sử dụng Apple Configurator 2 để có thể “cứu” các lỗi mà trước giờ bạn phải ra cửa hàng và có thể tốn khoảng 1 tr – 1,5 triệu tuỳ chỗ.
1. Một số lỗi mà Apple Configurator 2 có thể “xử” được như:
– Lỡ tay Format toàn bộ ổ cứng (kể cả phân vùng Recovery) trên các thiết bị Mac có chip Apple T2.
– Lỗi 1008f, 2003f, 500xf..…. khi chạy Internet Recovery (như hình)
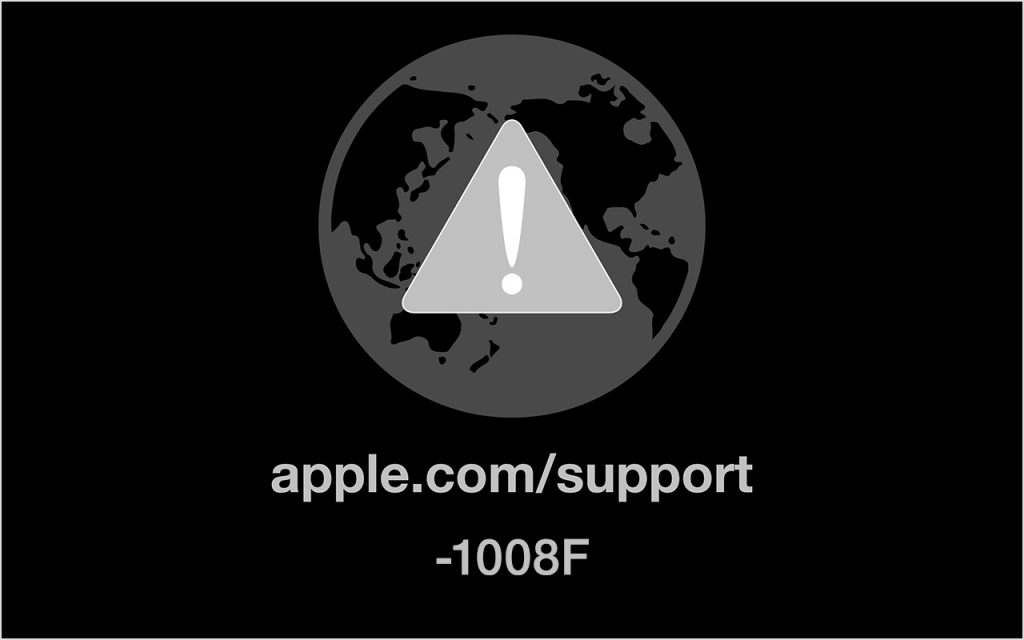
– Update hoặc cài lại macOS gặp lỗi như hình:
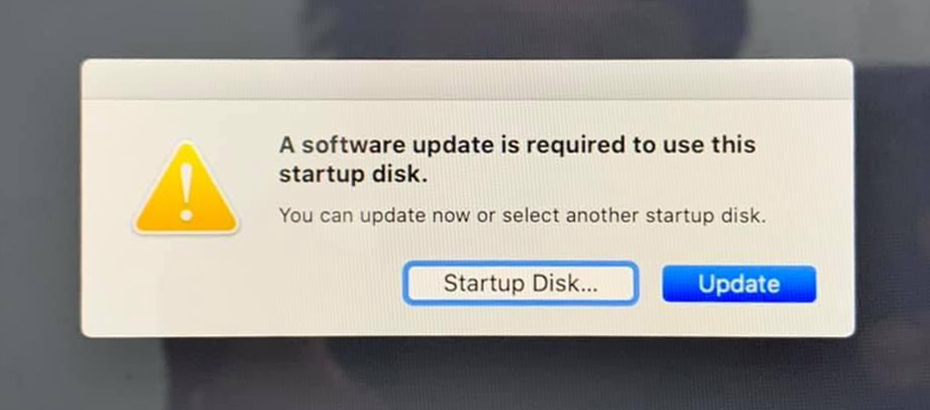
– Túm quần lại là mọi lỗi phần mềm trên thiết bị Apple mà bạn không thể sửa bằng các cách Recovery hay cài lại thông thường (miễn là không phải lỗi phần cứng cần phải bổ máy ra mới sửa được).
Lưu ý: Trước khi thao tác phải thử theo thứ tự các bước sau:
Bước 1: Vào iCloud.com và remove thiết bị ra khỏi iCloud
Bước 2: Reset SMC, PRAM
Bước 3: Sau đó đè Command + R lúc khởi động, nếu không được thì đè thử Command + Option + R thử đi thử lại nhiều lần
Bước 4: Đổi mạng khác tốt hơn, phát 4G, cắm dây Lan và làm lại bước 3, làm đi làm lại nhiều lần, thử vào thời điểm khác làm lại, tránh làm vào buổi tối. nếu vẫn không vô được Recovery thì mới làm theo các hướng dẫn bên dưới.
2. Chuẩn bị các công cụ cần thiết
– Cáp sạc Zin của máy (cái này chắc đa số ai cũng có)
– Mượn thêm máy Mac khác có cổng USB-C khác (có thể là Macbook Pro 2016 trở lên, Macbook Air 2018 trở lên, Mac Mini…. miễn có cổng USB-C). –Máy này phải đang chạy macOS Catalina 10.15.6 trở lên. Tạm gọi là MÁY KHÁC
3. Các bước thực hiện
Bước 1: Trên MÁY KHÁC bạn cài phần mềm Apple Configurator 2 (tìm trên App Store hoặc nhấn vào link sau)
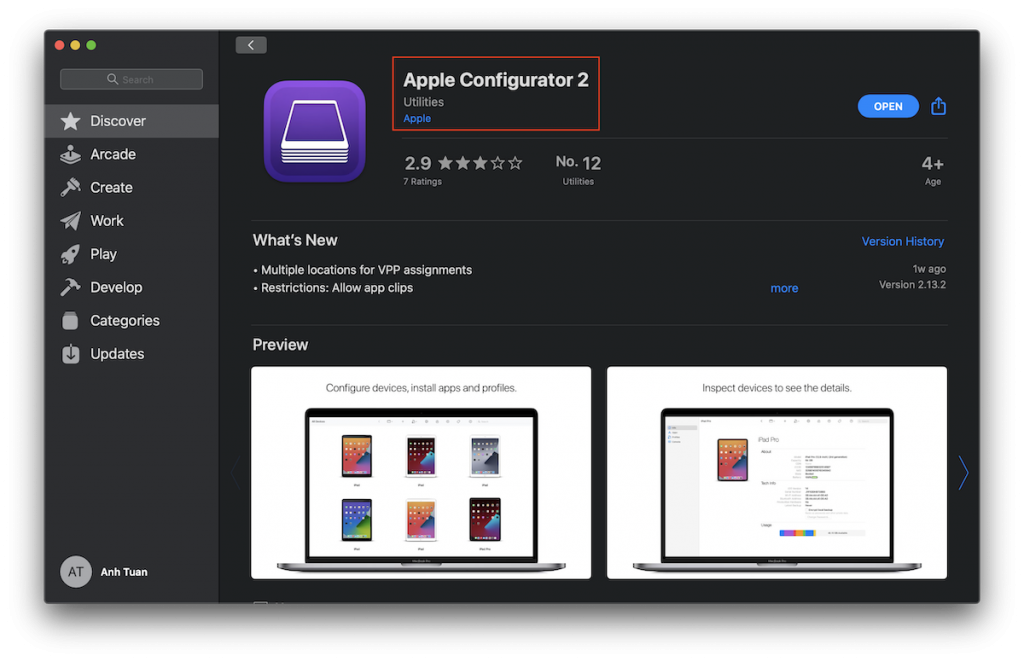
Sau đó mở Apple Configurator 2 lên
Bước 2: Dùng cáp sạc theo máy cắm vào 2 cổng USB-C của 2 máy vào đúng cổng USB như hướng dẫn ở hình sau:
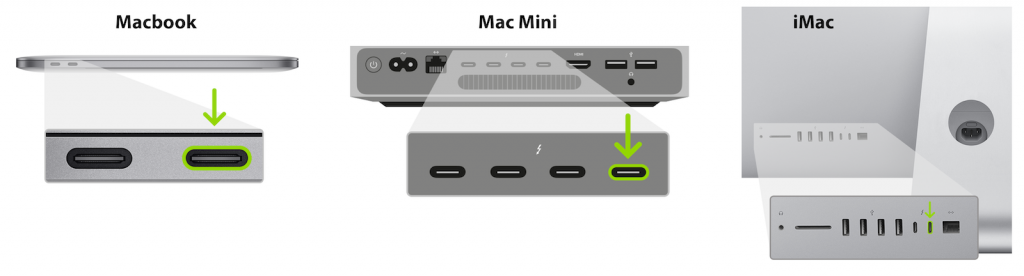
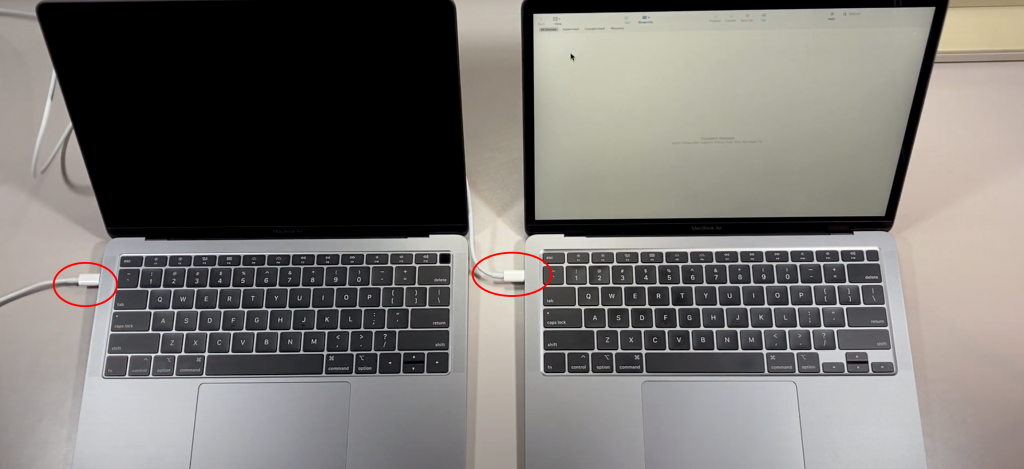 Cắm dây sạc vào đúng cổng USB-C như hướng dẫn từ chính trang chủ của Apple
Cắm dây sạc vào đúng cổng USB-C như hướng dẫn từ chính trang chủ của Apple
Bước 3: Đưa máy cần Restore hoặc sửa lỗi, tạm gọi là MÁY LỖI về DFU theo hướng dẫn sau:
Lưu ý: trên MÁY LỖI cần bật lại SIP, một số bạn báo lại là nếu tắt SIP có thể ko vào được DFU
– Tắt hẳn máy (có thể đè phím nguồn lâu cho tắt hẳn).
– Đè nút nguồn khoảng 1 giây, sau đó đè cùng lúc các phím: Control + Option (bên trái) + Shift (bên phải) cùng lúc VẪN GIỮ NÚT NGUỒN trong vòng khoảng 10 giây (thực tế mình toàn đè 4 nút trong hình cùng lúc vẫn vô được DFU, tip nhỏ là nhớ đè nút nguồn trước là được)

***** Với Mac Mini
1. Rút dây nguồn máy ra khoảng 10 giây
2. Tay nhấn giữ nút nguồn, trong lúc nhấn nút nguồn đồng thời cắm dây nguồn vào, sau khi thấy đèn phía trước hiện màu cam thì nhả nút nguồn ra. Màn hình MÁY KHÁC hiện DFU như hình là thành công, nếu không thì làm lại vài lần sẽ được.
Cho tới khi màn hình của Apple Configurator 2 trên MÁY KHÁC hiện chữ DFU là thành công (Nếu không được thì thao tác lại)
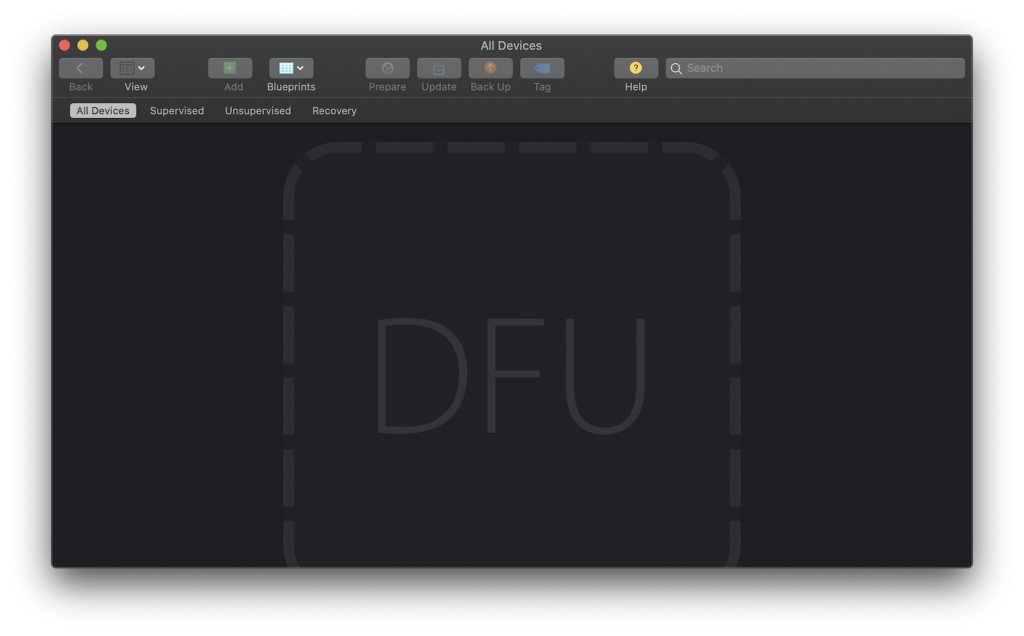
Nếu lần đầu bạn kết nối Mac ở DFU với Apple Configurator 2 màn hình sẽ hiện như sau, bạn chọn Install
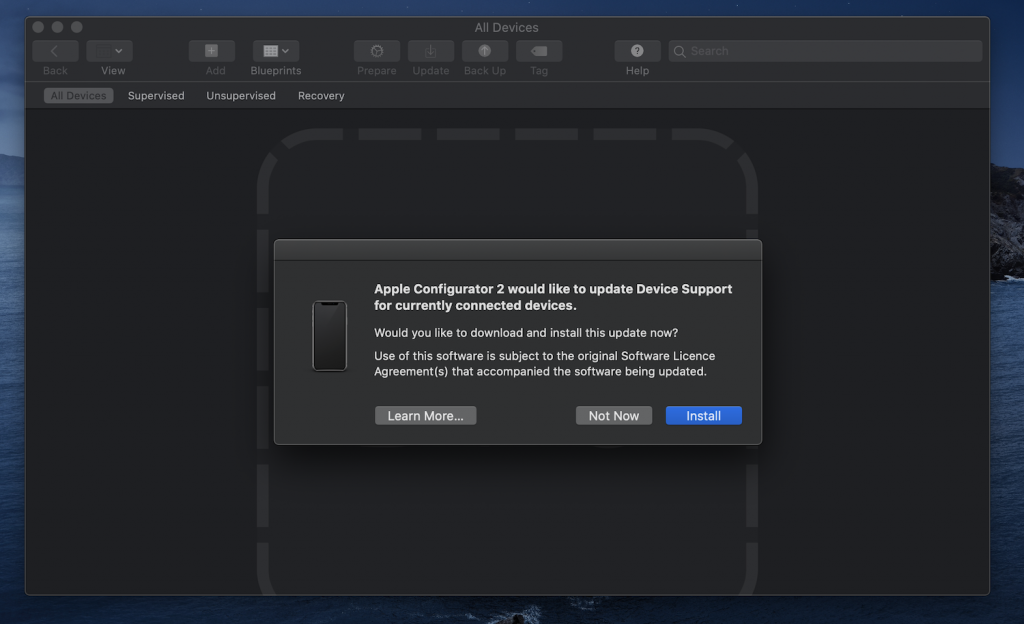
Sau khi đã kết nối MÁY LỖI với MÁY KHÁC ở chế độ DFU thành công. Tới đây có 2 thao tác bạn có thể dùng để “giải cứu” máy Mac của bạn. Bạn nên thử theo đúng thứ tự như sau:
1. Revive Device
– Đầu tiên bạn thử cứu bằng cách Click chuột phải vào màn hình DFU, chọn Advanced>Revive Device
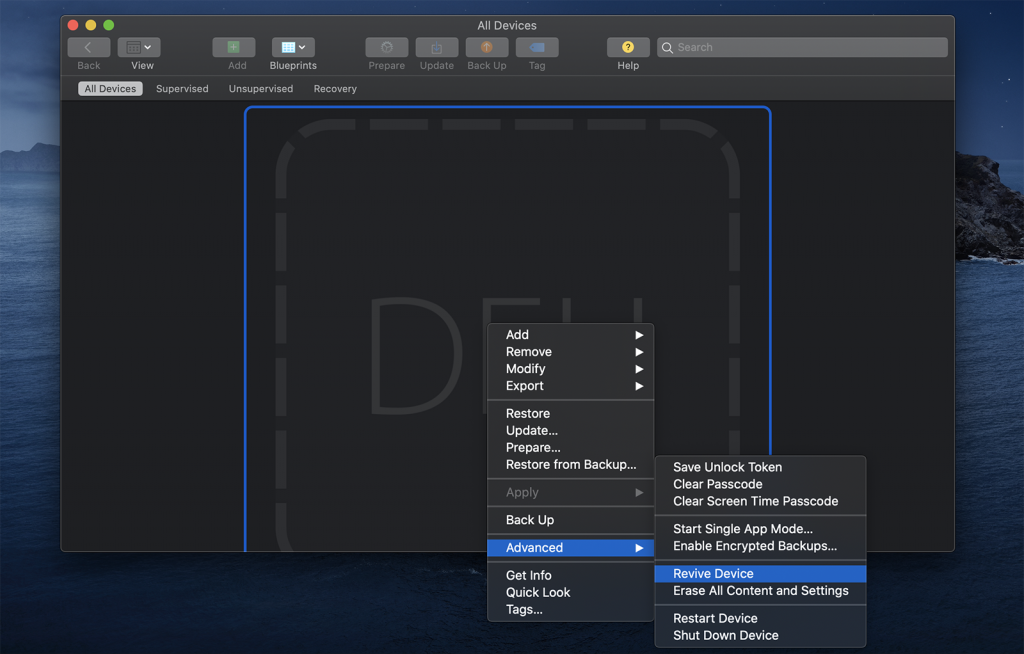
Đợi 1 lúc cho màn hình Revive chạy, trên màn hình MÁY LỖI sẽ xuất hiện logo Apple vài lần, sau đó nếu:
– Máy bạn lỗi nhẹ, lỗi chip T2 do Update macOS lỗi hoặc các lỗi khác mà chưa bị mất phiên bản macOS cũ thì thường sẽ Restart và vô được macOS luôn.
– Hoặc nặng hơn có thể tự chuyển qua màn hình Internet Recovery và lúc này chạy Internet Recovery không bị lỗi 1008f
– Hoặc nặng hơn nữa nếu trước đó bạn lỡ Format ổ cứng, mất phân vùng Recovery, máy sẽ hiện thông báo như hình sau:
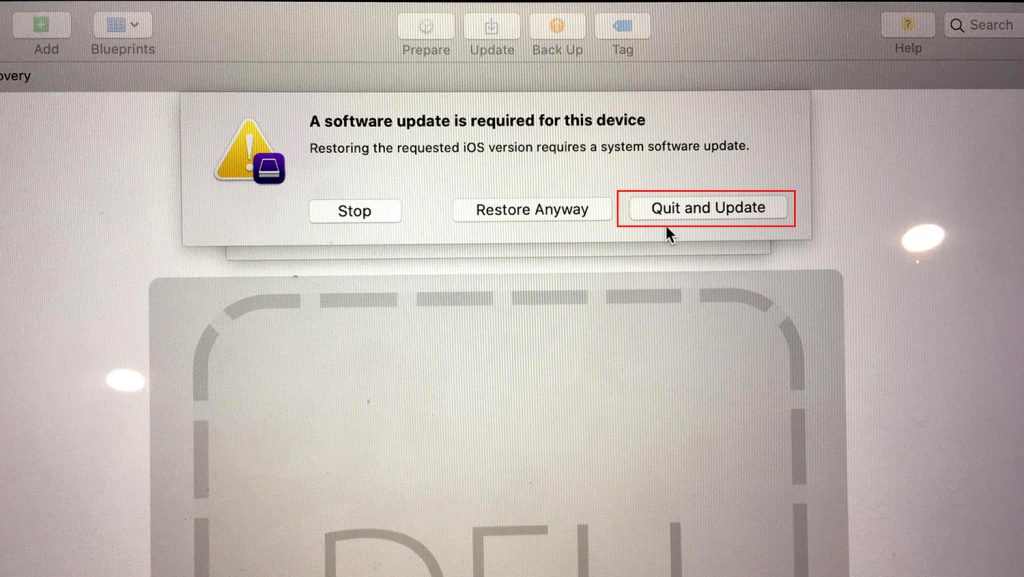
Lúc này chọn vào Quit and Update. Sau đó máy sẽ hiện Downloading để tải và Update BridgeOS (firmware của chip T2). Sau khi update xong. Màn hình của bạn có thể sẽ hiện dấu hỏi chấm nhấp nháy như hình sau:
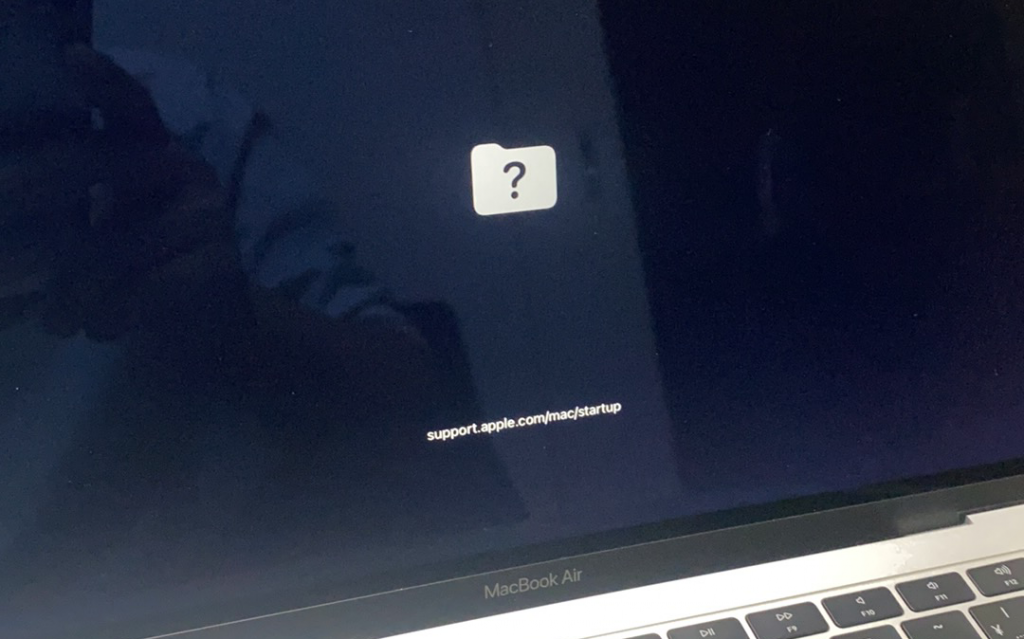
Lúc này bạn có thể tắt máy, đè Command + Option + R để chạy Internet Recovery. Chắc chắn sẽ không còn lỗi nữa.
2. Restore
Trường hợp Revive không thành công, bạn tắt máy hẳn (đè nguồn) đưa máy vô DFU trở lại như hướng dẫn ở trên. Sau đó chuột phải vào chữ DFU và chọn Restore như hình
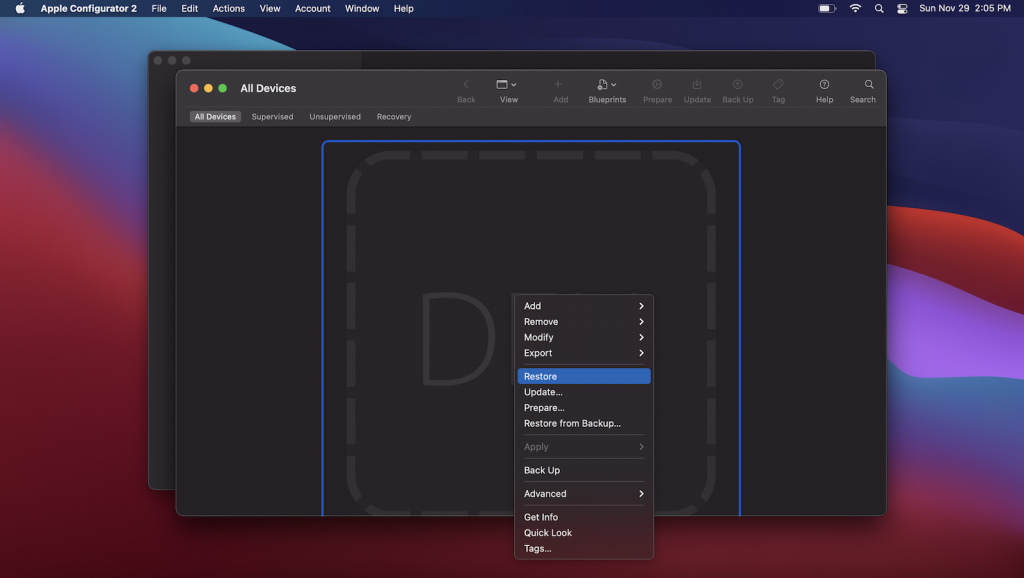
Với Revive ở trên, máy bạn có khả năng được cứu mà còn nguyên dữ liệu do thao tác revive device chỉ là chạy lại firmware cho BridgeOS (tức chip T2), tuy nhiên với thao tác Restore này, bạn sẽ nhận được thông báo như sau:
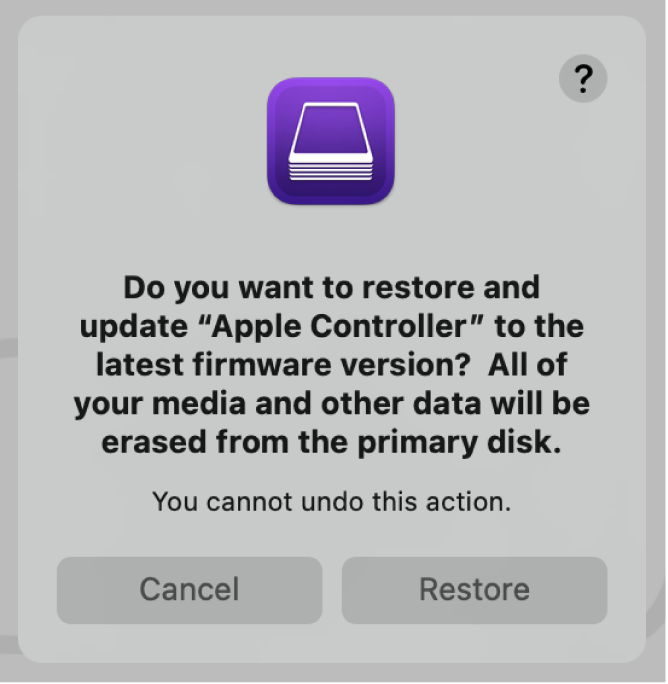
Đồng nghĩa với việc bạn sẽ mất dữ liệu (thường thì phải Restore thì là do Format ổ cứng, xoá cả phân vùng Recovery rồi nên có lẽ dữ liệu cũng không thành vấn đề ^_^).
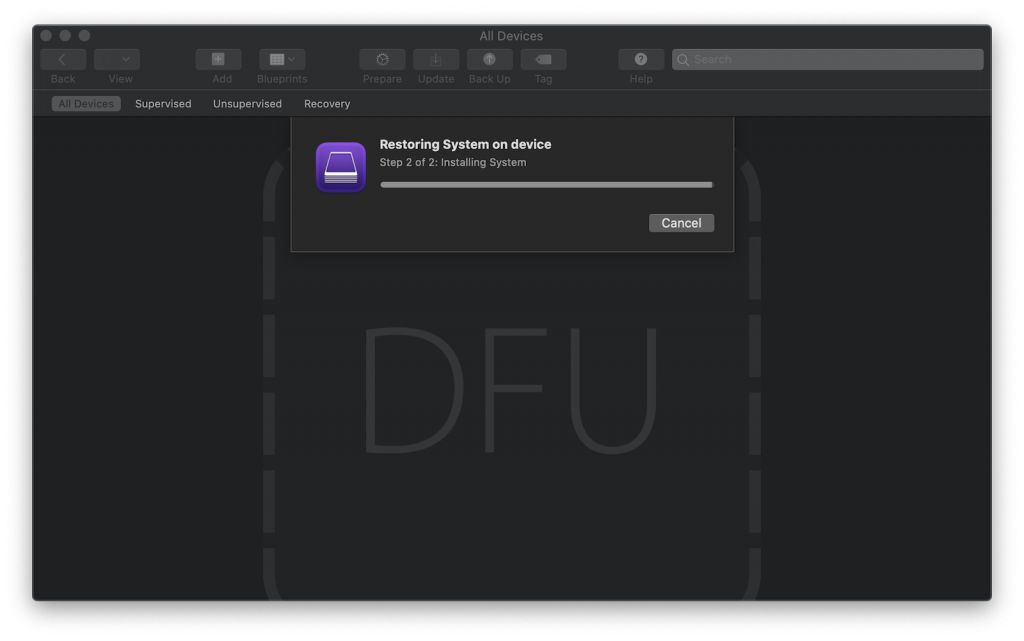
Đợi 1 lúc cho cho máy Restore. Sau khi Restore thành công thì MÁY LỖI của bạn sẽ chuyển qua giao diện Internet Recovery sau đó vào giao diện thiết đặt như lúc vừa mới mua máy về.
Trường hợp bạn thực hiện thao tác Restore bị lỗi như hình sau:
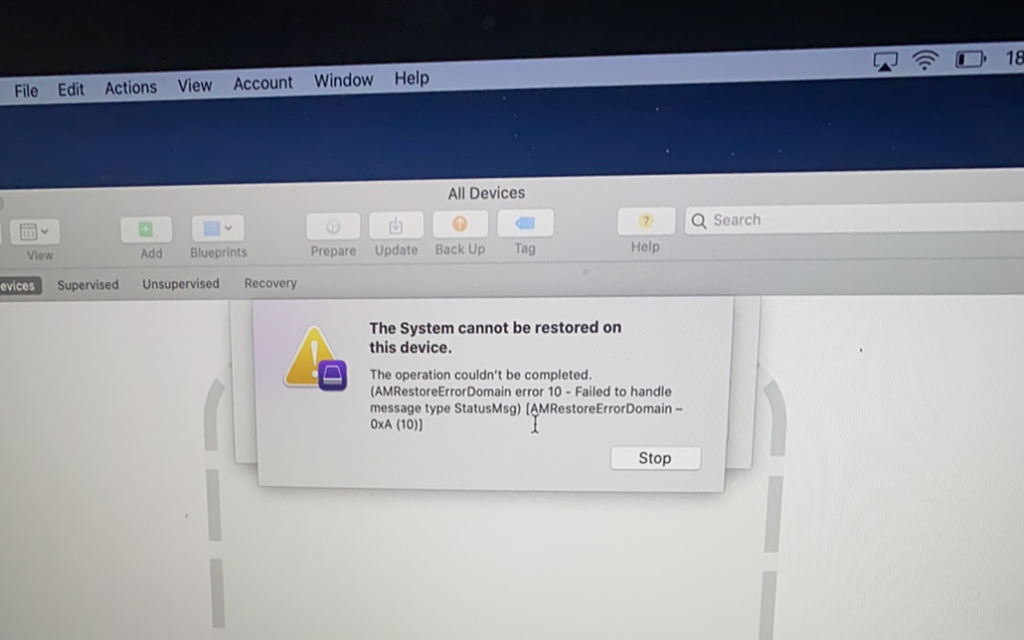
Bạn trở lại làm thao tác Revive Device như ở cách 1. Sau đó Command + Option + R để chạy Internet Recovery lại chắc chắn sẽ được.
Một số “cơm thêm”
Ngoài việc có thể cứu các máy có chip T2 bị lỗi, Apple Configurator 2 còn có thể làm được khá nhiều thứ với các thiết bị của Apple như: Restore iPhone, iPad (Nó nhận luôn thiết bị iOS nha) bị lỗi không thể restore được trên iTunes hoặc Finder (mấy iPhone có mật khẩu restore hay lỗi vặt), Xoá được mật khẩu Firmware (không bị Lock bởi iCloud), tải Apps trên thiết bị iOS để chạy trên Mac M1…. và rất nhiều thứ khác bạn có thể khám phá ở Menu này
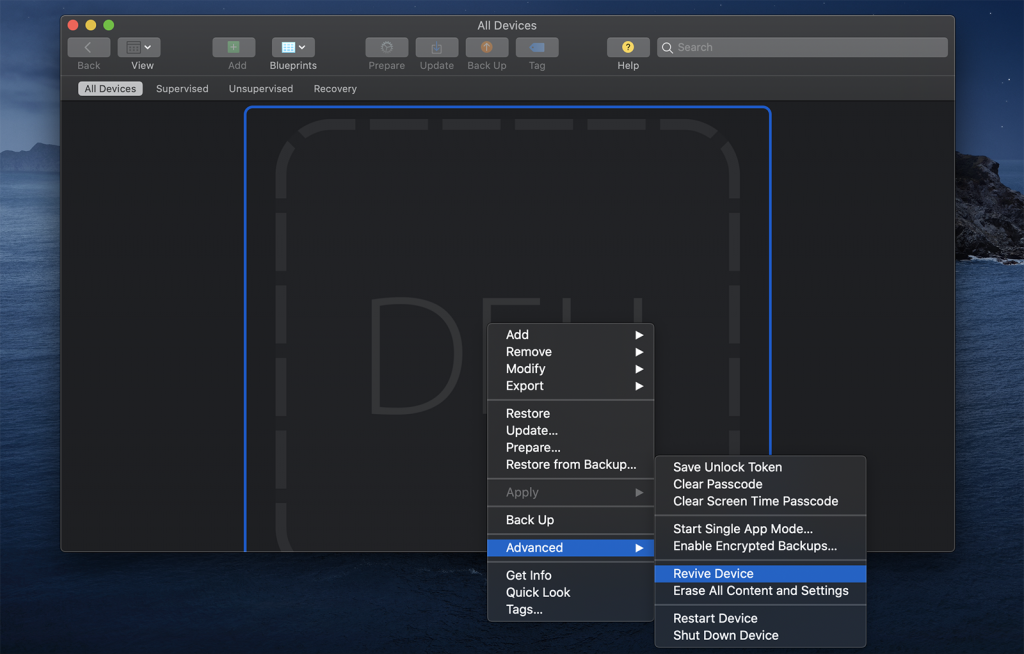
Một số lỗi trong quá trình làm các cách xử lý:
– Không thể vào DFU: Đây có lẽ là bước khó nhất trong bài này, một số bạn bấm mãi không vô được DFU, tuy nhiên cứ cố gắng thử, có khi cả chục lần mới vô được DFU. Trên MÁY KHÁC, bạn có thể xem DFU nhận chưa bằng cách vào System Information, mục USB
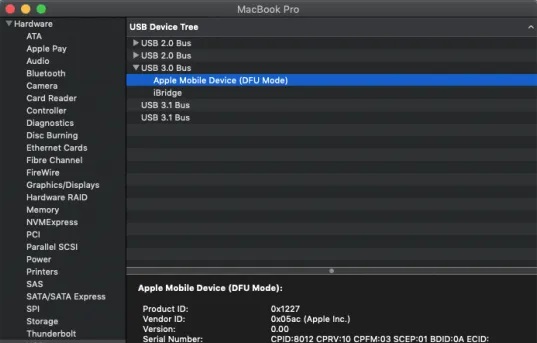
– Restore Error 79 – The OS Cannot be restored on this device. The Operation couldn’t be completed. (AMRestoreErrorDomain error 79 – Failed to handle message type StatusMsg) [AMRestoreErrorDomain – 0x4F (79)] – Lỗi này do bản cập nhật BridgeOS bị lỗi, có thể phải mang ra App Store nhờ hỗ trợ.
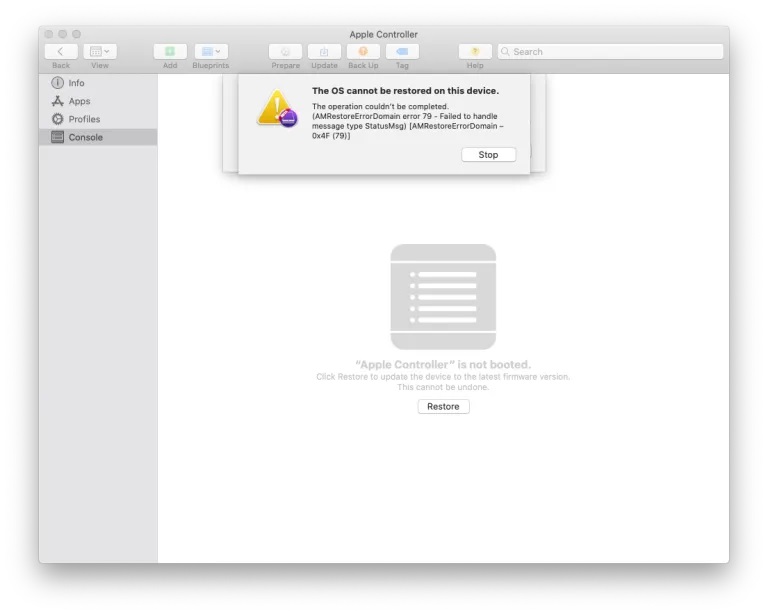
– Restore Error 10 – Đôi khi lỗi này xuất hiện khi MÁY LỖI và MÁY KHÁC không cùng phiên bản macOS, bạn có thể thử đổi MÁY KHÁC có cùng phiên bản macOS với MÁY LỖI khả năng cao sẽ được.
Ví dụ: Nếu máy lỗi đang macOS Big Sur 11.x thì MÁY KHÁC cũng nên ở Big Sur 11.x
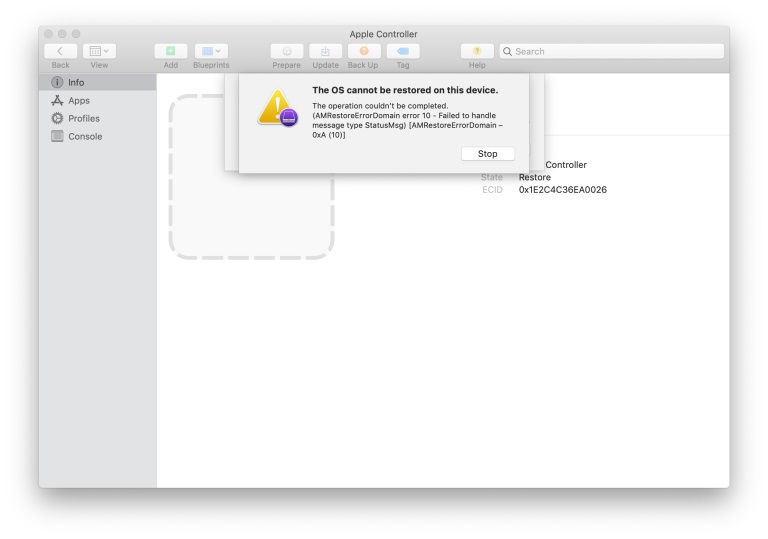
Share bài này rộng rãi có thể giúp khá nhiều bạn đỡ tốn 1 khoản tiền kha khá nếu lỡ nghịch dại -> lỗi trên các máy dùng chip Apple T2 (các thiết bị Mac từ 2018 – 2020 khá khó chịu). Mình đã thử trên khá nhiều máy khác nhau, hướng dẫn cho một số bạn khác nhau trên Group và họ đều đã thực hiện thành công sau đó mới viết bài. Bạn nào làm không được thì kiên trì làm lại 1 vài lần.
Chúc các bạn thành công – maclife.io








chức năng “Clear passcode”
là xóa password firmware phải nhỉ?
có bị mất dữ liệu trên ổ cứng hok nhỉ?
mấy chức năng này đều mất dữ liệu trên ổ cứng
Chip T2 có vẻ sẽ nhiều đồ chơi ad nhỉ? Vậy với iphone có sd đc k ad? Chip Ax k phải T2 ? 🙁
T2 là chip bảo mật bác ơi
Bài viết hay, cám ơn bạn.
thanks mod