Có khá nhiều cách để tạo Localhost trên Mac từ tận dụng Apache & PHP mặc định trên Mac cho tới Docker, Xampp… Tuy nhiên, tuỳ thói quen và mục đích thì mỗi bạn có thể chọn cho mình 1 cách khác nhau, mục đích cuối cùng là tạo Localhost để có thể chạy test code trên máy trước khi đưa lên Hosting hoặc VPS…
Hôm nay mình chia sẻ với các bạn cách mà mình hay sử dụng để chạy và test thêm chức năng cho Maclife trên Localhost, đó là Mamp Pro. Mình chọn Mamp vì thực sự nó khá dễ sử dụng, phù hợp với số đông, và lại khá nhiều chức năng, dễ tinh chỉnh (trước đó dùng Windows thì mình hay dùng Xampp).
I. CÀI ĐẶT
Để cài Mamp Pro, đầu tiên các bạn tải Mamp tại đây:
MAMP Pro – Tạo Localhost trên Mac
Sau khi tải về, các bạn chạy file DMG và chạy file .Pkg bên trong để cài đặt. Trong bài mình dùng Mamp Pro bản mới nhất thời điểm viết bài là Mamp Pro 5.7
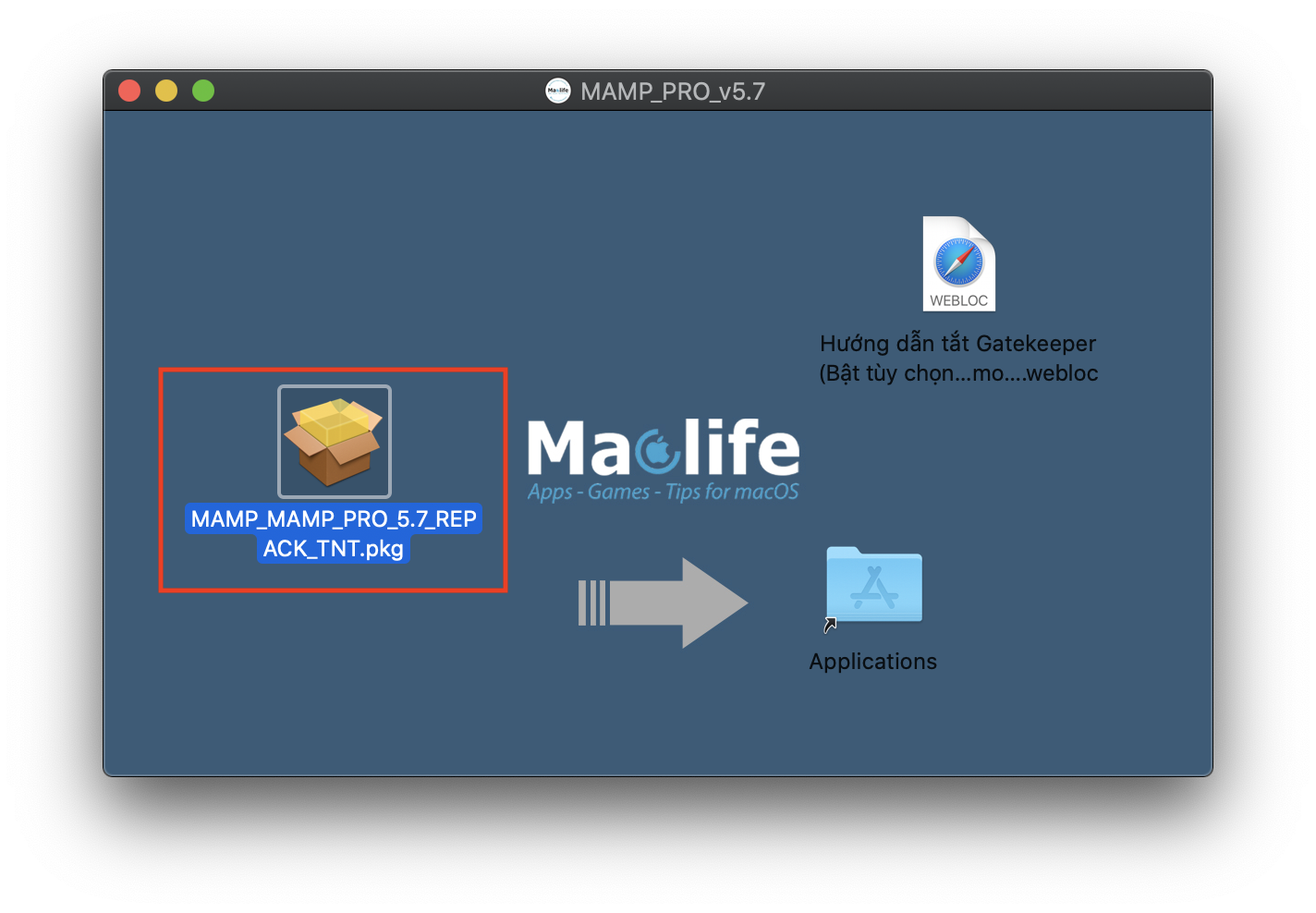
Quá trình cài đặt không có gì đặc biệt cần lưu ý, khi máy yêu cầu nhập mật khẩu thì bạn nhập mật khẩu đăng nhập máy vô là được. Sau khi cài xong các bạn vô Launchpad, tìm Mamp và chạy. Lần đầu máy sẽ yêu cầu nhập mật khẩu để cài Helper Tool, các bạn nhập mật khẩu đăng nhập máy rồi Enter
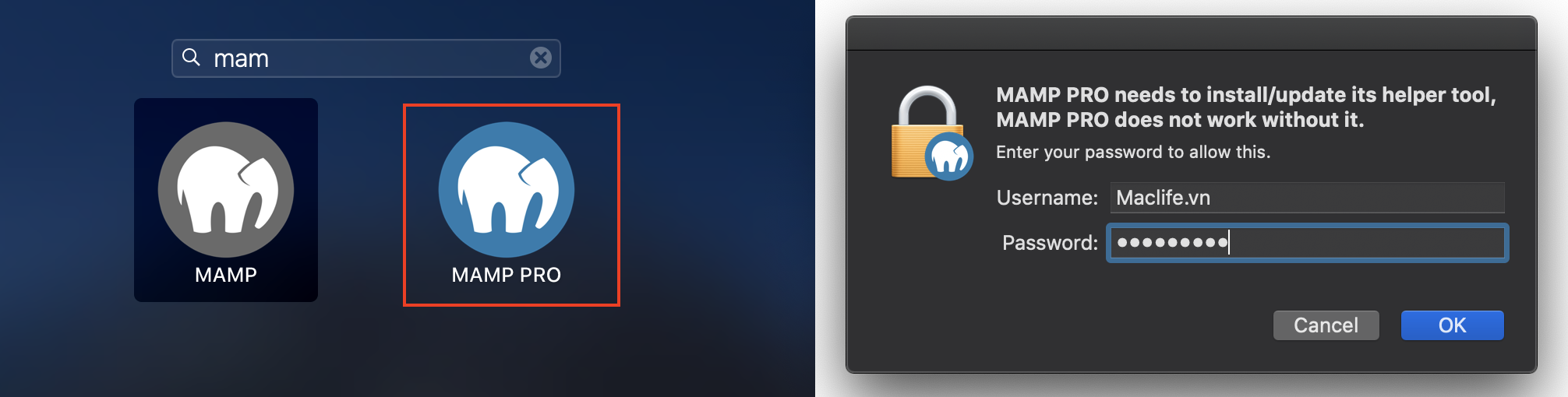
Vậy là xong bước cài đặt. Nói chung là cài rất dễ, sau đây mình sẽ hướng dẫn các bạn các thông số cấu hình cũng như một số thao tác cơ bản.
II. MỘT SỐ CẤU HÌNH CƠ BẢN VỚI MAMP PRO
Ở lần chạy đầu tiên, Mamp sẽ cho bạn biết vị trí lưu CSDL của bạn.
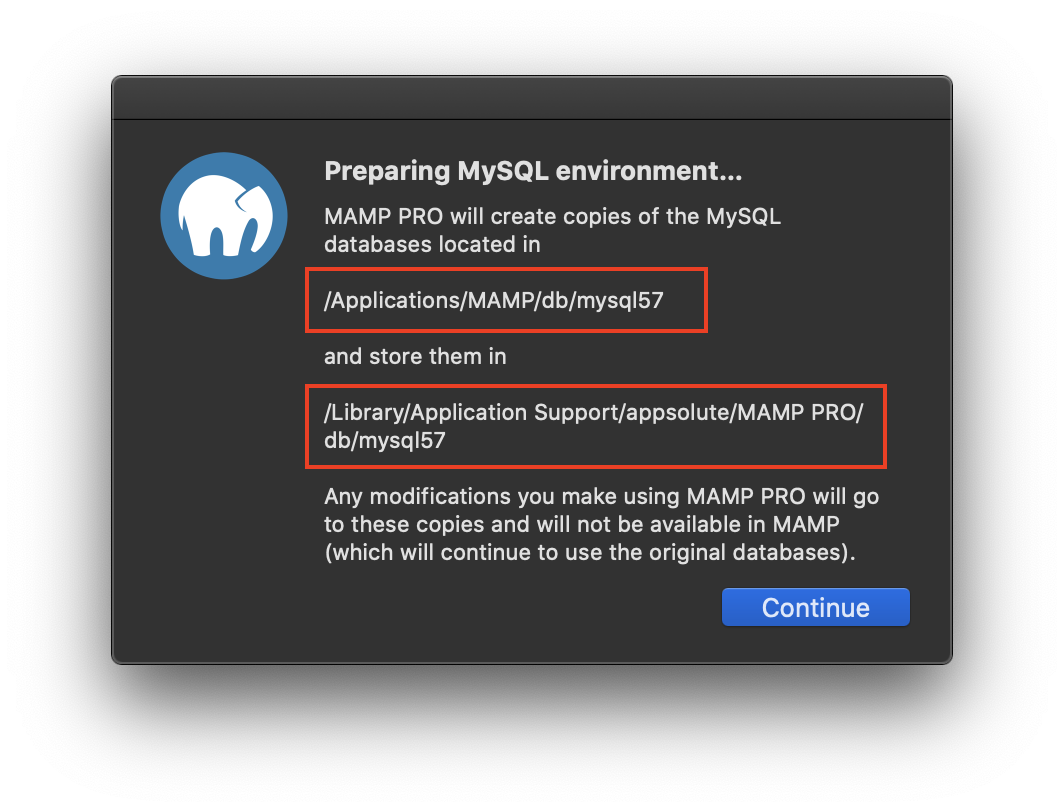
Giao diện chính của Mamp Pro. Thư mục root (nơi bạn chép code Web vào) nằm ở đường dẫn Application\MAMP\htdocs bản mới nhất thì Mamp nó sửa lại nằm ở đường dẫn Users/tên user/sites/localhost
Để có thể chạy Web sử dụng PHP & MySQL, ít nhất bạn phải bật 2 thanh gạt ở Apache và MySQL (mũi tên trên hình). Sau đó nhấn vào hình máy bay để truy cập vào trang home của Localhost.
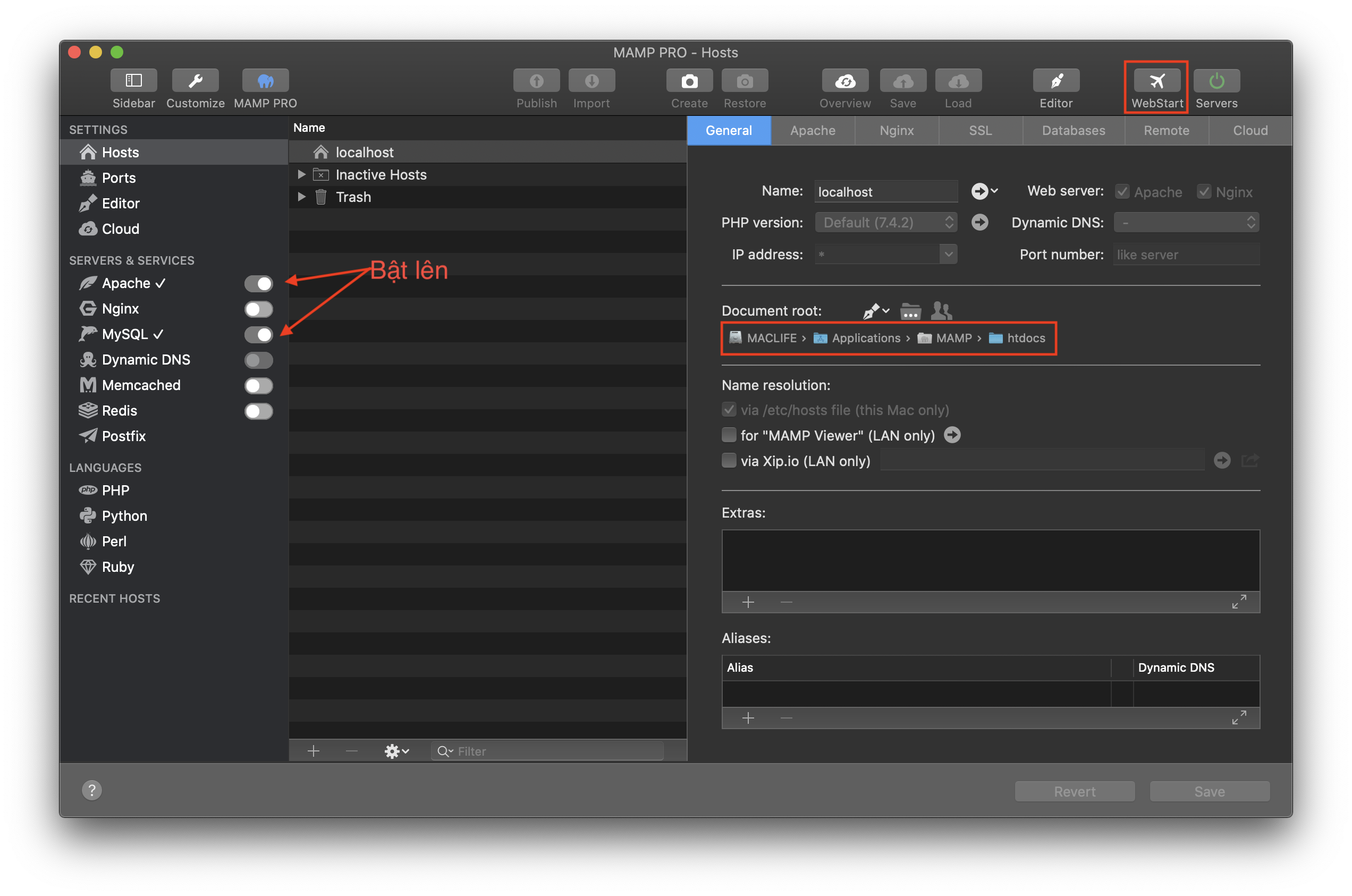
Bản mới nhất thì Document Root nằm ở đường dẫn này:
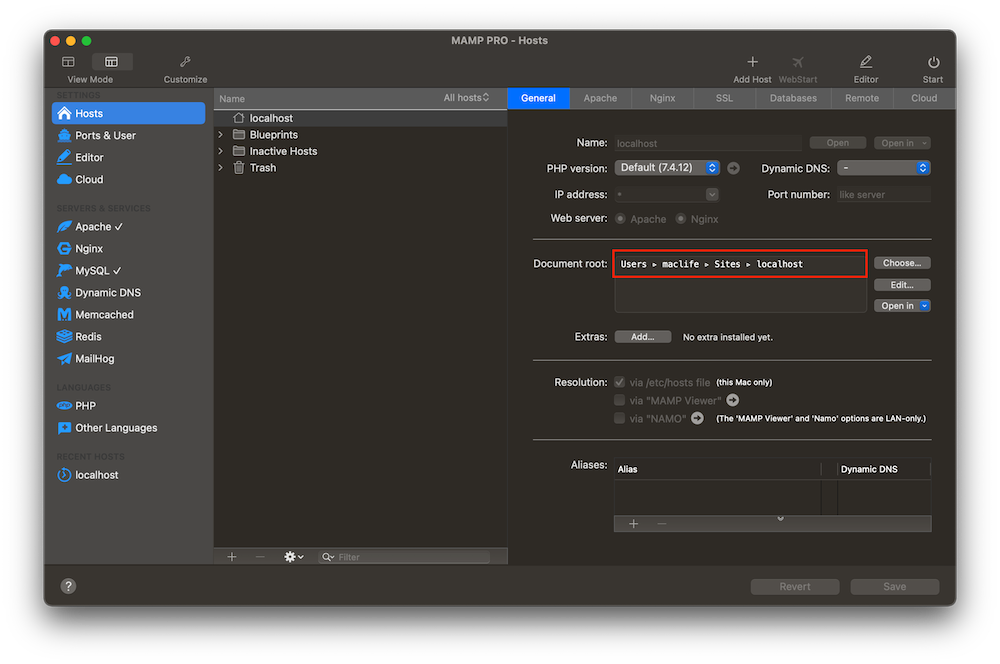
– Mặc định Mamp sẽ chạy web trên port 8888, địa chỉ Localhost của bạn sẽ là localhost:8888/
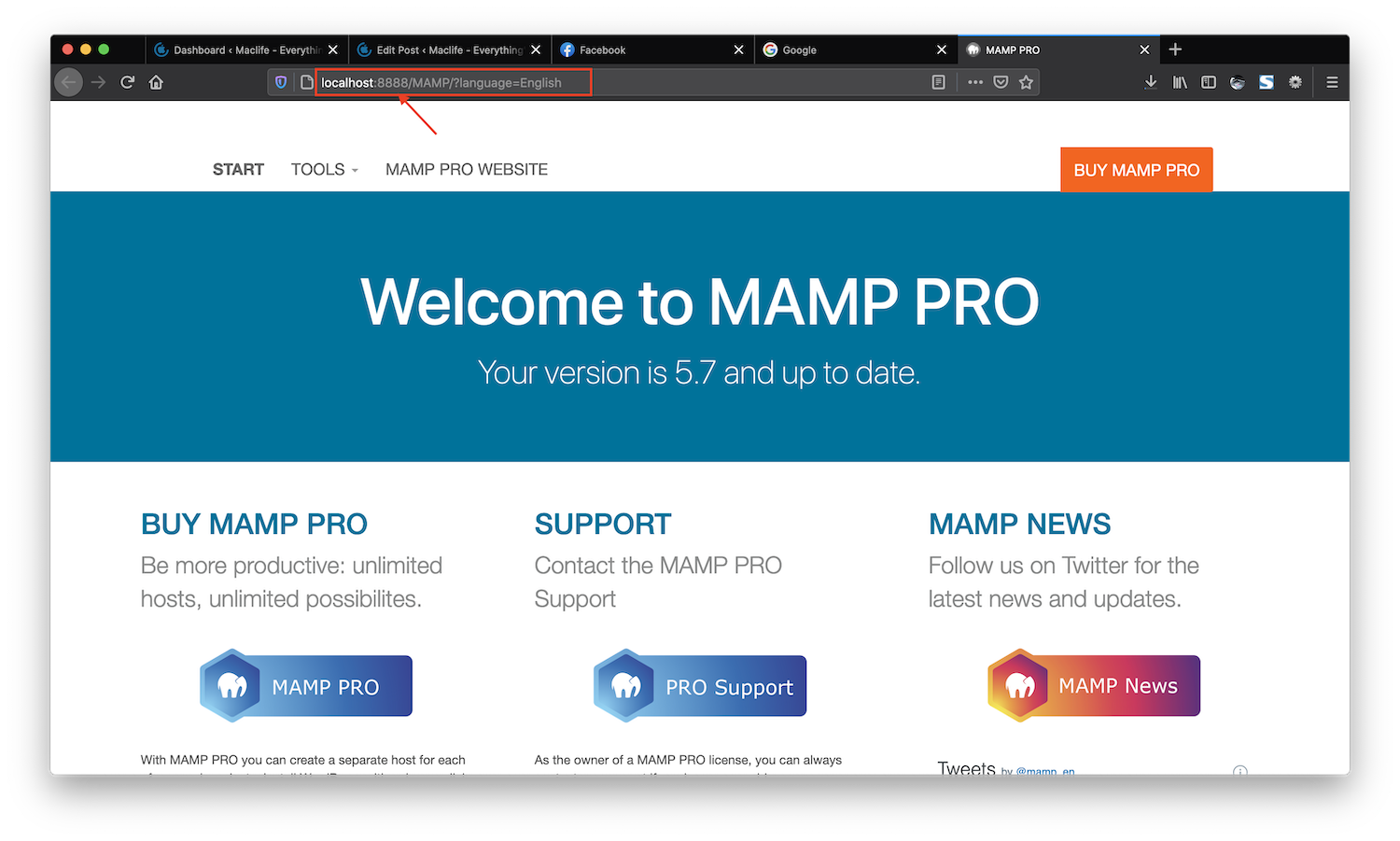
Để đổi port này bạn chỉnh ở phần Port. Mình hay sửa Port Apache thành 80 và MySQL thành 3306. Lúc này địa chỉ trang home của bạn sẽ là localhost
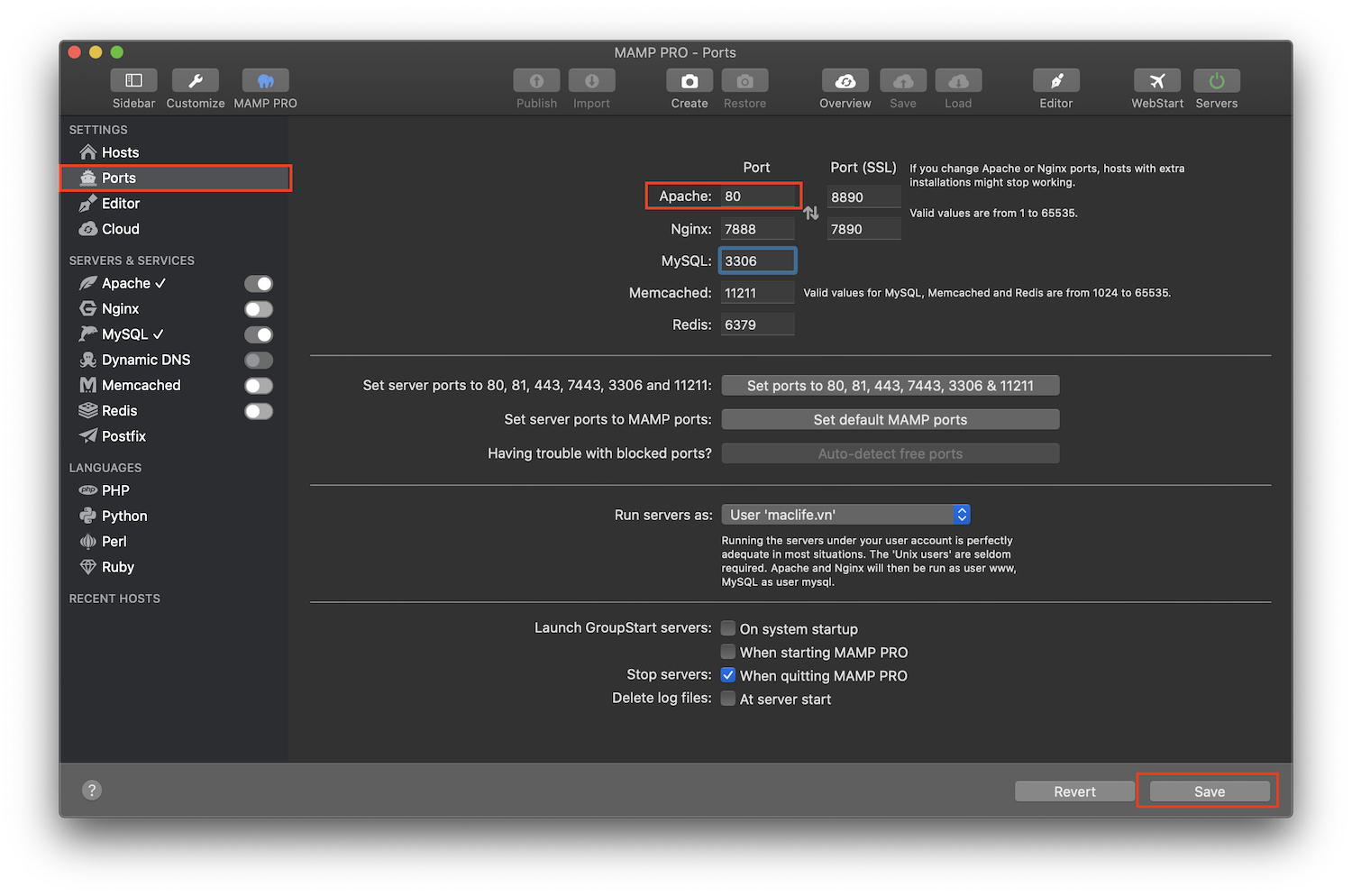
Để đổi phiên bản PHP đang sử dụng, các bạn nhấn vào phần LANGUAGES> PHP> và chọn phiên bản PHP mặc định cho Localhost.
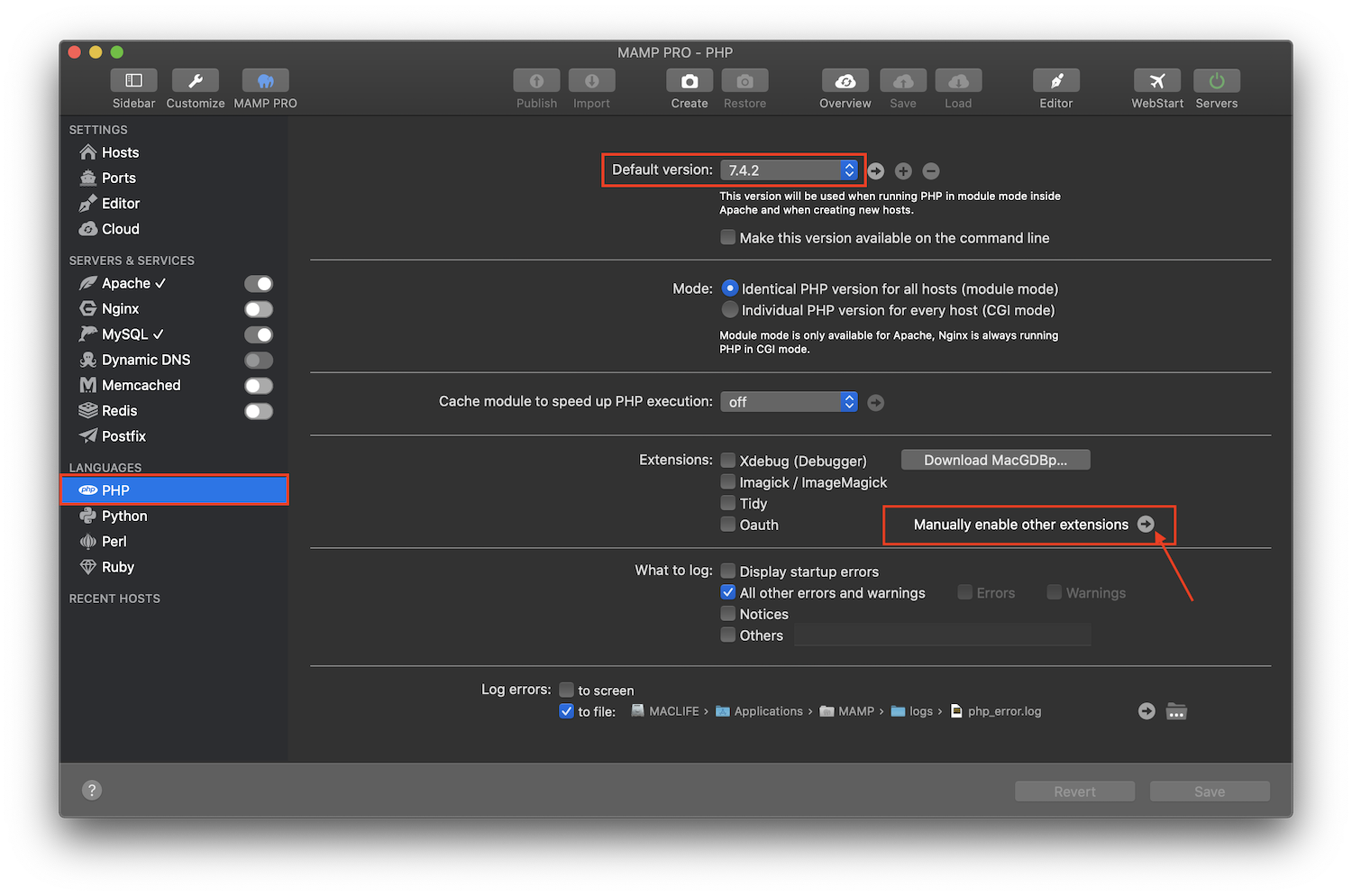
Ở đây bạn cũng có thể thêm bớt Extensions cho PHP bằng cách nhấn vào Manually enable orther extension (dấu mũi tên) Các thông số của PHP.ini cũng được chỉnh tại đây.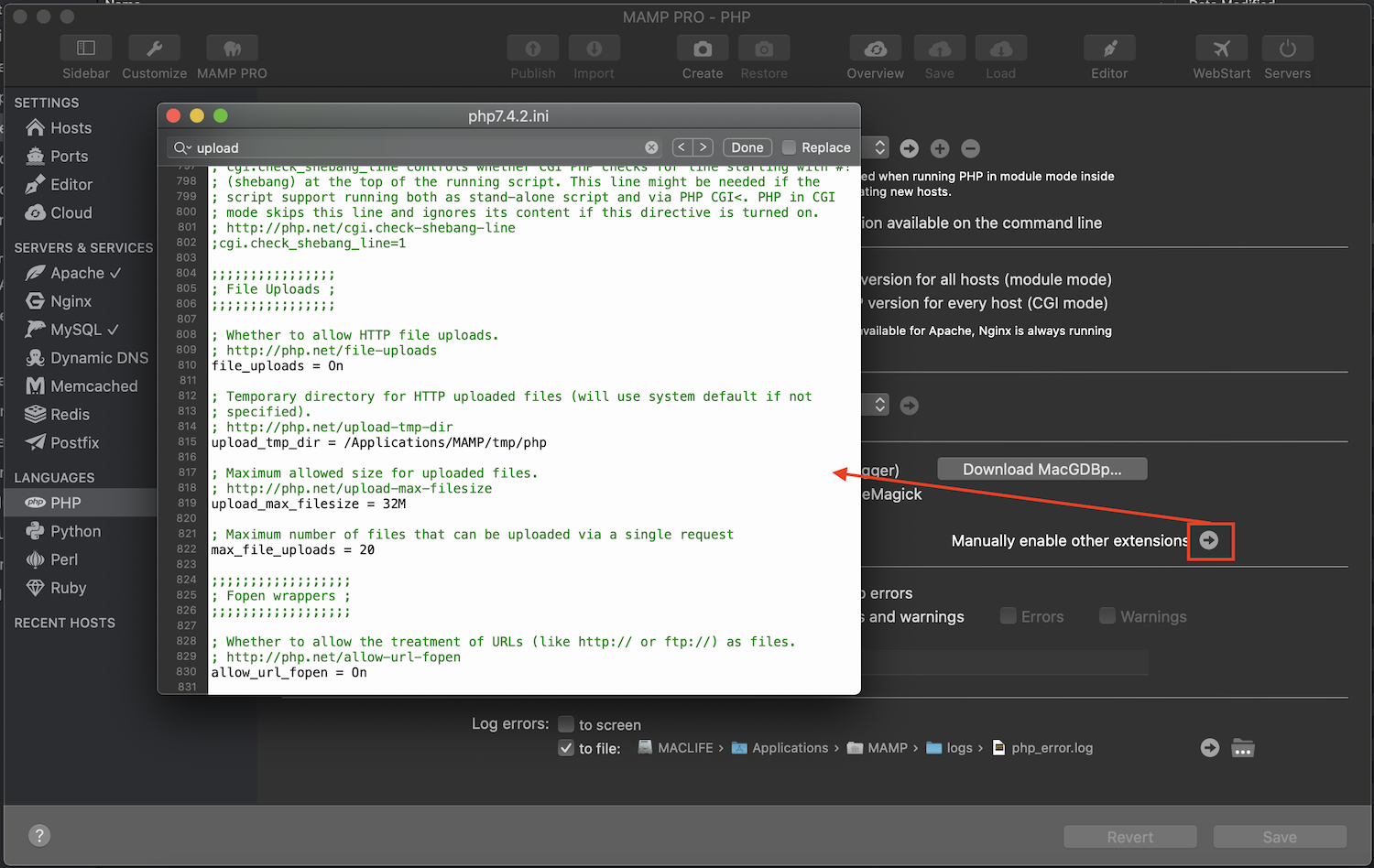
– Đổi mật khẩu MySQL. Mặc định MySQL của bạn sẽ có User là Root và mật khẩu cũng là root. Để đổi bạn cần nhấn vào icon hình Power để tạm tắt Localhost (tạm ngưng thì ô Change Password mới sáng cho đổi mật khẩu), sau đó nhấn vào MySQL, chọn Change Password và nhập mật khẩu mới vào. Tuy nhiên, do ở localhost nên mình thường để nguyên mật khẩu mặc định và không đổi làm gì
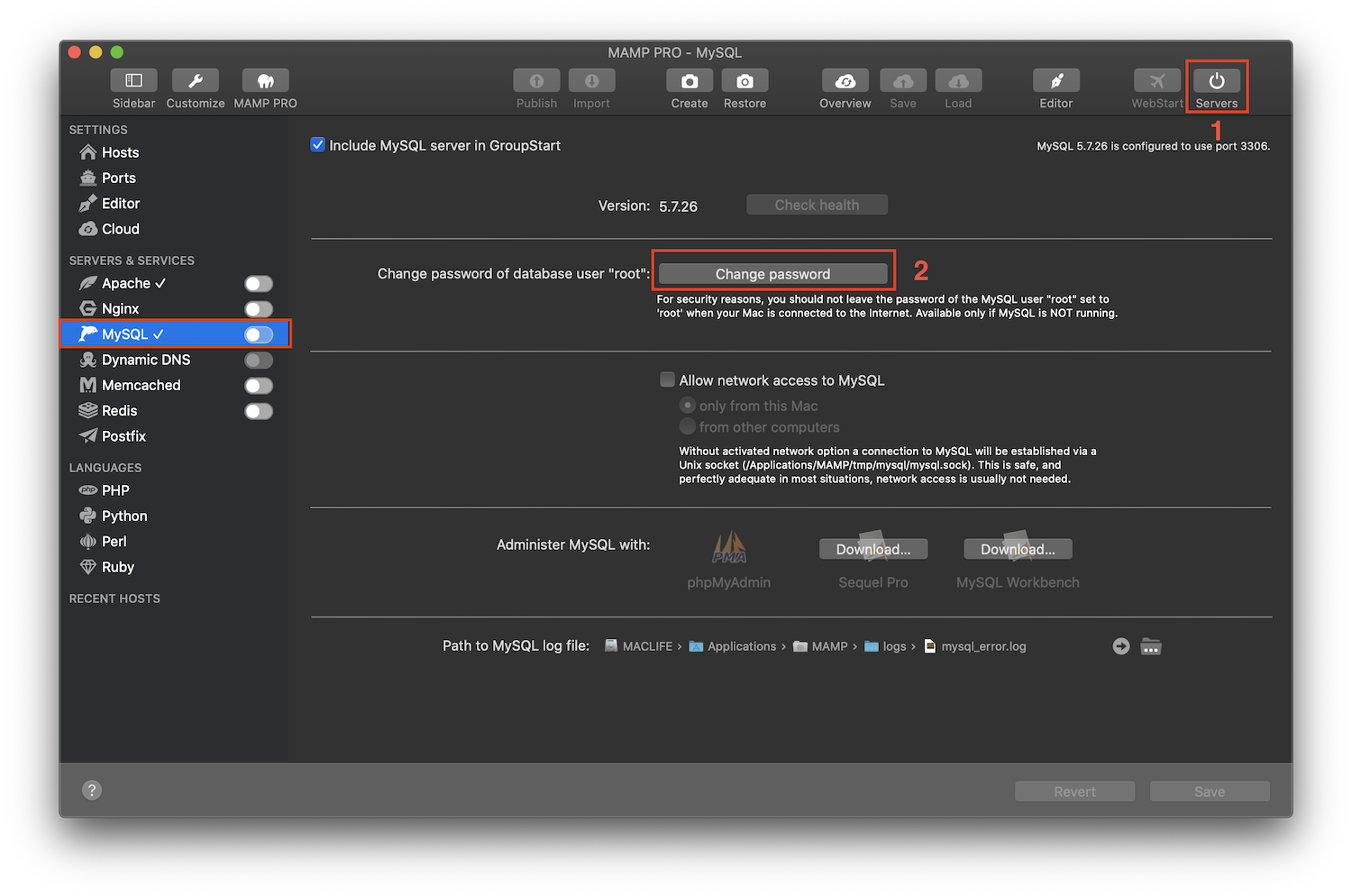
Tạo Database: Các bạn vào localhost/phpmyadmin để tạo Database như bình thường.
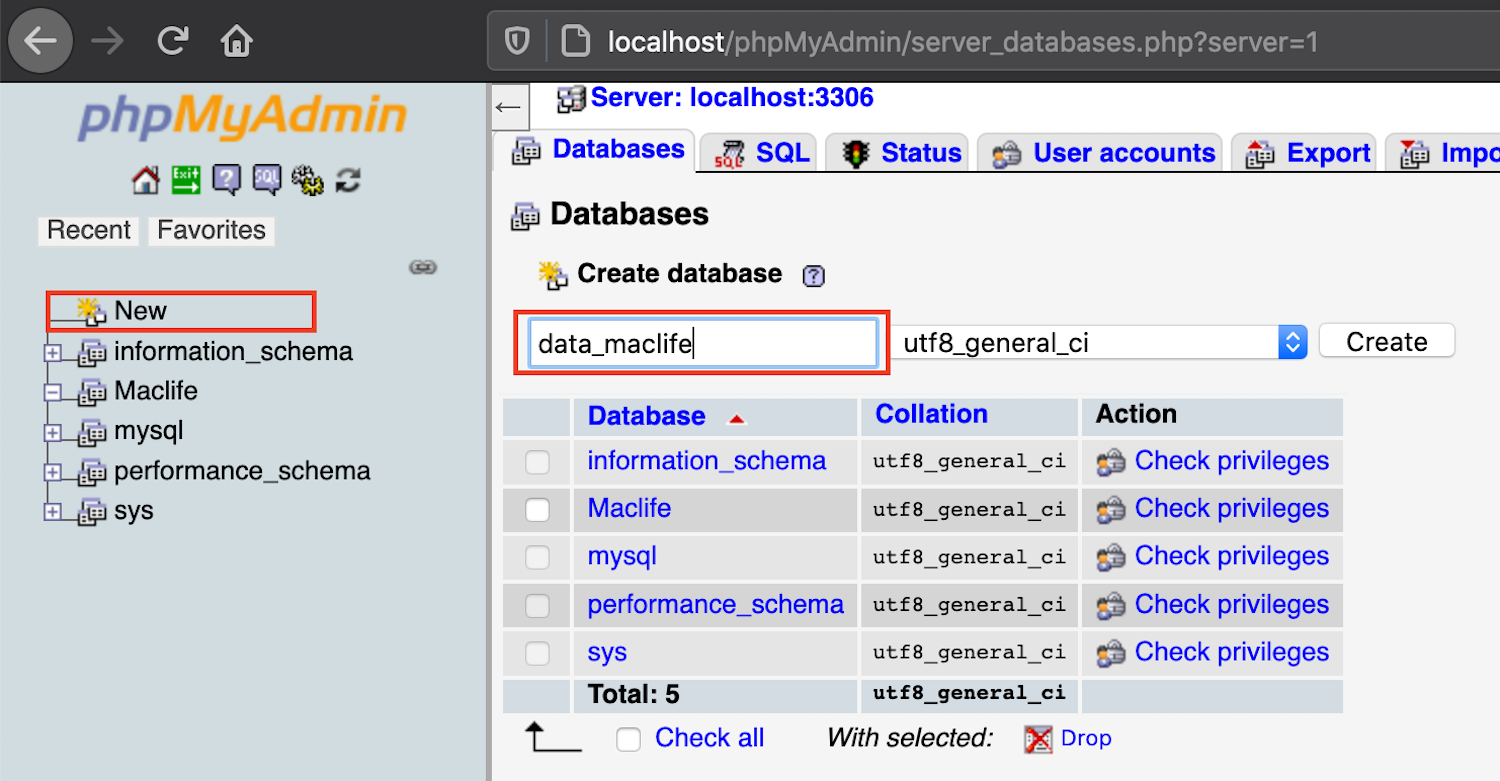
Cách Import file .sql dung lượng lớn vào Database trên Mamp Pro.
Mặc định thường đa số các bạn nếu cài mới WordPress thì chỉ cần chép soruce vào htdocs, chạy install và điền thông số kết nối vào là được. Còn nếu Web có file .sql dung lượng nhỏ thì hoàn toàn có thể import trực tiếp trong Phpmyadmin. phần này dễ nên mình không viết ở đây.
Nhân tiện mình mang DATA Maclife về Localhost để cài thêm tính năng và test, mình ghi lại luôn cách mình import file .sql có dung lượng lớn vào phpmyadmin trên Mamp Pro (File .sql của mình hiện tại là đã hơn 2.2gb rồi).
Cách làm của mình như sau:
Mở Terminal. Sau đó copy dòng lệnh sau. Edit những chỗ cần thiết
/Applications/MAMP/library/bin/mysql -u [USERNAME] -p [TÊN DATABASE] < [ĐƯỜNG DẪN TỚI FILE SQL]
DEMO lệnh mình dùng để import file maclife_db.sql nằm trong thư mục Downloads vào data tên Maclife (user mình để mặc định root)
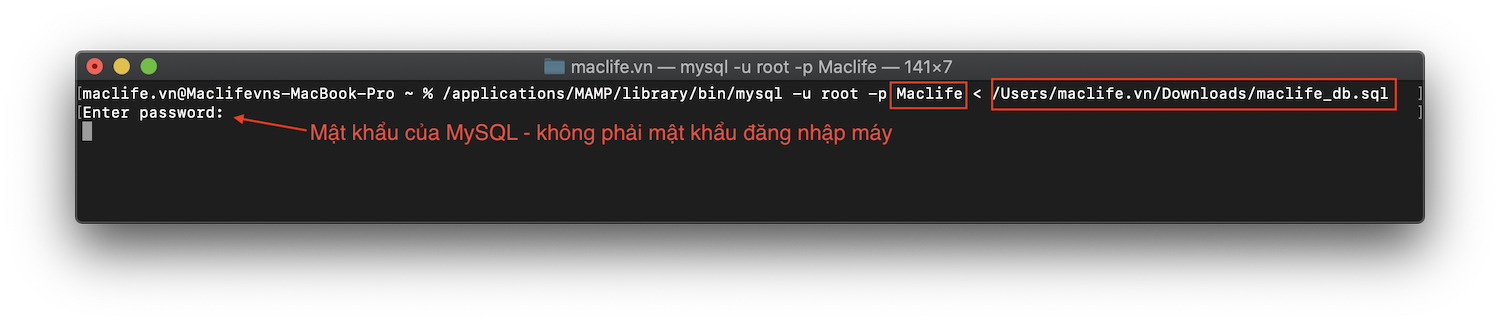
Nhớ là sau khi nhập lệnh và Enter, nhập mật khẩu là mật khẩu của MySQL (mặc định là root) chứ không phải mật khẩu đăng nhập máy. Chỗ đường dẫn tới file .sql bạn chỉ cần nắm kéo file .sql vô là được.
Mình hay sử dụng Mamp Pro để tạo Localhost trên Mac nên bạn nào có lỗi gì có thể comment ở dưới, mình sẽ trả lời trong tầm hiểu biết. Bài này sẽ được cập nhật liên tục các lỗi phát sinh nếu có.
Nếu có thời gian, mình sẽ viết chi tiết cách cài đặt Website WordPress trên Localhost, một mã nguồn mở được sử dụng trên hầu hết các Website tại VN (Và cả trên TG).
Chúc các bạn thành công – maclife.io








Nếu bị trường hợp export file sql trong phpmyadmin mà ko ra file .sql và download thì cấu hình như sau
vào file
/Applications/MAMP/bin/phpMyAdmin/config.inc.php
tìm các dòng sau và sửa giống bên dưới
imgur.com/PKHye2l
lúc tìm để cấu hình cực quá, mãi mới ra, post lên đây cho ae nào tải ở maclife biết cách làm cho nhanh
Hữu ích, thanks bạn.
Thêm dòng
<VirtualHost *:80>
DocumentRoot /Applications/MAMP/htdocs
</VirtualHost>
trước dòng MAMP_Port_iteration_begin_MAMP
trong file httpd.config để truy cập bằng IP (để test web trong LAN bằng các thiết bị khác)
Admin có thể cho em hỏi làm thế nào để thao tác mysql trên mamp pro bằng terminal ạ!!!
thì mở terminal của Mac lên rồi thao tác như bình thường, chưa hiểu ý bạn làm thế nào để thao tác là sao?