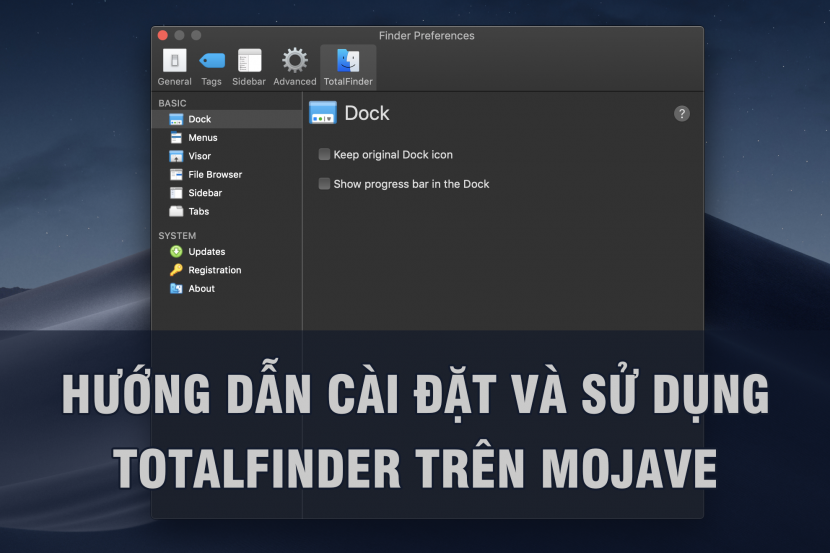Hôm nay tình cờ trên Group của maclife có bạn nhắc tới phần mềm TotalFinder nên mình ngồi viết bài này. Thực ra mình đã giới thiệu TotalFinder rất lâu ở đây: Hướng dẫn chi tiết cài đặt và “thuốc” TotalFinder trên macOS Sierra
Tuy nhiên bài viết cũng đá. khá lâu nên nay mình viết lại bài này. Về ưu điểm của TotalFinder có thể kể đến như:
- Tích hợp trực tiếp vào trình Finder mặc định của Mac (hoạt động kiểu như 1 plugin chứ không phải trình Finder mới hoàn toàn)
- Menu chuột phải có thêm tính năng Cut tiện lợi.
- Mở cửa sổ Finder mới theo kiểu Tab như trên trình duyệt Chrome (Mặc định giờ cũng có Tab nhưng hơi khó nhìn)
- Một số tùy chính về giao diện khác trong Finder Preference tùy vào thói quen sử dụng của bạn
Cá nhân mình thấy hữu ích nhất là kiểu hiển thị Finder theo kiểu Tab và thêm tính năng “Cut” vào menu chuột phải, kiểu hiển thị Toggle Dual Mode (Phím tắt là Command + U)
Mình sẽ chia sẻ cách cài đặt và một số tùy chỉnh mà cá nhân mình hay sử dụng để các bạn tham khảo
1. Cài đặt
Để cài đặt và sử dụng được TotalFinder đầu tiên bạn phải tắt SIP. Cách tắt SIP các bạn xem tại đây: HƯỚNG DẪN TẮT SIP
Sau khi tắt SIP các bạn tải TotalFinder tại đây. Bản mới nhất (link cuối cùng) hiện tại lúc mình viết bài này là:TotalFinder 1.11.4
Sau khi tải về các bạn mở file tải về, chạy file TotalFinder.pkg để cài đặt, quá trình cài đặt bình thường như bao phần mềm khác.
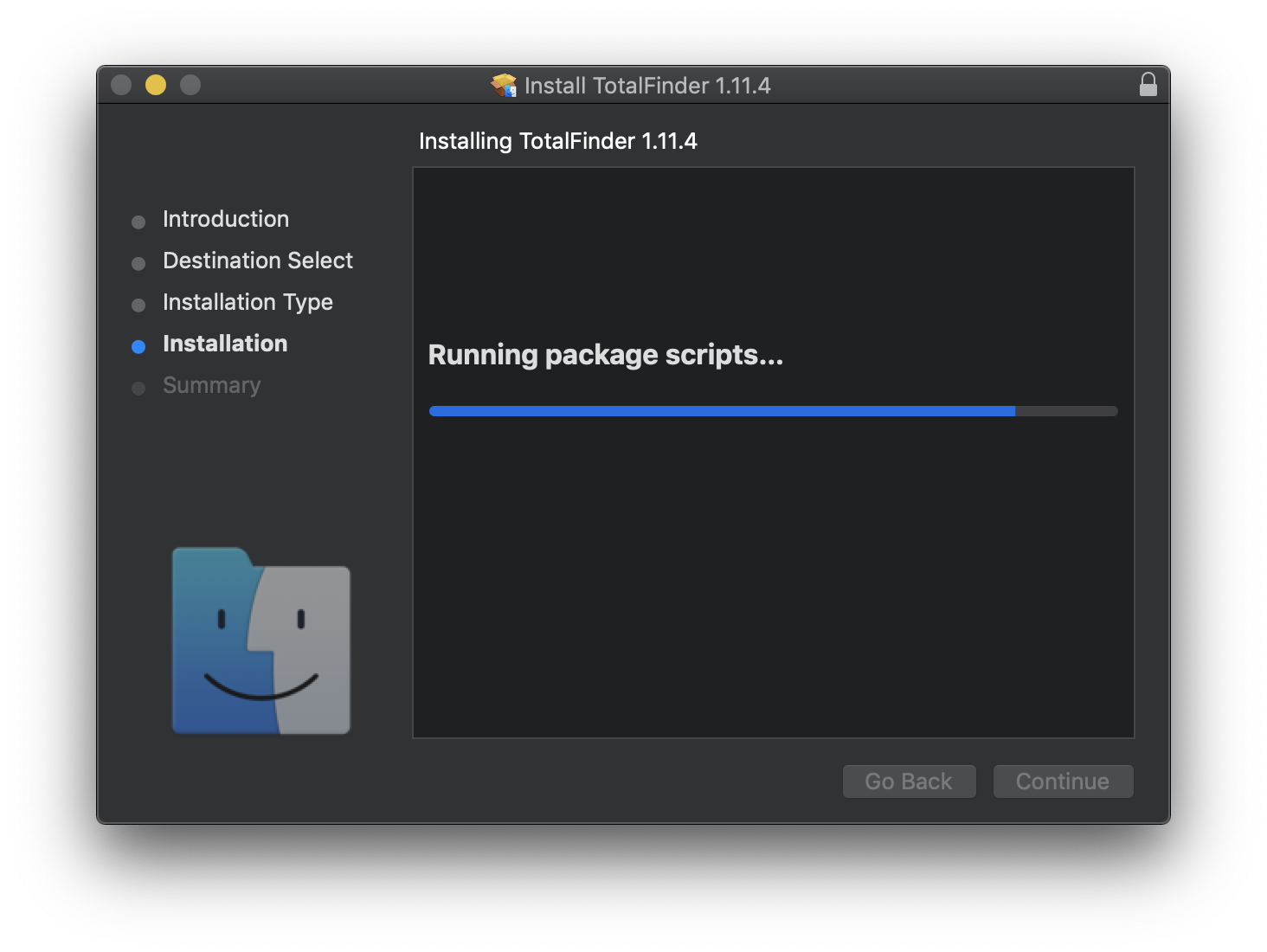
Trong quá trình cài đặt nếu gặp màn hình yêu cầu cấp quyền như hình thì bạn chọn Ok để cho phép TotalFinder tích hợp vào Finder mặc định của bạn
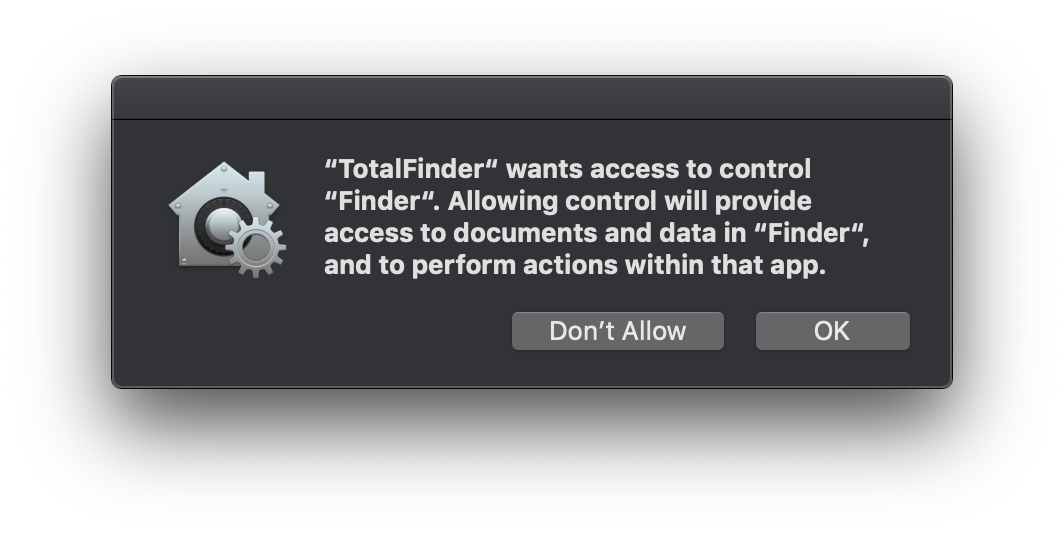 Sau khi cài đặt xong. Bạn mở Finder mặc định lên, nhấn vào Finder (góc trái trên cùng màn hình)> Chọn Preference> chọn vào tab TotalFinder> chọn Registration
Sau khi cài đặt xong. Bạn mở Finder mặc định lên, nhấn vào Finder (góc trái trên cùng màn hình)> Chọn Preference> chọn vào tab TotalFinder> chọn Registration
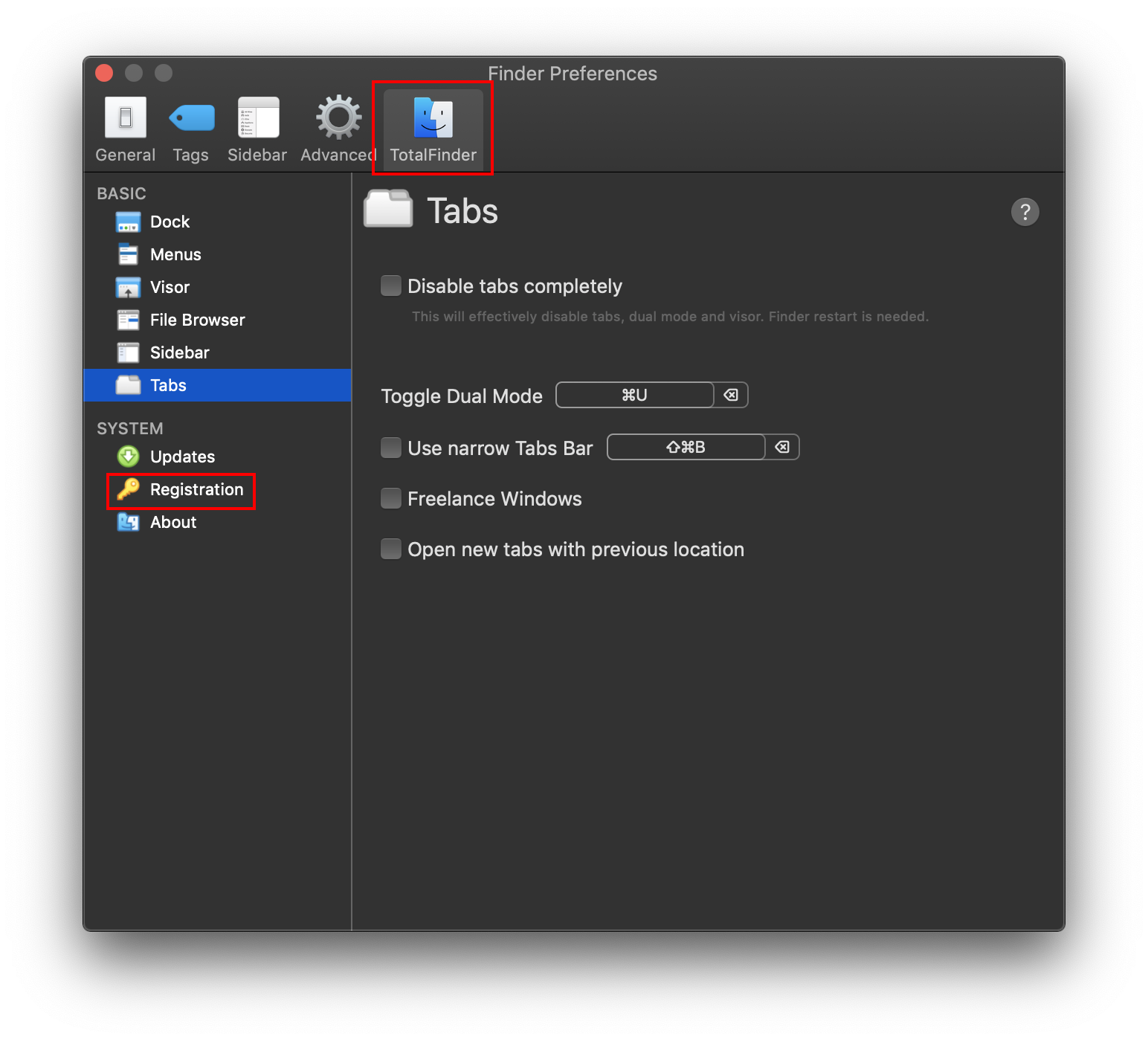
Mở thư mục tải về, mở file sn.txt để lấy serial nhập vào và chọn Register
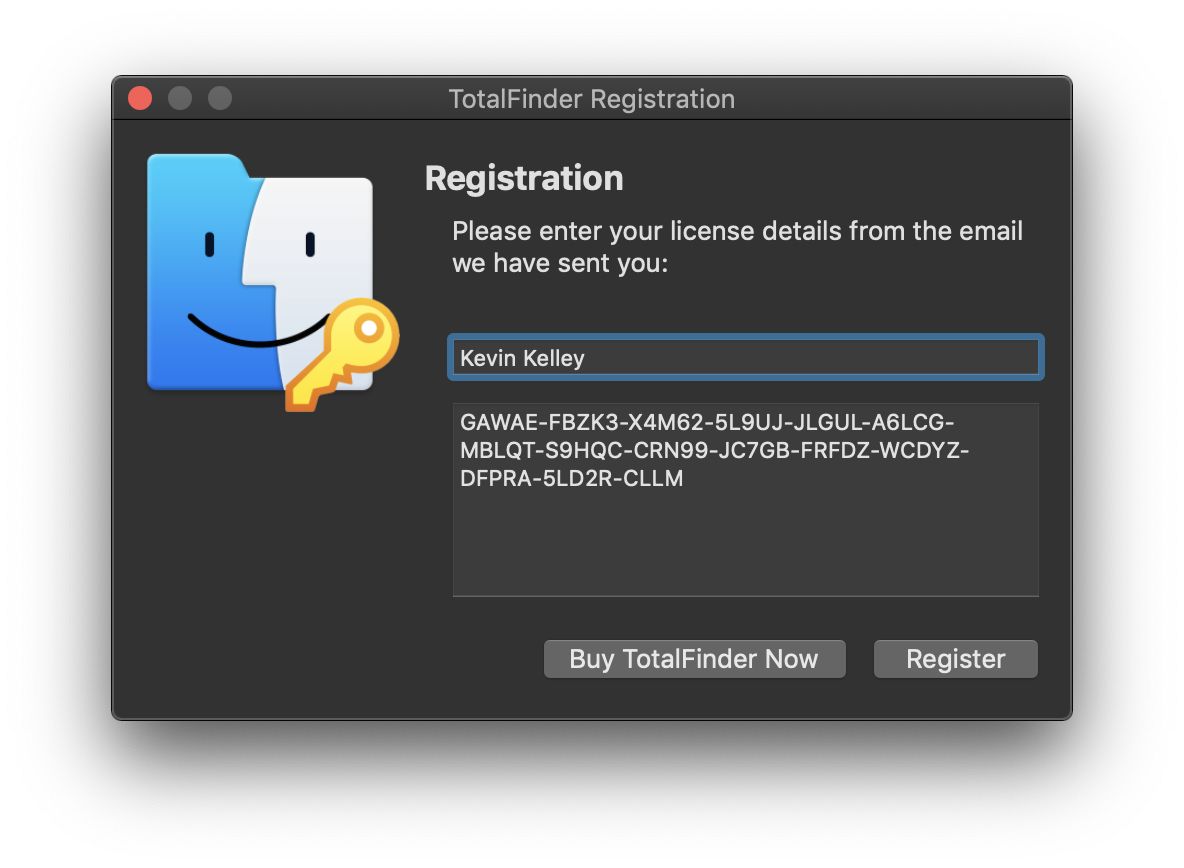
Tới đây coi như bạn đã hoàn tất quá trình cài đặt
2. Sử dụng – một số kinh nghiệm.
Sau khi mở Finder lên. Để mở Tab mới các bạn nhấn Command + N hoặc bạn nào có thói quen sử dụng trình duyệt thì nhấn Command + T cũng được luôn
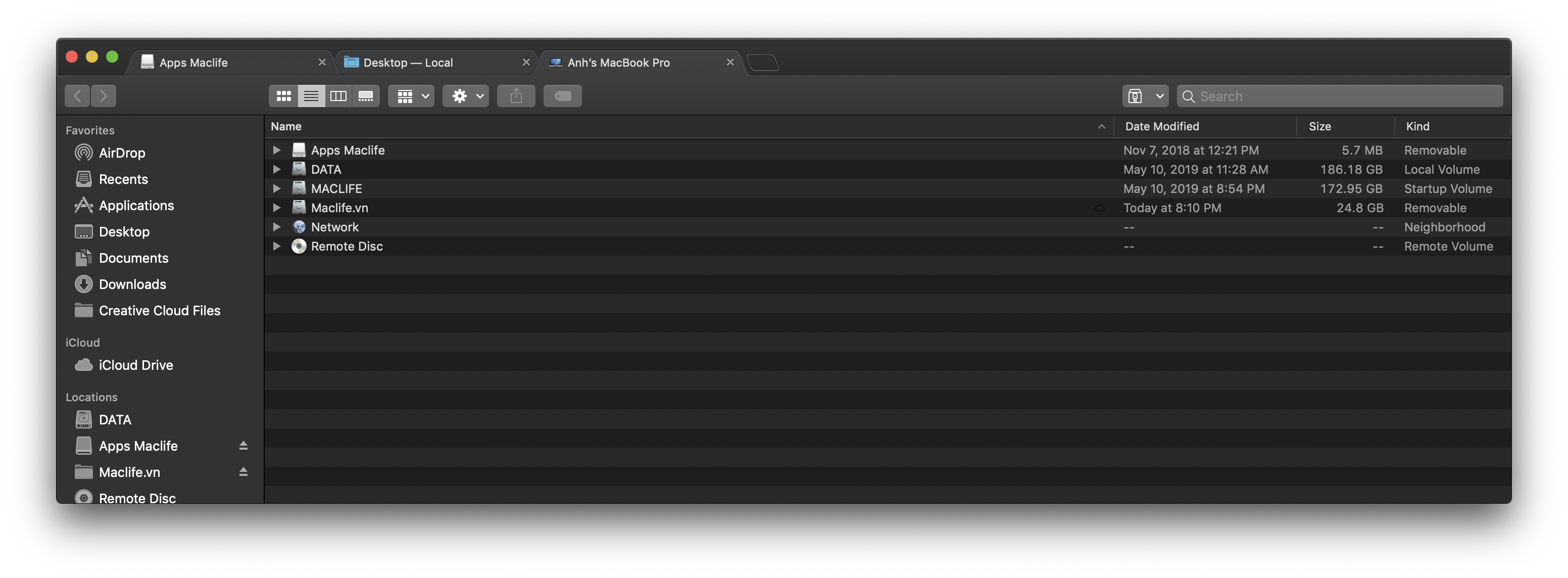
Trong lúc mở nhiều Tab Finder, nếu muốn hiện chế độ Toggle Dual Mode bạn nhất Command + U
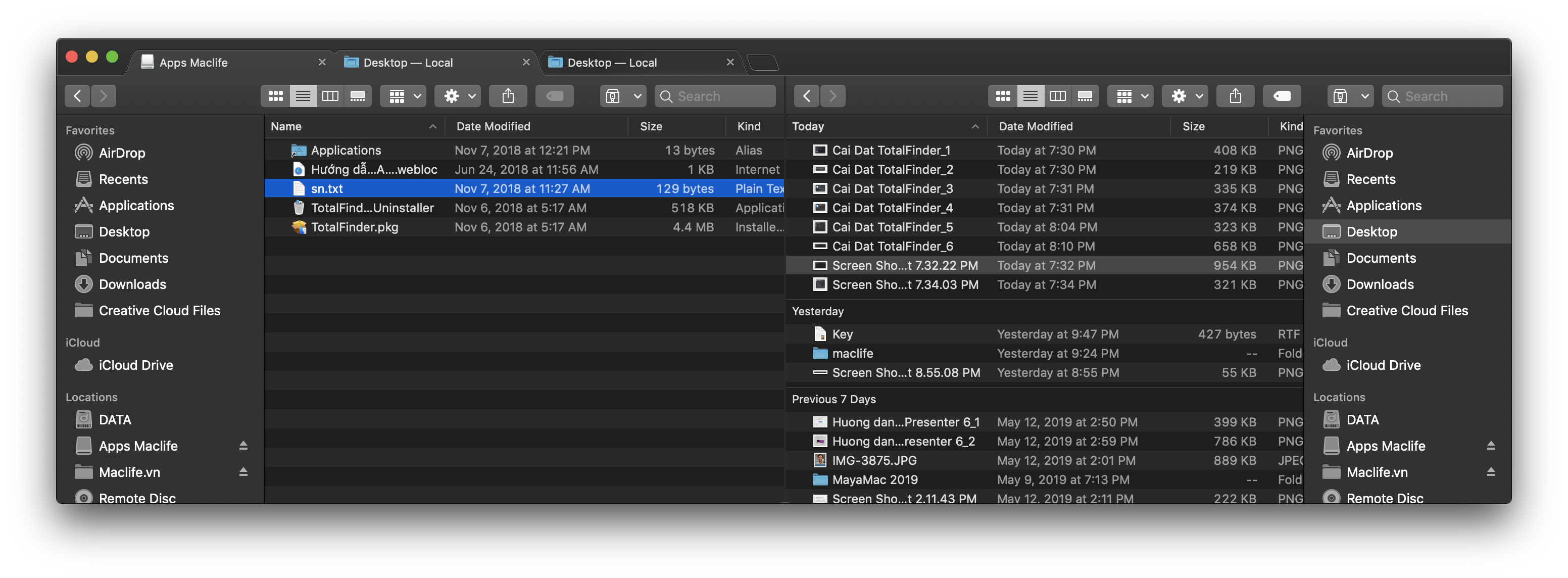
Ẩn/Hiện file ẩn bản nhấn Command + Shift + “.” (Command Shift và dấu chấm). Phím tắt này có thể chỉnh trong Finder Preferences
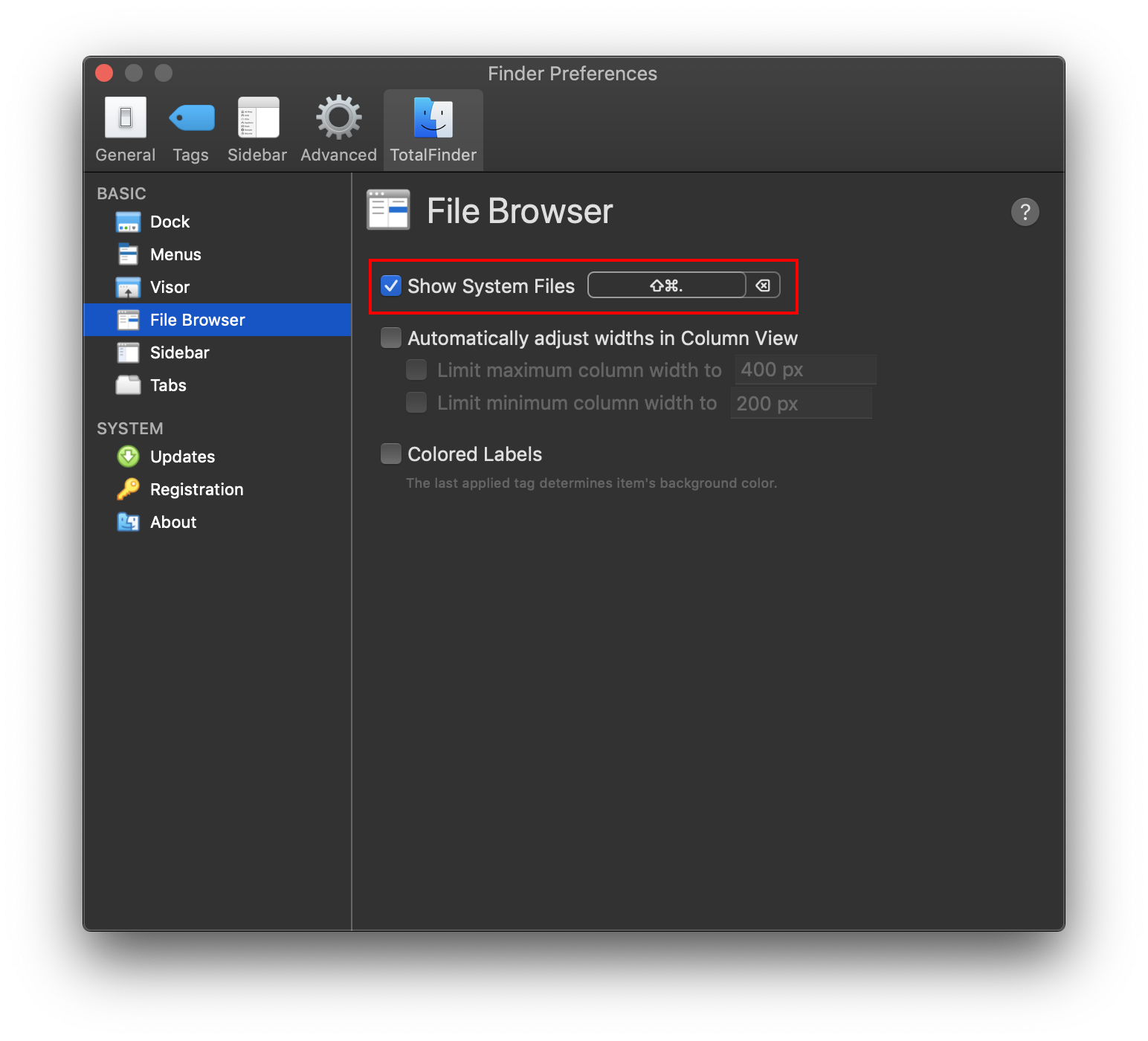
Một tính năng nhỏ nhưng có một số bạn rất hay sài, đó là copy đường dẫn của File, Thư mục hiện tại. Trên Windows thì bạn chỉ việc đưa lên ô Path và copy đường dẫn là xong. Mới Mac thì việc hay hơi “khó” với Finder mặc định của Mac. Nhưng với TotalFinder bạn chỉ việc stick vào ô Allow path copying from Context Menus. Khi click chuột phải vào File hay Folder, bạn sẽ có thêm phần Copy Path với nhiều tùy chọn
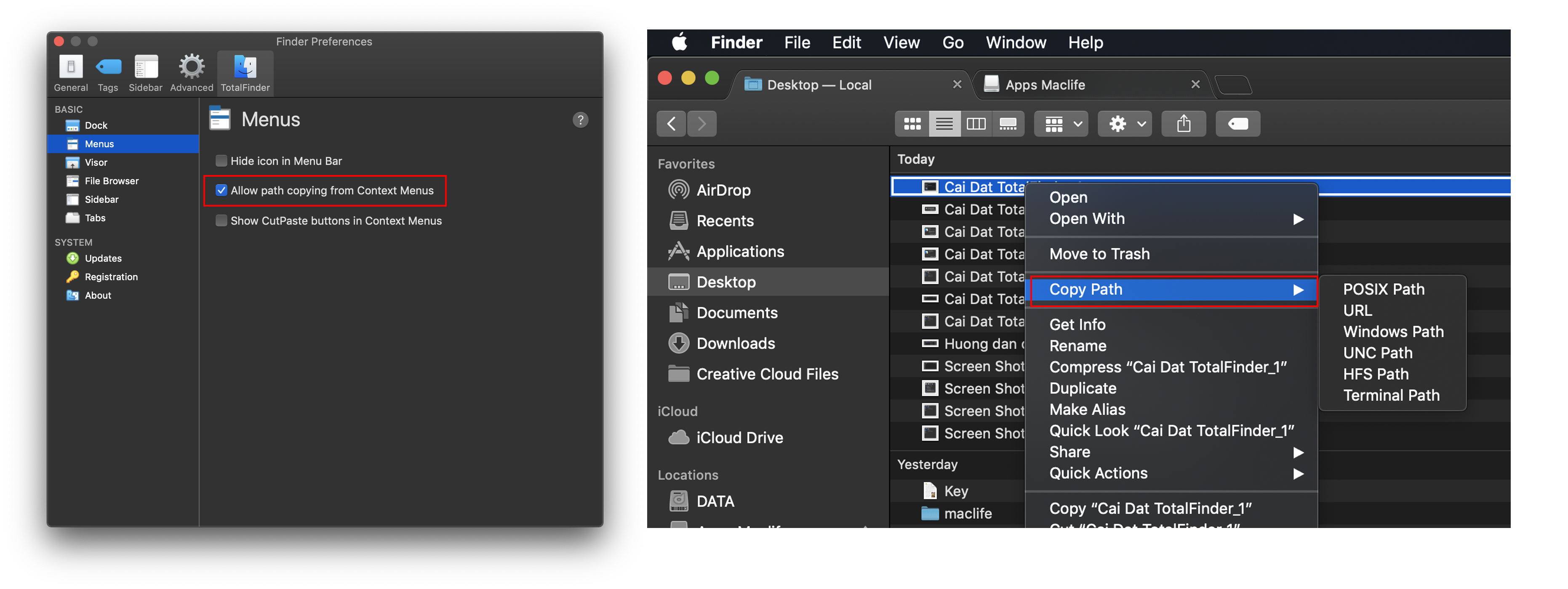

Chúc các bạn thành công – maclife.io