Với những người muốn trải nghiệm macOS, hoặc đơn giản là có việc cần phải sử dụng đến Mac, ngoài việc mua thiết bị Apple chính hãng hoặc cài Hackintosh (cài macOS lên thiết bị không phải máy tính của Apple), thì việc dùng VMware để cài macOS lên máy tính dùng Windows cũng là 1 giải pháp tuy không ngon bằng Hackintosh, nhưng dễ cài đặt hơn.
Trước đây mình đã có 1 bài hướng dẫn tương tự rồi, bài này về mặt bản chất thì giống nhau, nhưng có một số tool mới hơn, phần mềm mới hơn, và 1 vài điểm hơi khác nên mình quyết định tách ra 1 bài riêng. Bài trước các bạn có thể tham khảo tại link sau:
Hướng dẫn cài macOS Mojave 10.14 trên Windows bằng VMware
Bài này mình sẽ hướng dẫn chi tiết cách bạn cài macOS Catalina lên Windows dùng công cụ máy ảo nổi tiếng và phổ biến là VMware Workstation. Như thường lệ, mình sẽ làm trên máy mình và chụp gần như đầy đủ hình ảnh các bước nên bài có thể hơi dài để ai cũng có thể làm theo được. Các bạn đọc làm theo hướng dẫn từng bước sẽ cài được.
Bước 1: TẢI CÁC CÔNG CỤ CẦN THIẾT
1. VMware workstation: Bản 15 kèm Key tại đây: www.fshare.vn/file/6VL15AOEOWAG
Update: Bản 16.x mới nhất tại đây: VMware Workstation Pro 16.2.4 Build 20089737 (x64) (Cài Vmware anh em tự cài nha, đưa HD cài vô đây hơi dài)
2. Công cụ Unlocker-Master các bạn tải tại đây: github.com/paolo-projects/unlocker (Chọn Clone or download >Download ZIP như hình)
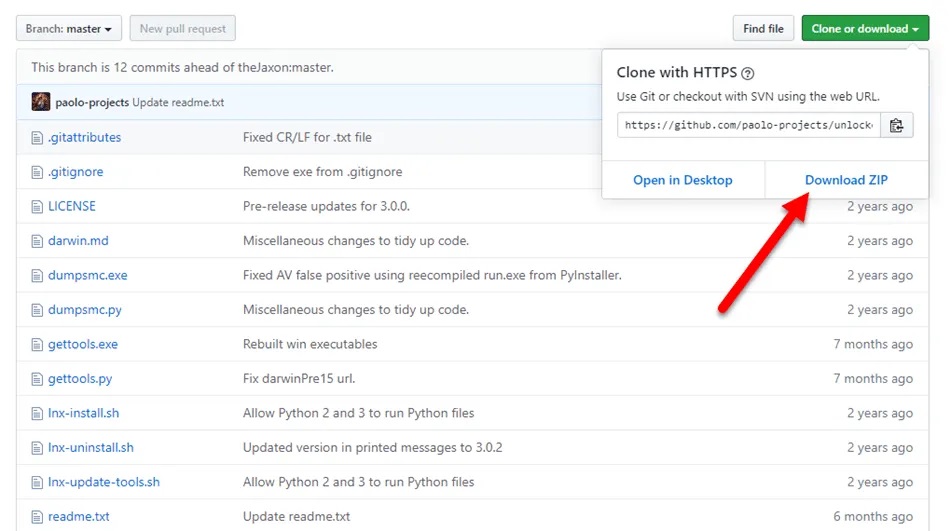
3. Bộ cài macOS theo chuẩn ISO (để có thể dùng được với VMware Workstation), tùy buốn cài macOS bản nào các bạn tải bộ cài cho phù hợp:
+ Bộ cài Mojave định dạng ISO các bạn tải tại đây: www.fshare.vn/file/FC4BWDSMIFBZ
+ Hoặc bộ cài Catalina dạng ISO các bạn tải tại đây: www.fshare.vn/file/25AOCCDNTUMA
+ Hoặc bộ cài Big Sur Final dạng ISO các bạn tải tại: www.fshare.vn/file/QELHBU4PW7YY
+ Bộ cài Monterey ISO tại đây: www.fshare.vn/file/2REEJ73KAG66
Bước 2: Cài đặt VMware Workstation
Các bạn mở bộ cài VMware Workstation đã tải ở Bước 1. 3 và chạy file để cài đặt như bình thường. Chỉ chú ý mấy chỗ sau:
Bỏ 2 dấu stick ở bước này
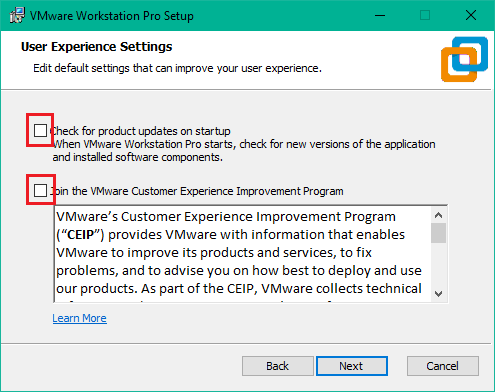
Tới bước này các bạn nhấn chọn License sau đó mở file key Vmware.txt key kèm theo và nhập 1 trong 2 key trong file. Sau đó chọn Enter. Rồi nhấn Finish [Bản 16 thuốc hơi khác, anh em tự xử nha]
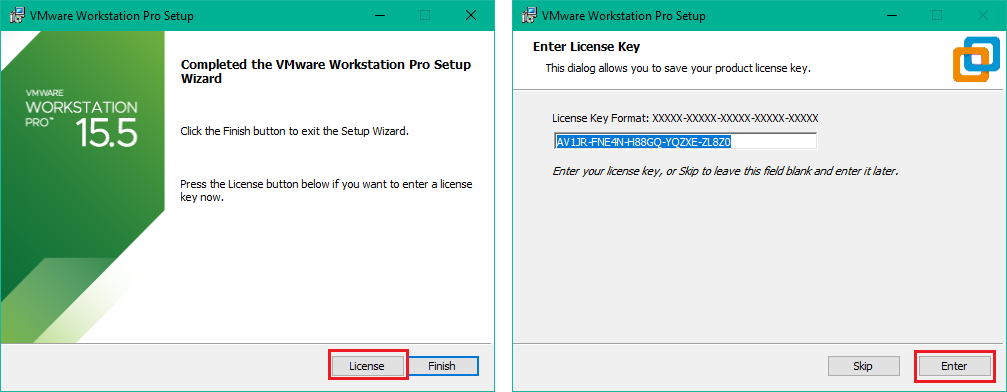
Máy sẽ yêu cầu Restart, bạn Restart lại máy luôn. Tới đây xong bước cài VMware Workstation
Bước 3: Patch VMware Workstation để cài được macOS
Mặc định bạn sẽ không có tùy chọn để cài macOS trên VMware Workstation (mình đọc đâu đó là do thỏa thuận về bản quyền gì đó). Do đó bạn cần công cụ Unlocker Master (đã tải ở bước 1. 2).
Các bạn giải nén, mở thư mục unlocker-master sau đó click chuột phải vào file win-install.cmd chọn Run as administrator như hình
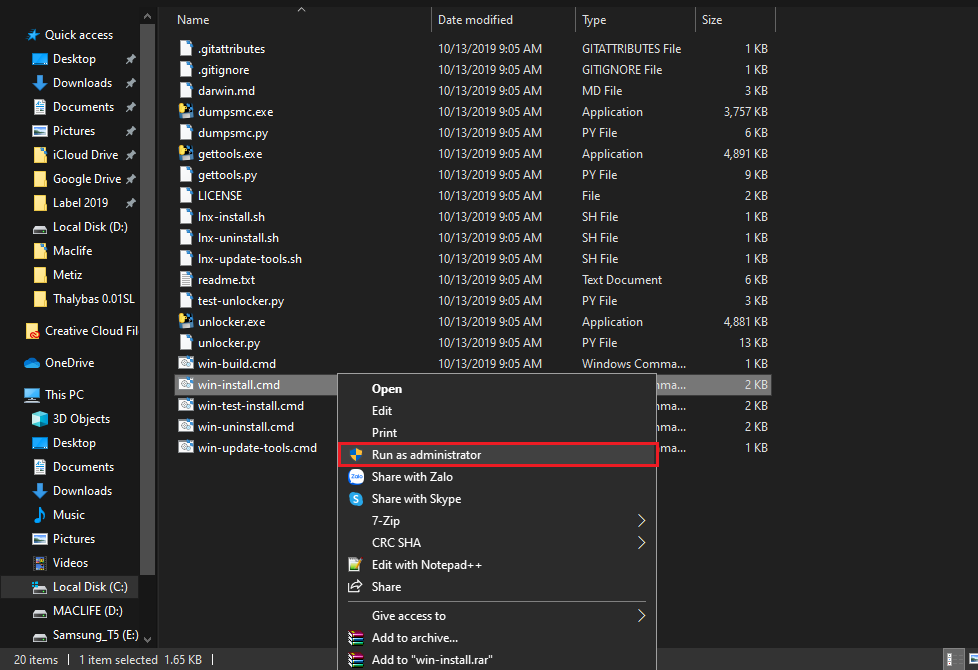
Đợi 1 lúc cho công cụ làm phần việc còn lại, sau khi xong giao diện Command Prompt sẽ tự thoát
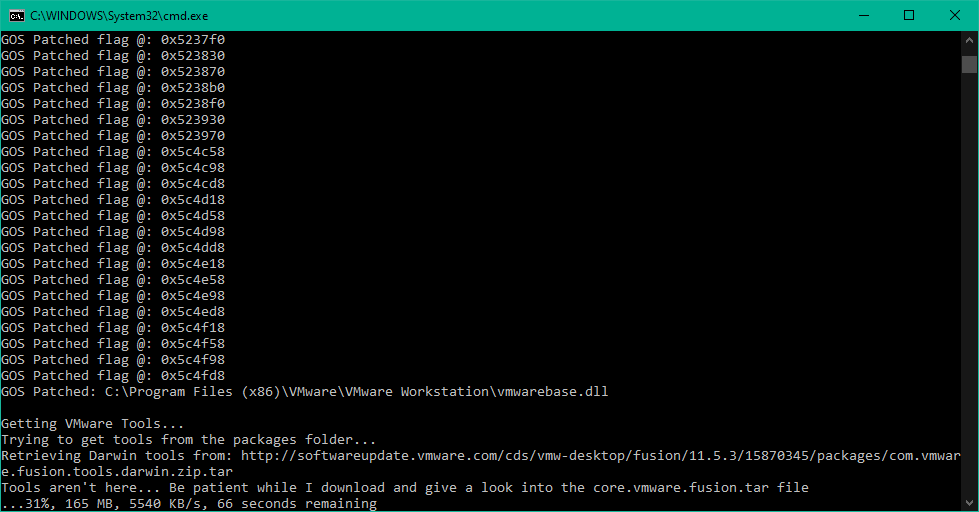
Bước 4: Tạo, thiết đặt máy ảo để cài macOS lên VMware Workstation
Sau khi Patch xong, các bạn tìm VMware Workstation Pro và chạy phần mềm, sau đó chọn Create a new Virtual Machine
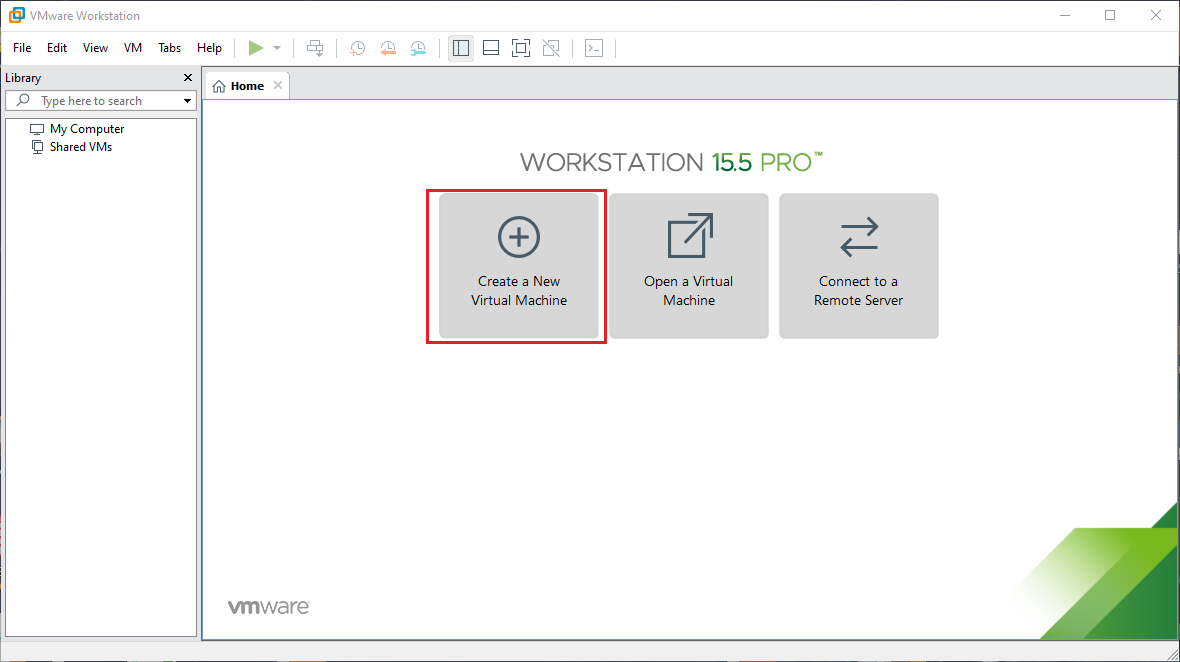
Chọn tiếp Typical
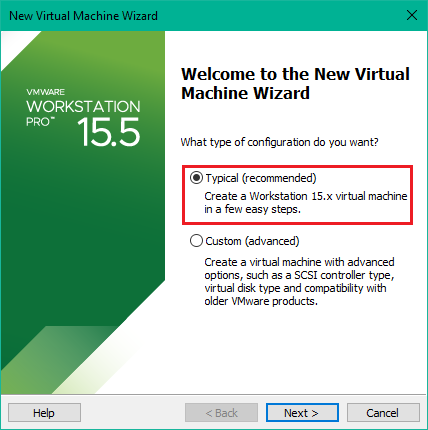
Sau đó chọn Installer disc image file (ISO) và nhấn Browse, tìm tới file ISO của bộ cài (Catalina hoặc Mojave đã tải ở Bước 1).
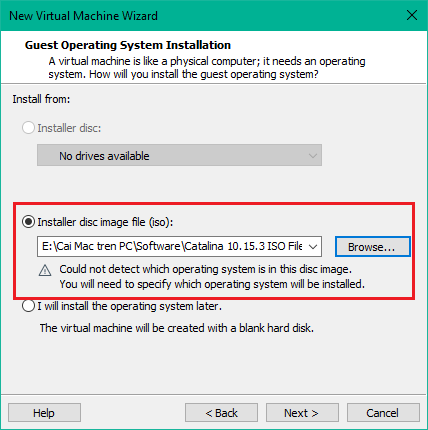
Bước kế tiếp phần Guest operation: chọn Apple Mac OS X và version chọn 10.14 hoặc 10.15 tùy phiên bản macOS bạn muốn cài.
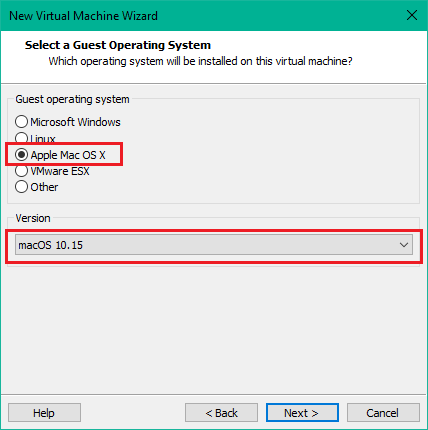
Phần tên ở trên các bạn để nguyên hoặc gõ tùy ý, chỗ Location bạn có thể để mặc định, hoặc nhấn Browse chọn tới ổ cứng chỗ nào còn trống (Thư mục này sẽ lưu trữ máy ảo cũng như các thiết đặt máy ảo)
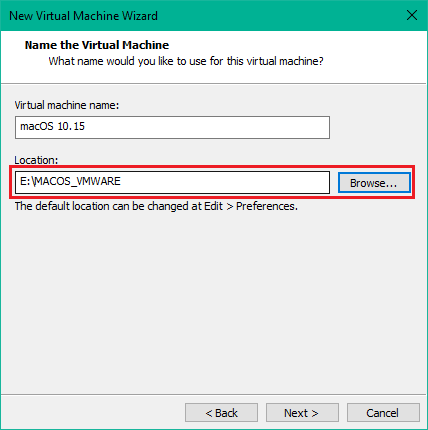
Tiếp theo bạn gõ dung lượng ổ cứng bạn muốn chia sẻ cho máy ảo, khuyến cáo của VMware Workstation là từ 40Gb trở lên, 2 dấu stick dưới các bạn chọn cái nào cũng được.
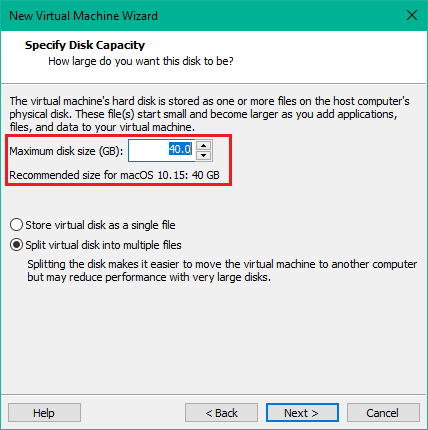
Bước kế tiếp VMware cho bạn xem lại cấu hình bạn đã thiết đặt, bạn có thể chọn Customize Hardware để thay đổi các thiết đặt, ví dụ mình nhấn vô để nâng ram lên 4Gb. Sau đó nhấn Finish
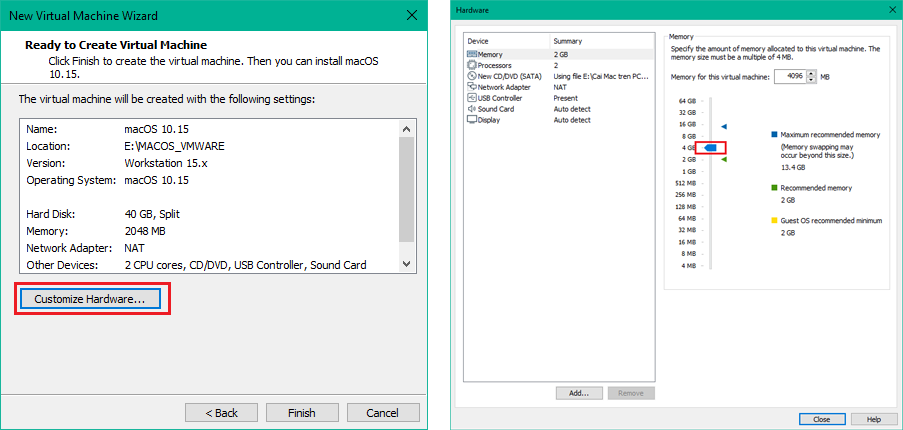
Bước 4: Edit VMware VMX File
Vào đường dẫn: C:\Users\Tên Users\Documents\Virtual Machines\ mở file file tên máy ảo.vmx bằng notepad
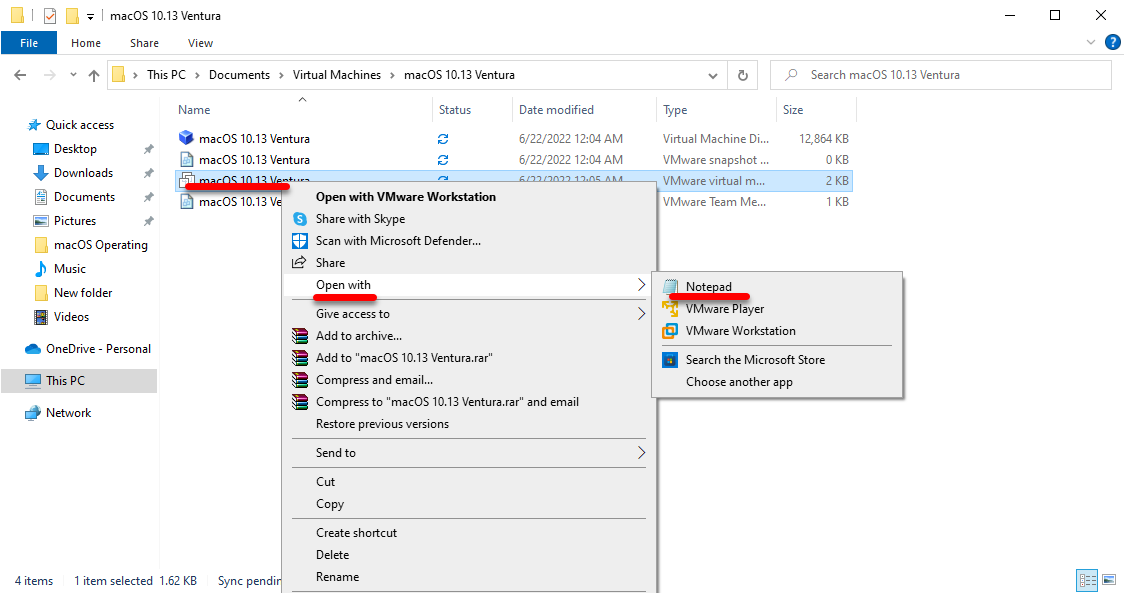
kéo xuống tìm dòng smc.version = và thay bằng smc.version = “0” và nhấn Save
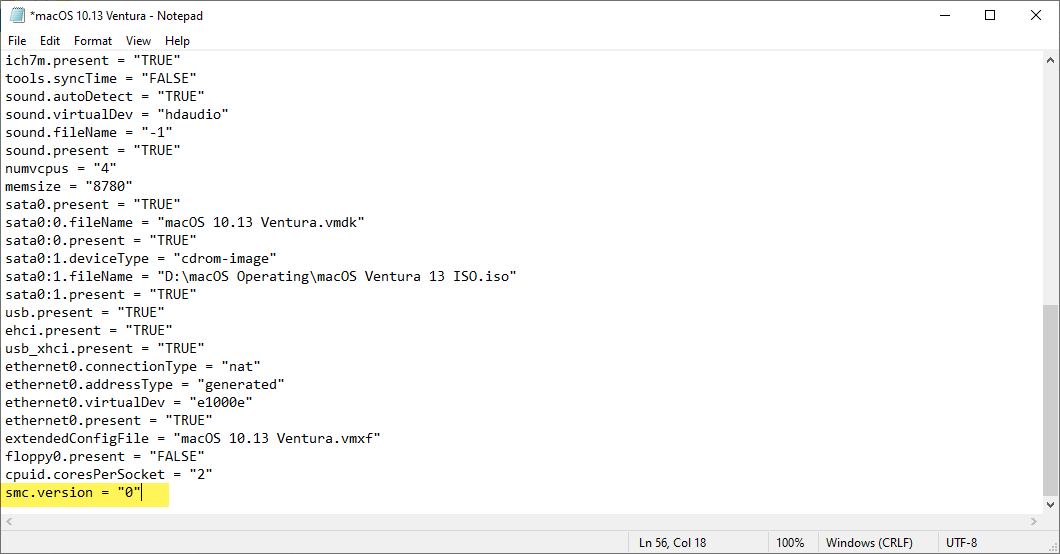
Bước 6: Cài đặt macOS lên VMware Workstation
Trở lại VMware Workstation Pro, nhấn Power on như hình để bắt đầu cài macOS
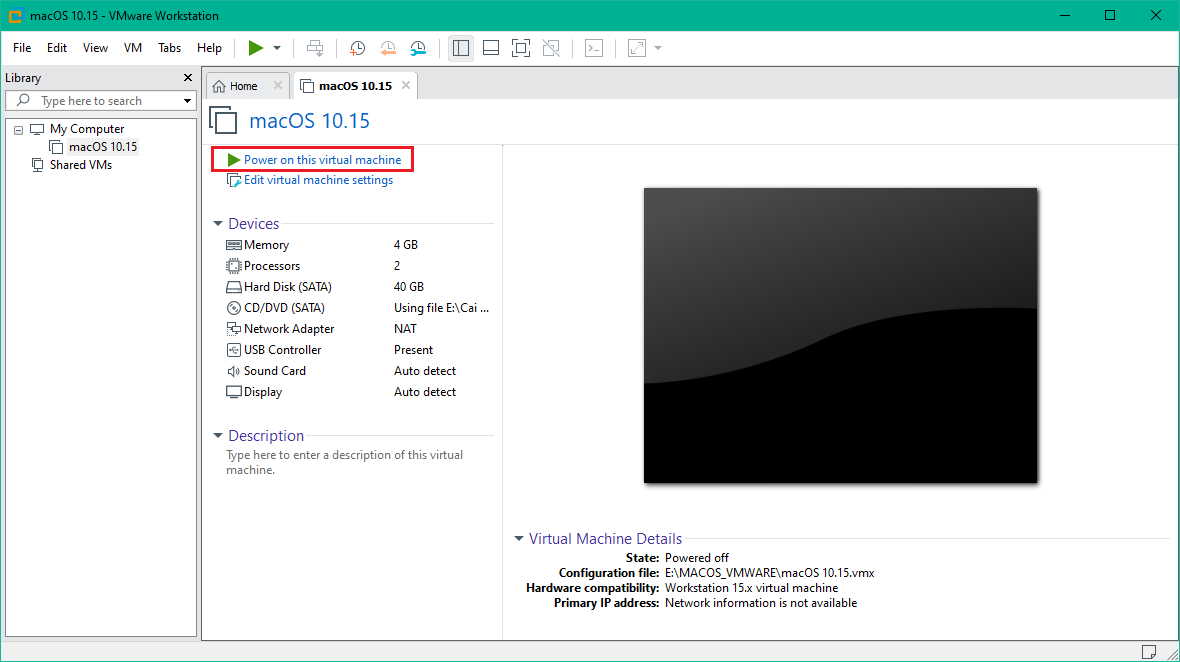
Bạn sẽ vô giao diện cài đặt macOS y như lúc boot USB để cài macOS thật
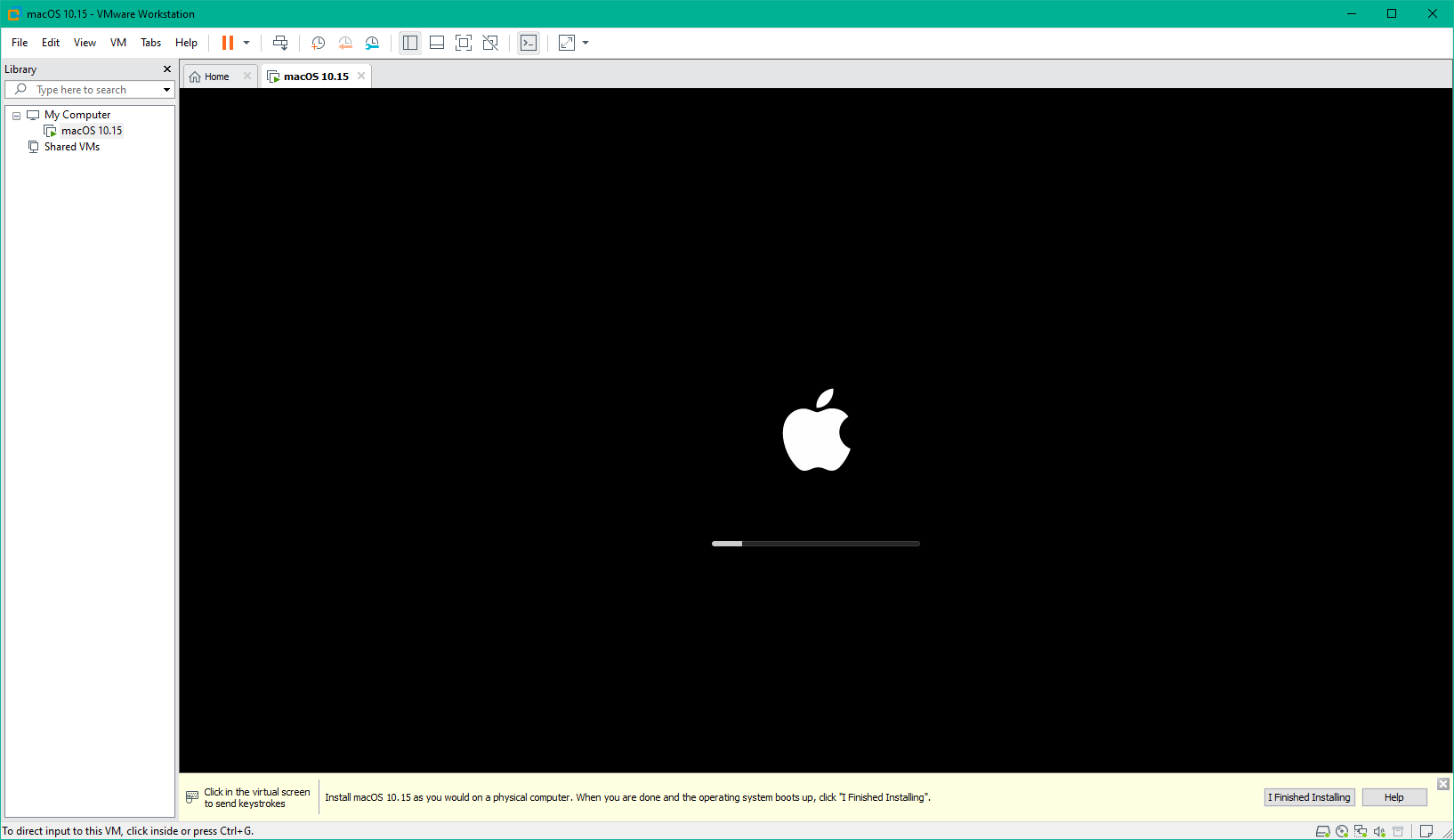
Các bạn chỉ chú ý ở bước này, bạn không chọn Install macOS ngay mà chọn vào Disk Utility
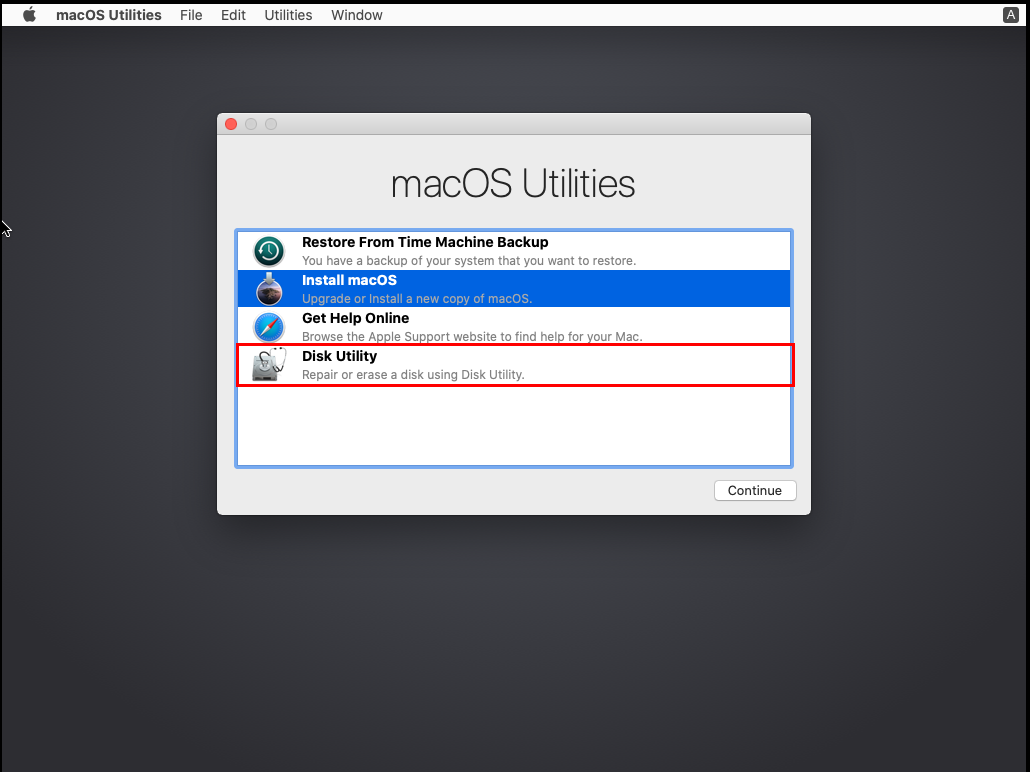
Sau đó chọn vào ổ cứng có dung lượng đúng với dung lượng mà ban đầu bạn Share cho máy ảo và chọn Erase. Sau đó Format với thông tin như hình:
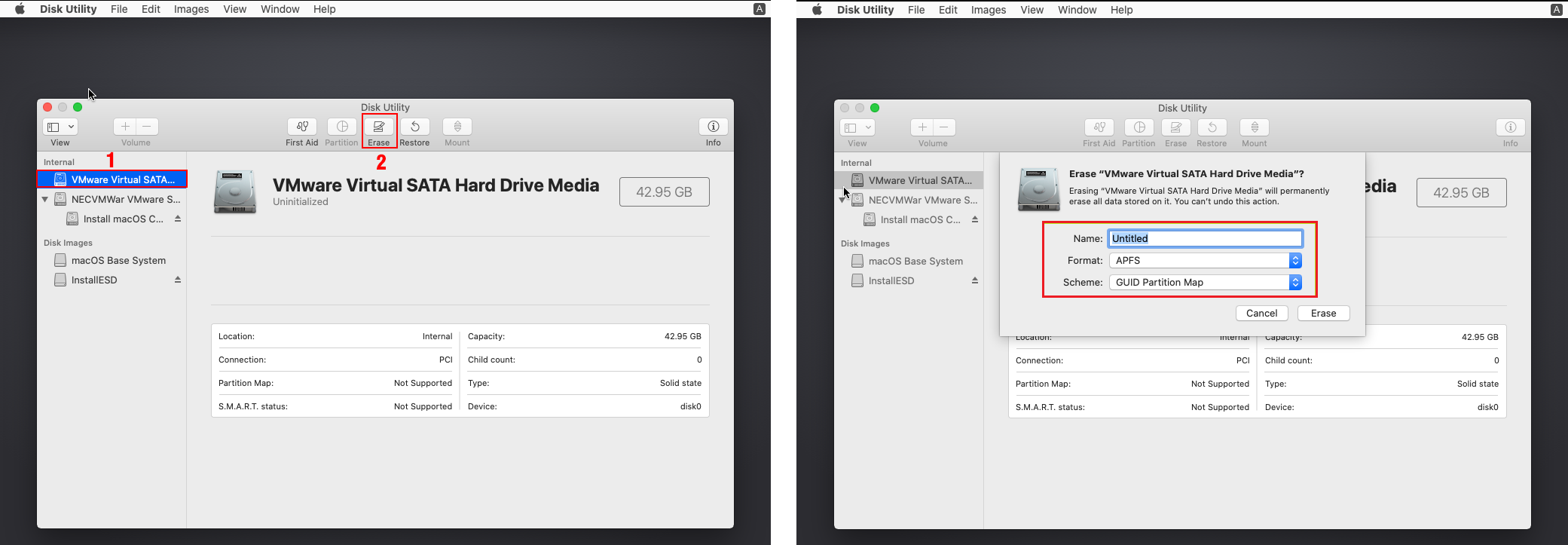
Sau đó thoát Disk Utility và chọn lại Install macOS
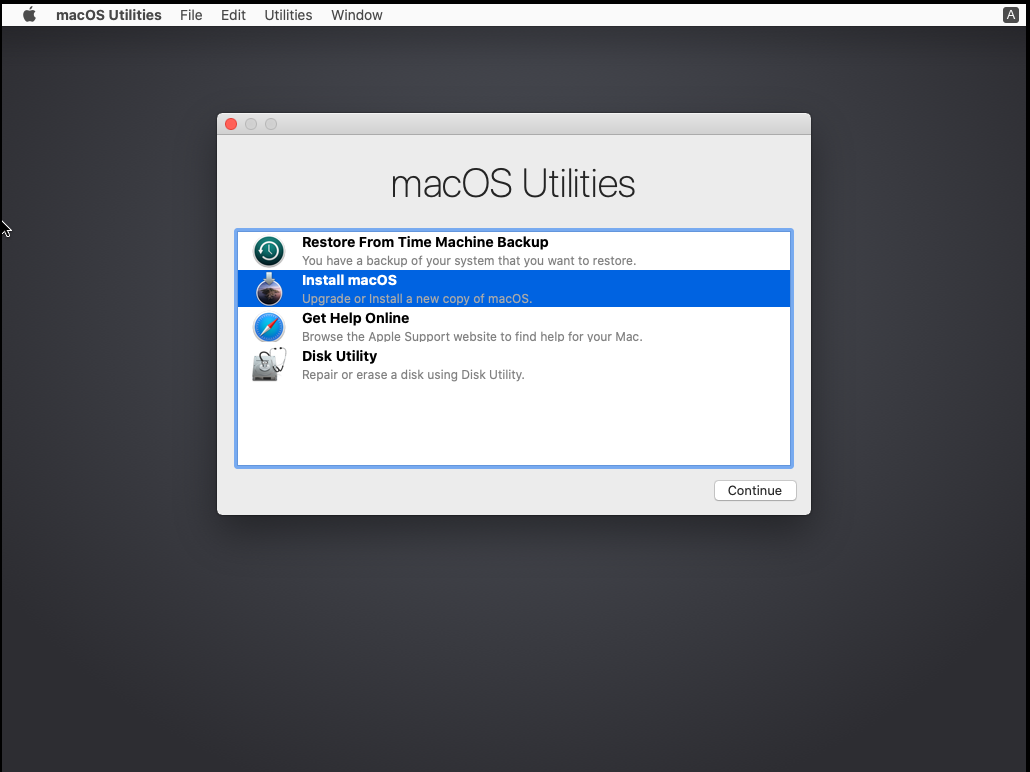
Sau đó chọn vào phân vùng vừa Erase
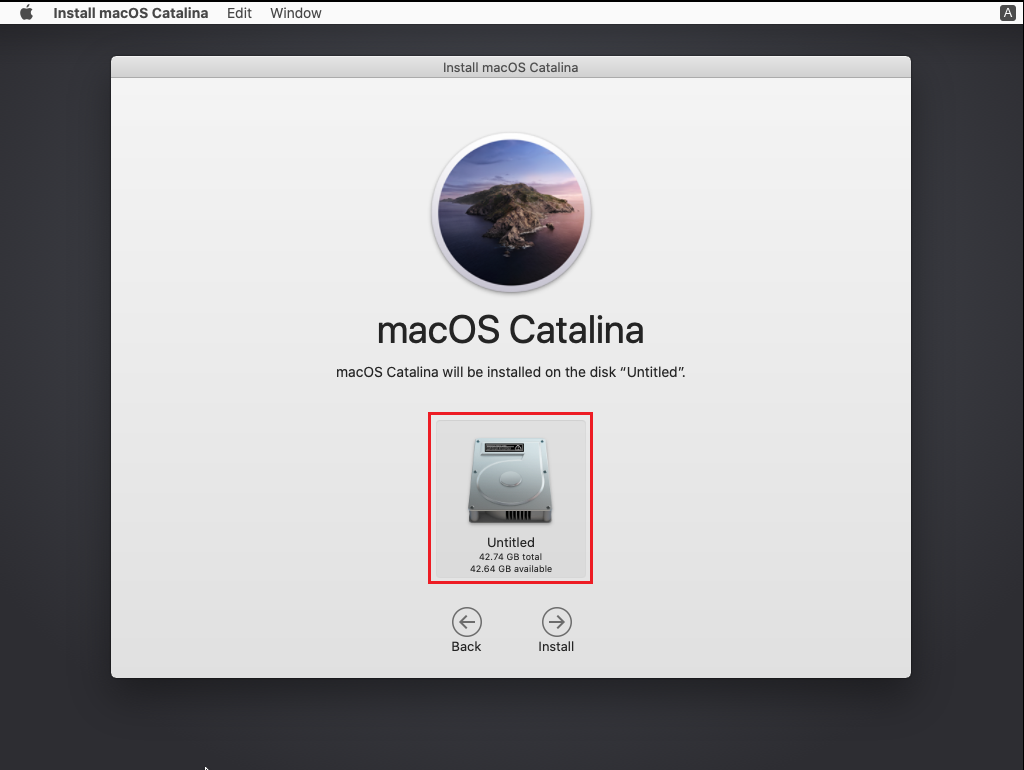
Đợi máy chạy khoảng 5-15 phút gì đó tùy cấu hình máy, sau đó sẽ trở lại giao diện chọn vùng, tạo tài khoản… mấy bước này các bạn cứ làm theo cho tới khi hoàn tất.
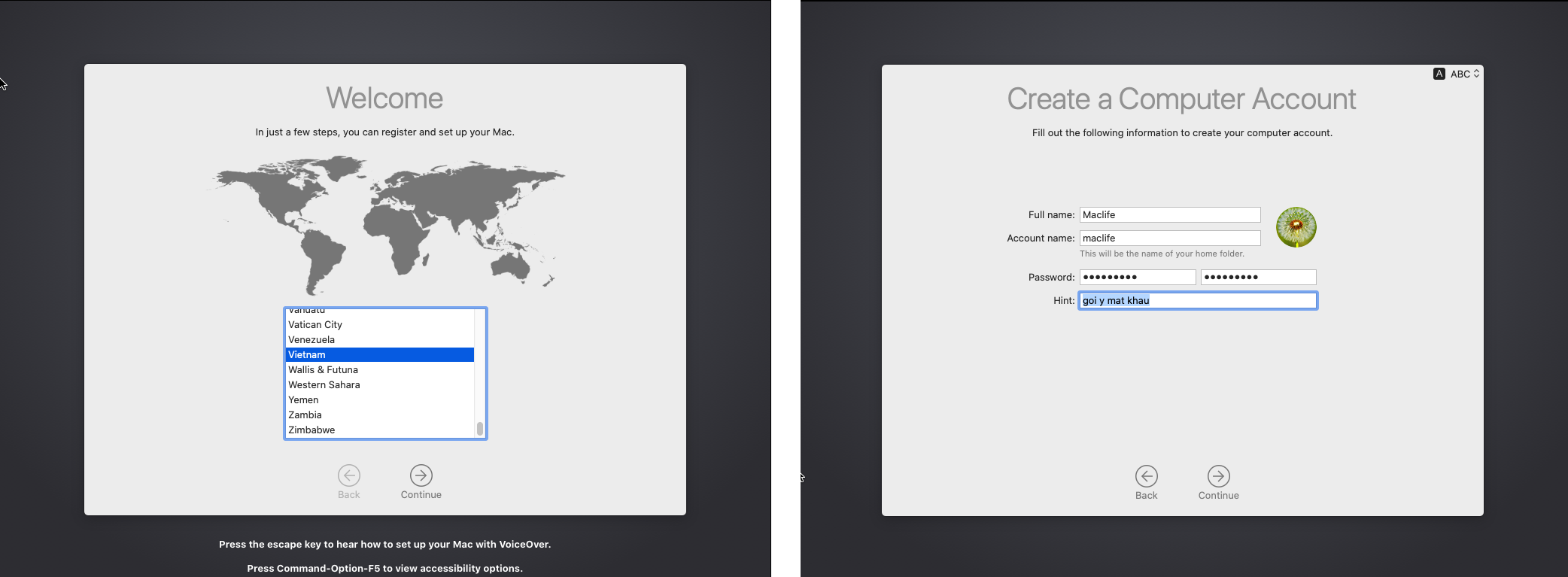
Sau khi hoàn tất, các bạn trải nghiệm thử tốc độ xem sao.
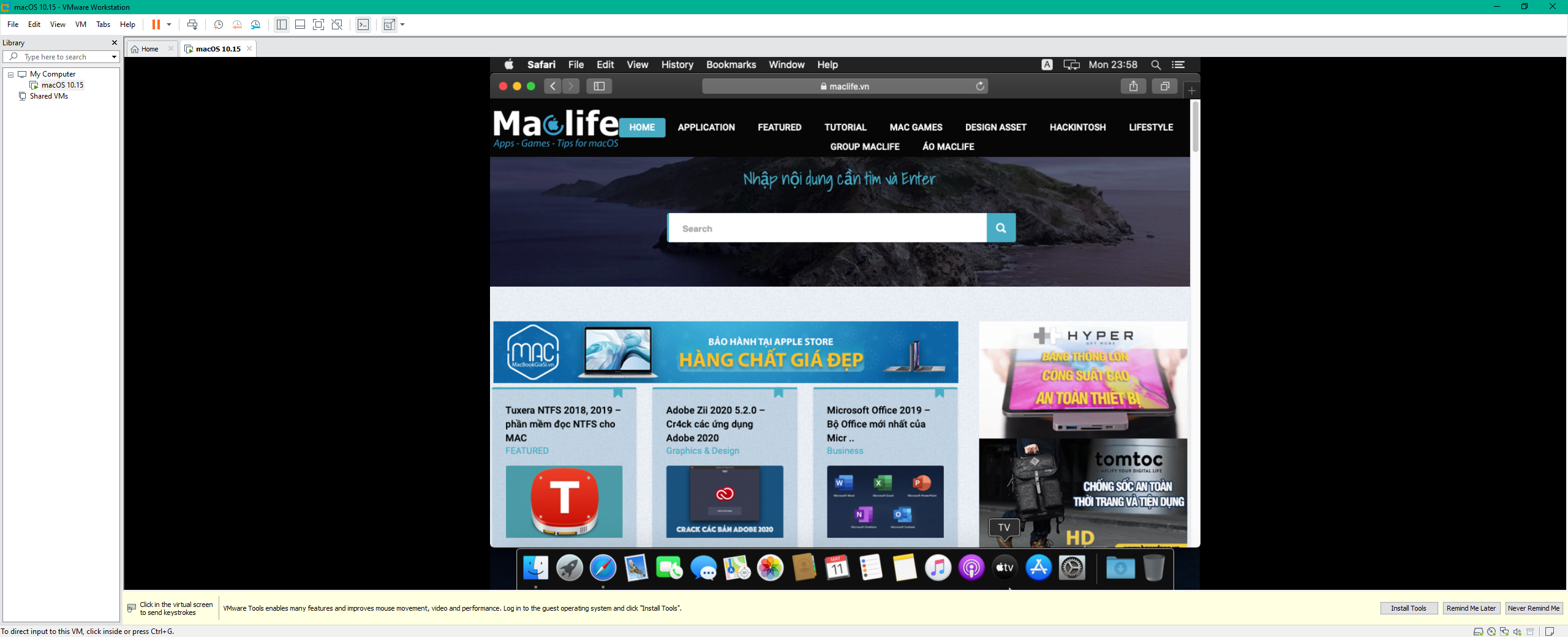
Nếu máy bạn có cấu hình cao, đang dùng SSD thì đây cũng không phải một ý tưởng tồi khi bạn muốn trải nghiệm macOS hoặc có 1 phần mềm cần thiết nào đó chỉ chạy trên Mac, nhưng lâu lâu mới xài 1 lần.
Lưu ý:
Cài Install VMware Tool để có thể sử dụng Full Screen độ phân giải cao trên máy ảo
Chúc các bạn thành công – maclife.io







