Mackeeper là phần mềm lừa đảo người dùng khá phổ biến hiện nay. Nó xuất hiện các popup báo máy bạn bị nhiễm “xx” con virus (thực sự không có) và yêu cầu tải về Mackeeper để gỡ bỏ virus. Tuy nhiên nếu bạn tải về thì Mackeeper sẽ dính vào máy và trình duyệt để nhảy các popup để kiếm $ cho chủ nhân. Khá khó chịu.
Hôm nay mình sẽ hướng dẫn các bạn cách gỡ bỏ phần mềm Mackeeper này!
*. Remove Mackeeper khỏi Menubar:
Để gỡ bỏ MacKeeper trên Menu bar, chạy Mackeeper trong thư mục Application, chọn Preferences, Chọn Tab General, bỏ dấu chọn “Show Mackeeper icon in menubar”

Các cách gỡ bỏ Mackeeper. Các bạn có thể thử từ trên xuống dưới.
Để gỡ bỏ Mackeeper, bạn có thể cài Cleanmymac và vào phần Uninstaller chọn vào Mackeeper và uninstall.
Sau khi gỡ bằng Cleanmymac. Đa số được gỡ bỏ, tuy nhiên thư mục Mackeeper Helper vẫn còn. Bạn sẽ tìm thấy nó trong ~/Library/Application Support (bạn có thể vô mở Finder, đè phím Option>Click Go và chọn Library. Trong thư mục MacKeeper Helper có 1 file tên là NoticeEngine.plugin bạn hãy xóa nó đi. Empty thùng rác và khởi động lại máy. Nếu không có thư mục MacKeeper Helper, càng tốt, Mackeeper chỉ gây hại nếu xuất hiện thư mục này.
Gỡ bỏ các Popup khó chịu của Mackeeper
Nếu đang chạy Safari. Làm theo hướng dẫn sau:
+ Thoát hẳn Safari (force quit). Chọn Safari > Preferences > Extensions, và gỡ bỏ tất cả những thư liên quan tới mackeeper (nếu có). (Nếu bạn đang chạy macOS Sierra khi vào tab Extension trong Safari, bạn sẽ gặp thông báo, “Extensions can be enabled in the Develop menu.” Click vào tab Advanced và check vào ô “Show Develop menu in menu bar.” sau đó vào lại tab Extensions.)
Tiếp theo, bạn vào tab Privacy chọn vào Manage Website Data tìm các thứ có liên quan tới MacKeeper và remove khỏi cache và cookie.
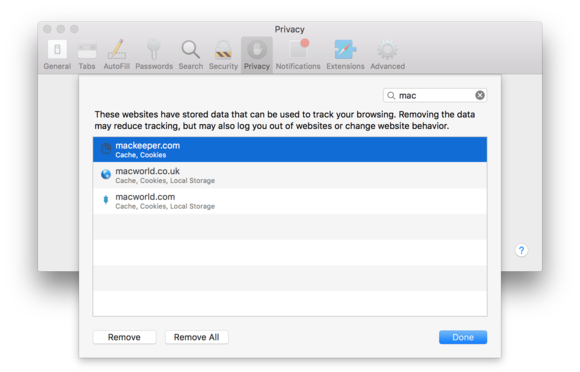
Trong Chrome, vào Chrome > Preferences, chọn Extensions remove các Extensions liên quan tới Mackeeper. Trong menu Setting, chọn Show Advanced Settings, tìm và chọn Clear Browsing Data, sẽ nhảy ra 1 cửa sổ, chọn tiếp “Cookies and other site and plugin data,” và chọn “Clear browsing data”.
Trong Firefox. các bạn vào Tools > Addon > Chọn Extensions> và cũng gỡ bỏ các Extensions liên quan tới Mackeeper, Sau đó cũng Clear Cookie.
Cách dễ hơn để remove Mackeeper
Nếu bạn thấy các cách trên dài dòng, bạn có thể tải Malwarebytes Anti-Malware for Mac, (miễn phí) hoặc tải bản Malwarebytes Premium tại Maclife

Cài đặt và chạy Scan, phần mềm sẽ phát hiện Mackeeper và Remove nó.
Dưới đây là cách remove Mackeeper thủ công dành cho các bạn chạy OSX 10.11 trở xuống.
1. Nếu Mackeeper đang chạy. Click chuột phải vào icons trên thanh dock và chọn quit
2. Nhấn tổ hợp phím “Shift + Command + G” và copy đoạn lệnh sau:
/Library/Application Support/MacKeeper

3. Tại đây bạn hãy tìm và xoá các file sau đây
/Library/LaunchDaemons/com.zeobit.MacKeeper.AntiVirus /Library/LaunchDaemons/com.zeobit.MacKeeper.plugin.AntiTheft.daemon Home/Library/Caches/com.zeobit.MacKeeper Home/Library/Caches/com.zeobit.MacKeeper.Helper Home/Library/LaunchAgents/com.zeobit.MacKeeper.Helper Home/Library/LaunchAgents/com.zeobit.MacKeeper.plugin.Backup.agent Home/Library/Preferences/com.zeobit.MacKeeper.plist Home/Library/Preferences/com.zeobit.MacKeeper.Helper.plist
4. Truy cập vào Keychain qua đường dẫn sau: Applications -> Utilities -> Keychain Access
Mở khoá Keychain bằng pass admin và xoá bỏ những mục có tên liên quan đến ‘MacKeeper’ hoăc ‘zeobit’
5. Mở Activity Monitor và chọn All processes tại đây các bạn sẽ thấy các tác vụ ngầm của Mackeeper đang chạy như ‘MacKeeper’, ‘zeobit’ hoặc ’911 bundle’ chọn toàn bộ các tác vụ trên và nhấn Quit Process như hình dưới
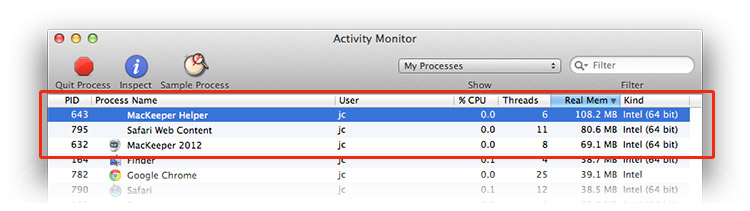
6. Vào Applications và xoá file MacKeeper.app và làm sạch thùng rác.
7. Tiếp tục vào System Preferences -> Users & Groups và chọn Login Items. Nếu ở mục này các bạn vẫn thấy những gì liên quan đến Mackeeper thì chọn nó và nhấn dấu “-” ở dưới
8. Khởi động lại máy
9. Sau khi khởi động lại máy các bạn nhấn tổ hợp phím “Shift + Command + U” và chọn Disk Utility như hình dưới
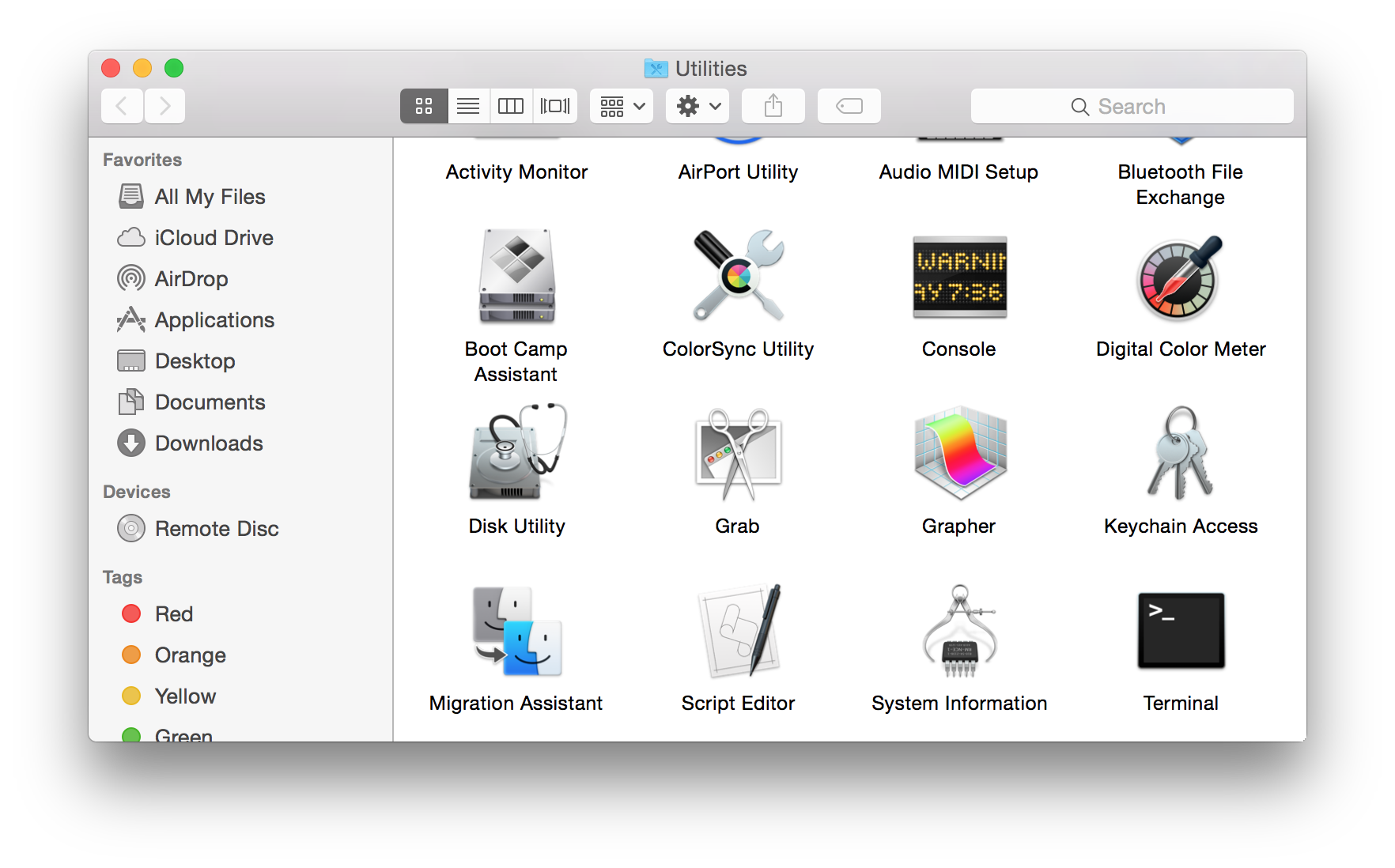 10. Sau khi vào Disk Utility các bạn tiến hành Repair Disk Permissions như hình
10. Sau khi vào Disk Utility các bạn tiến hành Repair Disk Permissions như hình
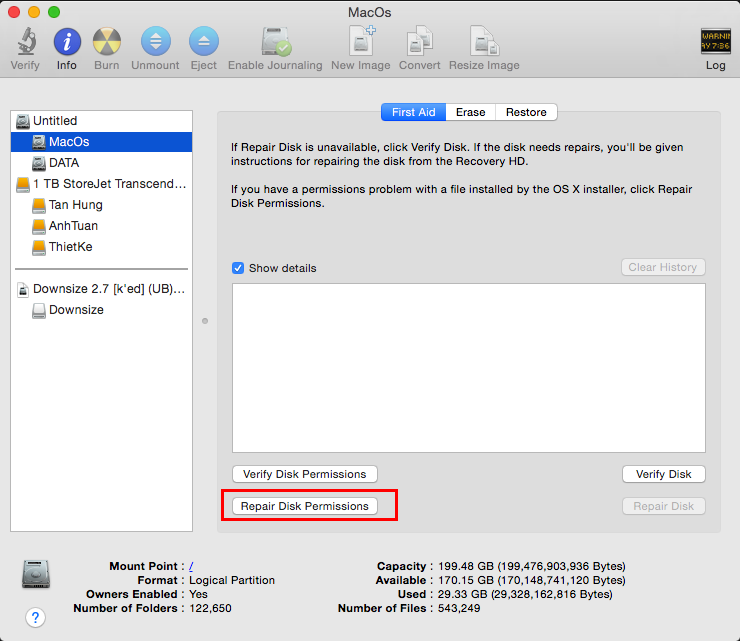
Tới đây coi như xong. Chúc các bạn thành công!
Ngoài những cách trên chúng ta có thể tham khảo thêm cách đơn giản hơn đó là chạy file Scripts được upload ở link dưới
Link download:







