Apple vừa ra mắt MacOS Sierra 10.12 bản chính thức. Các bạn có thể update trực tiếp hoặc với những ai muốn tạo bộ cài đặt bằng usb cài mới hoàn toàn để làm sạch máy thì có thể làm theo hướng dẫn ở bài sau.
Hiện tại mình thấy Có 3 cách để tạo bộ cài MacOS Sierra 10.12. Mình sẽ viết ra đây cả 3 cách theo thứ tự từ dễ tới khó. Về bản chất 3 cách này giống nhau.
- Cách 1 dùng phần mềm để tạo bộ cài.
- Cách 2 dùng dòng lệnh.
- Cách 3 thì hoàn toàn thủ công.
Đầu tiên các bạn tải bộ cài đặt MacOS Sierra 10.12 bản chính thức. Sau đó dùng 1 trong 3 cách sau để tạo USB cài đặt
Cách 1: Dùng phần mềm Install Disk Creator.
– Đầu tiên tải phần mềm Install Disk Creator tại đây
– Chuẩn bị 1 USB dung lượng từ 8gb trở lên
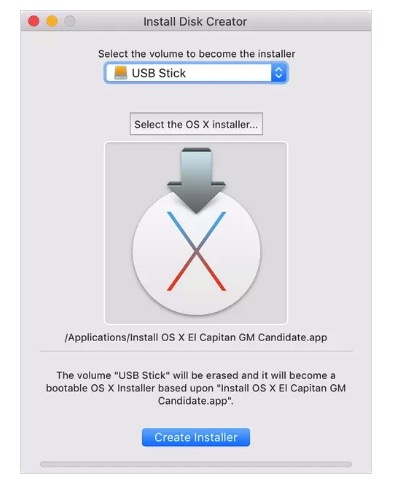
1. Chạy Disk Creator
2. Cắm USB vào, nhớ là USB này sẽ bị format trắng.
3. Chạy Disk Creator, nhấn “Select OS X Installer”
4. Tìm đến file Install macOS Sierra
5. Nhấn nút Select the volume to become the installer và chọn ổ USB lúc nãy
6. Nhấn “Create Installer” chờ vài phút tùy vào tốc độ USB của bạn.
7. Xong ^_^
Đây là cách đơn giản nhất, dễ hiểu nhất, ít mắc sai sót nhất. Tuy nhiên nếu usb của bạn nào quá chậm dễ dẫn đến tình trạng time out và tạo không thành công. Lúc này bạn chuyển sang thử cách 2.
Cách 2: Dùng dòng lệnh
Chuẩn bị:
- 1 USB dung lượng 8GB
- File cài macOS 10.12 (tải ở đầu bài)
- Sau khi tải file cài đặt về các bạn giải nén ra được 1 file mới là “Install macOS Sierra.app“, các bạn đổi tên thành Sierra.app (Nhấn Enter để đổi tên rồi gõ Sierra là được rồi. Đuôi .app là mặc định) Sau đó chép vào thư mục Application của máy (kéo thả vô thư mục Application bên tay trái)
Bắt đầu tạo bộ cài:
- Chạy Disk Utility (Nhấn vào Launchpad gõ Disk rồi chọn Disk Utilitly) Chọn Đĩa USB ở phía bên trái màn hình, nhấn nút Erase, để tên mặc định là Untitled, Format: OS X Extended (Journaled), Scheme: GUID Partion Map, sau đó nhấn Erase, chờ vài phút cho USB format xong thì ấn Done

-
Chạy Terminal: Copy dòng lệnh này paste vào Terminal sau đó gõ mật khẩu đăng nhập máy của bạn. (Trong lúc gõ mật khẩu máy không hiện *** gì đâu nha, cứ gõ đúng là được)
sudo /Applications/Sierra.app/Contents/Resources/createinstallmedia --volume /Volumes/Untitled --applicationpath /Applications/Sierra.app --nointeraction

Sẽ cần từ 4-5 phút cho đến 10 phút tùy tốc độ đĩa USB của bạn để code chạy xong 100%, sau khi xong bạn đã có 1 bộ cài USB cho macOS Sierra , chúc mừng bạn!

Giải thích một chút về câu lệnh: Trong dòng lệnh ở trên có 2 chỗ mình bôi đỏ:
Untitled: là tên của USB. Cái này nếu ở bước Format các bạn đổi tên khác thì bạn cũng đổi ở câu lệnh trên- Sierra.app là tên của File cài đặt nằm trong thư mục Application
Cách 3: Thủ công hoàn toàn
Chuẩn bị:
1. Download bộ cài đặt
2. USB, SD Card, ổ cứng di động, .dung lượng tối thiểu 8GB
Bước 1: Hiện File ẩn. Bạn chạy dòng lệnh sau để hiện File ẩn
defaults write com.apple.finder AppleShowAllFiles TRUE
=> Bạn có thể tham khảo thêm về cách ẩn và hiện File ẩn tại: 2 cách đơn giản nhất để Ẩn, Hiện file Ẩn trên Mac
Bước 2: Sau khi có được bộ cài đặt. Bạn double click để mount bộ cài ra.
Bước 3: Mở ổ đĩa vừa mount, click chuột phải vào file cài đặt và chọn “Show Package Contents”, mở tiếp thư mục “Contents>SharedSupport” (Hình dưới mình minh họa bằng bộ cài đặt bản 10.9. Của MacOS Siera tương tự)
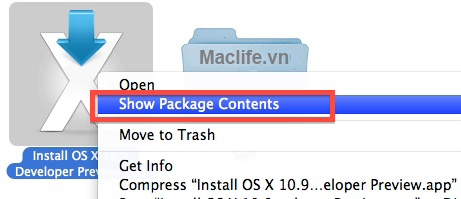
Bước 4: Double-click và mount File “InstallESD.dmg” Mac OS sẽ Mount tiếp 1 phân vùng có tên là ‘OS X Install ESD’ , Bạn mở phân vùng này và click vào “BaseSystem.dmg” Chọn “Open” để mount tiếp File này (File mặc định bị ẩn. Nếu bạn ko thấy tức là bước hiện file ẩn ở trên chưa thành công).
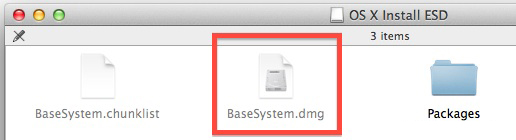
Bước 5: Vào Disk Utility chọn “BaseSystem.dmg” Và click vào Tab “Restore”
Chọn “Source” là “BaseSystem.dmg”, và chọn “Destination” là USB bạn cần tạo Boot, sau đó click “Restore” để bắt đầu chép dữ liệu vào usb.
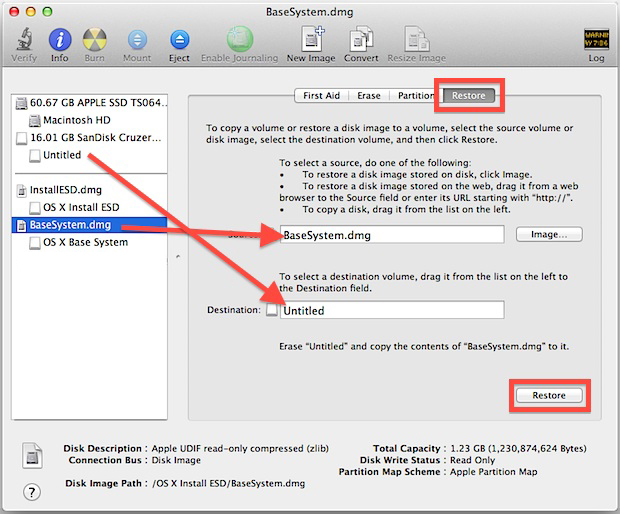
Sau khi copy hoàn thành bạn vào usb, vào thư mục System > Installation > và xóa alias (có dấu mũi tên) tên là “Packages” (Như hình dưới)
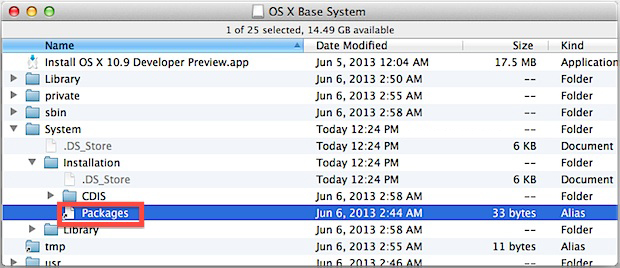
Trở lại phân vùng ‘OS X Install ESD’ đã mount ở Bước 4 vừa rồi, kéo và thả thư mục “Packages” vào /System/Installation/ trong USB cần boot (cùng cấp với file packages vừa xóa)
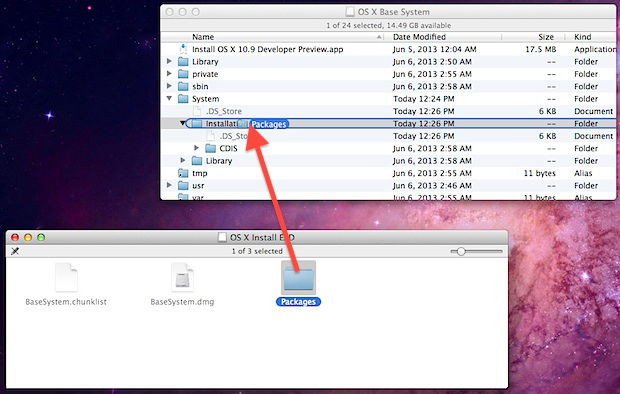
Đợi copy xong là Done. Bạn có thể thoát usb và Boot thử. Cách boot thì chắc ai cũng biết (Đè phím Option lúc khởi động máy)
Thông tin bên lề:
Các máy hỗ trợ macOS Sierra:
Mac hỗ trợ
- iMac (Late 2009 và mới hơn)
- Mac mini (2010 và mới hơn)
- Mac Pro (2010 và mới hơn)
- MacBook (Late 2009 và mới hơn)
- MacBook Air (2010 và mới hơn
- MacBook Pro (2010 và mới hơn)
Muốn chơi Apple Pay và Universal Clipboard, máy của bạn phải thuộc các dòng sau
- iMac (Late 2012 và mới hơn)
- Mac mini (Late 2012 và mới hơn)
- Mac Pro (Late 2013)
- MacBook (Early 2015 và mới hơn)
- MacBook Air (Mid 2012 và mới hơn)
- MacBook Pro (Mid 2012 và mới hơn)
Các bạn muốn dùng Universal Clippboard và Apple Pay thì iPhone, iPad phải chạy iOS 10 nha, đồng hồ phải chạy watchOS 3
Muốn kích hoạt AutoUnlock – Tự mở khoá máy
- Máy Mac từ năm 2013 trở đi mới được
- iPhone chạy iOS 10
- Apple Watch chạy watchOS 3
- Đăng nhập iCloud bằng cùng 1 tài khoản trên 2 máy
- Phải kích hoạt bảo mật 2 lớp
Sau khi đã tạo được usb cài macOS Siera. Các bạn làm theo hướng dẫn sau để cài macOS Sierra lên mayd của bạn.
[irp posts=”5613″ name=”Hướng dẫn chi tiết các bước cài đặt macOS Sierra 10.12″]Chúc mọi người thành công
Tut by maclife.io



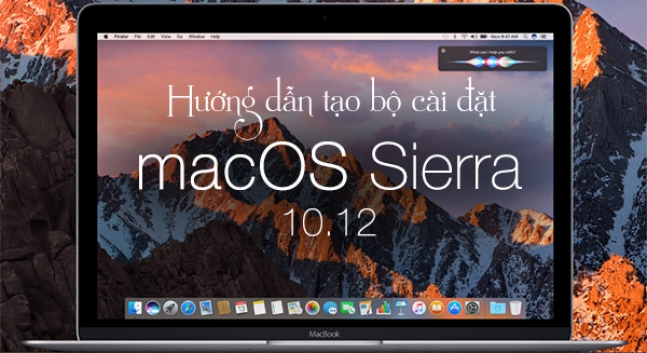




Thanks bác Ad nhiều, làm mãi đủ mọi cách không xong…cho đến khi đọc bài của bác…tuyệt vời ông mặt trời…upgrade một lúc hai con macbook già…lên Mac OS Mojave 10.14.x luôn… Thanks…chúc bác khỏe và giữ mãi niềm đam mê…
file tải về là .dmg thì đổi thành .app hả bạn?
mở file DMG, bên trong sẽ có file app
E sắp điên mất. Ko thể cài dc
Chuyển sang cách dùng dòng lệnh đi bạn
lam sai roi, mount ra thi mo finder ra, ben goc trai co mac os mo ra moi duoc
Cho mình hỏi lúc mình nhấn enter trong terminal thì nó hiện ra lệnh như này: “/Applications/Sierra.app does not appear to be a valid OS installer application.”
Mình phải làm sao đây? Bản mình cài là bản 10.12.6 mình download ở đây: maclife.io/bo-cai-dat-macos-10-12-4-ban-chinh-thuc.html
Bạn coi kĩ lại đã giải nén file tải. đã đổi tên là sierra.app và đã chép vào application chưa? Nó báo lỗi vậy là nó ko tìm thấy file sierra.app trong thư mục application hoặc file không đúng (ví dụ chưa giải nén)
Mình nghèo dùng máy pro 2011…Với lại mình thích ghi ra DVD tiện cho lưu trữ…Usb hay dùng nên ko phải lúc nào cũng tạo bộ cài sẵn được.
Cho mình hỏi có thể tạo đĩa DVD cài Macos 10.12 không? Cách thức như thế nào…xin cảm ơn!
Máy bạn đời nào mà phải tạo dvd mà ko phải là USB?
Đến chịu thua với Bác Việt Hùng. Công nghệ thay đổi thì bác cũng phải thay đổi bản thân để hoà nhập vào nó chứ, cứ giữ khư khư cái mình thích thì đâu có được.