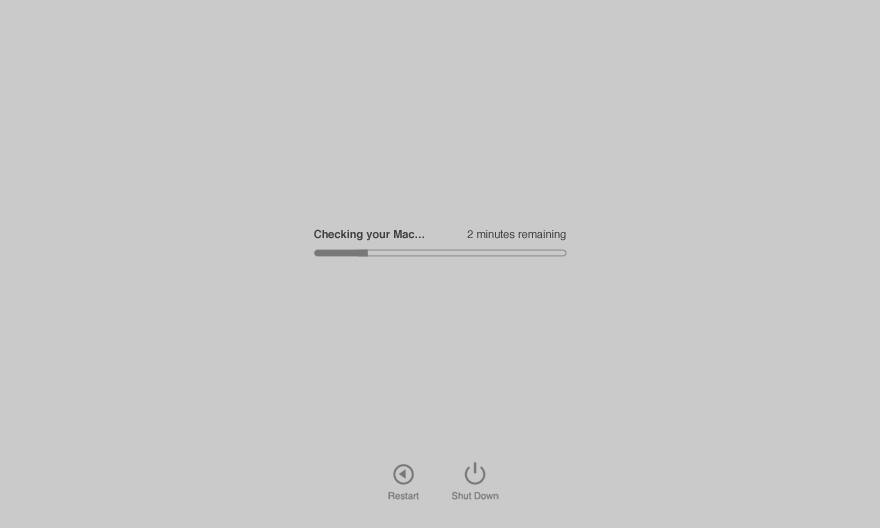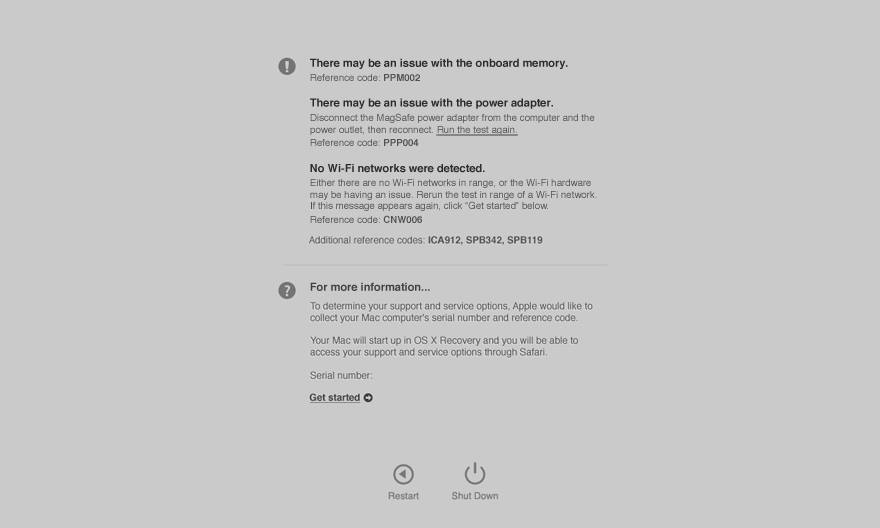Một số phím chức năng khi khởi động máy rất hữu ích trong việc sửa các lỗi cơ bản, hoặc chỉ đơn giản để biết vì sao máy của bạn lại hiện như vậy trong quá trình khởi động
1. Vô chế độ Recovery
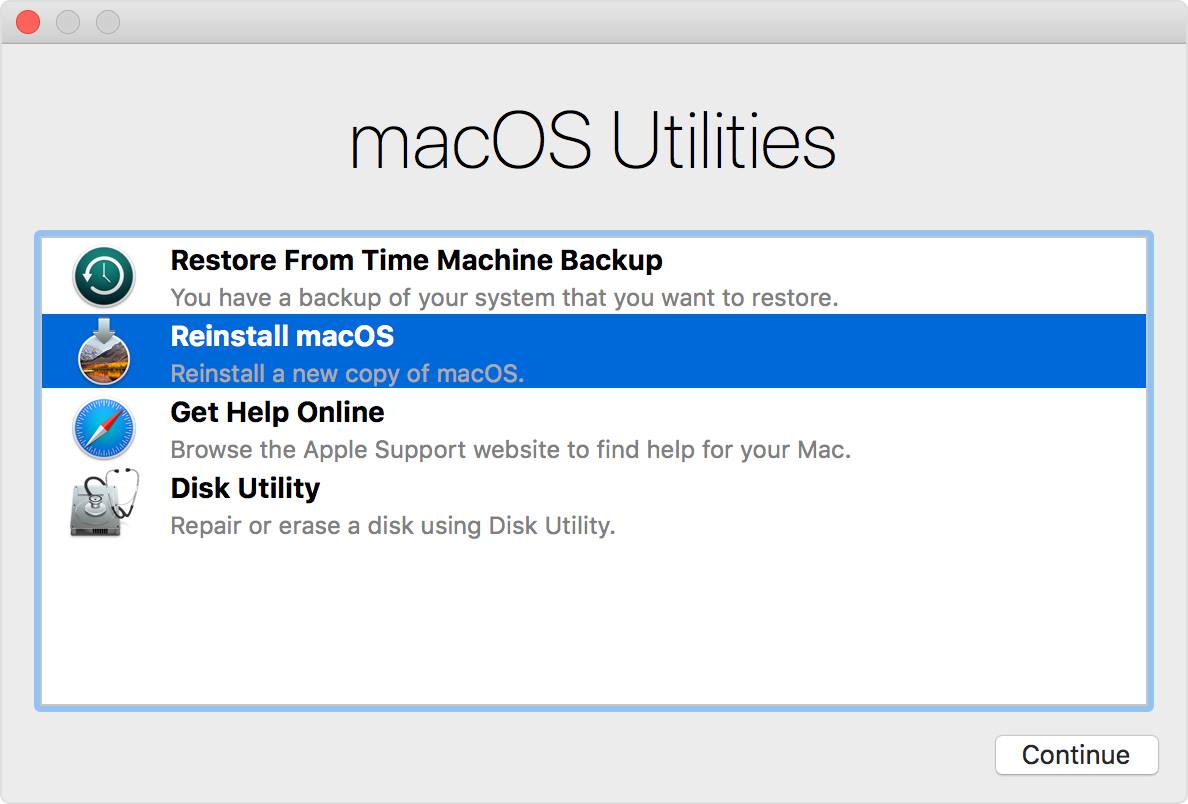
Giữ phím Command + R Sẽ vào chế độ Recovery có sẵn trong máy, với tổ hợp này, tiện ích macOS sẽ hỗ trợ cài lại phiên bản mới nhất macOS hiện tại (VD: Nếu máy đang dùng macOS Sierra 10.12.1, thì recovery sẽ tải và cài 10.12.6. Nếu đang dùng High Sierra 10.13, thì recovery sẽ tải và cài 10.13.6).
2. Internet Recovery
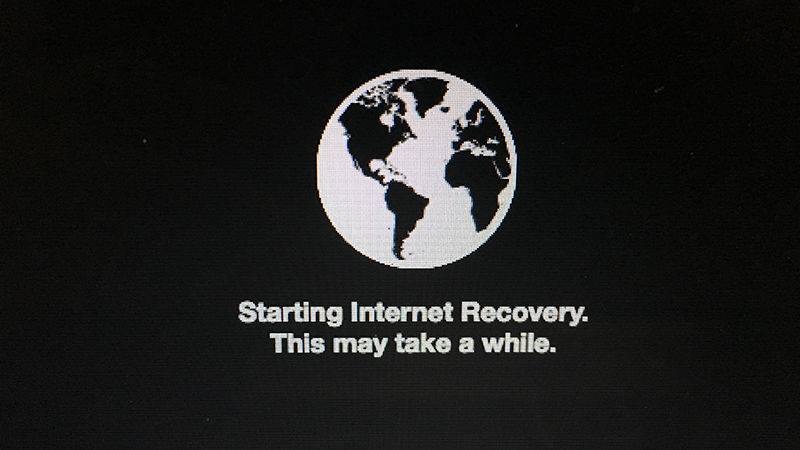
Hình trên sẽ hiện nếu Command + R ở hệ điều hành bị lỗi, hoặc mất Recovery, hoặc giữ tổ hợp Option + Command + R, hoặc Shift + Option + Command + R.
Chế độ này nó sẽ yêu cầu kết nối wifi và nó sẽ tải Recovery về, rồi boot lên tiện ích macOS như Command + R ở trên.
– Với Option + Command + R: tiện ích macOS sẽ cài macOS mới nhất mà máy hỗ trợ (VD: Ở MacBook Pro 2013, thì tiện ích sẽ cài Mojave 10.14.2. MacBook Pro 2011, thì tiện ích sẽ cài High Sierra 10.13.6)
– Với tổ hợp Shift + Option + Command + R: Tiện ích macOS sẽ cài phiên bản cũ nhất mà lúc xuất xưởng máy được cài (VD: Ở MacBook Pro Late 2013, tiện ích sẽ cài Mavericks 10.9.5. MacBook 12-inch Early 2016, tiện ích sẽ cài El Capitan 10.11.6)
Một số ngoại lệ:
Phiên bản macOS được cung cấp bởi macOS Recovery có thể khác nhau trong một số trường hợp ngoại lệ như sau:
– Nếu máy Mac của bạn chưa từng cài đặt phiên bản macOS Sierra 10.12.4 trở lên, macOS Recovery sẽ chạy bản macOS gần nhất mà máy bạn còn hỗ trợ. Lúc này Shift + Option + Command + R không có tác dụng
– Nếu bạn đã xóa toàn bộ ổ đĩa của mình thay vì chỉ ổ đĩa khởi động trên đĩa đó, thì macOS Recovery chỉ cung cấp macOS đi kèm với máy Mac của bạn hoặc phiên bản gần nhất còn hỗ trợ. Bạn có thể nâng cấp lên phiên bản mới hơn sau đó.
– Nếu máy Mac của bạn có Chip bảo mật Apple T2 (Tức các máy Mac ra mắt từ 2018 về sau) và bạn chưa từng cài đặt bản cập nhật macOS, Option-Command-R sẽ cài đặt macOS mới nhất đã được cài đặt trên máy Mac của bạn.
3. Chọn ổ đĩa Boot
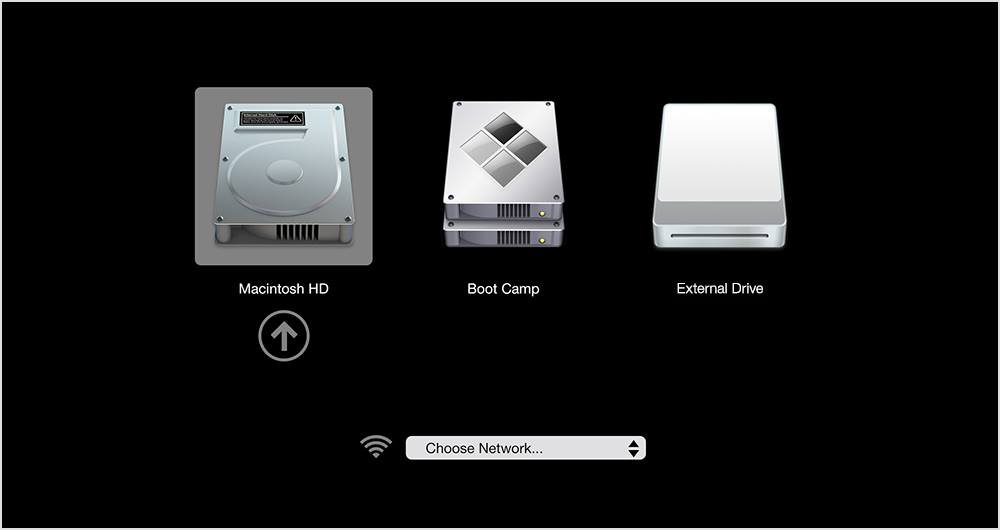
Giữ Option lúc mở để có thể chọn ổ đĩa boot.
Giữ Control và Enter vào 1 ổ đĩa thì nó sẽ được chọn làm ổ đĩa mặc định.
3. Vào chế độ Apple Hardware Test
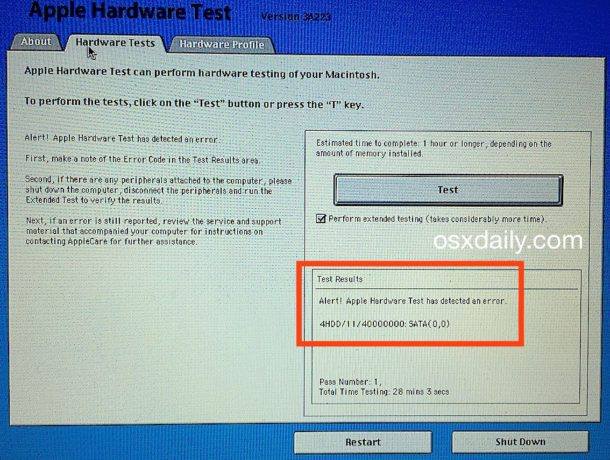
Giữ nút D để vào Apple Hardware Test, máy sản xuất tháng 5/2013 về trước sẽ vô cái này, đời sau sẽ hiện Apple Diagnostics. Phần này sẽ kiểm tra phần cứng máy và cho kết quả bộ phận nào bị lỗi và giải pháp. Ví dụ kết quả kiểm tra
4. Vào NetBoot Server
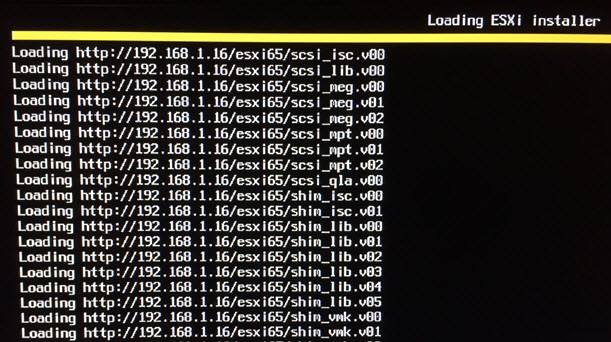
Giữ nút N để vào boot NetBoot Server, các Mac có chip T2 không có chức năng này. Ai muốn mò NetBoot thì vô support.apple.com/en-vn/HT202770
5. vào chế độ Verbose
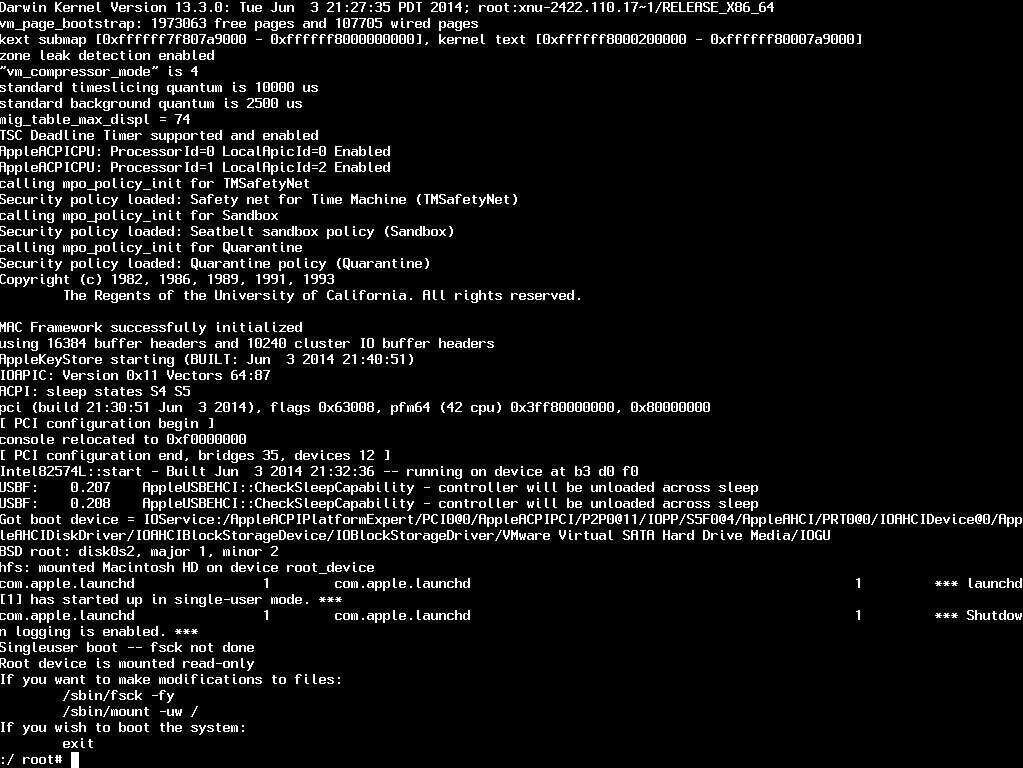
Giữ Command + V để vào chế độ Verbose, chế độ này sẽ hiển thị những gì diễn ra khi khởi động macOS. Ai thích ngồi nghịch hệ thống UNIX bằng lệnh thì có thể vô đây nghịch.
6. Vào chế độ Safe Mode
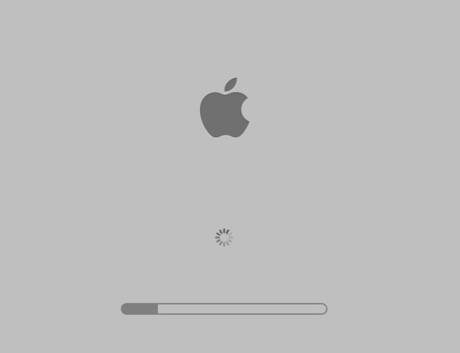
Giữ nút Shift để vào Safe mode, nếu hệ điều hành chính có vấn đề thì có thể vô Safe mode để tìm hiểu và giải quyết.
7. Vào chế độ Target Disk Mode
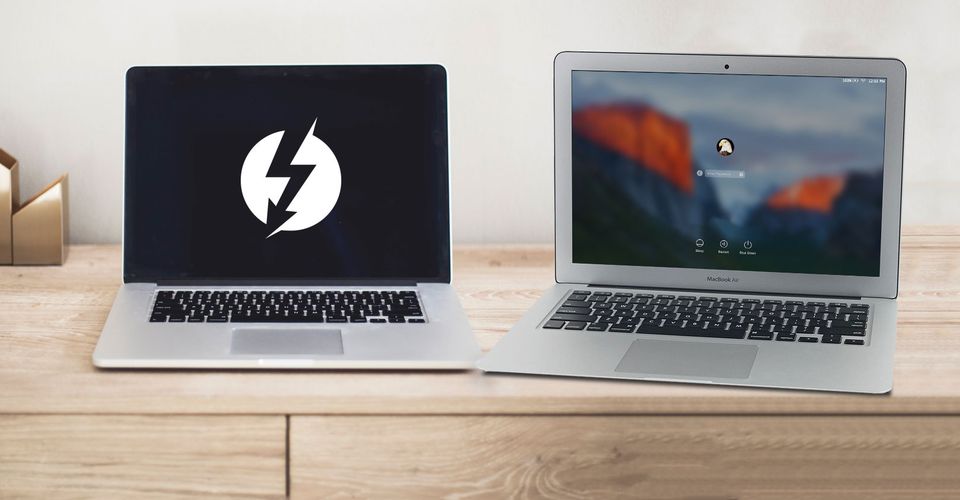
Giữ nút T để vào Target Disk Mode, chế độ này sẽ biến Mac thành 1 ổ cứng, và Mac khác có thể cắm vô để truy cập file máy đó, hoặc thậm chí boot macOS của máy đó trên Mac khác.
Tùy vào đời Mac mà nó sẽ có biểu tượng khác nhau với các phương thức kết nối khác nhau:
– MacBook Pro không retina có lỗ Firewire thì nó sẽ hiện icon Firewire.
– Mac trước 2015 thì hiện icon Thunderbolt và USB.
– Mac từ 2016 trở đi có lỗ USB C, Thunderbolt 3 chỉ hiện Thunderbolt (Hình sấm sét như ở trên)
8. Vào chế độ Single-User mode
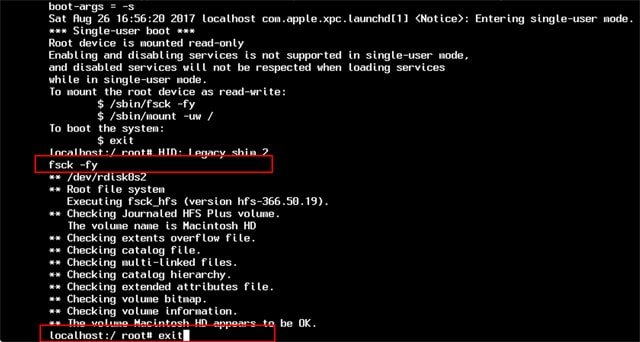
Giữ phím “ Command + S ”: khởi chạy vào Single-User mode – là chế độ đặc biệt để sửa lỗi ổ đĩa cứng. Bạn nào bị treo ở màn hình khởi động (hình quả táo kèm thanh Loading) có thể khởi động cùng với tổ hợp phím này xem sao, có khá nhiều bạn bị treo táo do update macOS bị lỗi đã fix được bằng cách khởi động từ tổ hợp phím này. Tại đây bạn có thể dùng lệnh Fsck để sửa lỗi ổ cứng nếu có.
9. Reset PRAM
Giữ tổ hơp phím “ Command + Option + R + P ”: reset PRAM – nhấn và giữ tổ hợp phím cho đến khi Mac phát ra tiếng khởi động 2 lần. Có tác dụng giải phóng PRAM đưa về cấu hình mặc định của display setting, time and date, time zone, speaker volume, DVD setting, Region.
Hy vọng với các thông tin ở trên, bạn có thể hiểu hơn về các phím chức năng khi khởi động máy, từ đó có thể sửa được các lỗi cơ bản hoặc hiểu được tại sao máy Mac của mình lại hiển thị màn hình khởi động như vậy. Ví dụ máy khởi động bị hiện icon hình thunderbolt (sấm sét) dù bạn không hề nhấn gì thì bạn có thể suy đoán máy bạn bị kẹt phím T chẳng hạn.
Chúc các bạn thành công – maclife.io