Chào các bạn, sau một thời gian dành dụm, mình cũng mua được 1 em Macbook Pro 2017 để có thể trải nghiệm và viết bài này. Bài này mình sẽ tổng hợp những kinh nghiệm, thủ thuật với chiếc Macbook Pro 2016, 2017 này. Mình sẽ cập nhật thường xuyên khi có phát hiện gì mới, hay ho, bạn nào có thủ thuật gì thì cũng comment bên dưới để mình cập nhật thêm cho bài viết. Chúng ta bắt đầu:
1. Tắt chế độ tự khởi động khi mở “nắp” Macbook Pro 2016, 2017
Thực sự lúc vừa cầm máy về, mình cứ tưởng máy bị lỗi nguồn. Mình tắt máy đi, úp màn hình xuống, mới mua máy về nên thỉnh thoảng lại lấy mở ra ngắm cho đã mắt thôi, thế mà cứ mở nắp lên là nó lại tự khởi động máy luôn. Để tắt chế độ tự khởi động khi mở màn hình lên các bạn làm như sau:
Nhấn vào Launchpad, Gõ Terminal để chạy ứng dụng Terminal
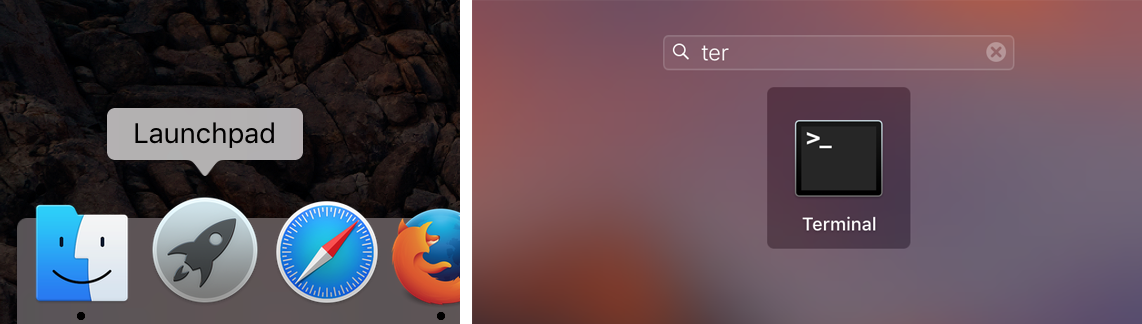
Nhập dòng lệnh sau vào cửa sổ terminal
sudo nvram AutoBoot=%00
Sau đó khởi động lại máy và tắt máy đi, sau đó đòng nắp máy lại và mở nắp lên xem có còn tự khởi động nữa không.
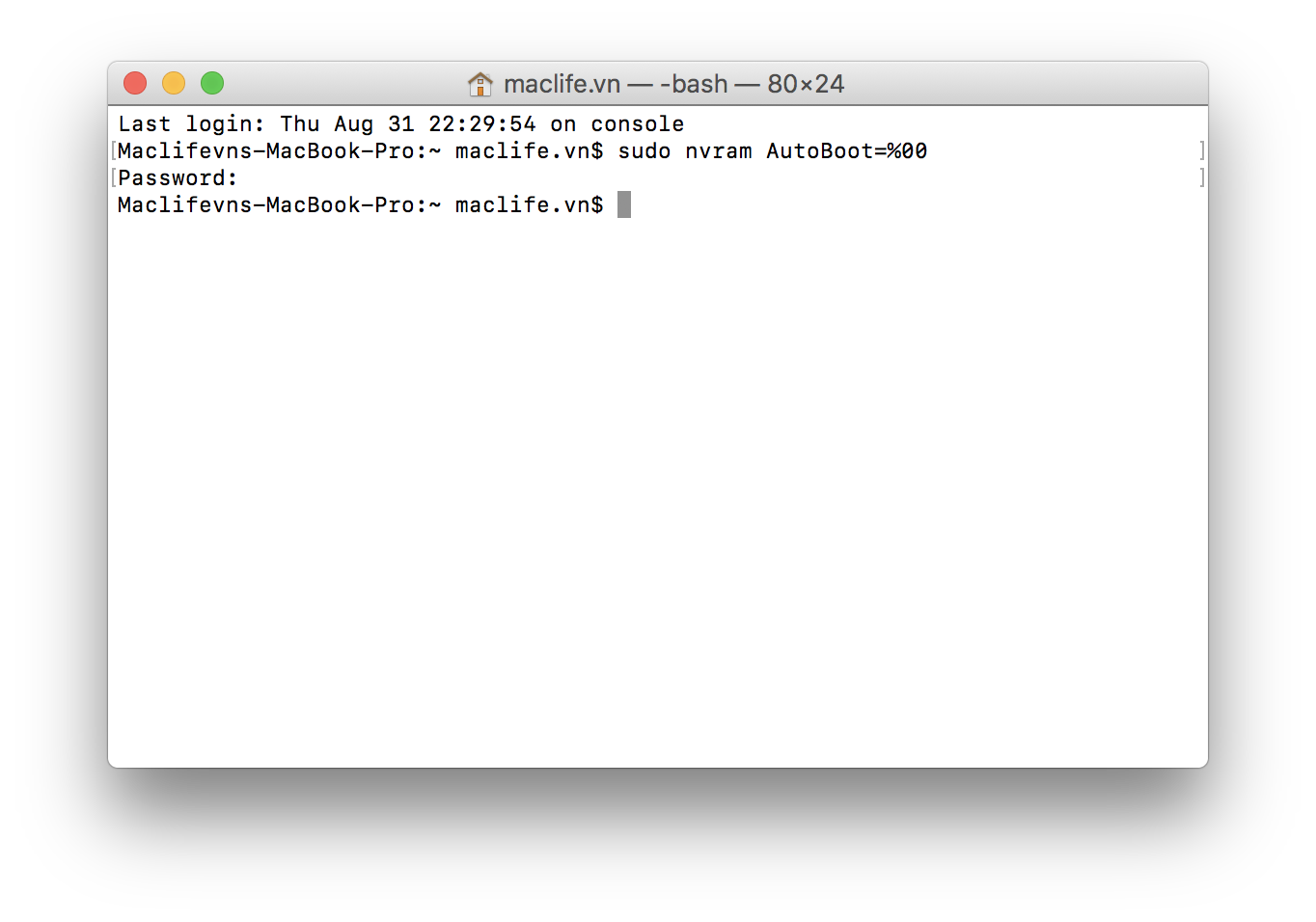
Từ bây giờ, để khởi động máy bạn nhấn vào nút nguồn (với máy không touchbar) và nút Touch ID (với máy touchbar)
Để trở lại như cũ bạn nhập dòng lệnh sau vào terminal
sudo nvram AutoBoot=%03
2. Làm sao biết Macbook Pro 2016, 2017 đã sạc đầy hay chưa khi tắt máy.
Trên Macbook Pro 2015 trở về trước, bạn dễ dàng biết được Macbook của bạn đã được xạc đầy hay chưa bằng cách nhìn vào đèn báo trên đầu sạc Magsafe. Từ macbook 2016 trở đi thì…. mình lật 360 máy khi đang cắm sạc, tìm trên cục sạc, dây sạc mà không thấy bất kỳ tín hiệu nào cho biết máy có đang xạc hay chưa và đã đầy hay chưa, được bao nhiêu %..
Hiện tại cách duy nhất mà mình biết Macbook của mình đã sạc đầy hay chưa, hoặc sạc được bao nhiêu % mà không cần mở máy lên là:
- Làm theo hướng dẫn ở mục 1: Tắt chế độ tự khởi động khi mở “nắp” Macbook Pro 2016, 2017
- Trong khi sạc, mở nắp màn hình lên, đợi khoảng vài giây, biểu tượng Pin màu xanh sẽ hiện lên cho biết máy đã sạc được bao nhiêu % hay đã Full… Còn lại nếu bạn đóng nắp máy để sạc thì hoàn toàn không có cách nào để xem máy đã sạc đầy hay chưa.
3. Bật lại âm thanh khi khởi động cho Macbook Pro 2016, 2017
Từ Macbook Pro 2015 trở về trước khi khởi động, máy sẽ phát ra tiếng kêu (khoảng vài giây sau khi nhấn nút). Không biết vì lý do gì mà Apple lại loại bỏ tiếng kêu (chime) này trên Macbook 2016 trở về sau. Để bật lại âm thanh khi mở máy bạn nhập câu lệnh sau vào cửa sổ Terminal, Enter và nhập mật khẩu máy
sudo nvram BootAudio=%01
Để trở lại chế độ “im lặng” khi khởi động bạn nhập câu lệnh sau:
sudo nvram BootAudio=%00
4. Luôn luôn hiện hàng phím Fn (Function) trên touchbar
Đối với các bạn hay code, thì việc sử dụng dãy phím Fn để Debug là khá thường xuyên, nhiều bạn lại muốn hiện thường trực hàng phím Fn trên Touchbar trong các ứng dụng mà bạn hay sử dụng hàng phím Fn (Mặc định nếu muốn hiện hàng phím Fn thì bạn chỉ cần đè phím Fn ở góc dưới tay trái, thả ra sẽ mất). Để dải phím Fn từ 1 – 12 luôn hiện. Bạn vô System Preferences → Keyboard → Shortcuts chọn Function Keys > Nhấn dấu + và chọn vào phần mềm mà bạn muốn khi chạy nó thì dải phím Fn luôn hiện.
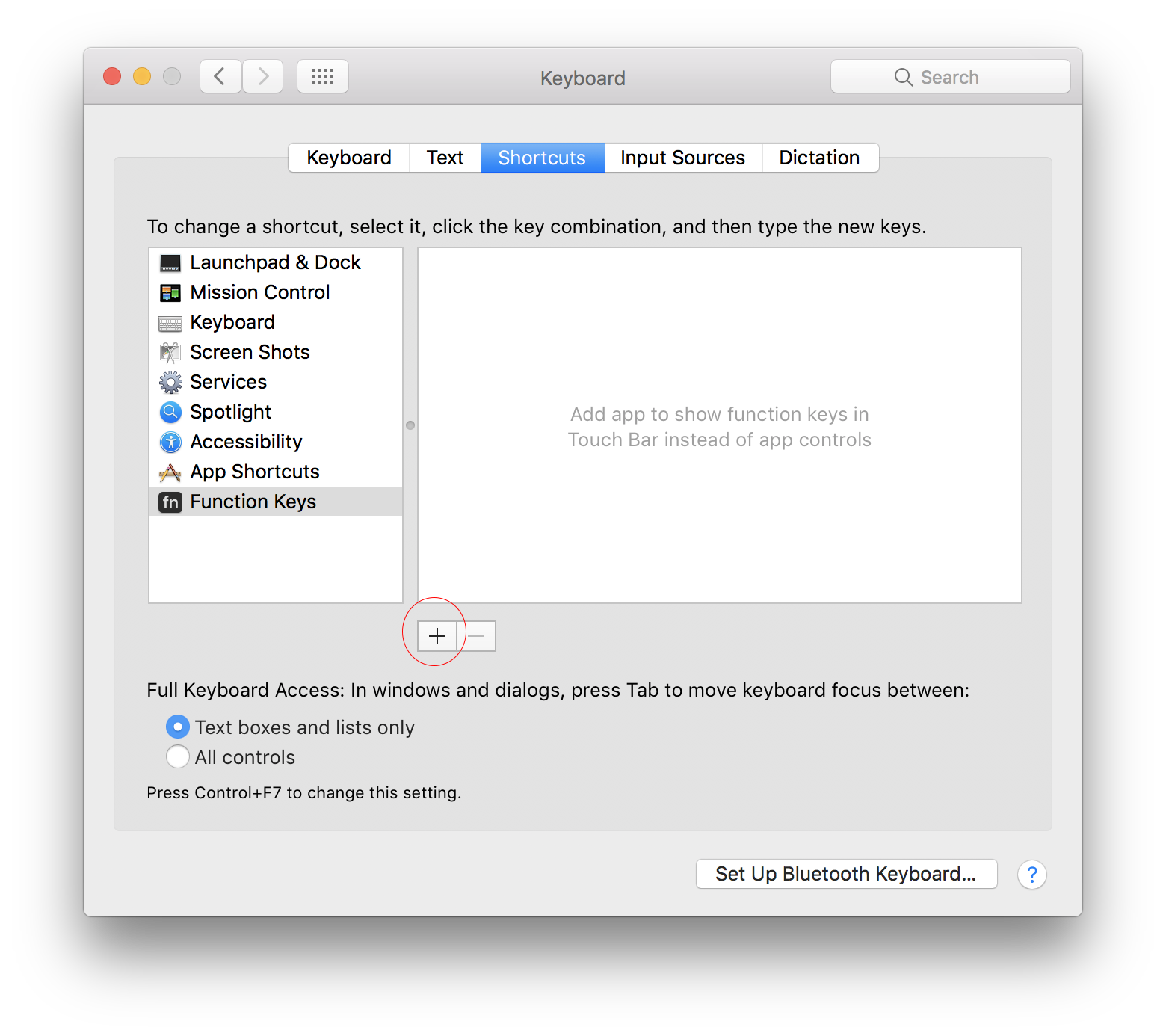
5. Tùy chỉnh những thứ sẽ hiện trên Touchbar
Mặc định touchbar sẽ hiện các chức năng theo ngữ cảnh, tùy phần mềm, tùy trường hợp mà Apple cho hiện khác nhau. Các bạn có thể tùy biến một số thứ sẽ hiển thị trên touchbar. Để làm việc này, các bạn làm như sau:
Vào System Preferences → Keyboard, chọn Customize Control Strip. Lúc này màn hình sẽ hiện ra các chức năng mà bạn muốn thêm vô Touchbar. Để thêm vào touchbar các bạn chỉ việc kéo icon chức năng cần thêm xuống mép dưới màn hình. Chức năng đó sẽ hiện vô Touchbar

Để thay đổi các nút chức năng trên touchbar trong một ứng dụng cụ thể (Nếu ứng dụng đó có hỗ trợ Touchbar). Bạn chỉ việc mở ứng dụng đó lên và vào View > Customize Touchbar và cũng kéo icon bạn hay dùng xuống Touchbar. Ví dụ ở đây mình mở Photoshop lên và vào View > Customize Touchbar

6. Chụp màn hình Touchbar
Thực ra thủ thuật này chắc cũng ít khi sử dụng, tuy nhiên mình thấy cũng hay hay nên cũng liệt kê ở đây. Để chụp màn hình trên Macos thì mình đã có bài khá chi tiết ở đây: Hướng dẫn chụp màn hình trên macos
Để chụp màn hình touchbar bạn nhấn tổ hợp phím. Command + Shift + 6. Bạn có thể thay đổi tổ hợp phím này tại System Preferences > Keyboard > Shortcut > Screen shots

7. Chuyển qua lại các ứng dụng đang chạy ngay trên Touchbar
Bạn nào hay sài phím Command + Tab hẳn sẽ khá thích trò này. Để chuyển qua lại giữa các ứng dụng đang chạy mặc định rất nhiều bạn đang sài tổ hợp phím Command + Tab. Tuy nhiên với các máy có Touchbar, bạn có thể chuyển qua lại giữa các ứng dụng ngay trên Touchbar.
Đầu tiên bạn vào link sau: TouchSwitcher.
Chọn download để tải TouchSwitcher về. Sau đó giải nén và chép vào Application. Chạy file TouchSwitcher trong Application. Lúc này trên Touchbar của bạn sẽ xuất hiện thêm hình chữ A (giống Logo của App Store). Bạn nhấn vào đó sẽ xổ ra các ứng dụng đang chạy, bạn chỉ việc chọn vào ứng dụng muốn chuyển đổi cửa sổ
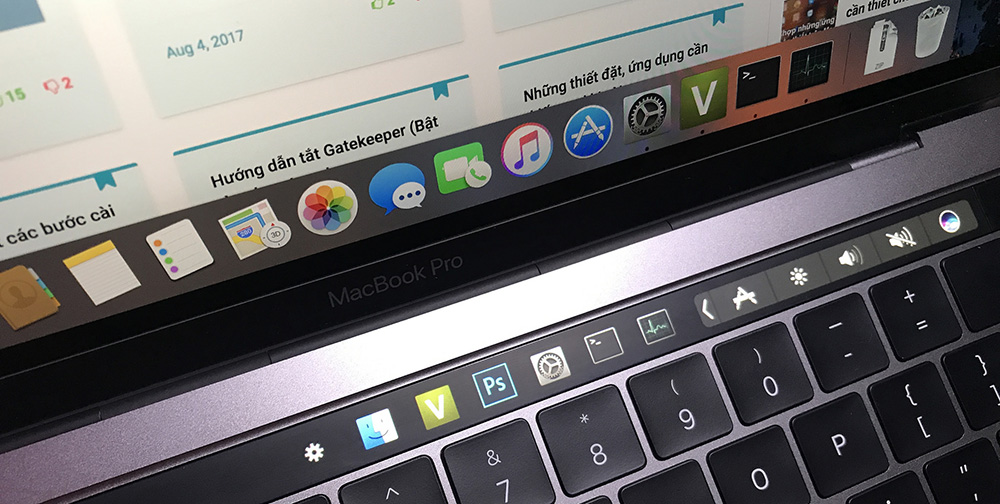
Bạn nào không hiểu thì xem Video sau:
Tạm thời hôm nay mình mò được nhiêu đó (do mới mua máy được 1 ngày thôi). Khi nào có thêm kinh nghiệm gì mới mình sẽ chia sẻ tại đây.
Chúc các bạn thành công – maclife.io








Mình mới sài mac, xem biết được nhiều thủ thuật hay. Cảm ơn admin nhé!