Tuần trước, Adobe MAX đã thông báo về việc phát hành Creative Cloud 2019, bao gồm phiên bản mới của Adobe Photoshop CC 2019. Bề ngoài, nó có vẻ giống như một bản nâng cấp, nhưng thực tế là tạo ra một số thay đổi lớn cho Photoshop CC.
1. Có thể thực hiện hoàn tác nhiều lần
Nhiều lần hoàn tác hiện là Cmd/Ctrl + Z, chứ không còn là Alt + Cms/Ctrl + Z nữa. Ctrl + Z hoặc Command + Z đưa bạn quay trở lại bước trước đó, còn Ctrl + Shift + Z hoặc Command + Shift + Z đưa bạn đến với bước tiếp theo. Tất cả các phím tắt Photoshop này này giúp người dùng không bỏ qua bất kỳ trạng thái lịch sử nào trong quá trình chỉnh sửa ảnh.

Để quay lại chế độ Undo cũ trong Photoshop, thực hiện các bước sau:
1. Từ thanh menu, chọn Edit > Keyboards Shortcuts.
2. Trong hộp thoại Keyboard Shortcuts And Menus hiện ra, chọn vào ô “Use Legacy Undo Shortcuts” > OK.
3. Khởi động lại Photoshop.
2. Vẽ nhiều nét vẽ đối xứng tại một thời điểm xung quanh nhiều trục
Photoshop CC 2018 đã làm cho tính năng này có sẵn như là một Technology Preview ẩn. Bây giờ, nó đã xuất hiện chính thức và mạnh mẽ hơn bao giờ hết. Bạn thậm chí có thể xác định trục đối xứng tùy chỉnh của riêng bạn từ bảng điều khiển Path
3. Công cụ mới: Frame Tool
Tạo các khung hình sẵn để hiển thị hình ảnh. Sử dụng công cụ Frame Tool (K) để tạo một khung trống hình chữ nhật hoặc elip. Bạn cũng có thể convert bất kỳ shape hay text nào thành các khung (frame) và kéo thả hình ảnh vào đó.
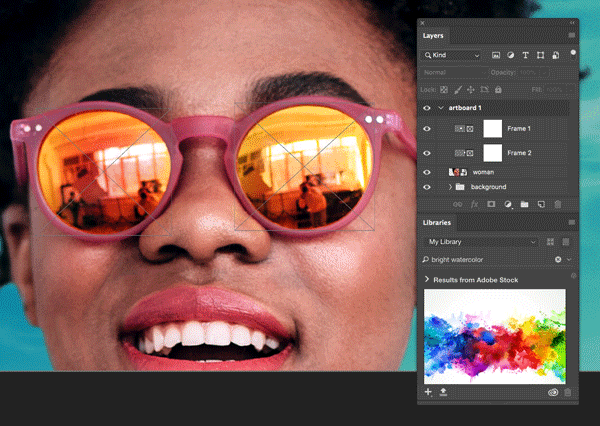
Để đặt một tấm hình vào trong khung, chỉ cần kéo thả từ Adobe Stock, Libraries panel hoặc từ trên ổ cứng của bạn – hình ảnh được chọn sẽ tự động scale để vừa với khung hình đó. Những hình ảnh được đặt trong khung sẽ luôn ở dạng Smart Objects nên bạn có thể thay đổi kích thước mà không làm suy giảm chất lượng hình.
4. Xem trước các Blend mode từ bảng điều khiển Layers
Bạn có đang băn khoăn tự hỏi nên áp dụng blend mode (chế độ pha trộn) nào không? Nếu đúng như vậy thì có một tin tốt cho bạn đây.
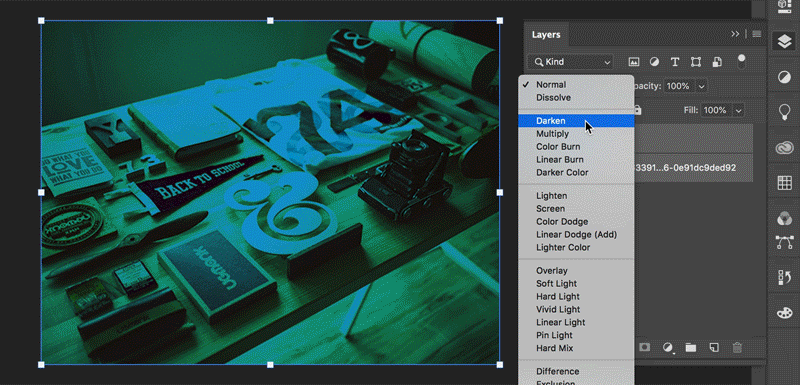
Thay vì đoán các chế độ Blending Layer, hãy chọn công cụ Move. Hãy đi đến bảng điều khiển Layers, di chuyển con trỏ qua blend mode và xem nó sẽ được áp dụng như thế nào nhé (Nhấp vào Normal trong bảng điều khiển Layers). Thật tiện lợi đúng không?
5. Các phép toán cơ bản
Giống như Illustrator và InDesign, Photoshop giờ đây có thể tính các phép toán số học đơn giản, cụ thể là các phép cộng, trừ, nhân và chia. Nếu bạn đang loay hoay tính xem một số nào đó chia cho 2 bằng bao nhiêu? Đừng làm điều đó. Chỉ cần nhập /2 và để Photoshop tính nó cho bạn.
6. Không gian làm việc của Content-Aware Fill
Để truy cập vào workspace của Content-Aware Fill:
1/ Mở một hình ảnh trong Photoshop. Sử dụng bất kỳ công cụ tạo vùng chọn nào, tạo một vùng chọn cho vùng bạn muốn thay thế.
2/ Từ thanh menu, chọn Edit > Content-Aware Fill.

Trong workspace mới hiện ra, khung bên trái sẽ hiển thị vùng chọn mẫu mặc định (default sampling area) dưới dạng overlay mask trên hình ảnh. Bạn có thể sử dụng những công cụ cho sẵn để chỉnh sửa vùng chọn này và vùng chọn muốn thay thế. Trong khung tùy chỉnh Content-Aware Fill ở bên phải, bạn có thể điều chỉnh tùy chọn lấy mẫu, fill settings, và output settings để tạo ra kết quả fill như ý muốn. Tất cả những thay đổi sẽ được hiển thị trong khung xem trước (Preview panel) ở chính giữa của màn hình.
7. Double-click để chỉnh sửa text
Bây giờ chúng ta có thể click đôi vào một Type layer với công cụ Move tool để chỉnh sửa nhanh văn bản bên trong. Bạn không cần phải chuyển qua lại giữa các công cụ để chỉnh sửa text nữa!

8.Tự động hoàn tất tác vụ (Auto-commit)
Dễ dàng crop, transform và chỉnh sửa text với tính năng auto-commit mới. Bạn sẽ không cần phải nhấn Return hoặc click vào nút Commit ![]() trên thanh Options để hoàn tất thay đổi nữa.
trên thanh Options để hoàn tất thay đổi nữa.
Khi đang ở tác vụ crop hoặc transform, thực hiện một trong những thao tác sau để tự động hoàn tất các thay đổi:
- Chọn một công cụ mới
- Chọn vào một layer trong Layers panel. (Điều này sẽ tự động lưu thay đổi vào đồng thời chọn layer đó)
- Click ra ngoài vùng làm việc trong cửa sổ hiện hành.
- Click ra ngoài khung chọn bên trong vùng làm việc.
Khi đang gõ văn bản trong một Type layer, thực hiện một trong những thao tác sau để tự động hoàn tất các thay đổi:
- Chọn một công cụ mới
- Chọn vào một layer trong Layers panel. (Điều này sẽ tự động lưu thay đổi vào đồng thời chọn layer đó)
9. Thu phóng giữ nguyên tỉ lệ của đối tượng
Bây giờ mặc định Photoshop sẽ cho phép thay đổi kích thước tất cả các loại layer (như pixel layer, type layer, shape layer, bitmap, Smart Objects) theo tỉ lệ gốc
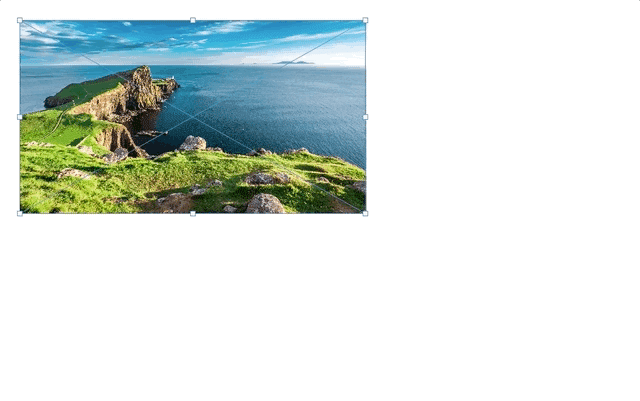
Khi điều chỉnh một layer, bạn không cần phải giữ Shift trong lúc kéo thả để thay đổi kích thước đối tượng trong layer để duy trì tỉ lệ của nó nữa. Mỗi khi bạn kéo thả các nút handle ở góc trong chế độ transform (Ctrl+T), layer đó sẽ được thay đổi kích thước mà vẫn giữ nguyên tỉ lệ hình gốc. Giữ Shift bây giờ sẽ cho phép bạn thay đổi kích thước một cách tự do (ngược lại với trước đây).
Để thay đổi kích thước mà vẫn duy trì tỉ lệ layer, thực hiện như sau:
- Chọn một hoặc nhiều layer bạn muốn resize trong Layers panel.
- Nhấn Command + T (Mac) / Control + T (Win). Hoặc bạn cũng có thể chọn từ menu Edit > Free Transform.
- Kéo một handle ở góc của khung chọn để điều chỉnh kích thước
- Hoàn tất thay đổi.
10. Chế độ đối xứng (Symmetry mode)
Khi sử dụng các công cụ Paint Brush, Mixer Brush, Pencil, hoặc Eraser, click vào biểu tượng cánh bướm trên thanh Options. Chọn một trong những kiểu lấy đối xứng có sẵn – Vertical, Horizontal, Dual Axis, Diagonal, Wavy, Circle, Spiral, Parallel Lines, Radial, Mandala. Khi bạn bắt đầu vẽ, những nét cọ sẽ được tạo ra đồng thời trên tất cả các trục đối xứng, cho phép bạn tạo ra những họa tiết đối xứng phức tạp một cách hoàn hảo.

11. Chọn màu sắc với Color Wheel
Sử dụng Color Wheel để minh họa phổ màu và dễ dàng lựa chọn những màu sắc để phối màu ví dụ như màu bổ sung và màu tương đồng. Từ menu fly-out của Color panel, chọn Color Wheel.

12. Nút quay lại màn hình Home
Màn hình Home screen đã được giới thiệu từ PTS CC 2018, tuy nhiên có một vấn đề đó là sau khi đã mở 1 file từ màn hình này để làm việc, chúng ta không có bất kỳ cách gì để hiển thị Home screen trở lại và tạo file mới, xem video hướng dẫn hoặc tiếp tục mở 1 file đã được mở gần đấy từ màn hình này.
Giờ đây trong PTS CC 2019, bạn luôn có thể truy cập vào Home screen bất kỳ lúc nào bằng cách bấm vào icon ![]() mới trên thanh Options.
mới trên thanh Options.
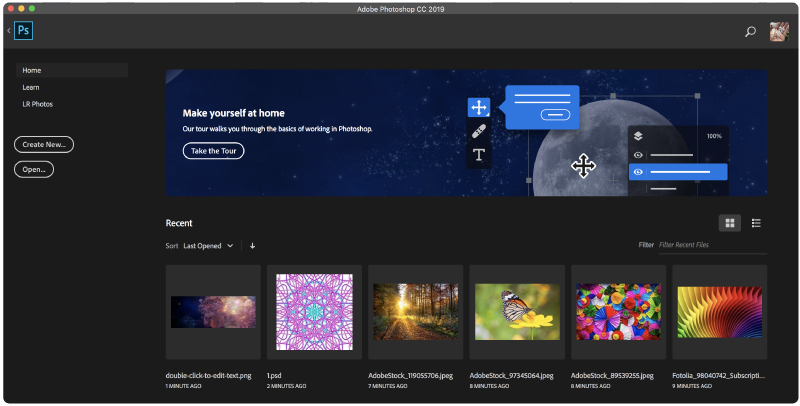
13. Giãn cách đối tượng (tương tự Adobe Illustrator
Giờ bạn đã có thể giãn cách đều khoảng cách giữa các đối tượng. Photoshop đã có thể phân phối đều các đối tượng từ điểm chính giữa của chúng. Nếu các đối tượng của bạn có nhiều kích thước khác nhau, bạn có thể đặt chúng cách nhau những khoảng đều nhau nhờ tính năng mới này.

14. Tùy chọn tăng kích thước hiển thị giao diện người dùng
Trên các màn hình có độ phân giải lớn, bạn có thể tùy chỉnh tỉ lệ kích thước các thành phần giao diện của Photoshop cho dễ nhìn hơn. Trong hộp thoại tùy chọn giao diện (Edit >Preferences > Interface), một tùy chọn mới Scale UI To Font đã được thêm vào. Khi bạn kích hoạt tùy chọn này, toàn bộ giao diện của Photoshop sẽ được thu phóng dựa trên giá trị kích cỡ UI Font Size mà bạn đã chọn – Tiny, Small, Medium, hoặc Large.
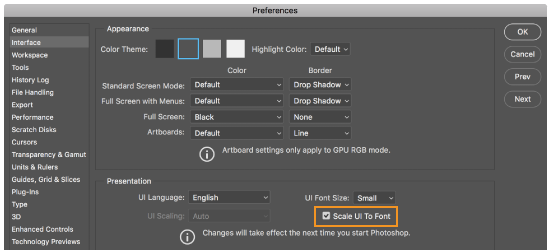
Link tải Photoshop CC 2019 tại đây:







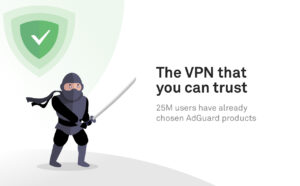
địu má cái số 1,9 nhá mới up lên cc19 bị kiểu : Ctrl Shift Z với giữ Shift hoài scale méo được tưởng phải cài đặt lại nút các thứ,hay pm lỗi thì đọc được bài này,..zz