Trên ổ cứng được định dạng APFS, có 1 cách chia, gộp phân vùng ổ cứng trên Mac khá hay mà hình như nhiều bạn không để ý. Đó là tính năng + – Volume thay vì chia + – Partition theo cách truyền thống. Vậy sự khác nhau ở đây là gì? Mình sẽ nói chi tiết nhất trong bài này.
P/s: Việc quản lý phân vùng theo cách sẽ viết trong bài này thực ra không mới, nhưng mình thấy có khá nhiều bạn không biết tới, ai đã biết rồi thì comment nhẹ tay dùm ^_^
1. Quản lý phân vùng bằng cách Thêm/Bớt Partion theo cách truyền thống
Việc chia/gộp ổ cứng trên Mac theo cách thông thường từ trước tới giờ bằng cách Add thêm Partition mình đã có bài viết khá chi tiết tại đây
Hướng dẫn phân vùng (chia – gộp) ổ cứng trên Mac
Đây là hình các phân vùng ổ cứng trên máy của mình khi chia bằng cách chia Partition “cổ điển” ở trên.

Như hình trên bạn có thể thấy mình đang chia ổ cứng 512Gb của mình thành 2 phân vùng, mỗi phân vùng 250GB. Bây giờ mình sẽ gộp lại thành 1 phân vùng duy nhất và sẽ chia theo cách mới, để cách bạn hiểu về cách quản lý phân vùng theo kiểu mới và ưu, nhược điểm của cách quản lý phân vùng này (chỉ ổ cứng được Format theo định dạng APFS mới có)

2. Quản lý phân vùng bằng cách Thêm/Bớt Volume trên phân vùng APFS
Kể từ macOS High Sierra 10.13 (ổ cứng được định dạng APFS). Thì các bạn nên chia ổ cứng theo cách mới này. Để chia và quản lý phân vùng theo cách mới các bạn làm như sau:
– Vào Disk Utility
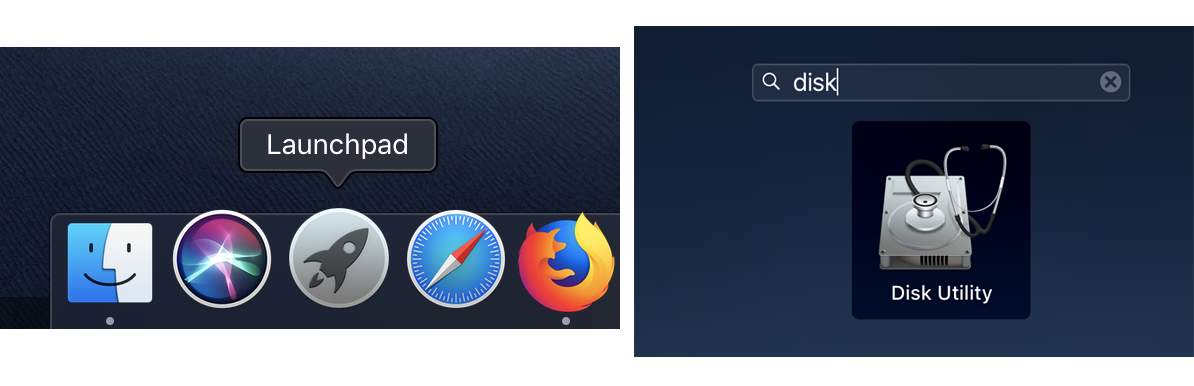
– Sau đó nhấn chọn vào ổ đĩa mà bạn muốn tách thêm 1 Volume nữa (số 1). (Trên macOS Catalina trở lên sẽ có thêm 1. phân vùng là “TÊN PHÂN VÙNG CÀI MAC – DATA“, bạn đừng đụng tới phân vùng này), Sau đó nhấn vào Partion (số 2). Và chọn Add Volume (Số 3)

Sau đó đặt tên cho phân vùng, ví dụ ở đây mình đặt là DU LIEU, nhấn Add, đợi 1 tẹo cho máy chia phân vùng và nhấn Done. Hoàn toàn không có bước kéo thanh trượt để chọn hay hiện ô để gõ dung lượng muốn chia.

Bây giờ cấu trúc phân vùng của máy. mình sẽ như thế này.

Bạn có để ý là phân vùng DU LIEU mình vừa tách ra khi nhấn vào xem thì vẫn có Capacity là 499.96GB, và dung lượng còn trống (Available) là 371,65Gb. Giống như phân vùng MACLIFE của mình trước khi tách ra. Và đây là thông tin khi vào Partition

Bạn có thể thấy cả phân vùng hệ thống (MACLIFE) và phân vùng DU LIEU mình vừa tách ra đều nằm chung 1 “Container“. Khác với cách chia theo kiểu cũ phân vùng DU LIEU sẽ tách ra 1 Container riêng.
3. Vậy khác biệt của việc chia Partition theo kiểu cũ và Add Volume theo cách mới này là gì?
– Việc tách Partition theo cách cũ sẽ “tách” hoàn toàn ra 1 phân vùng độc lập, có dung lượng chính là dung lượng mà bạn chọn lúc chia.
– Việc Add Volume để tạo thêm phân vùng bạn vẫn sẽ có 1 phân vùng mới để chứa dữ liệu hoặc làm gì đó tuỳ, nhưng dung lượng của Volume vừa tách sẽ chính là dung lượng trống của Partion mà bạn vừa chọn để tách ra. Nói tóm lại là 2 phân vùng riêng biệt nhưng lại dùng chung phần dung lượng còn trống.


Như vậy, bạn nào có ổ cứng có phần “khiêm tốn” muốn tách ra một phân vùng nữa để dễ quản lý dữ liệu, nhưng lại lăn tăn không biết tách bao nhiêu thì vừa, tách nhiều thì sợ phân vùng hệ thống thiếu, còn ít thì sợ phân vùng data chứa không đủ. Lúc này bạn nên dùng cách Add Volume này, bạn sẽ không phải lăn tăn việc chọn dung lượng cho phân vùng cần thêm này (vì làm gì có bước chọn dung lượng).
4. Xoá phân vùng đã chia theo “cách mới”
Như Apple giới thiệu thì việc chia bằng cách Add Volume sẽ giúp bạn quản lý phân vùng dễ dàng hơn, và đúng là như vậy. Để xoá phân vùng vừa thêm bạn chỉ cần vào Disk Utility, chọn vào phân vùng DU LIEU đã chia ở trên, nhấn dấu – Sau đó chọn Delete để xoá

Phân vùng của bạn sẽ trở về trạng thái ban đầu. (đương nhiên sẽ mất dữ liệu ở phân vùng DU LIEU vừa xoá).
Hy vọng bài viết trên sẽ giúp bạn hiểu hơn về cách quản lý phân vùng APFS có thể nói là rất thông minh và tiện lợi của Apple.
Chúc các bạn thành công – maclife.io







