Một số bạn sau khi lên cài Teamviewer và sau đó không cần nữa thực hiện việc gỡ bỏ Teamviewer, không biết vì lý do nào đó mà quá trình gỡ bị lỗi. Sau khi khởi động lại thì xuất hiện lỗi như hình sau đây
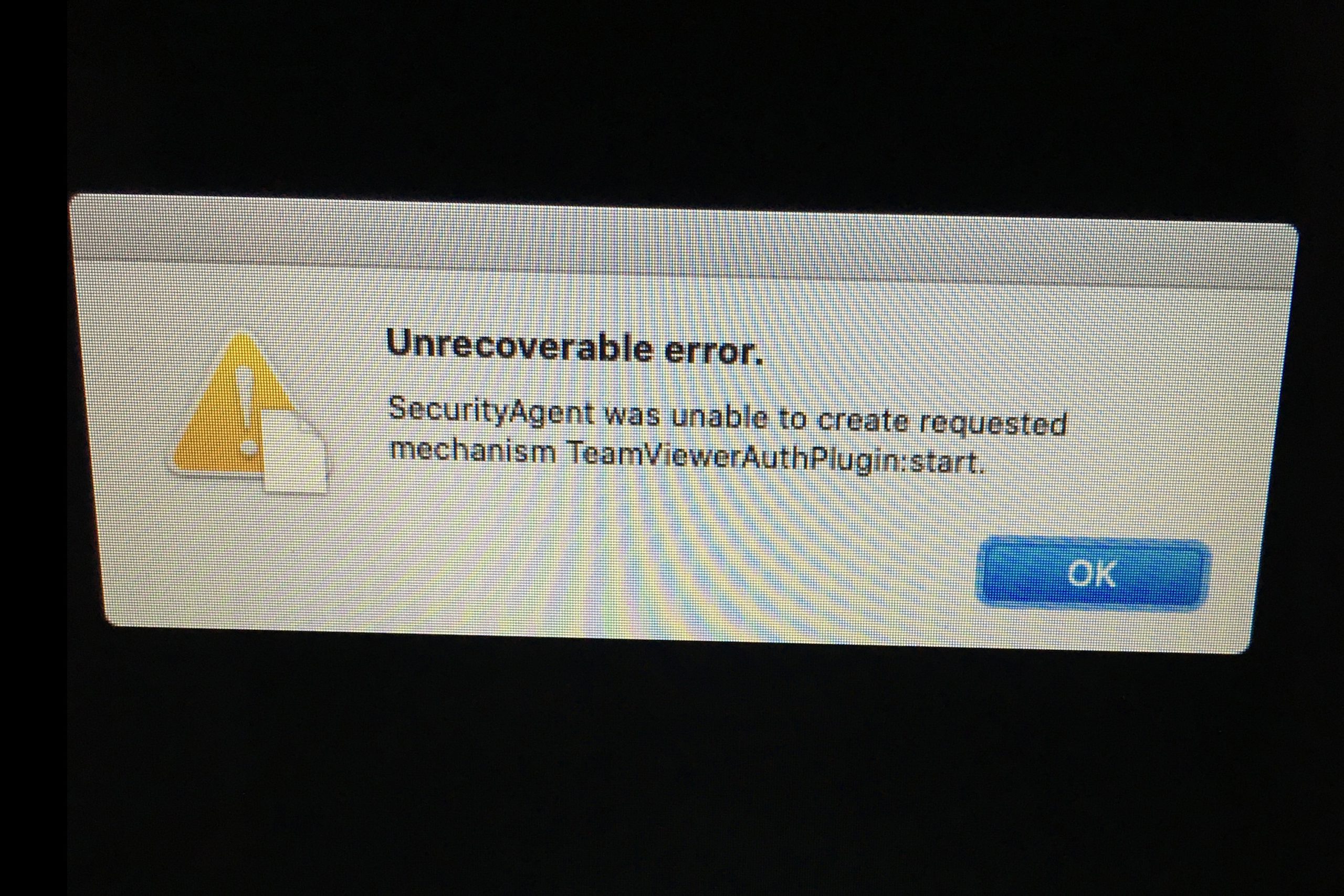
Để sửa lỗi này các bạn làm đầy đủ theo hướng dẫn chi tiết sau:
Cách 1:
Công cụ cần thiết:
1. USB (dung lượng bao nhiêu cũng được). Format theo đúng chuẩn dành cho MacOS (Có thể kiếm 1 máy khác để format). Nhớ tên của USB đặt lúc Format (Erase). Như hình mình đặt tên là USB cho khỏi nhầm lẫn ở các bước sau:
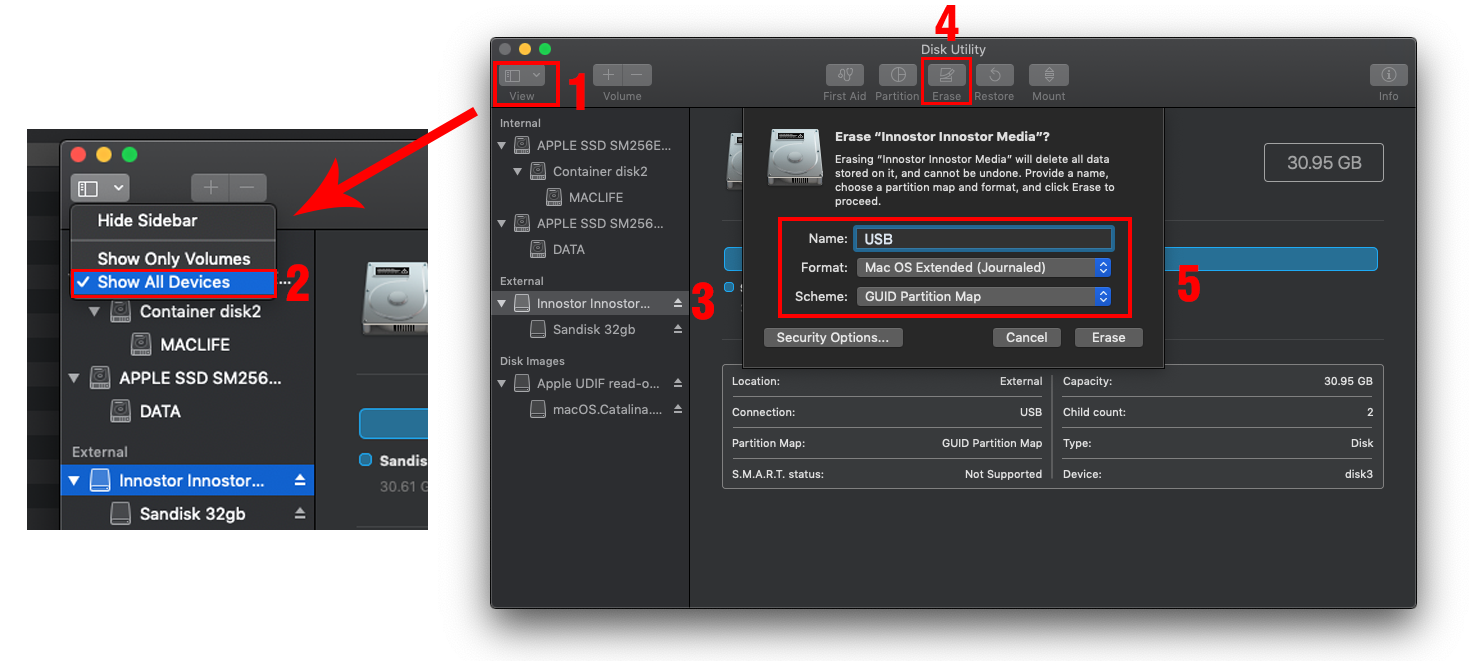
2. Tải File TeamViewerAuthPlugin.bundle sau đó giải nén sẽ được file TeamViewerAuthPlugin.bundle
3. Chép file TeamViewerAuthPlugin.bundle vào USB
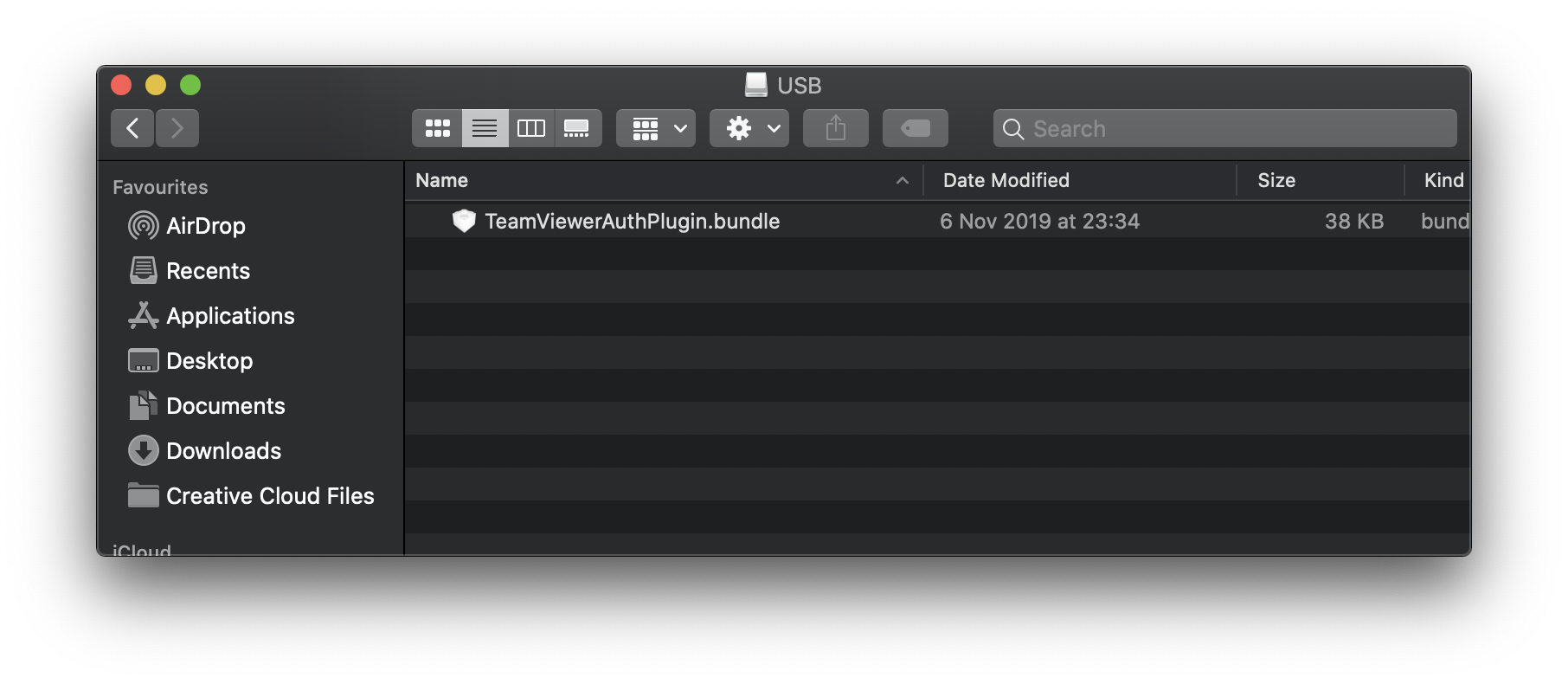
Quá trình thực hiện:
1. Tắt hẳn máy, sau đó đè phím Command + R và nhấn nút mở máy, khi nào hiện Logo Apple thì thả ra để vào chế độ Recovery
– Nếu máy đời 2018 trở lên, bạn sẽ được yêu cầu nhập mật khẩu, bạn nhập mật khẩu đăng nhập máy.
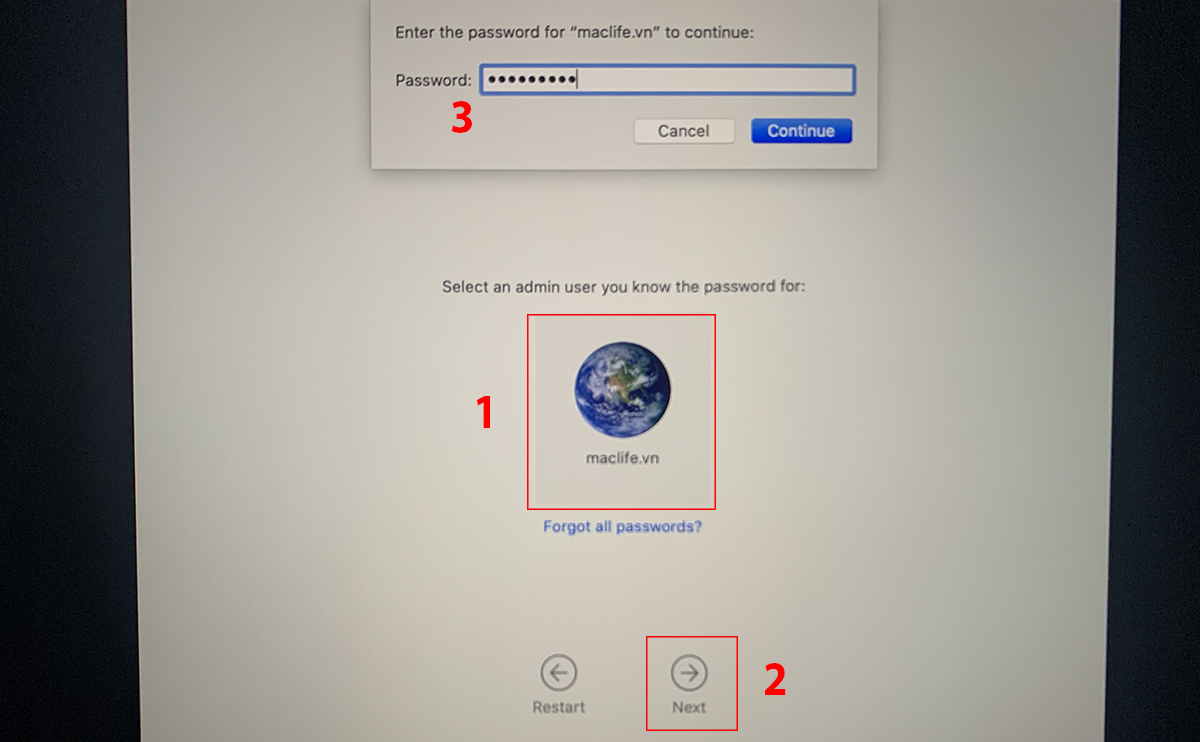
2. Đợi cho màn hình macOS Utilities xuất hiện, chọn Disk Utility
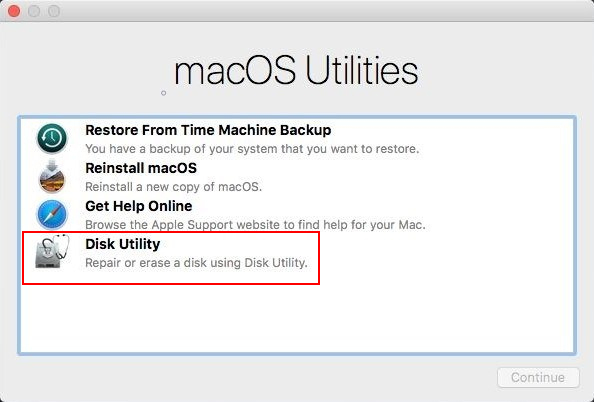
3. Kết nối USB đã chuẩn bị ở trên vào máy Mac. Lúc này Disk Utility trông sẽ như hình sau:

Kiểm tra (Chỗ này kiểm tra do có máy phân vùng cài Mac lỗi này bị unmount)
- Ở phần Internal bên trái, Chọn vào phân vùng Macintosh HD (chính là phân vùng cài macOS của bạn). nhìn qua kế bên nhấn vào ô Mount. (Nếu bạn đang thấy chữ Unmount sẵn thì khỏi nhấn nha)
- Phần External chọn vào USB và chắc chắn là USB đã được Mount.
4. Thoát Disk Utility, vào Utilities > Terminal
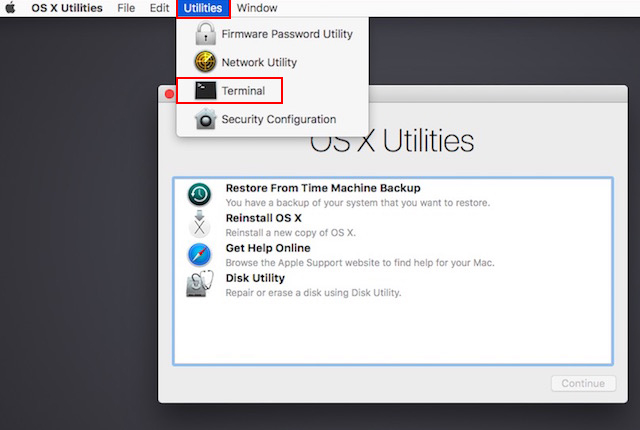
Gõ lệnh sau: (Chữ đầu tiên trong lệnh là chữ “Lờ” chứ không phải chữ I nha)
ls /Volumes/
Màn hình sẽ liệt kê tất cả các phân vùng hiện có trên máy của bạn, Ví dụ trong hình là Macintosh HD (khỏi quan tâm phân vùng có -DATA phí sau) và USB. Chính là phân vùng hệ thống và USB của bạn. Chỗ này ai có phân vùng cài Mac tên khác thì lưu lý luôn nha
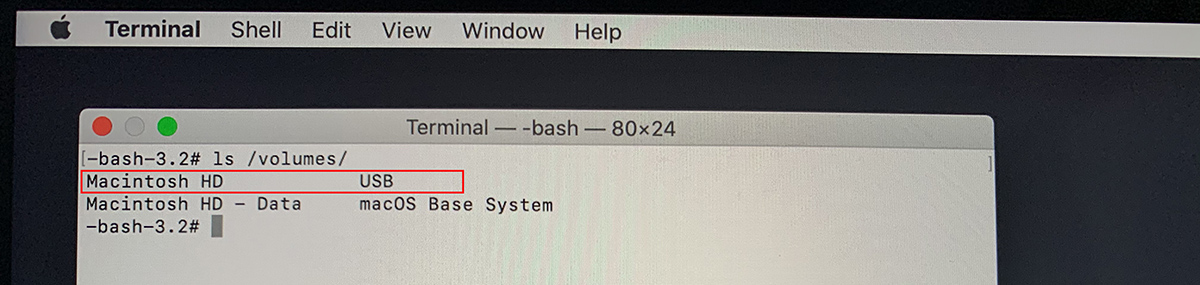
Sau đó bạn gõ lệnh sau đây rồi Enter
cp -r /Volumes/USB/TeamViewerAuthPlugin.bundle /Volumes/Macintosh\ HD/Library/Security/SecurityAgentPlugins/
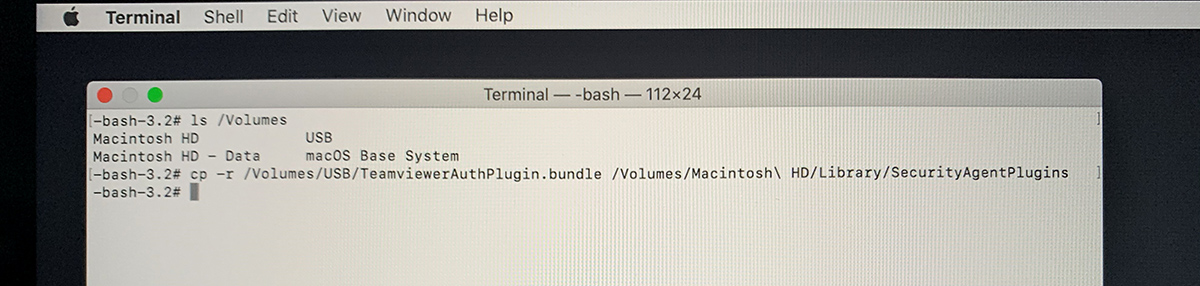
Chú ý từng ký tự gõ cho thật đúng. 2 chỗ mình bôi đỏ bạn đổi thành tên USB và tên phân vùng hệ thống của bạn. Ai đặt tên USB và có tên phân vùng hệ thống là Macintosh HD giống trong bài thì gõ y như trên là được. Chú ý cả mấy chỗ khoảng trắng cho đúng.
Các lỗi kiểu như: No such file or directory hay Read-only file system. Thì bạn kiểm tra thật kỹ lại lệnh.
Sau khi gõ lệnh trên xong. Bạn kiểm tra lại xem đã ok chưa bằng cách gõ lệnh sau:
ls /Volumes/Macintosh\ HD/Library/Security/SecurityAgentPlugins/
Nếu màn hình hiện như sau là thành công
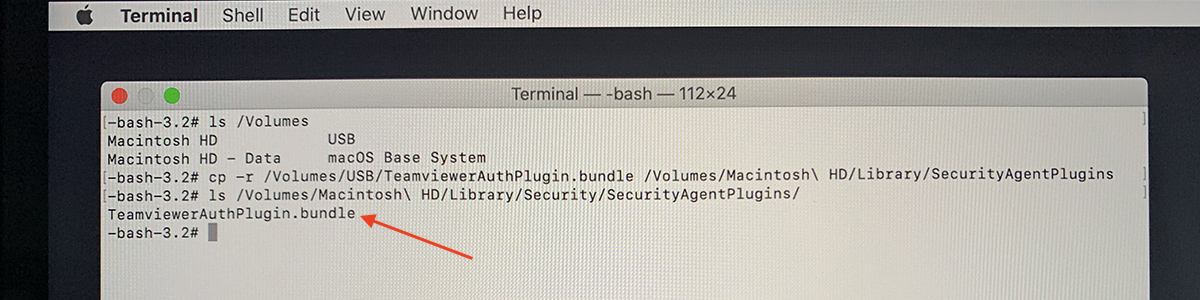
Gõ Reboot để khởi động lại máy là được.
Lưu ý: Các lệnh phải gõ thật chính xác, thay đổi tên USB và tên phân vùng hệ thống nếu không sẽ báo lỗi.
Cách 2:
Cách này được hướng dẫn trên trang chủ của Teamview, ngắn hơn, dễ hơn cách 1.
Bạn không cần USB (tức không cần thực hiện các bước chuẩn bị ở trên) Chỉ Command R, kiểm tra Mount ổ đĩa, vào Terminal như hướng dẫn ở trên. Sau đó gõ lệnh sau:
rm "/Volumes/<your disk>/var/db/auth.db"
Thay <your disk> bằng tên ổ cứng của bạn. Ví dụ ổ cứng của bạn tên Macintosh HD thì câu lệnh sẽ như sau:
rm "/Volumes/Macintosh HD/var/db/auth.db"
Chúc các bạn thành công – maclife.io








Cảm ơn Maclife rất nhiều vì bài viết này, mình đã tự sửa đc tại nhà. Nhưng đoạn này, giải nén ra đc folfer và cop folder vào usb chứ không phải là file nhé các bạn.
2. Tải File TeamViewerAuthPlugin.bundle sau đó giải nén sẽ được file TeamViewerAuthPlugin.bundle