Nếu bạn là người dùng Mac và muốn cài đặt Windows, trước giờ thì chúng ta vẫn sử dụng Boot Camp, một công cụ có sẵn trên Mac giúp cài Windows trên Mac dễ dàng nhất. Tuy nhiên, Boot Camp không hỗ trợ Windows 11 mới nhất và do đó bạn cần một cách khác để cài đặt Windows 11 mà không cần Boot Camp. Trong hướng dẫn này, chúng ta sẽ xem cách cài đặt Windows 11 trên Mac mà không cần Boot Camp tương đối dễ và ít lỗi nhất.
Chuẩn bị: 1 USB ít nhất 8GB, 1 bộ chuột phím USB gắn ngoài đề phòng trường hợp ko nhận Driver ở bước cài đặt.
Các bước chi tiết như sau:
Bước 1: Tạo 1 USB chứa bộ cài Windows 11 ngay trên Mac theo hướng dẫn sau:
Cách tạo bộ cài Windows 11 ngay trên Mac
Bước 2: Thêm Partition để cài Windows trên Mac
1. Vào Disk Utility> sau đó chọn vào View>Show All Devices
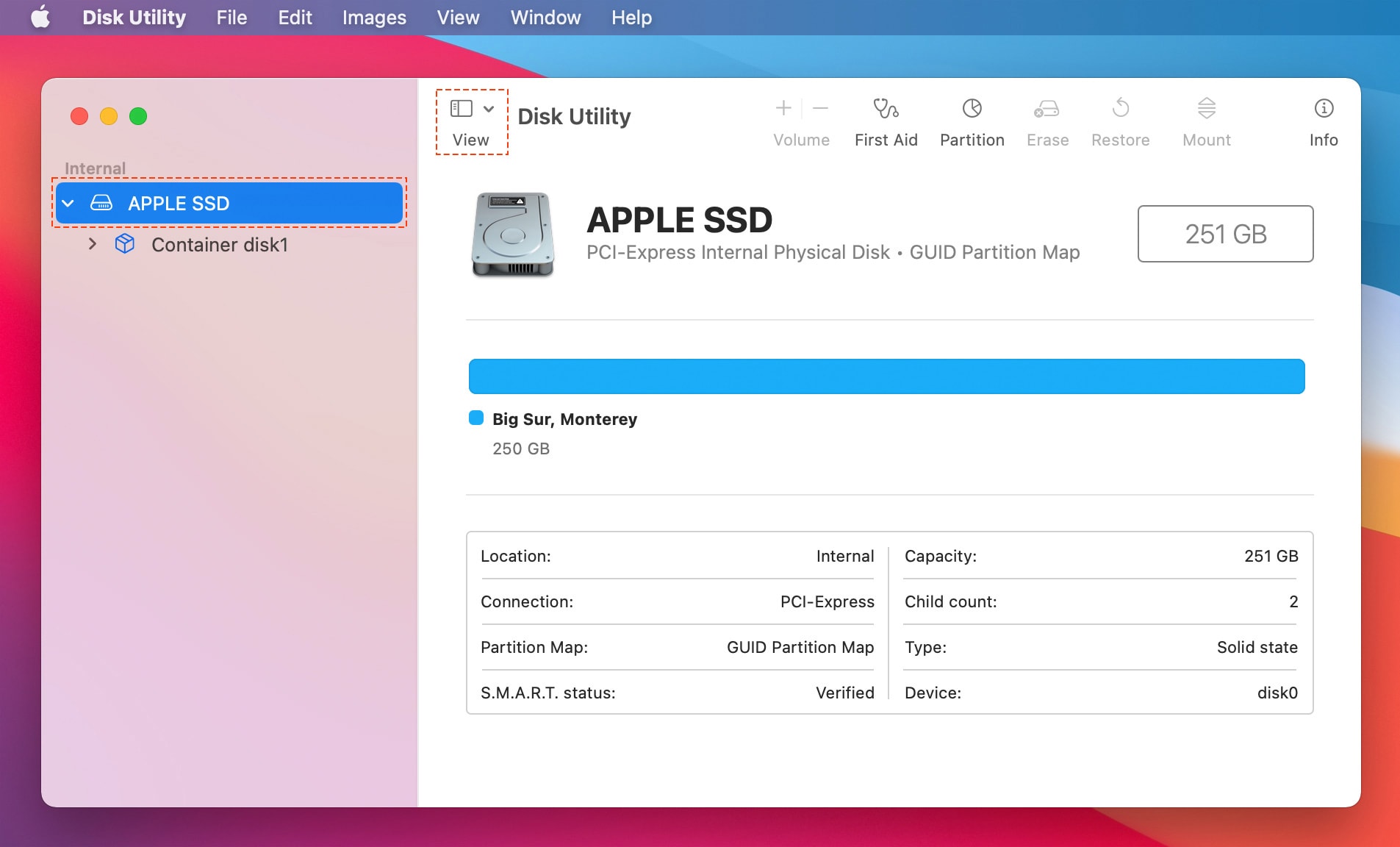
Sau đó nhấn chuột phải vào tên của ổ cứng ở trên cùng, thường tên là APPLE SSD… > chọn Partition (hình trên). Sau đó nhấn vào dấu + và chọn Add Partition (hình dưới)
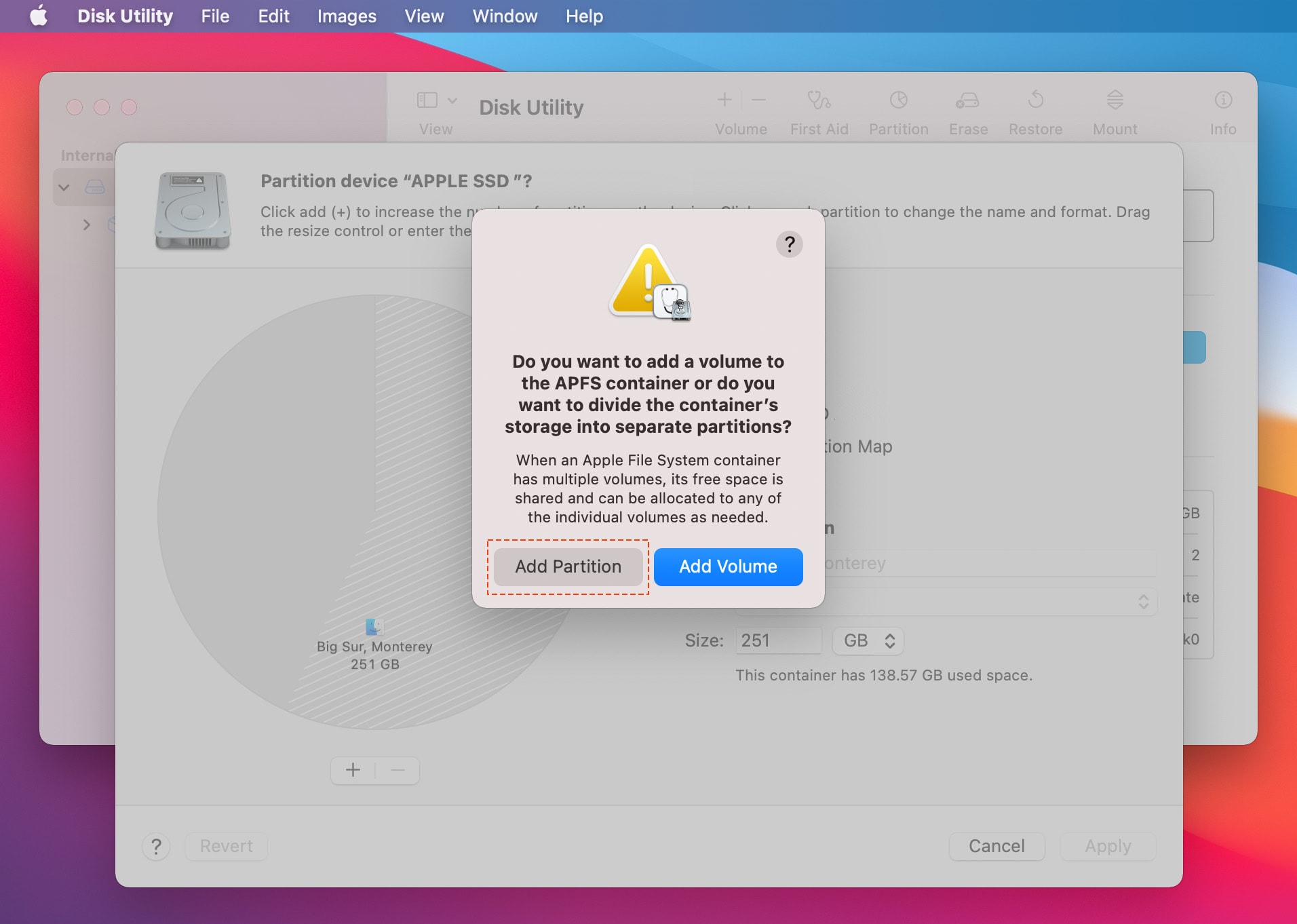
2. Đặt tên tuỳ ý, Format chọn APFS và dung lượng từ 50GB trở lên (tuỳ mục đích sử dụng)
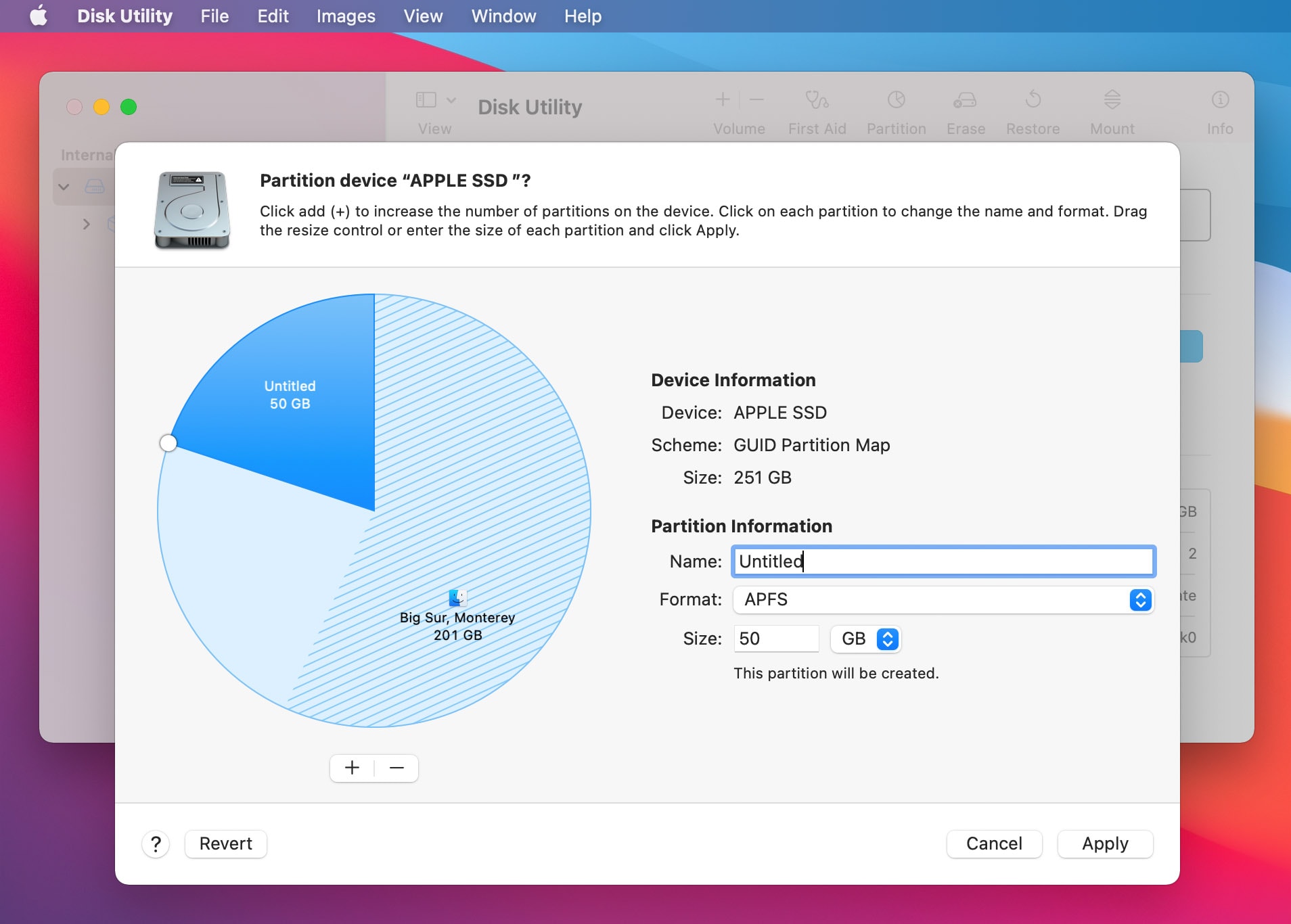 3. Một Partition mới sẽ được tạo với tên là Container disk> chọn vào Erase để Format với thông tin như sau:
3. Một Partition mới sẽ được tạo với tên là Container disk> chọn vào Erase để Format với thông tin như sau:
Name: WINDOWS (hoặc gì đó tuỳ ý)
Format: MS-DOS(FAT)
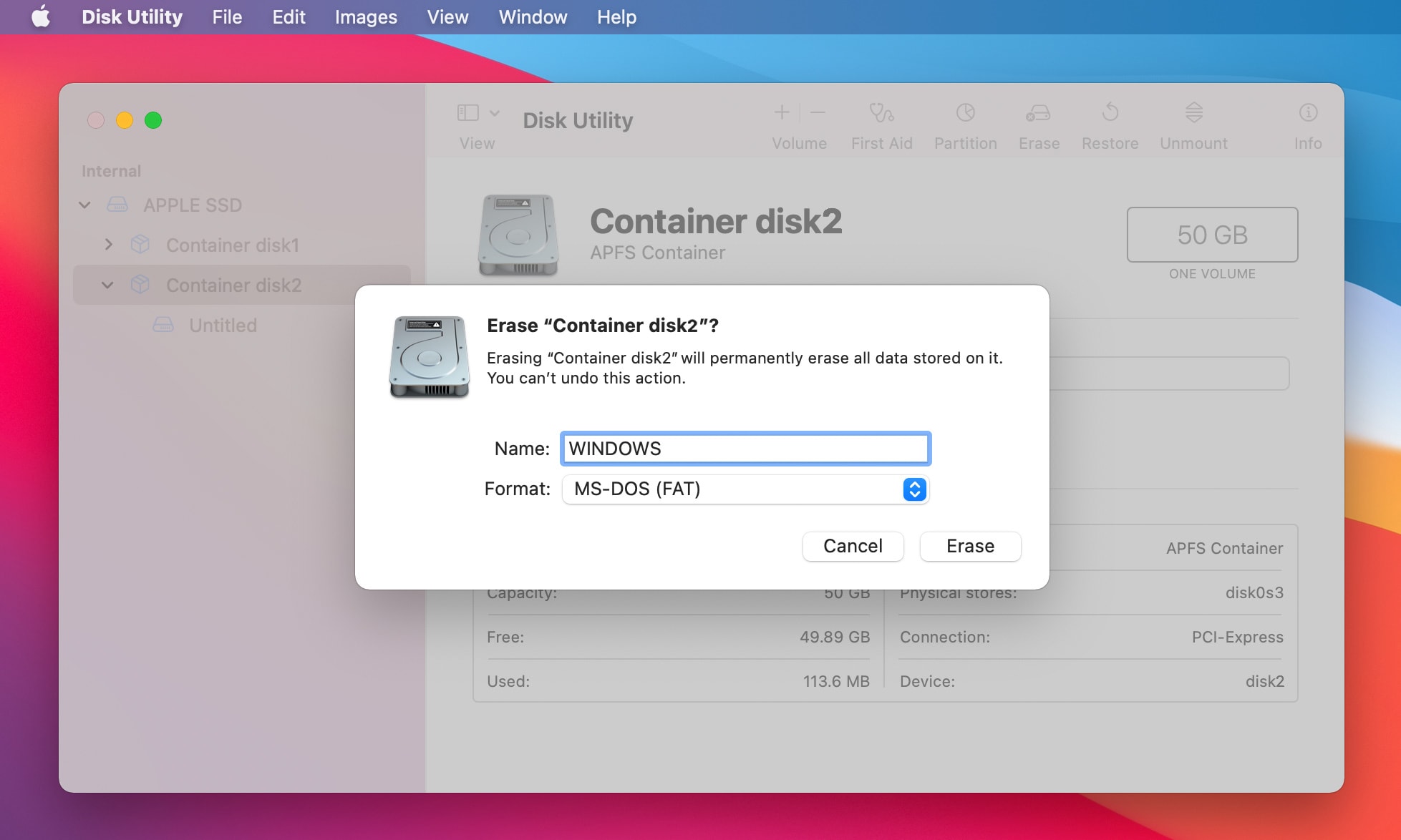 Sau khi Erase xong thì phân vùng để cài Windows sẽ trông như hình sau:
Sau khi Erase xong thì phân vùng để cài Windows sẽ trông như hình sau:
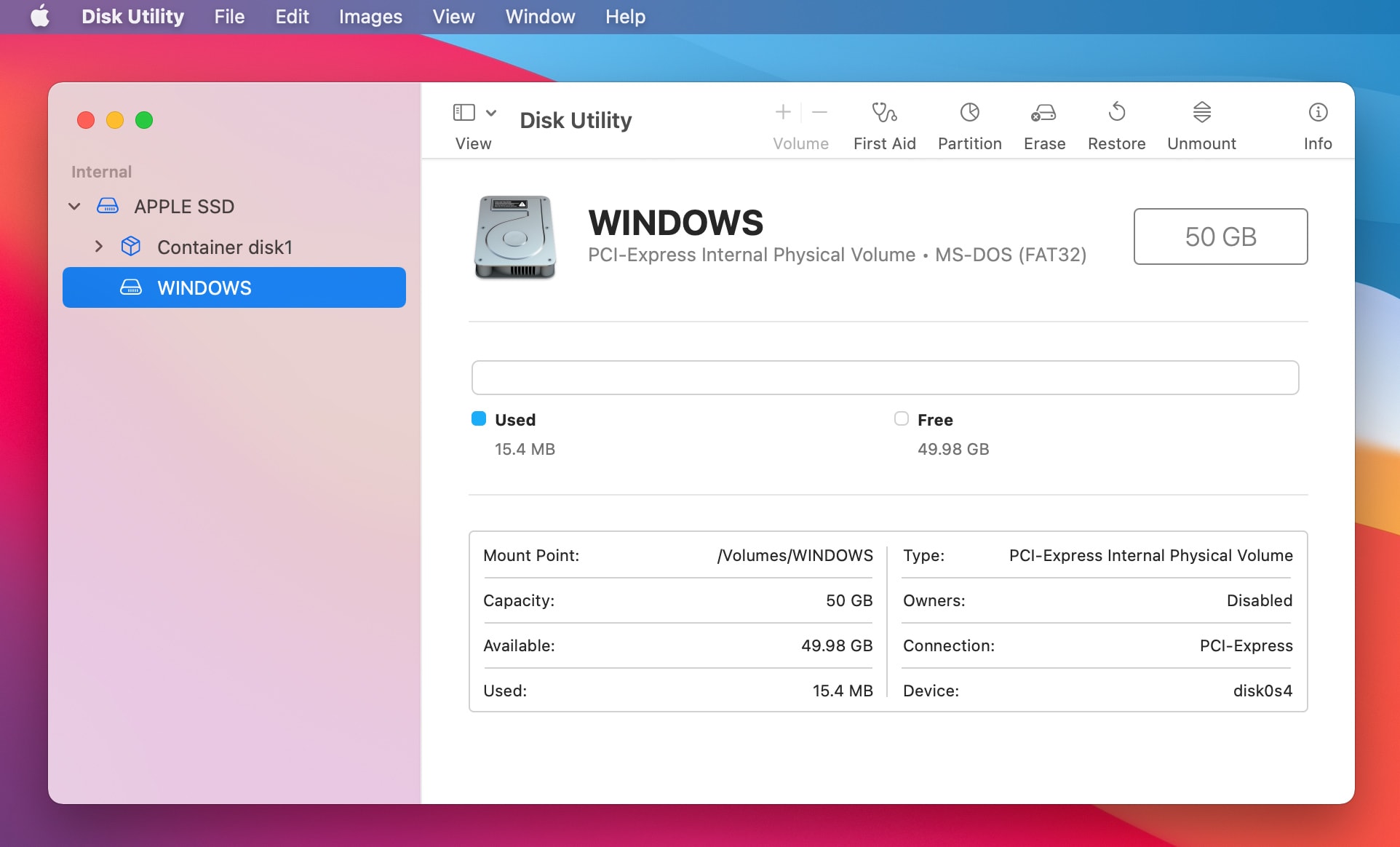
Bước 3: Tải sẵn Driver Bootcamp
1: Mở Boot Camp Assistant (Trong thư mục Utilities hoặc tìm trong Launchpad, Spotlight search đều được)
2: Nhìn trên menu trên cùng, chọn Action > Download Windows Support Software.> sau đó chọn chỗ để (có thể để tạm ở Download hay Desktop gì đó)
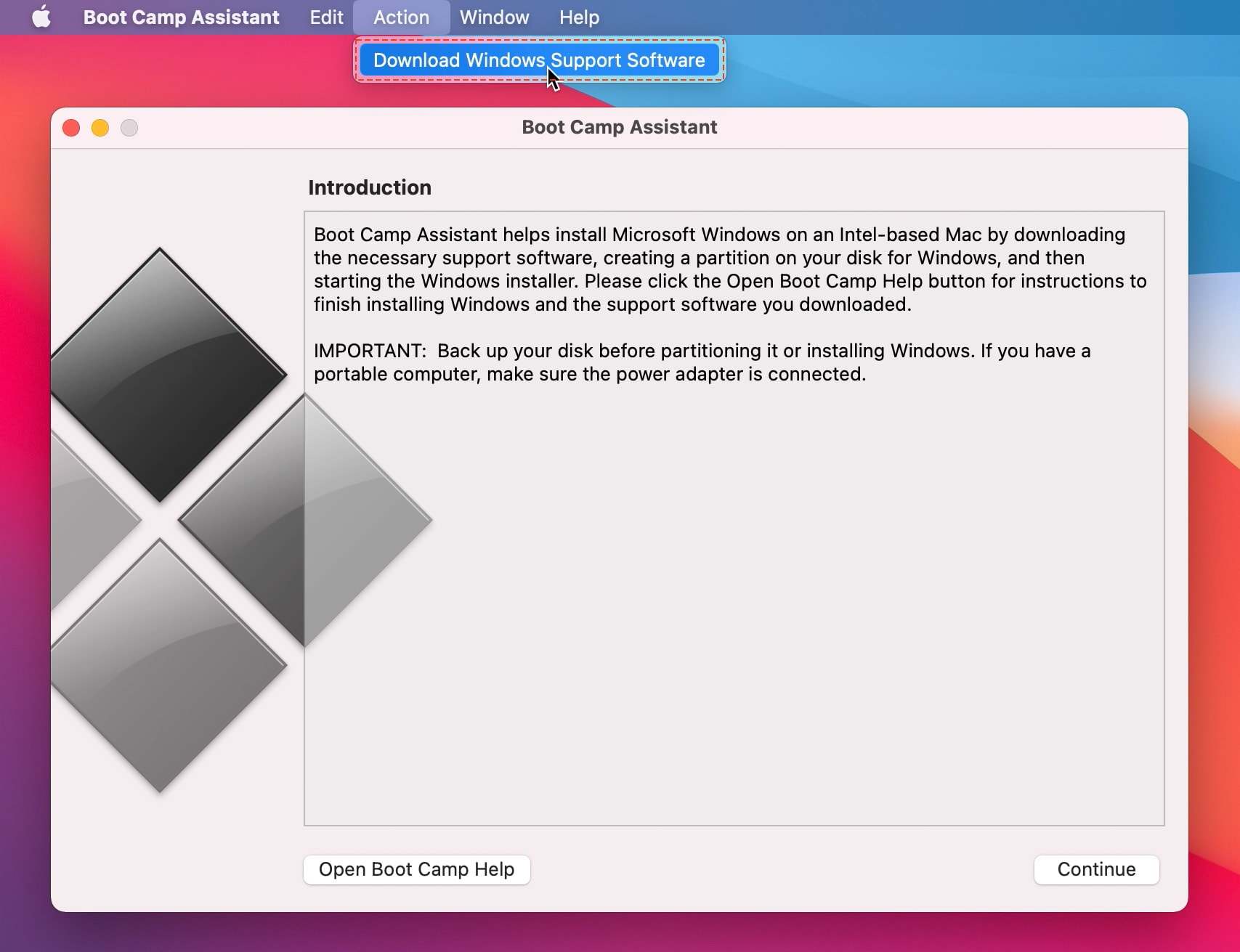
3. Thư mục tải về sẽ có tên là Windows Support> Bạn mở thư mục này và copy 2 thư mục là $WinPEDriver$ và Boocamp vào USB đã tạo ở bước 1. USB sau khi copy sẽ như hình
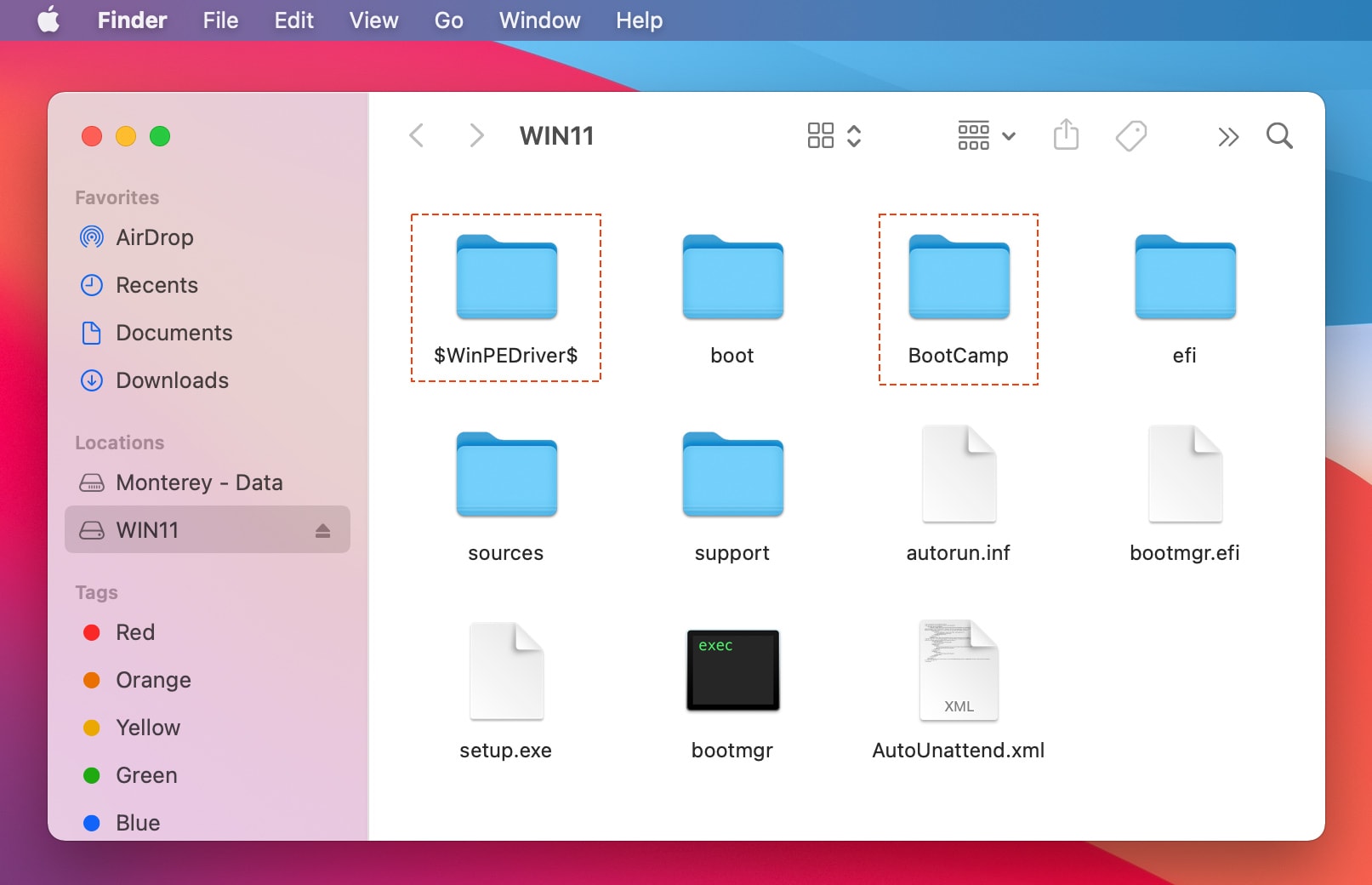
4. Mở thư mục $WinPEDriver$ và chỉ giữ lại các thư mục sau: “MultiTouch, SSD, USBVHCI, SerialIO, Thunderbolt” các thư mục khác xoá hết đi nha. [Thực ra thư mục $WinPEDrivers$ này để làm thao tác tích hợp vào bộ cài cho Windows tự load Driver khi cài, nhưng sợ bài dài nên phần này mình sẽ làm sau]
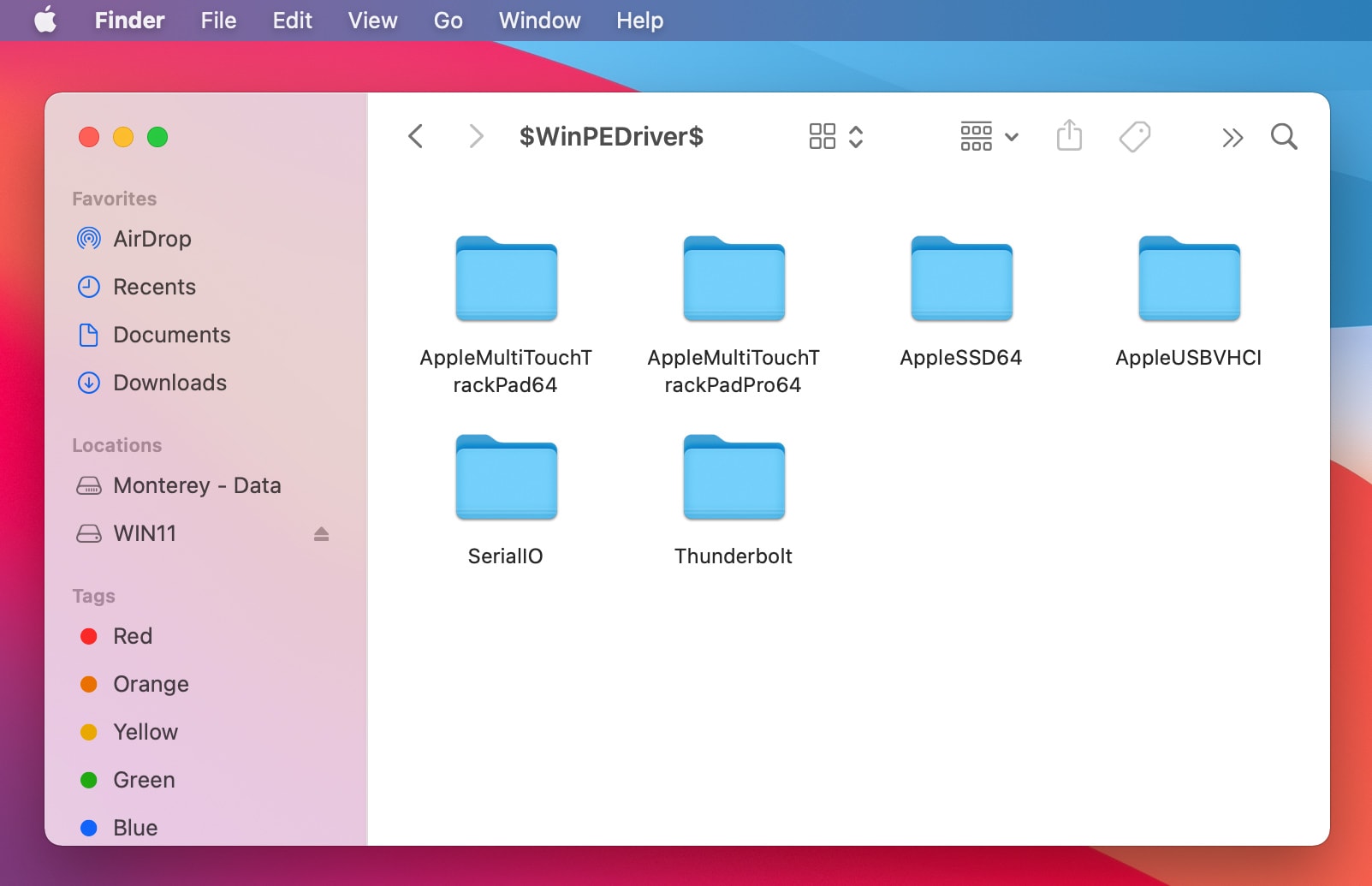
Bước 4: Cài Windows 11 trên Mac
1: Cắm USB vào máy
2: Khởi động lại máy và đè phím Option trong lúc khởi động
3: Chọn ổ có tên EFI Boot và đợi để bắt đầu quá trình cài đặt Windows
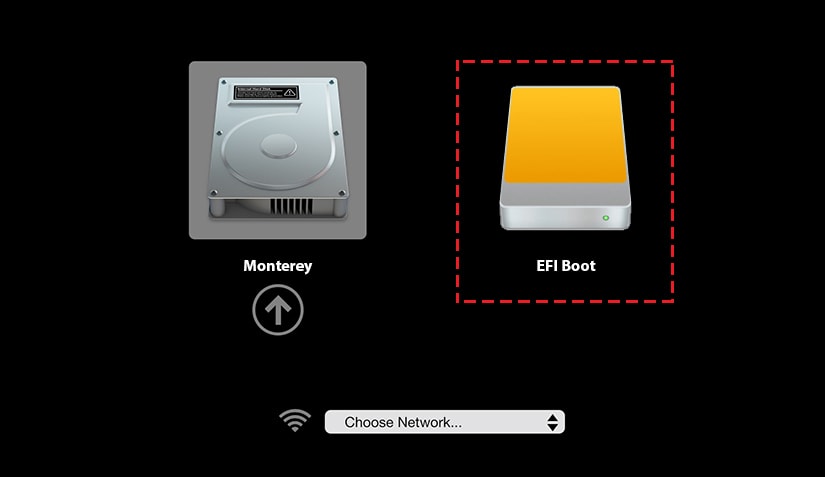
4. Hiện được màn hình cài đặt như này là OK
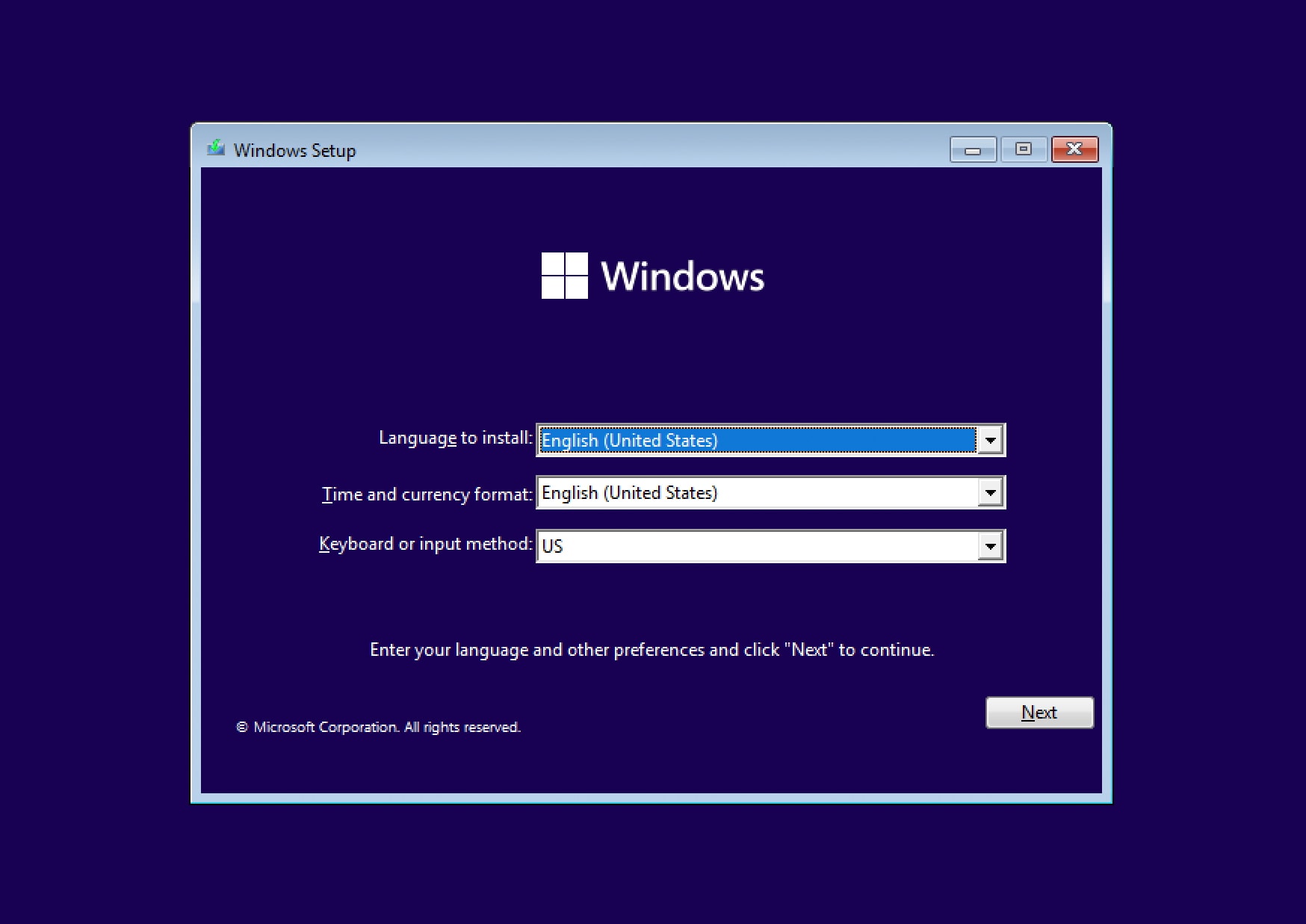
5: Bypass TPM và Secure Boot
Ngay ở màn hình bước 4, bạn nhấn “Shift +F10” để mở CMD, sau đó gõ: Notepad để mở Notepad editor. Gõ nội dung sau đây vào:
Windows Registry Editor Version 5.00 [HKEY_LOCAL_MACHINE\SYSTEM\Setup\LabConfig] "BypassTPMCheck"=dword:00000001 "BypassSecureBootCheck"=dword:00000001
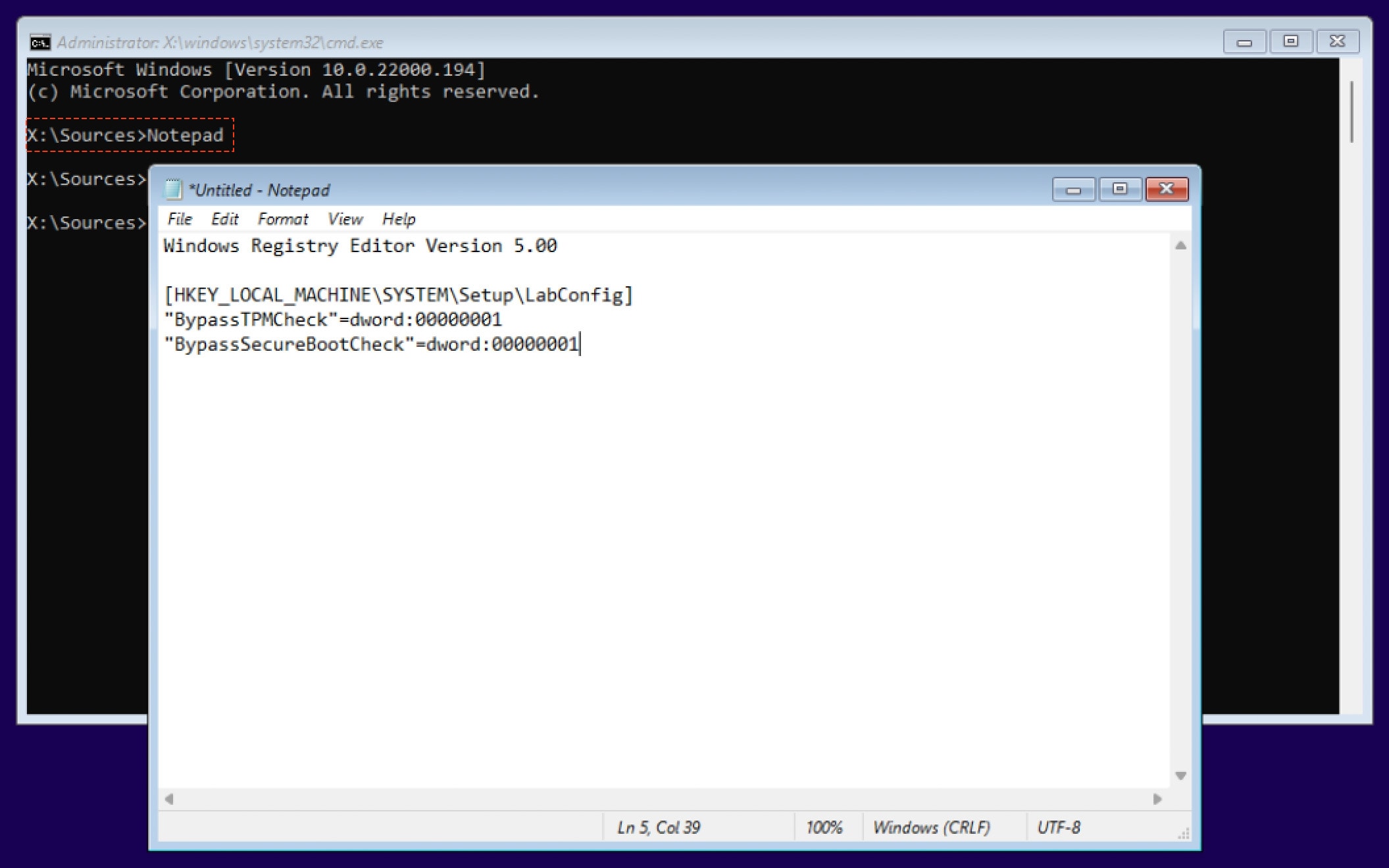
Sau đó chọn File >“Save as” chỗ “Save as type” chọn “All File” và File Name gõ “BypassTPM.reg”
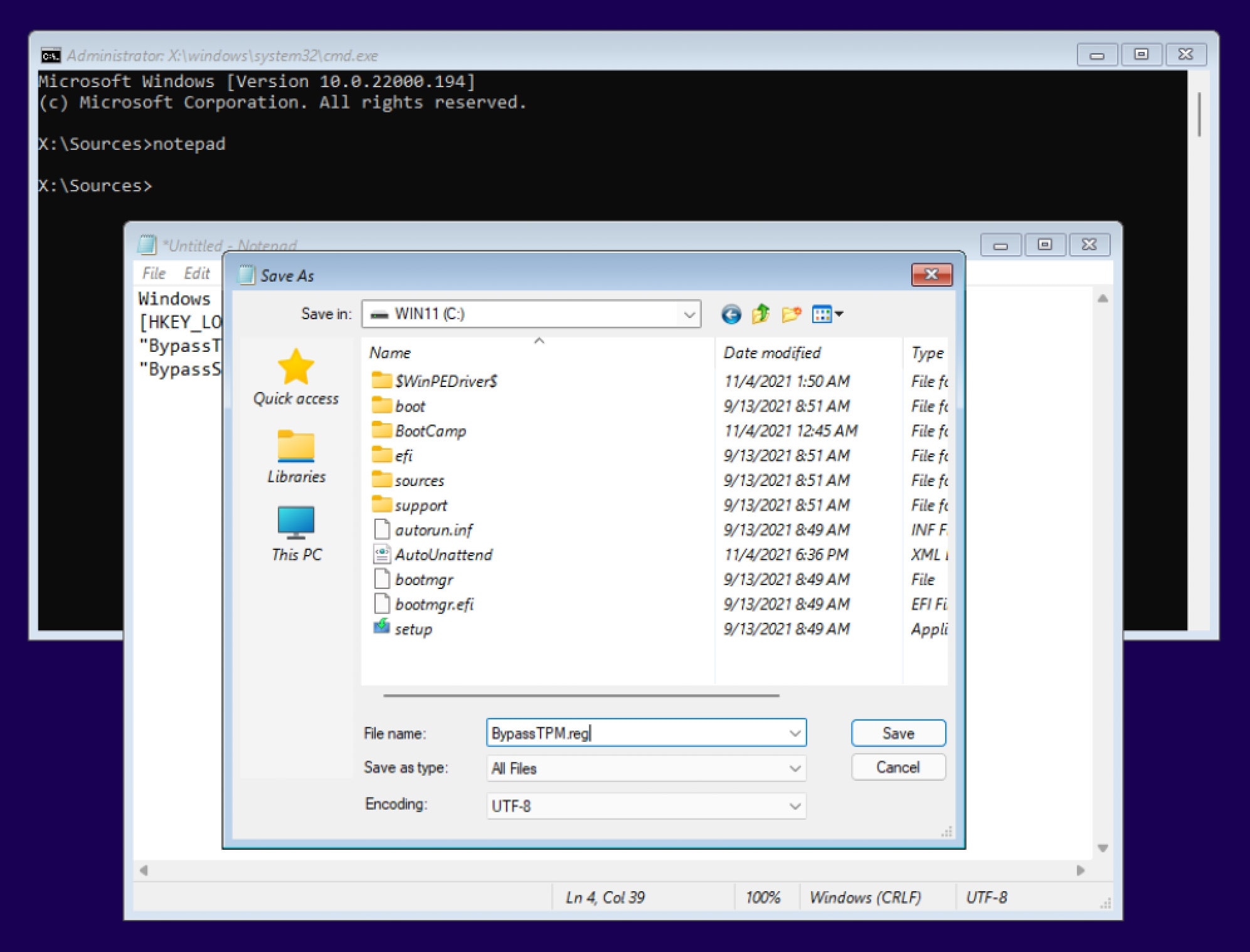
Sau đó vẫn ở Notepad> Chọn File> Save as thêm lần nữa, và nhấn chuột phải vào file BypassTPM.reg vừa save ở trên và chọn Merge
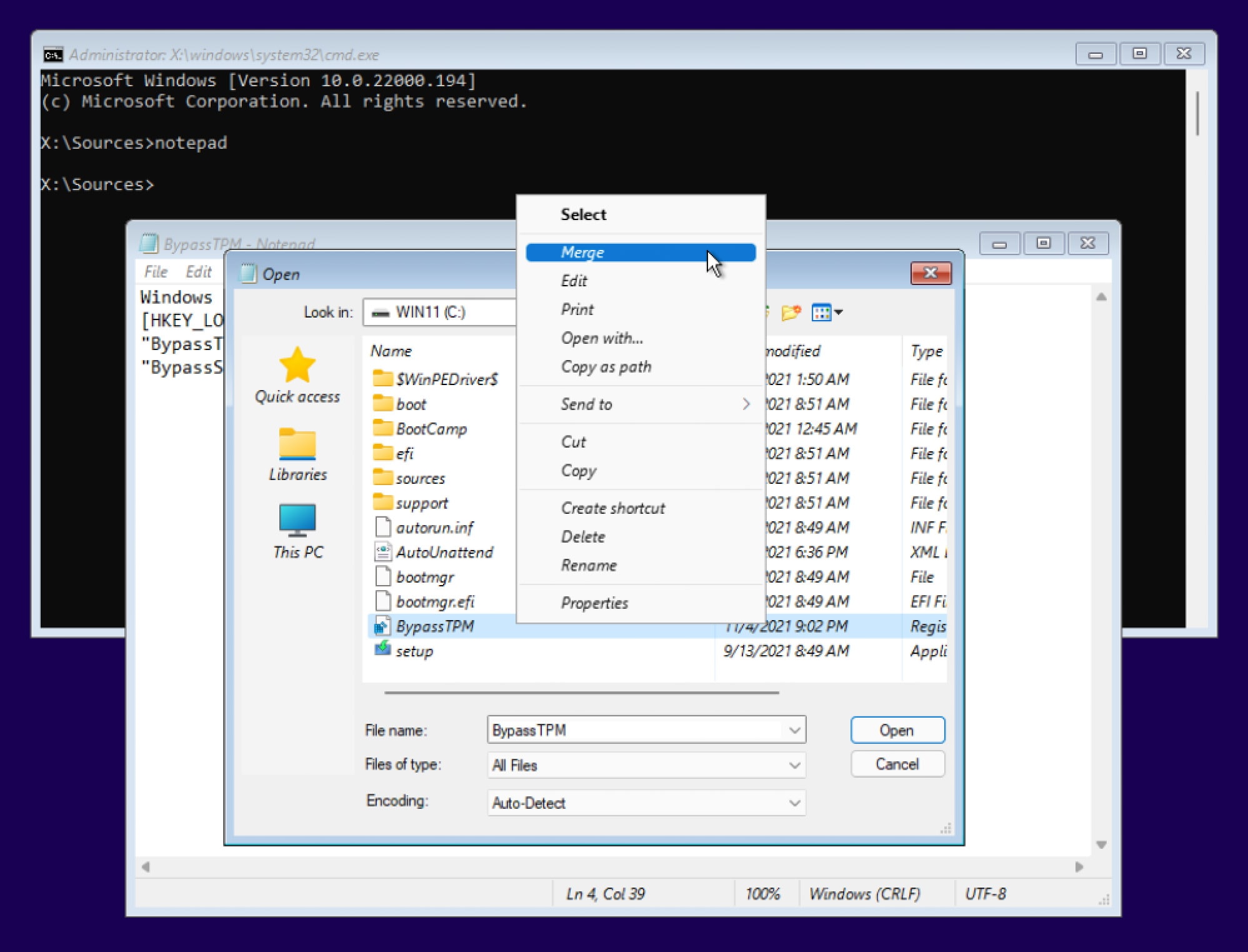
5. Các bước sau như chọn phân vùng để cài, chọn vùng, ngôn ngữ này kia thì ai cài Win chắc đều đã biết nên mình không ghi ở đây.
Lưu ý: Bạn cần chuột vá bàn phím rời để có thể thao tác qua các bước cài đặt, có cách để Windows tự load Driver nhưng viết vô đây sợ post dài, anh em sẽ cảm thấy khó nên mình tạm thời bỏ qua
Sau khi vào Windows, bạn mở USB, vào thư mục Bootcamp và chạy file Setup.exe để cài Driver
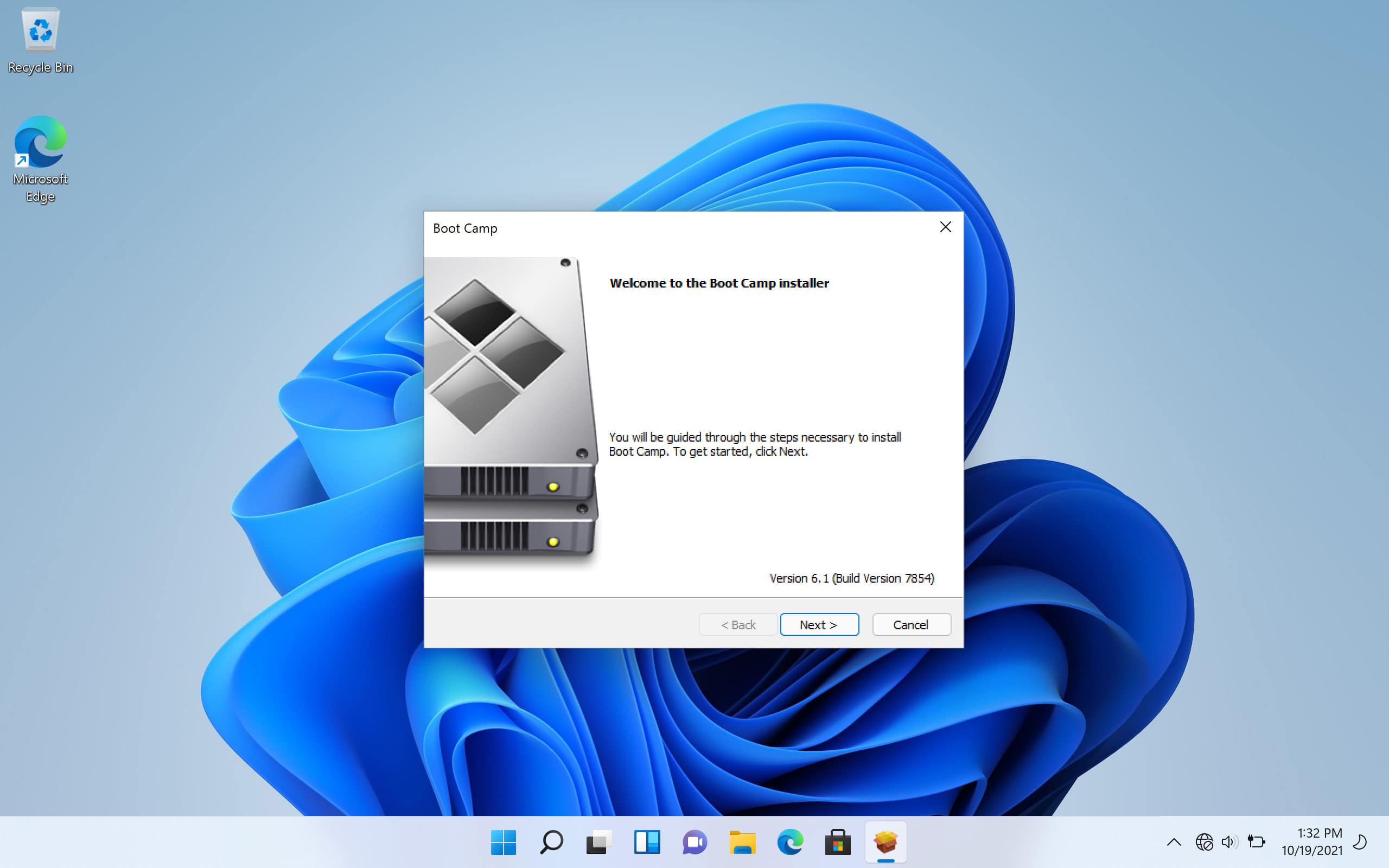
Cài xong khởi động lại máy, vậy là xong.
Chúc ae thành công – maclife.io








Mình ko thành công ở bước 5 bằng cách dùng notepad, mình thử cách bên dưới này để thao tác trực tiếp trên Register thay vì file notepad, đã thành công. Chia sẻ lại cho bạn nào cần ạ www.uubyte.com/install-windows-11-on-mac.html#5