Với những người muốn trải nghiệm macOS, hoặc đơn giản là có việc cần phải sử dụng đến Mac, ngoài việc mua thiết bị Apple chính hãng thì việc cài Hackintosh (cài macOS lên thiết bị không phải máy tính của Apple), thì việc dùng VirtualBox để cài macOS lên máy tính dùng Windows cũng là 1 giải pháp.
Trước đây mình đã có viết bài: Hướng dẫn chi tiết cài đặt macOS Sierra lên PC hoặc Laptop dùng VMware Workstation.
Hôm nay mình sẽ viết bài chi tiết cách cài macOS High Sierra 10.13.6 bằng VirtualBox trên Windows.
Bước 1: Tải các công cụ cần thiết
1.1 File Virtual Machine Image Các bạn tải tại đây: macOS 10.13.6 (17G65) – Sau đó giải nén.
1.2 File cài đặt VirtualBox 5.2
Bước 2: Cài đặt VirtualBox
File Virtual disk image ở trên chỉ chạy được trên VirtualBox 4.x and 5.x version. Trong bài này mình chọn bản 5.2 để cài
Để cài các bạn chạy file VirtualBox 5.2 tải về ở bước 1.2 và chạy để cài như bình thường.

Cứ nhấn Next cho tới khi hoàn thành. Nếu gặp hộp thoại sau thì nhớ chọn Install
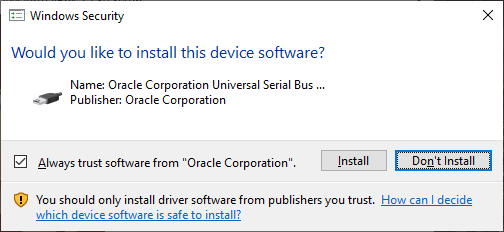
Bước 3. : Tạo Virtual Machine.
Bạn mở Oracle VM Virtualbox (Nhấn Start, gõ tên vô là thấy) lên và chọn New

Thông tin chi tiết như sau:
Name: macOS 10.13 High Sierra
Type: Mac OS X
Version: macOS 10.13 High Sierra 64bit
Memory size: 3GB to 6GB ( 65% Ram hiện có trên máy của bạn)
Virtual disk file: macOS high Sierra 10.13.vmdk (tải và giải nén ở bước 1.1)
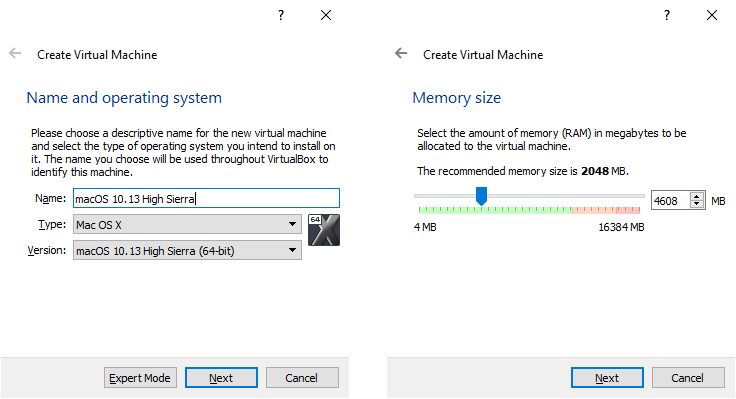
Ở bước sau đây các bạn chọn vào icon thư mục vào duyệt tới file đã tải về ở bước 1. Sau đó nhấn Create
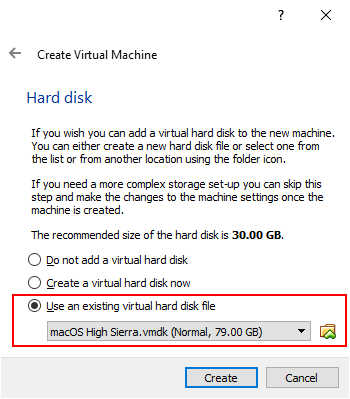
Bước 4: Tinh chỉnh Virtual Machine
Bạn nhấn“Settings” để thực hiện các tinh chỉnh cho virtual machine.
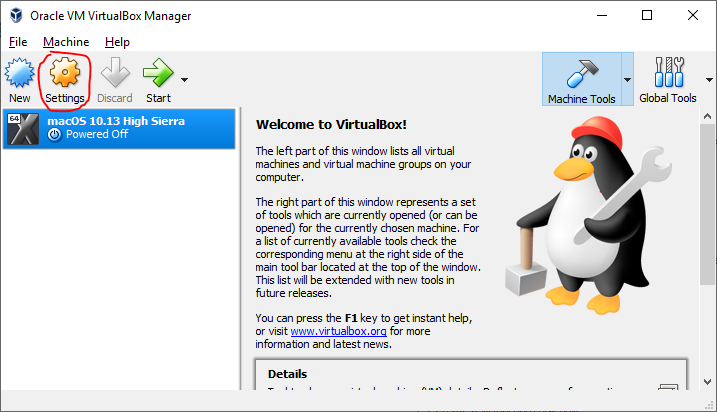
Ở phần System. Bạn mở Tab motherboard và stick chọn “Enable EFI” và đổi chipset sang IHC9 hoặc PIIX3 (Ai chưa chỉnh gì thì thường chỗ này mặc định đúng, ai có chỉnh gì rồi thì nhớ chỉnh lại)
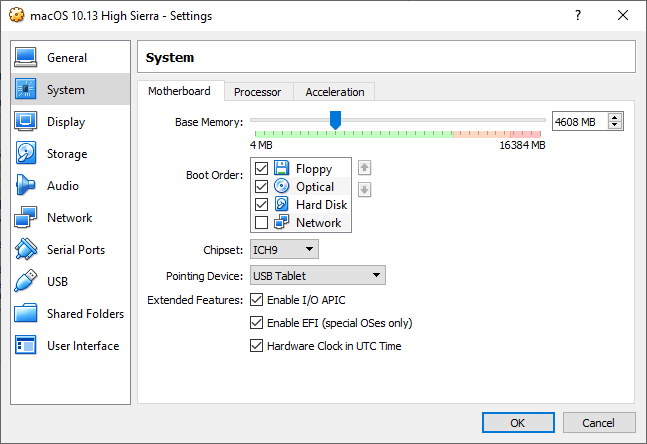
Ở Phần Processor bạn Stick chọn “Enable PAE/NX” và tăng số cores lên 2 (Hoặc 50% số cores của máy bạn tùy vào cấu hình)

Phần Display: Change video memory to 128 MB
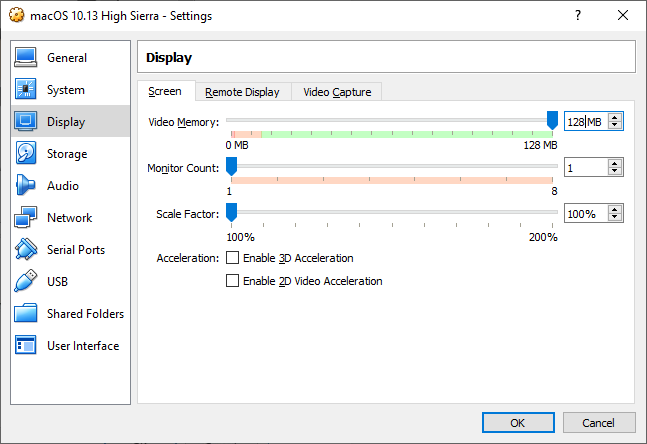
Sau đó nhấn OK và thoát hoàn toàn Virtualbox
Bước 5: Patch VirtualBox bằng Command Prompt
Bạn nhấn vào Start > Gõ CMD và Click chuột phải vào Command Prompt chọn Run as Administrator

Sau đó Copy các dòng lệnh sau và dán vào cửa sổ command.
cd "C:\Program Files\Oracle\VirtualBox\" VBoxManage.exe modifyvm "macOS 10.13 High Sierra" --cpuidset 00000001 000106e5 00100800 0098e3fd bfebfbff VBoxManage setextradata "macOS 10.13 High Sierra" "VBoxInternal/Devices/efi/0/Config/DmiSystemProduct" "iMac11,3" VBoxManage setextradata "macOS 10.13 High Sierra" "VBoxInternal/Devices/efi/0/Config/DmiSystemVersion" "1.0" VBoxManage setextradata "macOS 10.13 High Sierra" "VBoxInternal/Devices/efi/0/Config/DmiBoardProduct" "Iloveapple" VBoxManage setextradata "macOS 10.13 High Sierra" "VBoxInternal/Devices/smc/0/Config/DeviceKey" "ourhardworkbythesewordsguardedpleasedontsteal(c)AppleComputerInc" VBoxManage setextradata "macOS 10.13 High Sierra" "VBoxInternal/Devices/smc/0/Config/GetKeyFromRealSMC" 1
Tips: Bạn chỉ cần dán dòng đầu tiên trước và Enter, Sau đó copy tất cả các dòng còn lại chung 1 lần và nhấn Enter (bạn nào cẩn thận thì copy từng dòng rồi Enter từng dòng cũng đc không sao). Màn hình command của mình sau khi chạy các dòng lệnh.
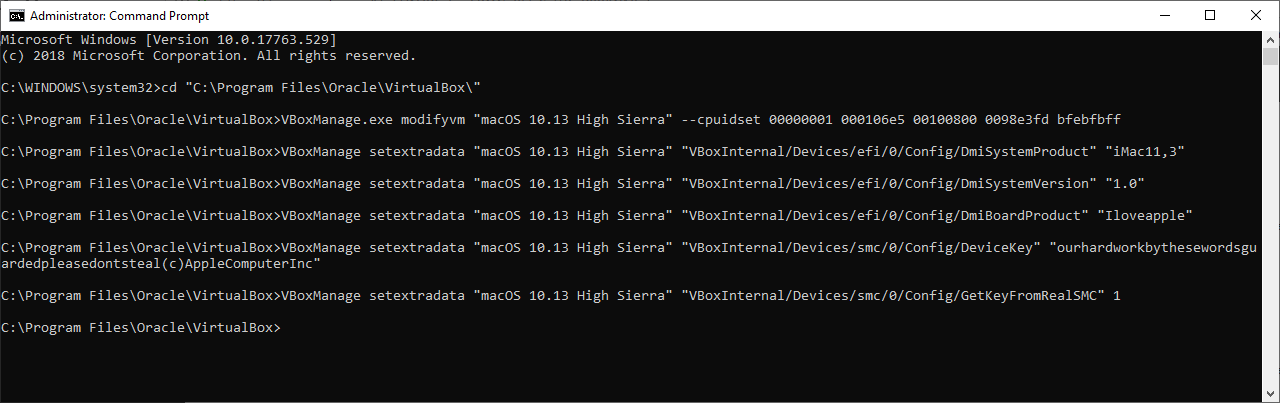
Bước 6: Cài macOS trên máy ảo Virtualbox
Sau khi chạy các lệnh ở bước 5 bạn mở lại Virtualbox và nhấn Start. Đợi 1 lúc khoản 1-3 phút tùy cấu hình máy của bạn, nếu bạn làm đúng bước 5 thì sẽ xuất hiện màn hình cài đặt macOS như sau:
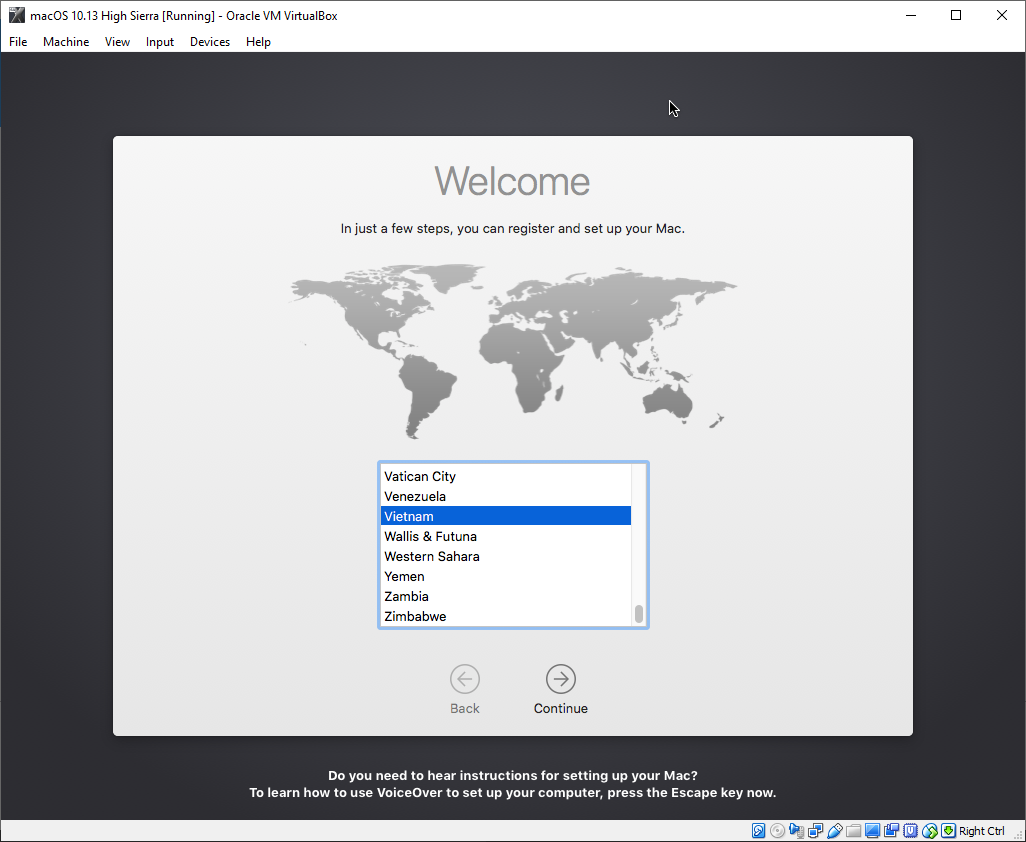
Chú ý: Nếu bước 5 bạn làm sai thì sẽ bị dừng ở dòng thông báo lỗi trắng đen và không vô được màn hình này.
Lúc này bạn chỉ cần nhấn Continue và làm theo các bước cài đặt tương tự như cài macOS thật vậy.
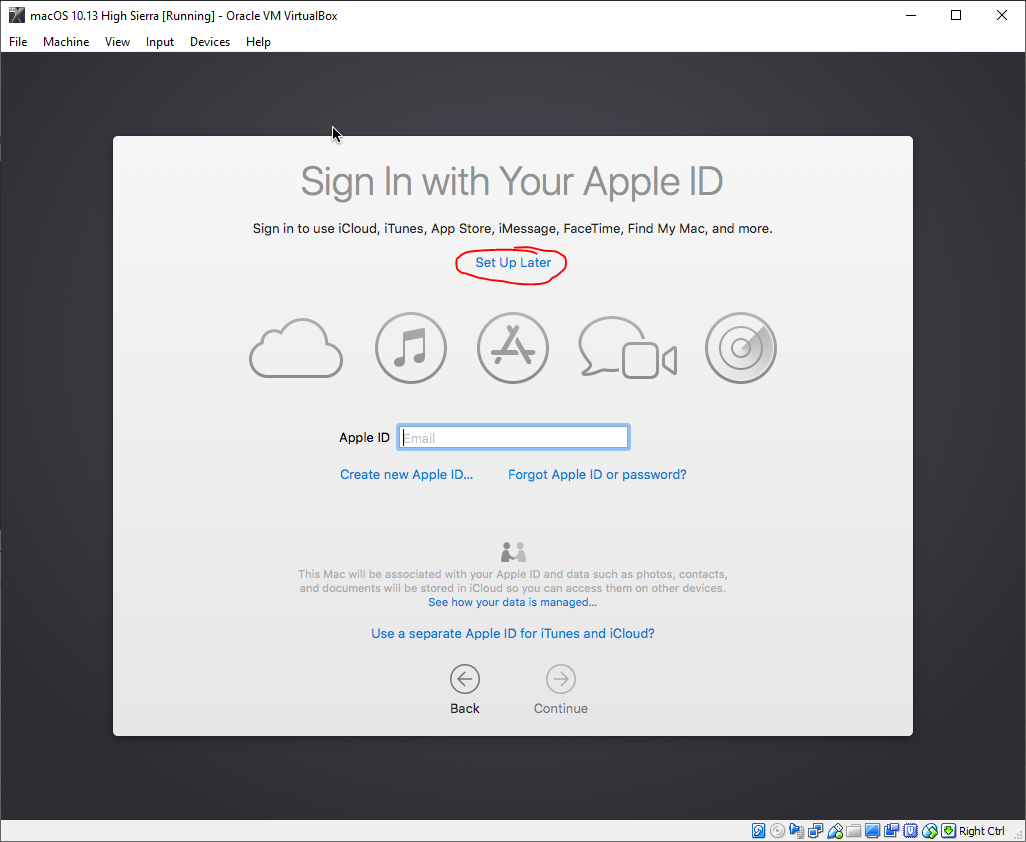
Bước này ai không có tài khoản thì chọn Setup Later và chọn Skip để bỏ qua
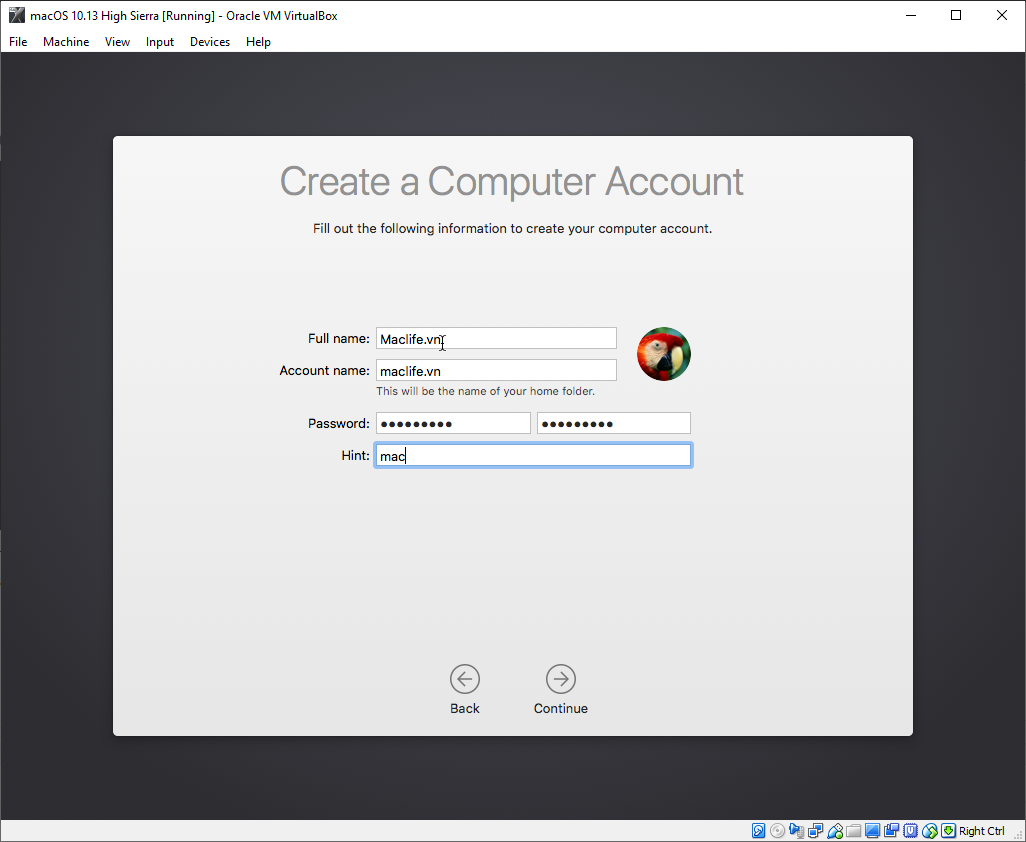
Nhập thông tin tài khoản đăng nhập
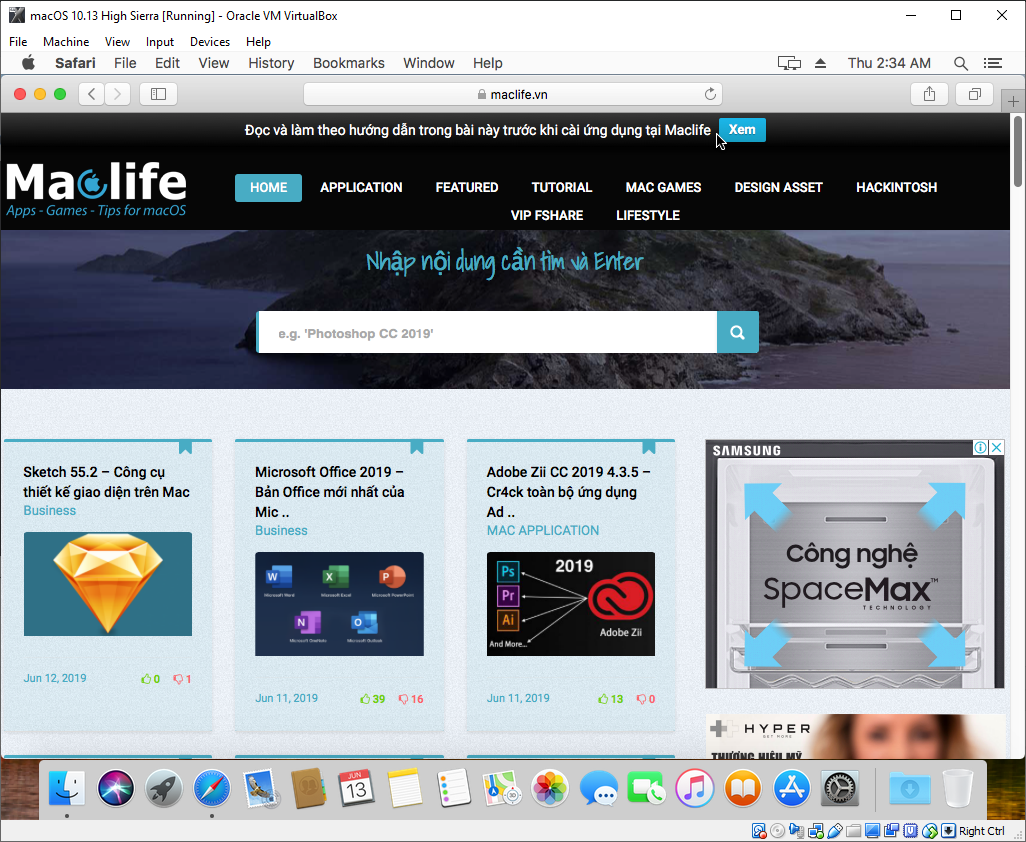
Hình ảnh sau khi mình cài hoàn tất. Chạy cũng khá mượt trên máy cấu hình core i7, ram 16gb, SSD ^_^
Bonus: Cách chỉnh lại độ phân giải khi chạy Full màn hình trên Virtualbox.
Bạn mở CMD tương tự như bước 5: Sau đó Copy và dán từng dòng lệnh sau:
cd "C:\Program Files\Oracle\Virtualbox" VBoxManage setextradata “macOS 10.13 High Sierra” VBoxInternal2/EfiGraphicsResolution X
Trong đó chữ X ở cuối bạn có thể sửa thành các độ phân giải sau:
1280x720, 1920x1080, 2048x1080, 2560x1440, 3840x2160, 1280x800, 1280x1024, 1440x900, 1600x900
Tùy vào màn hình của bạn đang sử dụng sao cho hợp lý nhất. Ví dụ màn hình mình chỉnh lại độ phân giải trên màn hình mình là 1600×900 thì sẽ chạy lệnh như hình:

Sau đó các bạn chạy lại Virtualbox và Start macOS lên để thấy sự khác biệt nha
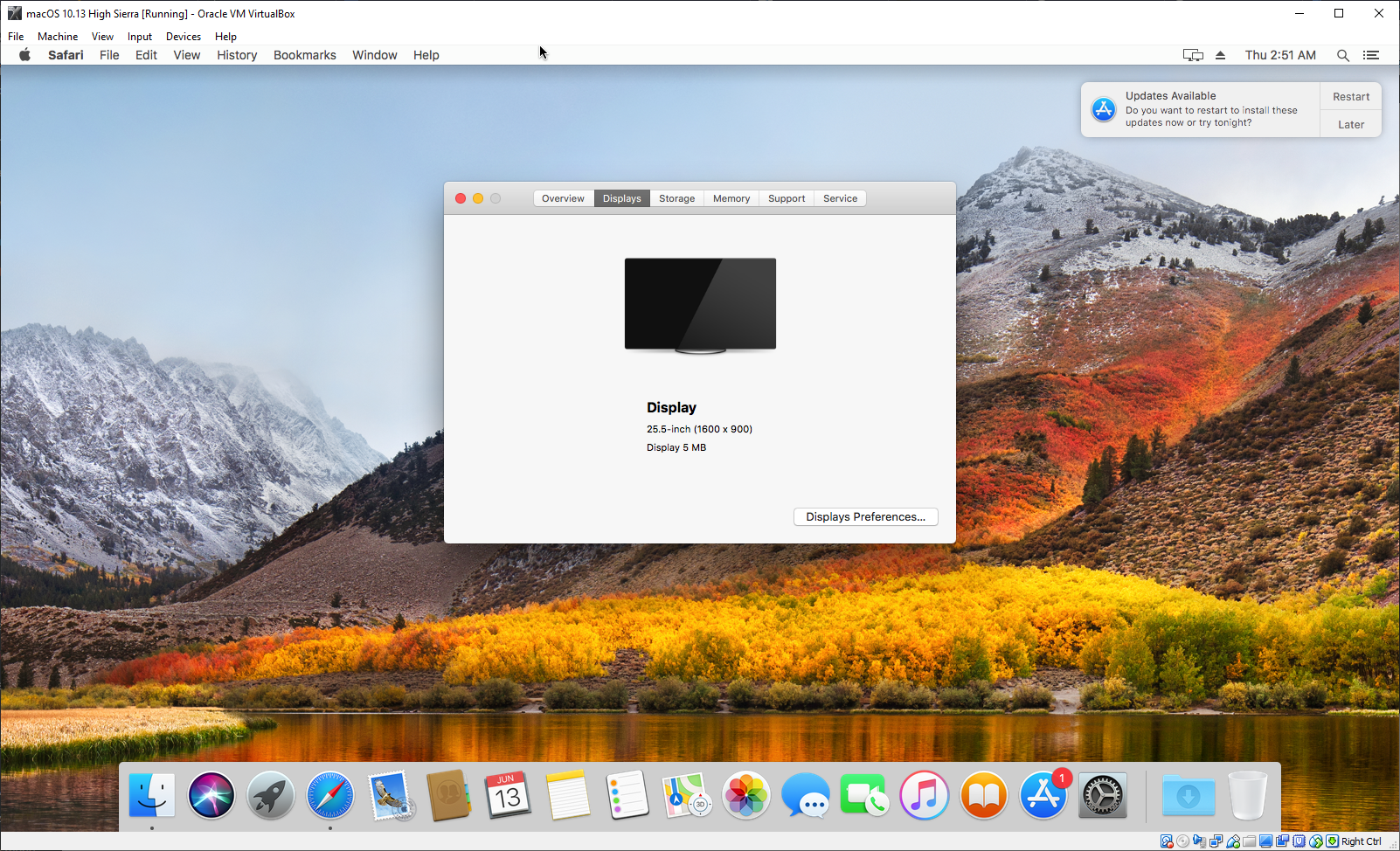
Chúc các bạn thành công – maclife.io







