Hôm nay mình lên công ty và có việc cần sử dụng Macbook trong khi mình lại quên mang Macbook theo. Thế là mình quyết định mò mẫm cài MacOS lên PC của mình để lỡ có lần sau thì mình vẫn có thể làm việc bình thường. Do máy ở công ty khá mạnh, ổ cứng SSD và Ram 8Gb cũng khá nên mình quyết định cài MacOS lên PC bằng cách dùng phần mềm VMware Workstation 12. Nhân tiện mình có chụp hình chi tiết từng bước để hướng dẫn lại cho ai muốn cài MacOS lên Laptop hoặc PC của mình để vọc, để trải nghiệm hoặc làm gì tùy thích ^_^. Bắt đầu nào
Nguyên liệu cần thiết:
+ Trọn bộ những tool cần thiết mình nén lại và up lên Fshare cho tiện. Các bạn tải tại link dưới đây.
www.fshare.vn/file/9U76XYRMJKZ1
Cập nhật 04-2018: File ISO High Sierra 10.13.4 cho ai cần:
www.fshare.vn/file/ZPA3C343SGKB
I. Cài đặt và Patch VMware Workstation 12
1. Cài đặt VMware Workstation 12
+ Sau khi giải nén các bạn mở thư mục VMware Workstation 12 Pro Build 3272444 Full Maclife và chạy file: VMware-workstation-full-12.1.0-3272444.exe để bắt đầu cài đặt. Quá trình cài đặt như cài đặt các phần mềm thông thường khác. Mình chỉ lưu ý ở 2 bước bên dưới (xem hình)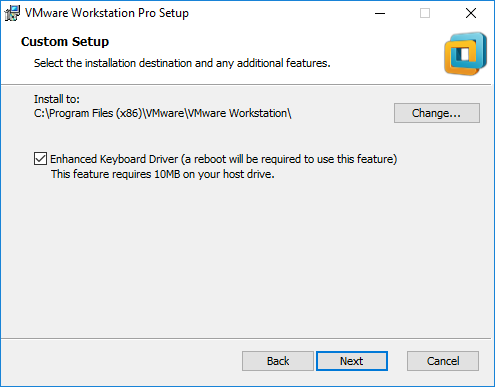
Ở bước này stick vào dấu chọn Enhanced Keyboard Driver…
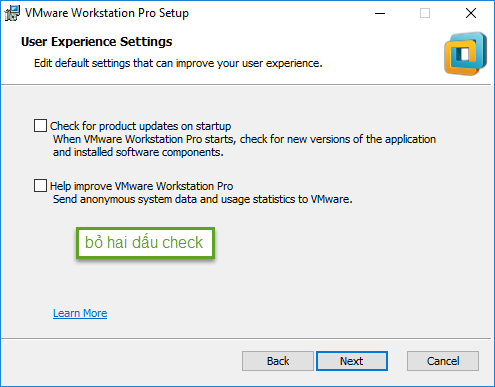
Bước này thì bỏ 2 dấu stick đi
Sau đó các bạn nhấn Next như bình thường. Ở bước cuối có các bạn chọn License và nhập key ở file Serial.txt là xong. Ai lỡ bỏ qua thì chạy VMware Workstation Pro và chọn Help>Enter License để nhập Serial vào. Tới đây coi như hoàn tất cài đặt VMware Workstation Pro.
2. Patch VMware để cài MacOS
+ Các bạn mở thư mục tải về ban đầu, giải nén file unlocker208.zip, mở thư mục unlocker208 vừa giải nén tìm file win-install.cmd click chuột phải và chọn Run as administrator (xem hình)
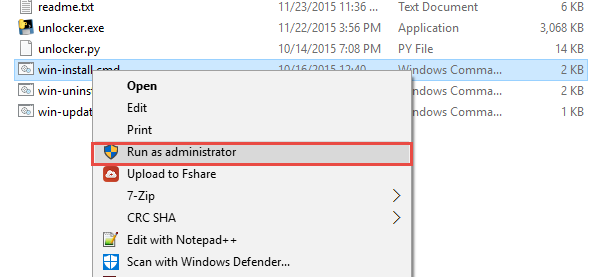
+ Đợi cho đến khi màn hình CMD chạy xong và tự thoát.
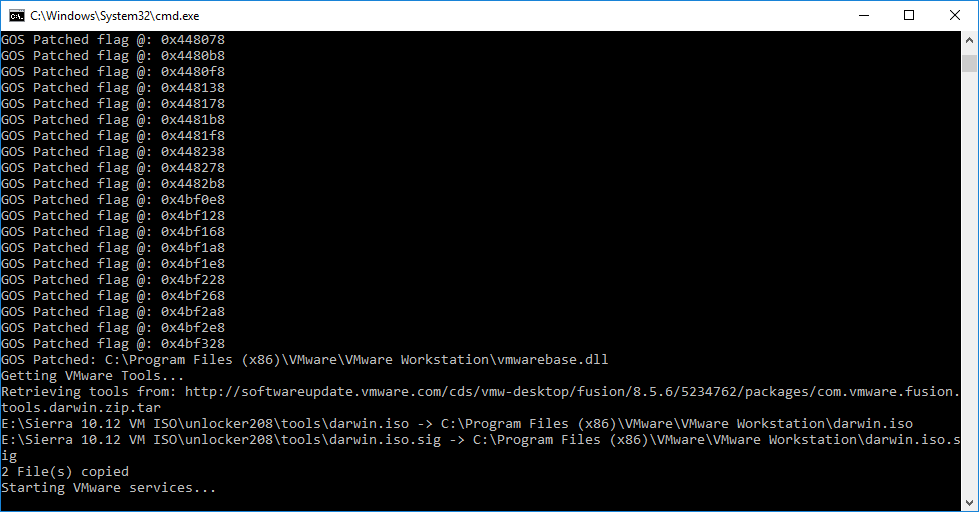
Tới đây coi như hoàn tất Patch VMware.
3. Create Virtual Machine (Tạo máy ảo để cài Mac)
3.1 Bạn mở VMware Workstation Pro cài ở phần 1 lên> chọn ‘Create a New Virtual Machine‘ (hình dưới)

3.2 Chọn tiếp Typical và nhấn Next

3.3 Sau đó chọn tiếp: I will install the operating system later và nhấn Next

3.4 Ở phần Guest operating system and the version chọn Apple Mac OS X và phần Version chọn OSX 10.11 (Cài được cả Sierra 10.12) sau đó nhấn Next
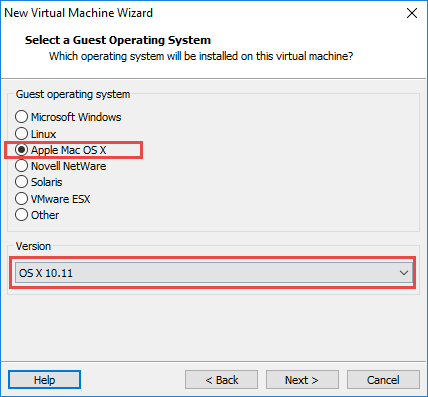
3.5 Bước kế tiếp các bạn để mặc định cũng được.
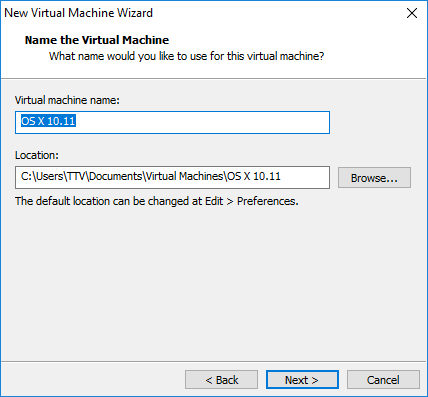
3.6 Bước tiếp theo để mặc định 40Gb cũng được (có thể tăng lên nếu ổ cứng còn trống nhiều), và stick vào: ‘Store virtual disk as a single disk’
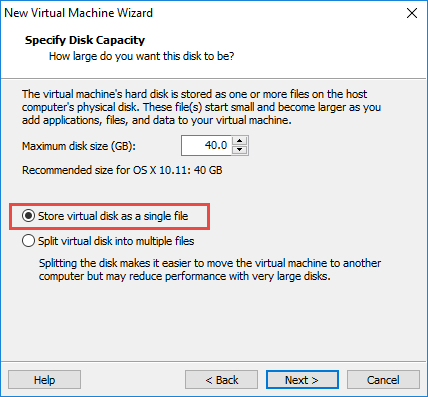
3.7 Tiếp tục nhấn next và chọn “Customize hardware”
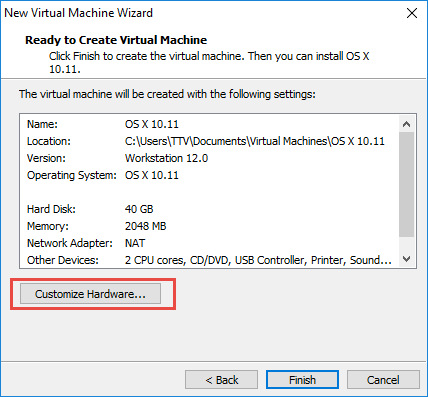
3.8 Ở bước này bạn chọn vào: CD/DVD và chọn Use ISO image file, sau đó nhấn Browse và tìm tới file Sierra 10.12.iso trong thư mục tải về ban đầu
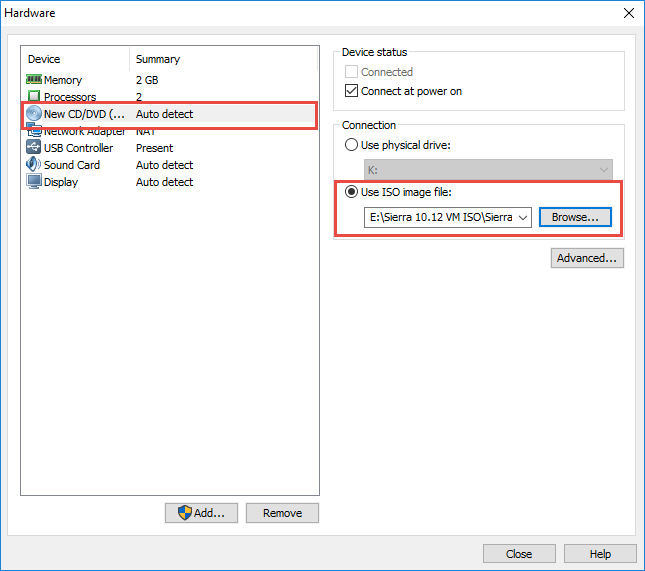
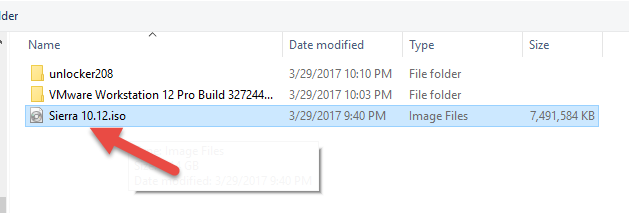
3.9 Vẫn ở màn hình Customize hardware chọn tiếp ‘USB controller’ và ở mục ‘USB compatibility’ thả xuống chọn USB 2.0 Nhấn OK và Finish
Để VMware Workstation chạy được với MacOS Sierra bạn cần làm thêm 1 bước nữa như sau:
3.10 Vào thư mục chứa file cấu hình VMware. Ở bước 3.5 nếu bạn để mặc định thì sẽ nằm trong C:\Users\tên máy\Documents\Virtual Machines\OS X 10.11 tìm file OS X 10.11.vmx sauđó click chuột phải chọn Edit with notepad (máy mình cài notepad ++ nên mình edit bằng notepad ++ cho dễ)

3.11. Tìm dòng: virtualHW.version = “12” sửa số 12 thành số 10. Sau đó Save lại
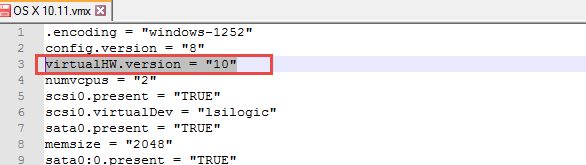
3.12 Bây giờ mở lại VMware Workstation Pro và nhấn Play
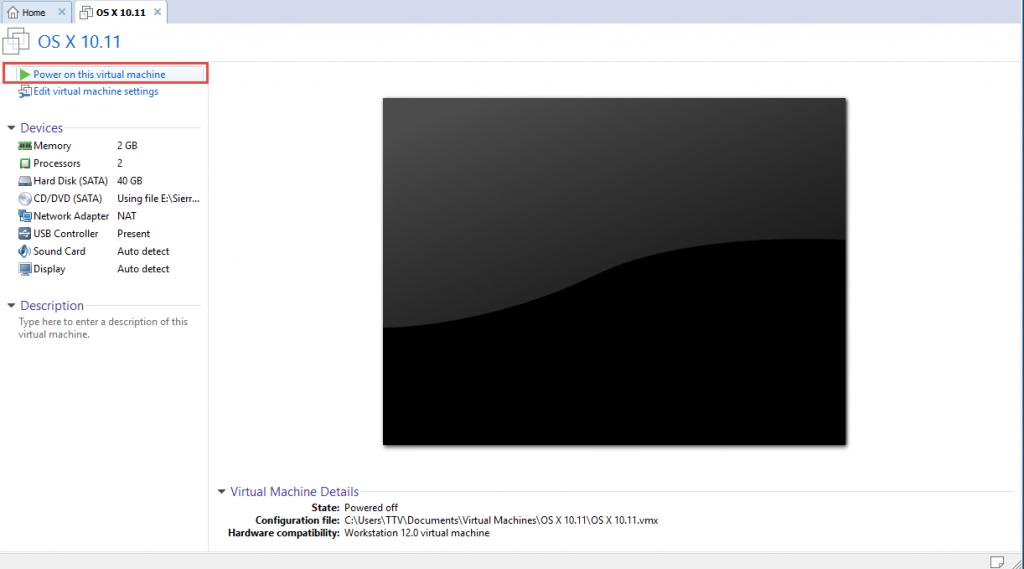
Nếu sau khi nhấn Play mà hiện logo Apple là ngon. Qua bước cài đặt MacOS.
4. Cài đặt Macos Sierra lên máy ảo VMware Workstation
Nếu ai đã từng cài đặt Macos “sịn” thì tới đây coi như bạn có thể tự làm. Tuy nhiên vẫn có 1 số lưu ý
+ Sau khi nhấn Play, hiện logo Apple và thanh loading, bạn kiên nhẫn đợi tới khi hiện màn hình sau:
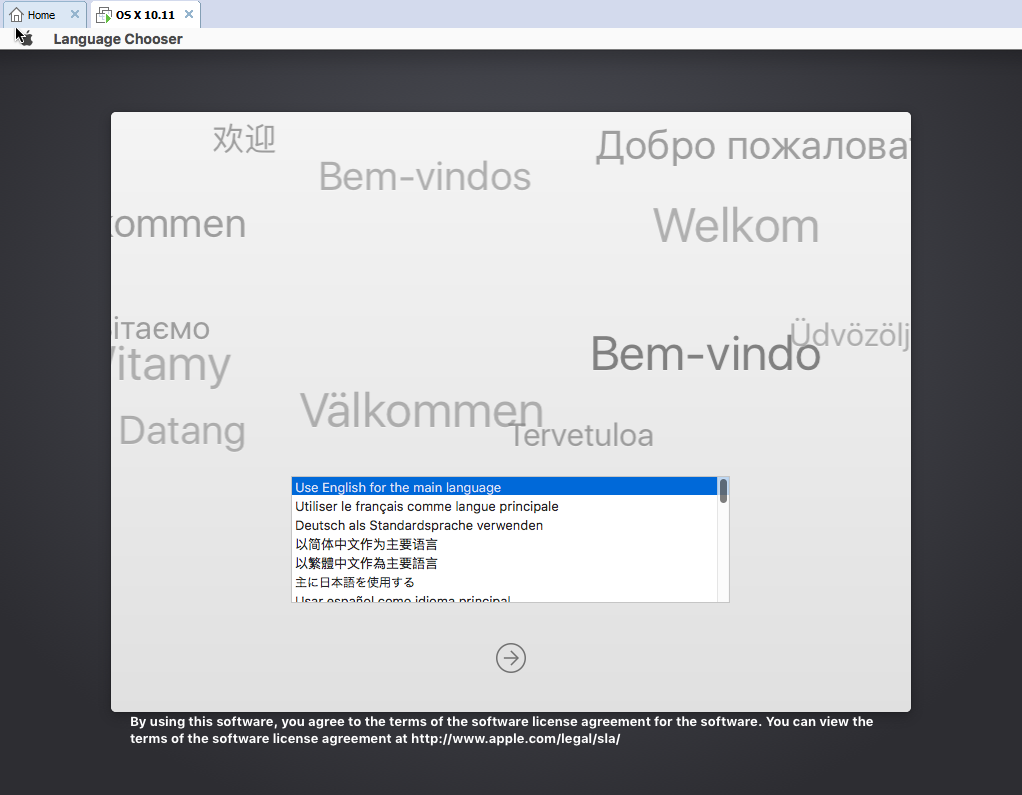
+ Chọn Use English for the main language và nhấn mũi tên Next. Sau khi nhấn next sẽ hiện Logo của OSX. Bạn không nhấn Continue vội mà nhìn lên trên chọn Utilities>Chọn Disk Utilities
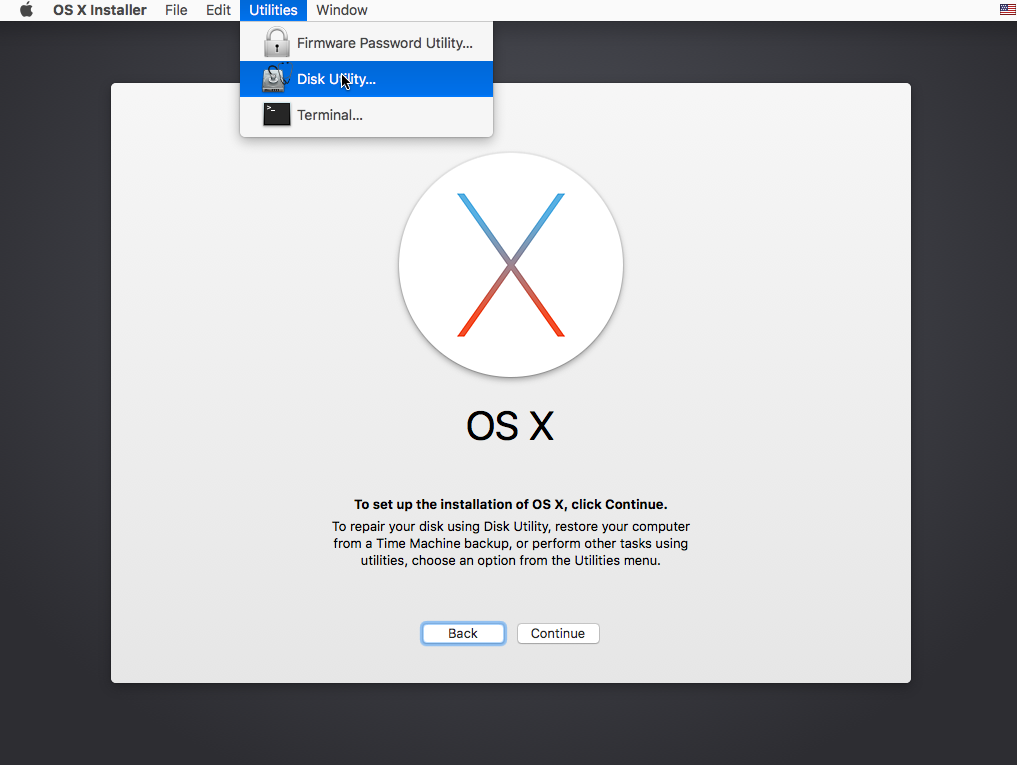
+ Ở màn hình Disk Utilities ở bên tay trái phần ổ đĩa chọn Vmware Virtual… và chọn Erase (xem hình dưới)
+ Sau đó để nguyên nhấn Erase hoặc đặt tên tùy ý (2 ô dưới để mặc định)
Sau khi Erase thì đóng Disk Utilities lại để thoát ra ngoài và chọn vào tên phân vùng vừa Erase và nhấn Continue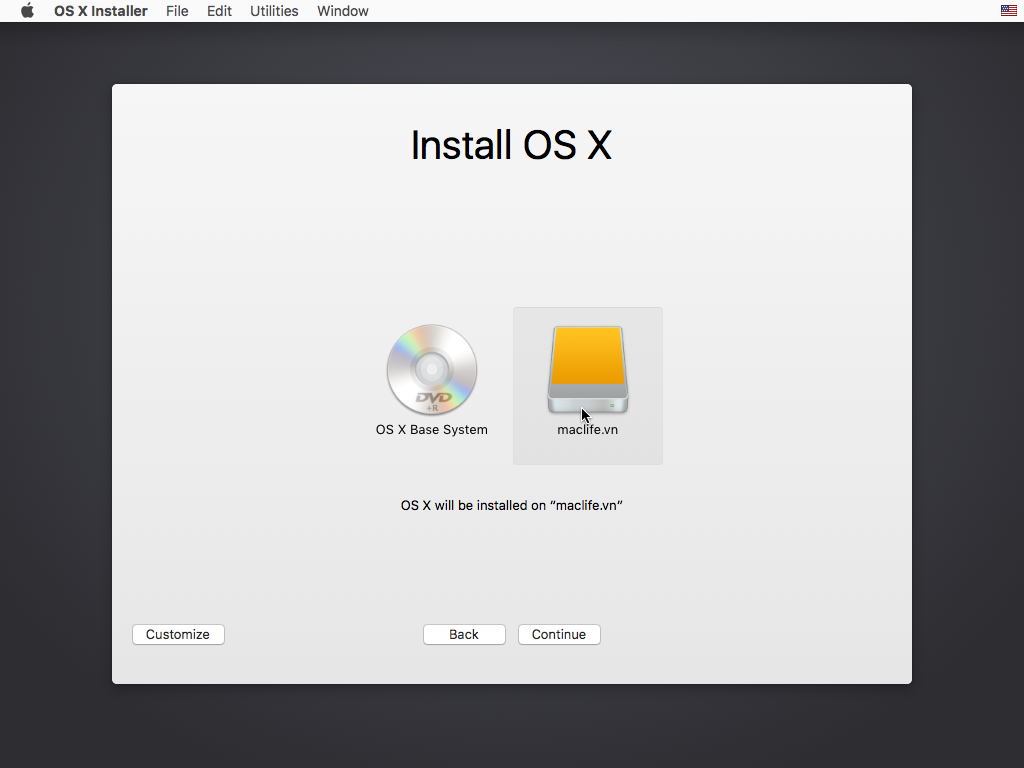
+ Sau khi nhấn Continue bạn đợi từ 15- 30 phút tùy vào tốc độ ổ cứng của bạn. Máy mình SSD nên chỉ mất khoảng 10 phút. Sau khi chạy xong hiện ra màn hình bên dưới là các thiết đặt cơ bản để vô màn hình chính, các bạn chịu khó đọc tiếng anh và chọn nha!
***. Trong quá trình làm việc với máy ảo. Để thoát “con chuột” từ máy ảo ra máy thiệt các bạn nhấn đồng thời Ctrl + Alt nha. Muốn vô máy ảo thì chỉ cần click chuột vô màn hình máy ảo bên trong là xong (hoặc nhấn Ctrl + G)
Mình up một số hình ảnh máy mình sau khi cài thành công.




***. Một số kinh nghiệm khi sử dụng
+ Khi sử dụng muốn chuyển sang chế độ Full Screen để sử dụng như macOS thật bạn nhấn vào nút Full Screen ở góc trên (như hình)

+ Phím Windows trên bàn phím PC sẽ tương đương với phím Command khi sử dụng trên Mac
+ Nếu máy bạn đủ mạnh (core i5 trở lên, Ram từ 8Gb trở lên và ổ cứng sử dụng SSD) trải nghiệm trên máy ảo theo đánh giá cá nhân của mình là không thua nhiều so với máy Mac thật. Nếu xác định sử dụng lâu dài bạn nên share ổ cứng từ 50Gb trở lên 🙂
Bài viết khá dài do mình viết khá chi tiết để ai cũng có thể làm được. Tuy nhiên thực ra các bước thì khá đơn giản. Bạn chỉ cần làm theo từng bước là chắc chắn thành công. Chúc các bạn có thể trải nghiệm macOS ngay trên Laptop, PC của mình
Chúc các bạn thành công – maclife.io



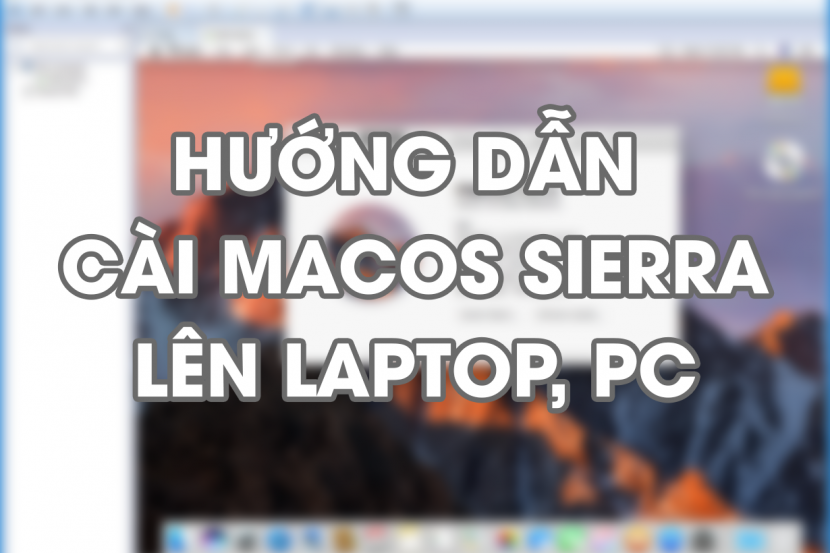



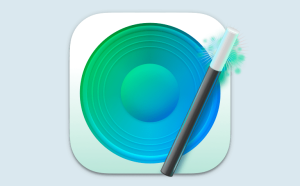
Chip i54590 main h81 card rx470 cài dc ko ad.
Đc nha bạn
Ad ơi mình mở VMware để cài và không có phần Guest operating system and the version không có mục apple Mac OS X để chọn. Là sao ạ!?
Do chưa làm bước 2 hoặc làm chưa đúng
Mình làm đúng mà. Có chạy file cmd bằng quyền admin. Và đợi cmd chạy xong. Nhưng cmd chạy ko như trong hình.
Hay do mình ko cài VMware trong ổ C nên không patch đc!?
Với nữa là giờ mình dùng win 10. Liệu cmd còn dùng được ko!? Vì chạy cmd toàn báo 0 file copies
Win 10 vẫn làm theo bài này và chạy tốt
Ai bị lỗi nãy
Mac OS X is not supported with binary translation. To run Mac OS X you need a host on which VMware Workstation supports Intel VT-x or AMD-V.
Thì vào đây sẽ fix dc nhé
thuthuat.taimienphi.vn/huong-dan-bat-ao-hoa-cpu-trong-bios-12852n.aspx
Máy mình không nhận chuột và bàn phím nên cứ vào tới màn hình ngôn ngữ là mắc lại, thế là bị sao hả ad?
Chào bạn, mình lấy bản trên cài trực tiếp vào máy windown dc ko bạn?
em đã làm đúng bước 3.11 và 3.12 nhưng vẫn bị lỗi đó ạ 🙁
em làm tất cả các bước như ở trên nhưng lại bị lỗi này là sao ạ?
www.flickr.com/photos/138565575@N06/36156412203/in/datetaken-public/
Bạn kiểm tra lại coi bước 3.11 và 3.12 bạn làm đúng chưa? Mình thấy thông tin máy bạn là chip Intel core i5 đời 3, cấu hình khá giống với máy bàn ở cty mình. Trong khi máy cty mình cài bình thường không bị lỗi đó
Cám ơn bạn,
Mình cài thành công ngay lần đầu tiên 😀
Mình cài bị lỗi này:
Mac OS X is not supported with binary translation. To run Mac OS X you need a host on which VMware Workstation supports Intel VT-x or AMD-V.
Ai giúp mình được k ?
Chắc máy bạn chip AMD, mình có comment ở trên là chip AMD không chạy được nha bạn!
Chào MacLife,
máy mình chạy AMD FX-6300, mình đã thực hiện y chang các bước như trên, thậm chí là từ 3.10 đến 3.12 mình cũng đã thực hiện và kiểm tra cẩn thận nhưng khi khởi động máy ảo lên thì đến logo Táo là tự restart về màn hình xám vmware trở lại, không hiểu tại sao, mong MacLife hỗ trợ
Rất nhiều bạn sài chip AMD báo lỗi giống bạn. Có thể bản Mac Sierra này ko hỗ trợ chip AMD nha bạn.
bài viết rất chi tiết, bổ ích, cảm ơn Mods nhiều hihi
bạṇ ơi mình cài ngang phần con 10-15 phút thì bị power off
vaò laị thì nó yêu cầu reinstall nhưng ḷai ko kết nối vs appstore dc
Làm thế nào để chỉnh mac os full màn hình được ạ? em thử tìm trên mạng nhưng không thể Install VMWave Tools.
Bác ơi mình khởi động vào quả táo rồi tự restart lại,
Mình bật virtual intel x ròôi
Bước 3.10 tới 3.12 bạn kiểm tra lại xem làm đúng chưa? Tới quả táo bị tự restart lại có thể do 2 bước đó làm chưa đúng!
Dễ thôi bạn, trên VMWare bạn vào Edit > Preference : mục Default location for virtual machine, bạn nhấp Browser trỏ đến partition nào còn dung lượng trống nhiều chứ không nhất thiết phải để trên ổ C
máy mình Ram 8gb – HDD 500GB xài có mượt ko vậy ad ?
Còn cpu gì nữa bạn? Mà khuyên là ssd mới nên cài. Hdd thì ko đc nhanh
Mình cài đặt tất cả giống hệt với bài viết của bạn đến bước 3.12 vào os chỉ xuất hiện quả táo xong rồi khởi động lại đến quả táo thì nó lại khởi động lại tiếp 🙁 mình xài chip amd
a fault has occurred causing a virtual cpu to enter the shutdown state. if this fault had occurred outside of a virtual machine, it would have caused the physical machine to restart. the shutdown state can be reached by incorrectly configuring the virtual machine, a bug in the guest operating system, or a problem in vmware workstation.click ok to restart the virtual machine or cancel to power off the virtual machine.
Một số CPU ko hỗ trợ ảo hoá hoặc bạn chưa bật ảo hoá trong BIOS khi cài sẽ báo lỗi. Mình thấy mấy bạn bị lỗi đa số sài CPU AMD giống bạn
Sao mình Sau khi Erase thì đóng Disk Utilities lại để thoát ra ngoài và chọn vào tên phân vùng vừa Erase mà vẫn chỉ hiện osx như ban đầu là đang lỗi gì bạn
Hướng dẫn thì chi tiết ( cảm ơn ) mà cài xong đếu có windows …. cmd …. Chạy VMware xong cũng đếu có lựa chọn OS X luôn … thế mới nhục !
Không có lưa chọn mac os là do mục patch ở bước số 2 bạn làm chưa đúng thôi. Làm đúng sẽ hiện mac os cho bạn chọn ở bước tiếp theo
Mình tải bản cài về, khi mở file Sierra 10.12.iso thì bị lỗi file is corrupted
Báo file is corrupted tức là quá trình tải về của bạn bị lỗi. Có thể do bạn tải bằng trình duyệt. Bạn nên cài Folx vào để tải hạn chế lỗi!
Hi,
Bạn có thể update lại bản Mac Os không, bạn của bạn chỉ là bạn beta thui, hiện tại apple đã có bản final 10.12.5 rồi.
Thanks bạn nhiều
Mình cài bị lỗi này:
Mac OS X is not supported with binary translation. To run Mac OS X you need a host on which VMware Workstation supports Intel VT-x or AMD-V.
Ai giúp mình được k ?
Xin lỗi maclife.io, mình gặp lỗi khi post lên Fshare, nhưng mình có file 10.4.6.install.dvd.iso và Mac OS X 10.4.8 [JaS AMD-Intel-SSE2-SSE3 with PPF1 & PPF2] đây bạn kco1 muốn dùng ko mình đăng cho.Còn cái ổ đĩa VMWare 10.13 mình nói mình sẽ đăng sau 😉
ai muốn dùng macOS 10.13 beta mà ko có nhu cầu cài vào máy thì cứ tải bộ ảnh đĩa macOS High Sierra 10.13.rar dung lượng ~5.6gb mà mình sẽ đăng trên Fshare đây, ai muốn tải thì reply lại cho mình trên 5 người mới được nhé.
Hoan ngênh bạn đăng lên. Mình sẽ cập nhật vô bài viết cho mọi người có thêm option 🙂
Mình không có chỗ chọn MAC OS X ở chỗ chọn hệ điều hành để cài, ai biết cách khắc phục không giúp mình với
Bạn phải Patch VMware để cài MacOS đúng như hướng dẫn ở bước 2 mới hiện ra chỗ chọn nha
hi bạn mình đã cài thành công nhưng hiện h bản serria đã ra bản chính thức còn trong file iso vẫn là bản beta , mình update mà vẫn chĩ lên dc bản beta cuối cùng chứ ko lên dc final , bạn có thể tích hợp lại bản chính thức vô file iso như ở trên dc ko ? cám ơn bạn
mình cũng bị lỗi tương tự
Cảm ơn Maclife đã có bài hướng dẫn rất chi tiết, Nếu có thời gian rất mong Maclife làm một bài hướng dẫn chi tiết cài MacOS lên Laptop/PC đang chạy Window mà duaboot, ko mất win bản quyền. Hướng dẫn chi tiết cách làm cái usb, chia phân vùng ntn, cài ra sao, Vì mình đọc mấy bài của Maclife ở mục Hackintosh nhưng chỉ hướng dẫn cách làm usb thôi, cảm ơn Maclife rất nhiều.
Mình làm đủ các bước nhưng khi khởi động lên thì nó bị lỗi này.Ai biết giúp mình với
uphinhnhanh.com/image/pnQgw
Cài lên ổ D được luôn nha bạn. Ở bước 3.5 bạn chọn lại đường dẫn sang ổ D.
Cám ơn bạn, Quá hay bạn à.
Cho mình hỏi chút, máy tính của mình là máy bàn, Ram 8GB, Core i7-6700, CPU 3,4GHz, Mình rất muốn chạy Mac trên PC, nhưng ổ C của mình trước đây đặt dung lượng ít quá, bây giờ chỉ trống 22 GB thôi, vậy bây giờ mình có thể cài Mac OSX lên phân vùng ổ cứng D hoặc E có được không? hay cứ bắt buộc phải cài Mac OSX lên phân vùng ổ C mới được, nếu cài lên phân vùng ổ C thì lại phải chia lại dung lương cho ổ C và cài lại Win sao?
Mong bạn chỉ giúp.
Cám ơn rất nhiều