Nhiều bạn muốn trải nghiệm macOS Big Sur 11 nhưng lại vẫn giữ phiên bản macOS cũ đang chạy ổn định (có thể là Catalina hoặc Mojave…). Hôm nay mình sẽ làm bài chi tiết cách để các bạn có thể chạy song song giữa phiên bản macOS hiện tại và macOS Big Sur 11.
I. Điều kiện ban đầu:
– Đương nhiên phải là thiết bị có hỗ trợ cài Big Sur. Xem hình bên dưới để biết thiết bị của bạn có hỗ trợ hay không
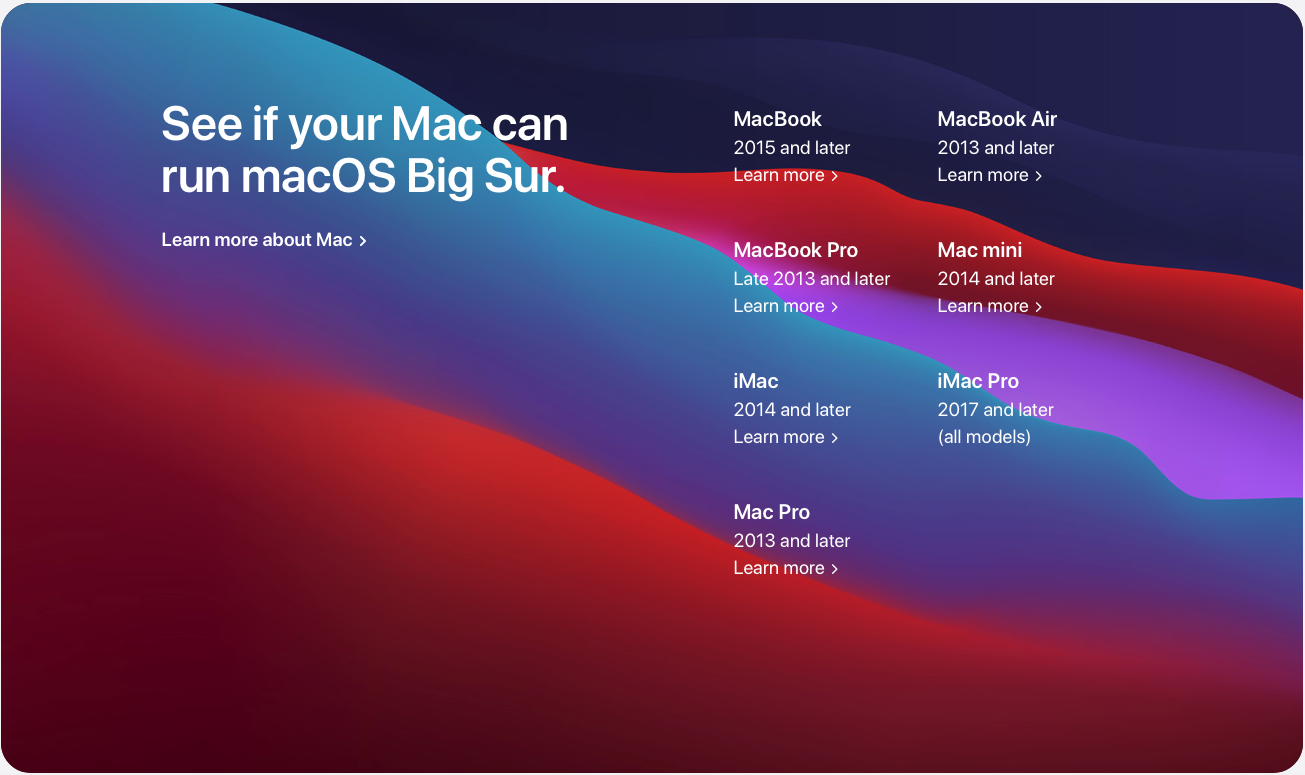
– Dung lượng ổ cứng trên máy còn trống ít nhất 50gb.
– Các thiết bị Mac từ 2018 trở lên phải tắt Secure Boot như hướng dẫn ở đây: Tắt Secure Boot trên thiết bị Mac có chip Apple T2
II. Chuẩn bị:
Bộ cài macOS Big Sur 11: Tải bản mới nhất tại đây: Bộ cài macOS Big Sur 11. Sau đó kéo vào Thư mục Application

Hoặc có thể tải từ Apple bằng cách install Profile Beta như bài này: Profile Update Big Sur 11 Beta. Nếu dùng cách này thì nhấn Upgrade bộ cài sẽ tải về và nằm trong thư mục Application luôn
III. Các bước cài macOS Big Sur 11 song song với Catalina
1. Tách thêm phân vùng để cài Big Sur
– Nhấn vào Lauchpad, gõ Disk Utility để vào Disk Utility (hoặc vào Application> Utilities>Disk Utility)
– Chọn vào phân vùng còn trống trên 50Gb (có thể phân vùng đang chạy macOS hiện tại cũng được). Sau đó nhấn vào Partition> Chọn Partition

Chọn vào phân vùng muốn tách thêm để cài Big Sur, sau đó nhấn vào đấu + kéo chấm tròn (hoặc gõ dung lượng muốn tách vào ô Size) để xác định dung lượng cho phân vùng tạo thêm này (phải trên 50Gb). Ví dụ trong hình mình tách thêm 1 phân vùng đặt tên là Big Sur với dung lượng là 65GB. Sau đó nhấn Apply
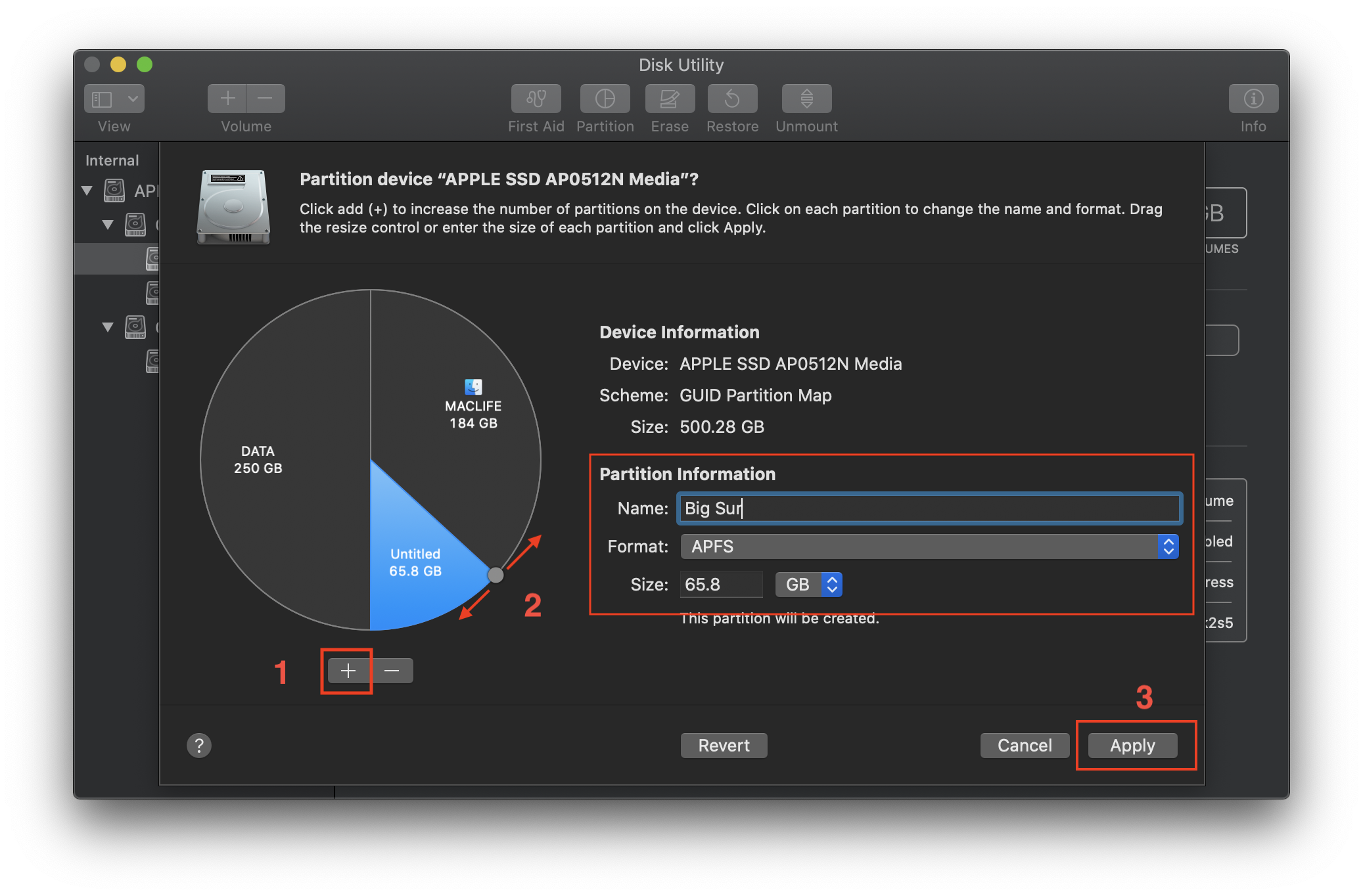
Nhấn Partition để xác nhận lại lần nữa, sau khi tách xong nhấn Done
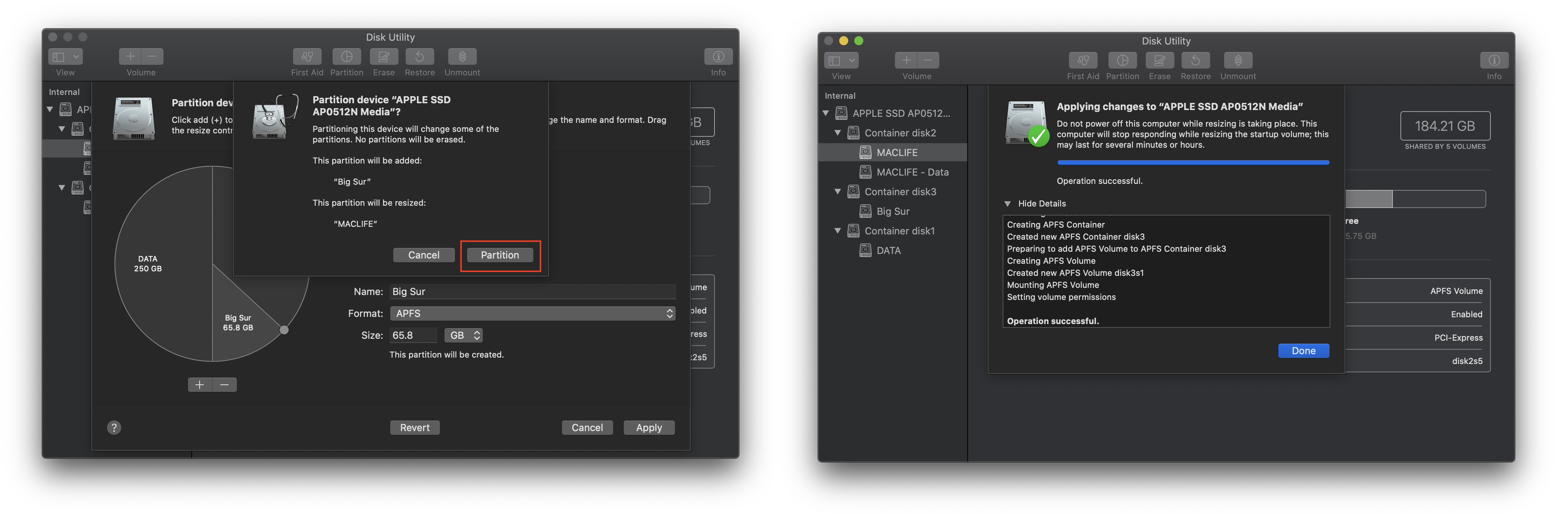
Sau khi tách xong, bạn sẽ có thêm 1 phân vùng như hình
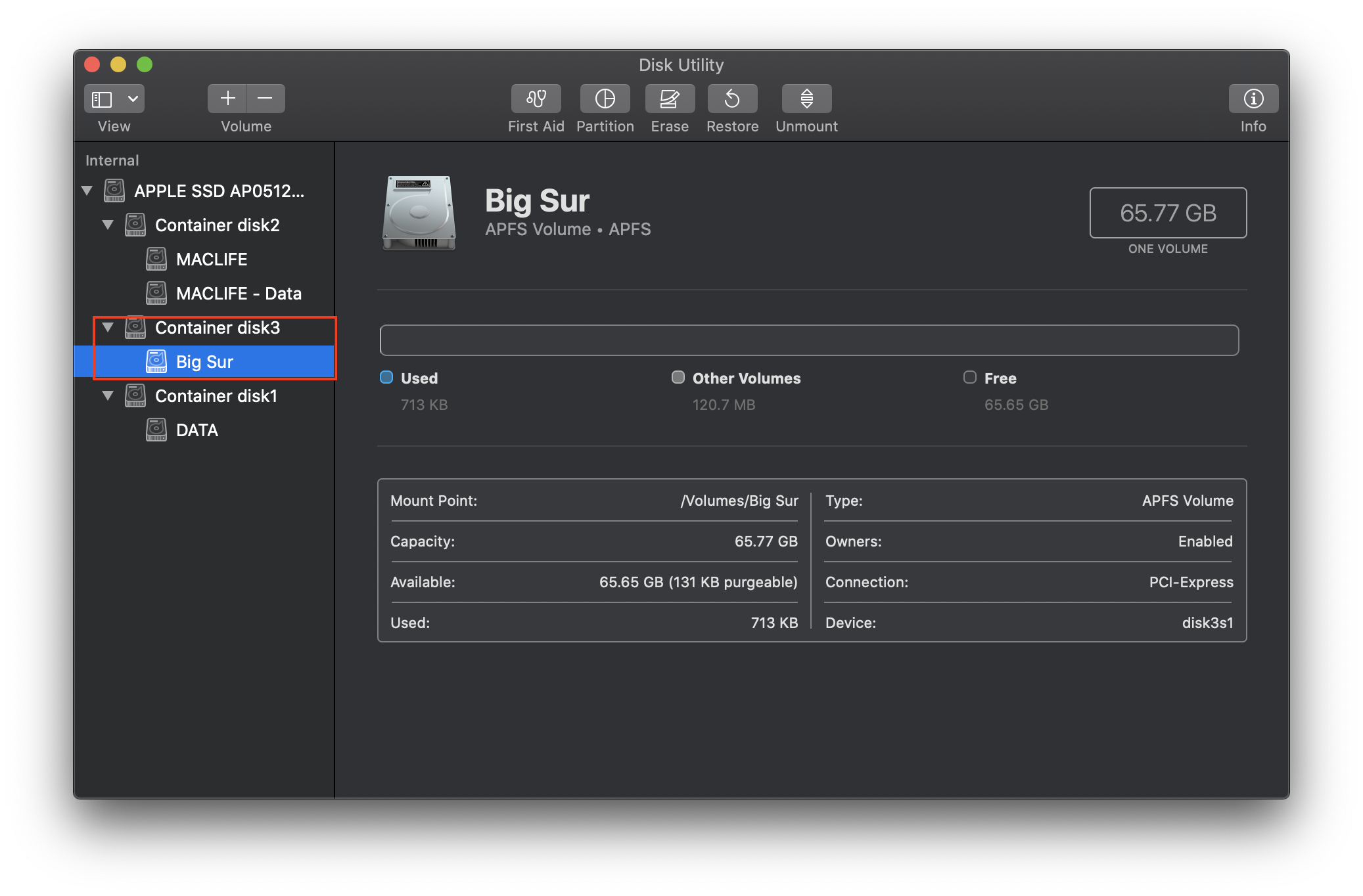
2. cài macOS Big Sur 11 lên Volume đã Add
Chạy file cài macOS Big Sur 11 trong thư mục Application đã tải ở Phần II. Chuẩn bị ở trên
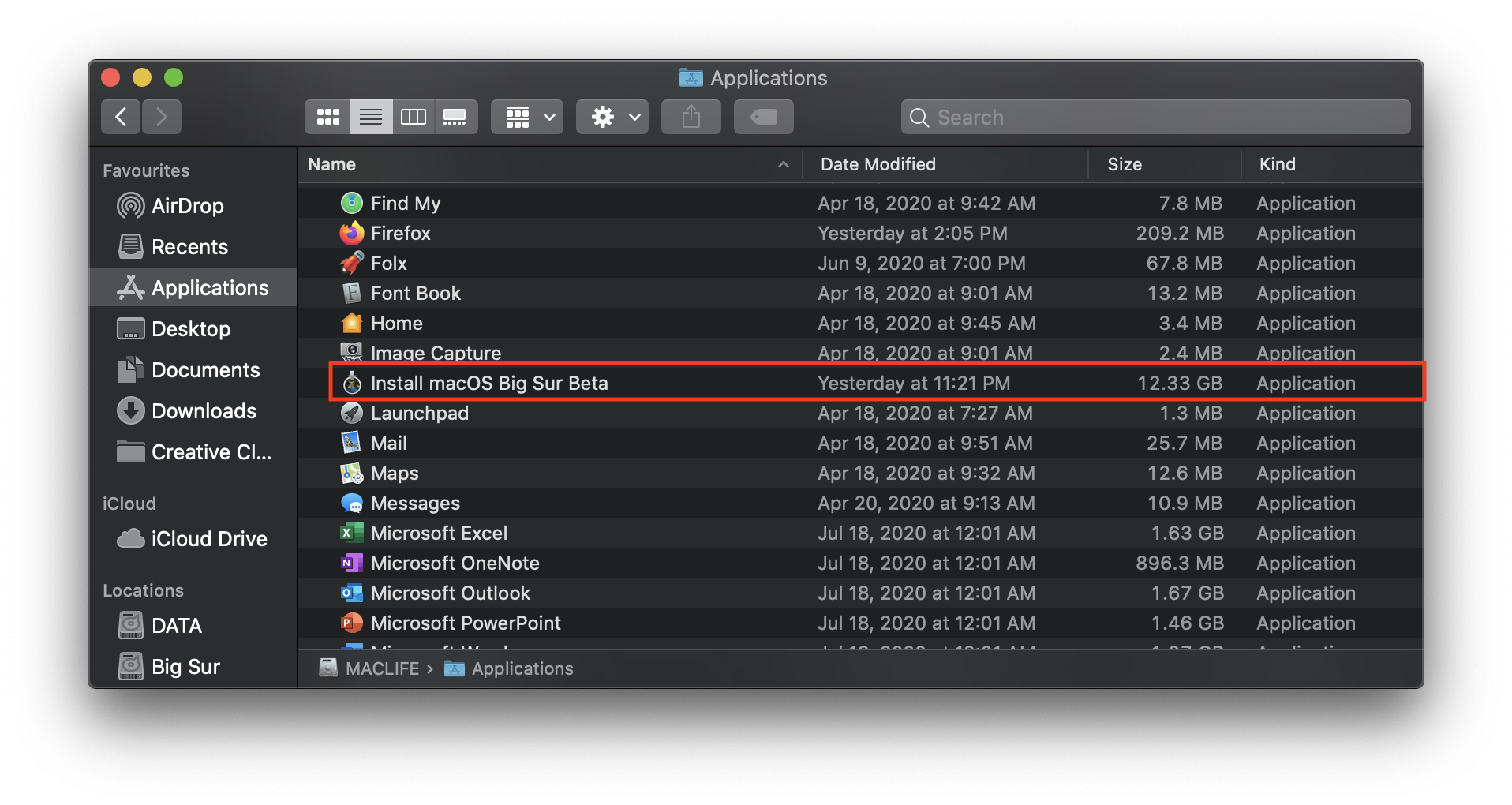
Nhấn Continue> Agree. Sau đó chọn vào Volume vừa Add thêm ở trên (Trong bài này là Big Sur). Nếu ở bước này không thấy Volume vừa thêm thì nhấn vào Show All Disk sẽ thấy. Sau đó nhấn Continue
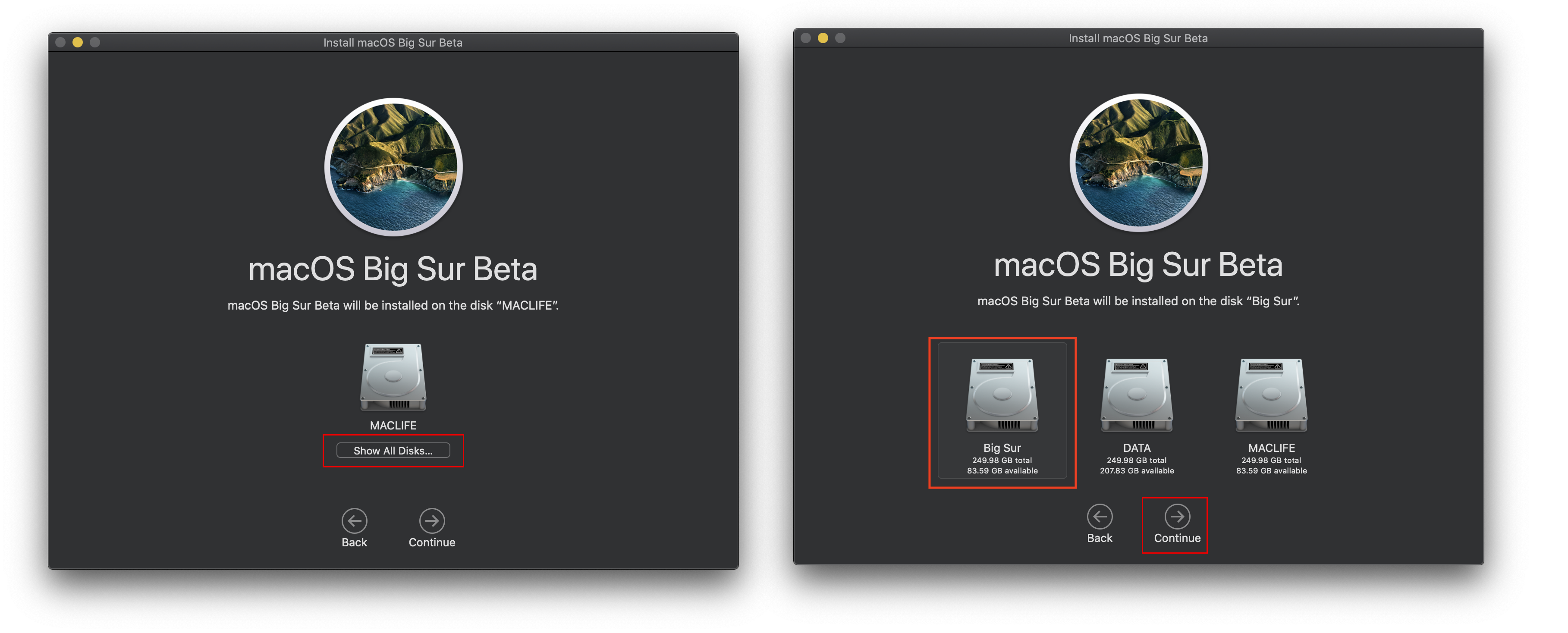
Sau đó nhấn Continue. Máy sẽ yêu cầu bạn nhập mật khẩu, sau đó chạy khoảng 15 phút cho tới lúc yêu cầu Restart và quá trình cài đặt khoảng 20-30 phút tuỳ cấu hình máy.
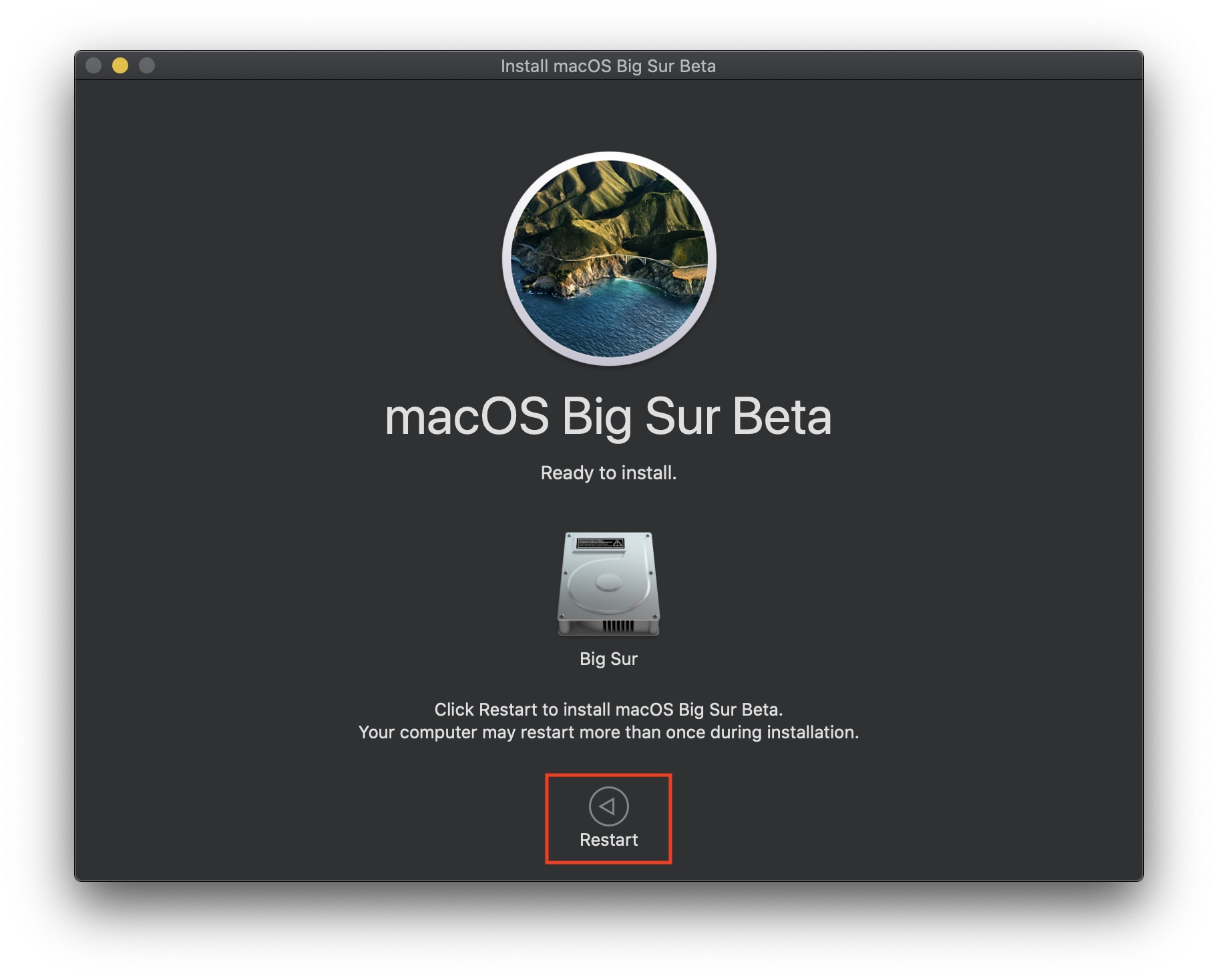
Nhấn Restart xong thì bạn có thể đi chơi đâu đó khoảng nửa tiếng, máy sẽ tự động khởi động lại, tự boot vào phân vùng bạn vừa chọn (Big Sur) để cài, sau 30 phút (nếu trơn tru) quay lại thì màn hình thiết đặt sẽ hiện ra. Mình up lại một số bước cấu hình cho anh em tham khảo. Tới đây thì các bạn tự thiết đặt theo chỉ dẫn thôi.
IV. Chọn phiên bản macOS muốn khởi động.
Sau khi đã cài đặt hoàn tất macOS Big Sur 11. Để chọn phiên bản macOS lúc khởi động bạn làm theo hướng dẫn sau:
Vào System Preference> Startup Disk> Sau đó làm như hướng dẫn ở hình sau: (trong hình là mình đang ở Big Sur, chọn khởi động lại vào Catalina).
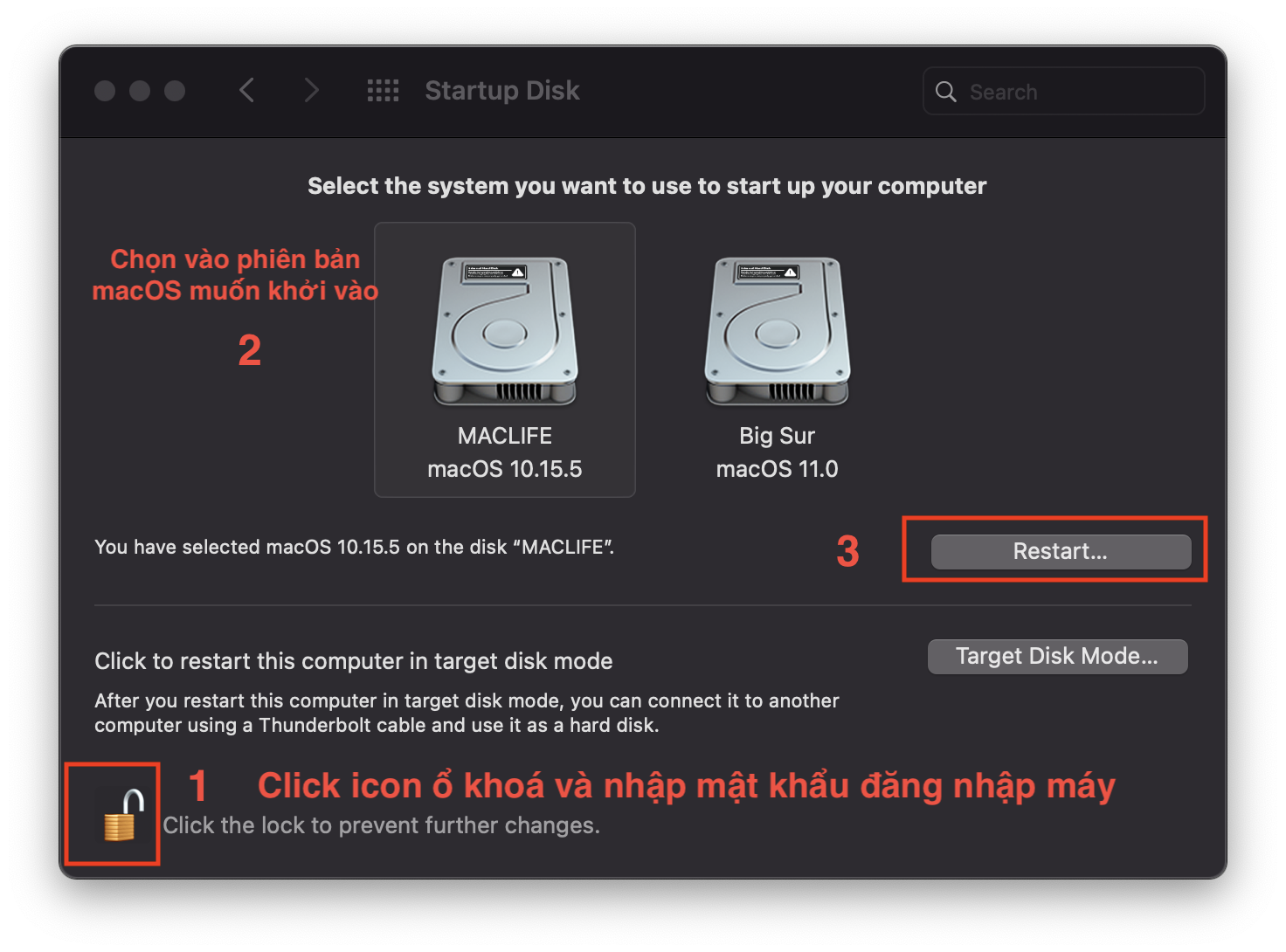
Sau khi Restart máy sẽ khởi động vào phiên bản macOS bạn chọn.
V. Xoá phân vùng đã cài Big Sur
Sau khi đã trải nghiệm xong, bạn nào thích thì có thể giữ lại dùng, còn bạn nào thấy không ổn, muốn xoá đi thì làm đúng theo hướng dẫn sau:
– Đầu tiên bạn khởi động lại như bước trên vào lại macOS Catalina
– Vào Disk Utility. Bạn sẽ thấy phân vùng cài Big Sur hiện tại phân vùng của bạn sẽ có cấu trúc như phần khoanh đỏ trong hình sau:
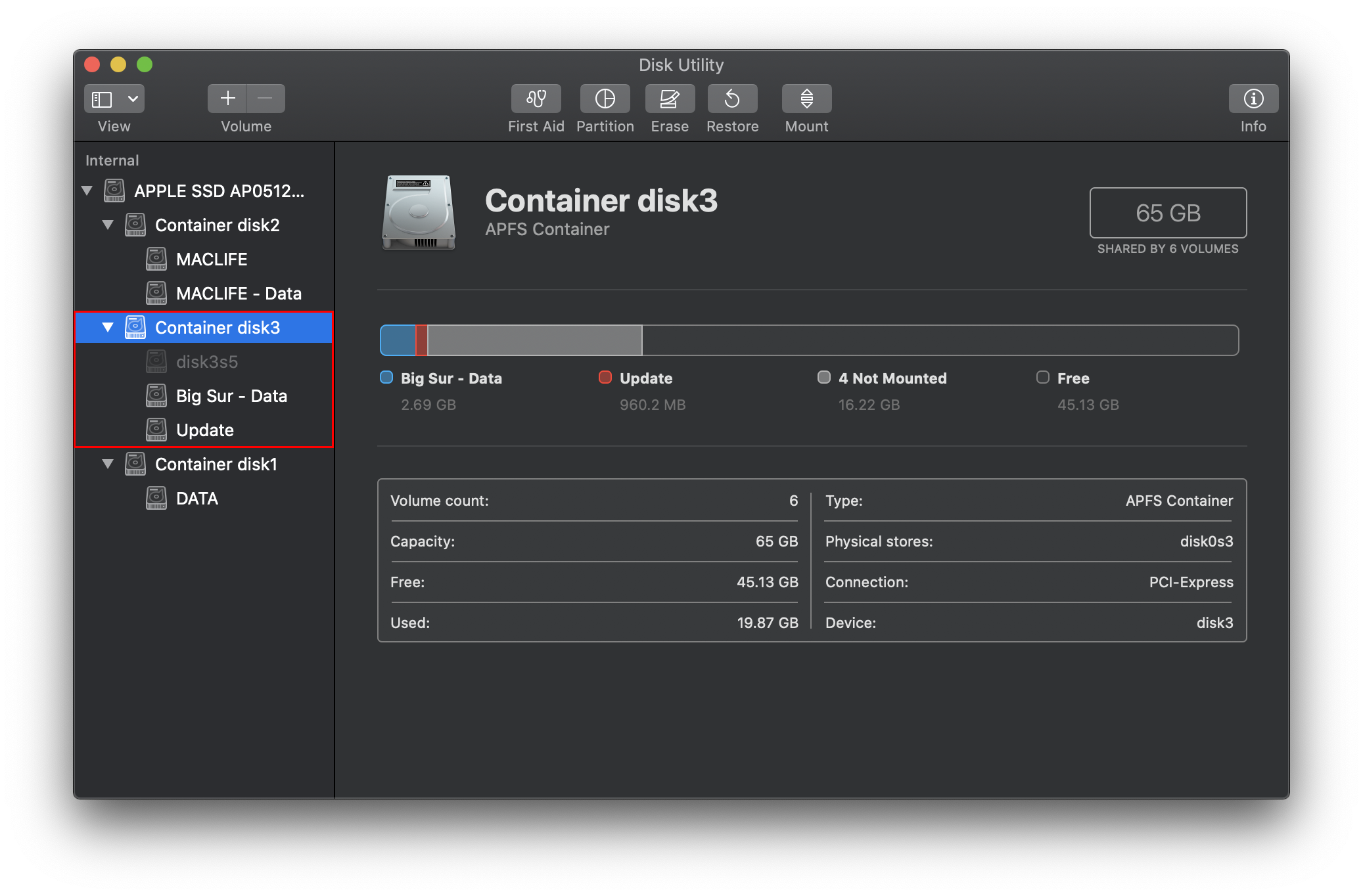
Bạn nhấn vào lần lượt từng phân vùng từ dưới lên trên rồi nhấn vào dấu trừ -. Ở phân vùng Big Sur – Data bạn nhấn dấu – rồi chọn Delete Volume Group luôn. Sau khi Delete hết phân vùng bạn sẽ chỉ còn lại phân vùng tên là Container Disk x
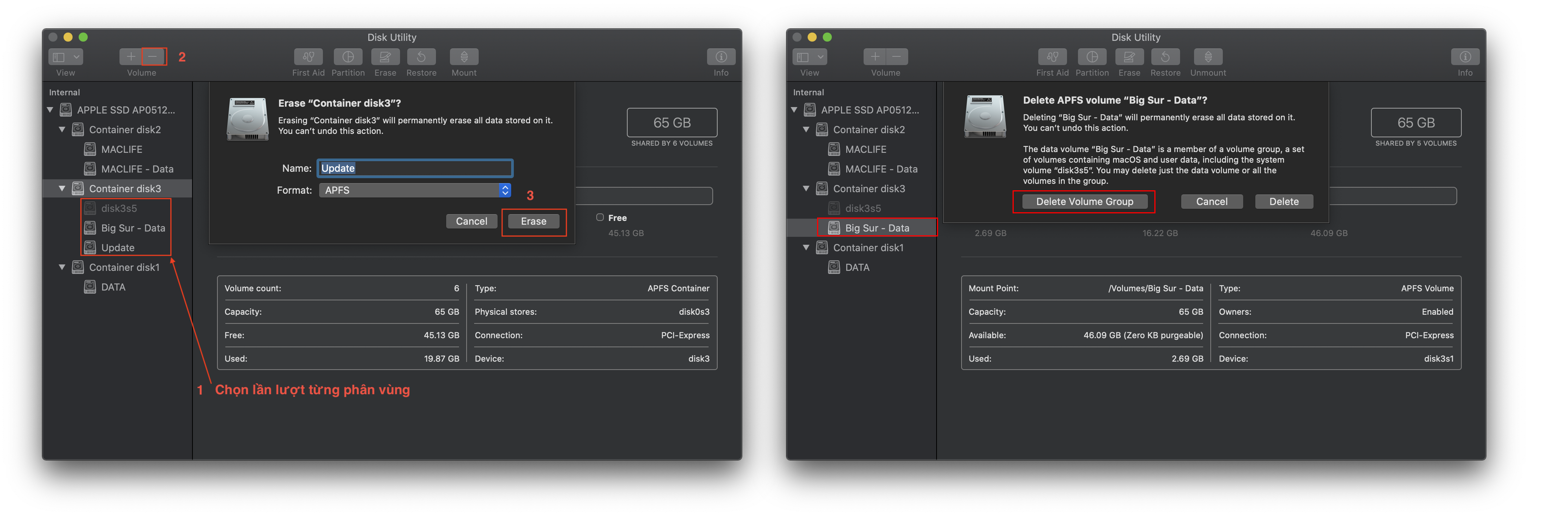
Sau khi delete hết bạn nhấn vào phân vùng macOS hiện tại của bạn (trong bài này là phân vùng MACLIFE), rồi chọn Partition. Nhấn chọn vô phân vùng Container Disk rồi nhấn dấu trừ – . Sau đó chọn Apply.
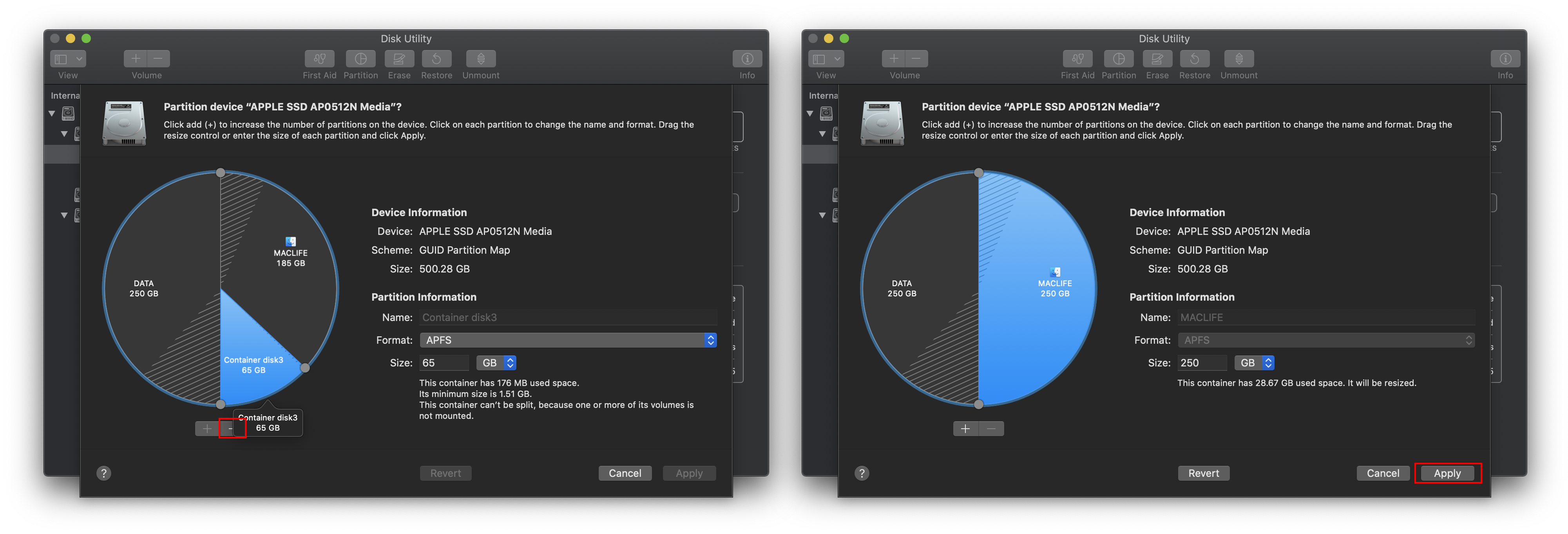
Ổ cứng của bạn sẽ trở lại như ban đầu lúc chưa cài Big Sur. Cách này là cách giúp trải nghiệm Big Sur an toàn nhất, không hề ảnh hưởng tới phiên bản macOS hiện tại.
Chú ý: Bạn nào thấy Disk Utility của mình hiện không giống như trong bài thì nhớ chọn Show All Devices (xem hình dưới đây)
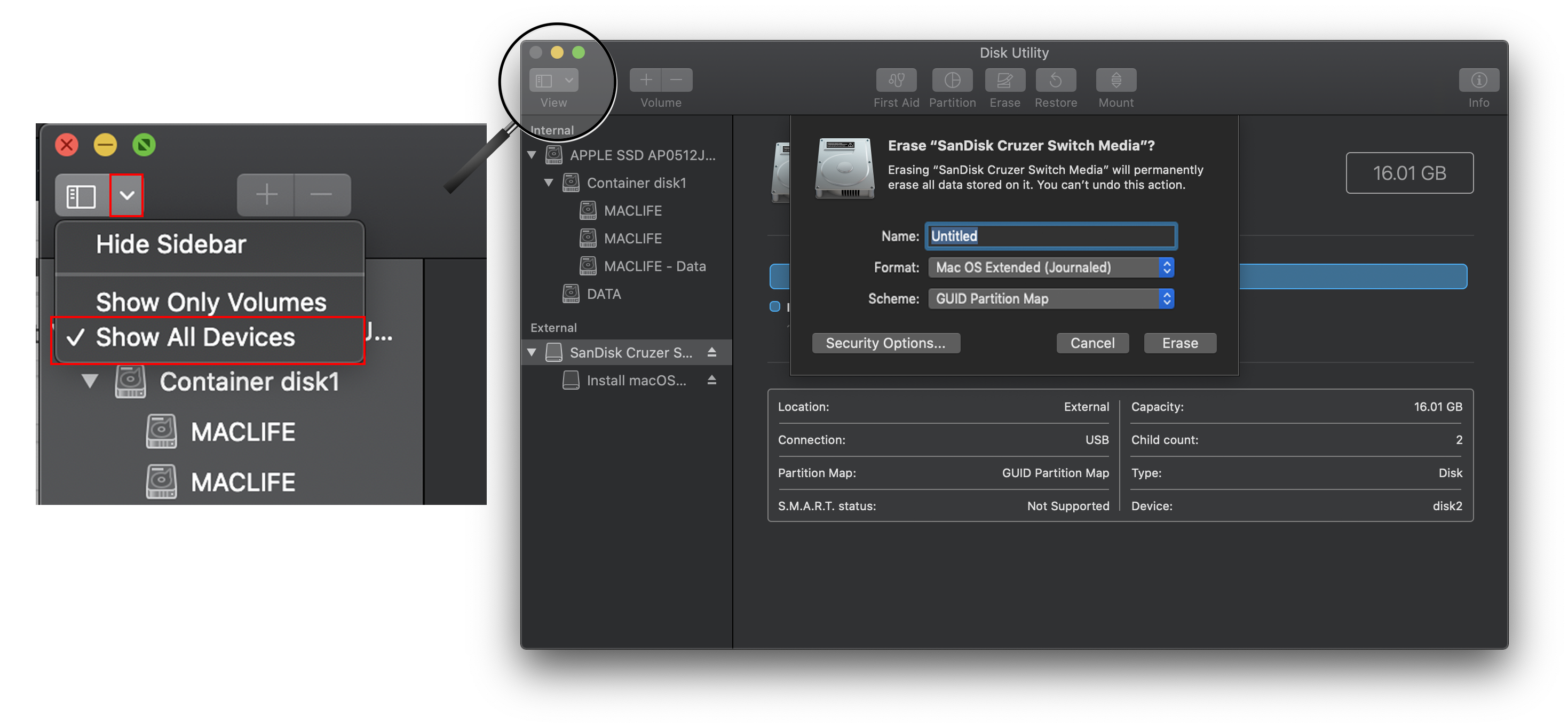
macOS Big Sur Beta 4 hiện tại thấy ngon lắm rồi. Bạn nào chưa trải nghiệm thì làm theo hướng dẫn thử xem sao. Cách này có thể áp dụng linh hoạt để cài macOS Mojave song song với Catalina…
Ngoài ra bạn cũng có thể cài macOS Big Sur 11 lên ổ cứng gắn ngoài theo cách trong bài này: Hướng dẫn cài macOS lên ổ cứng gắn ngoài
Chúc các bạn trải nghiệm vui vẻ – maclife.io




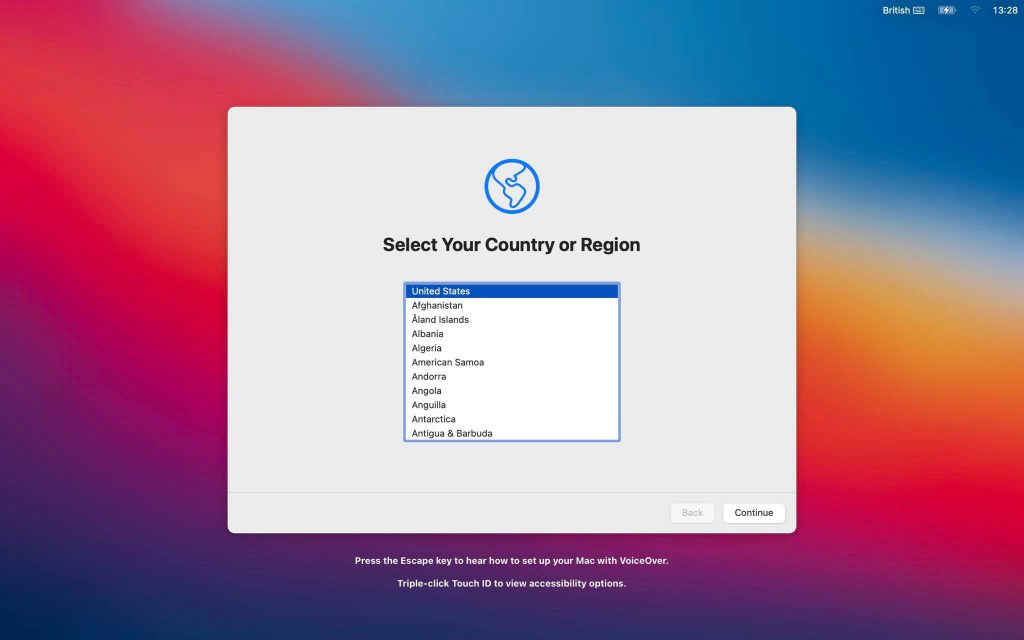
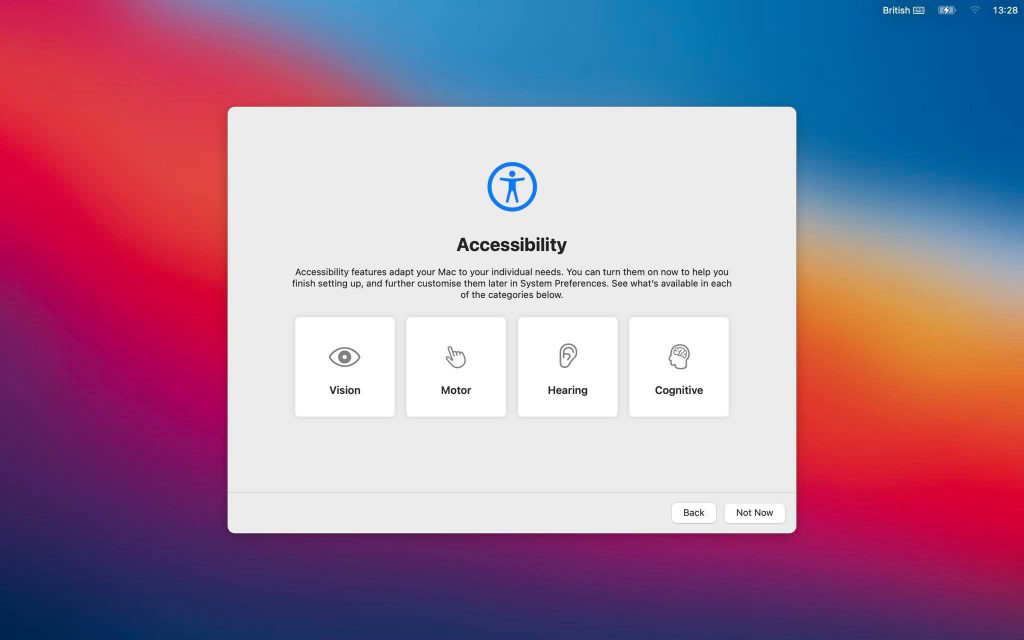
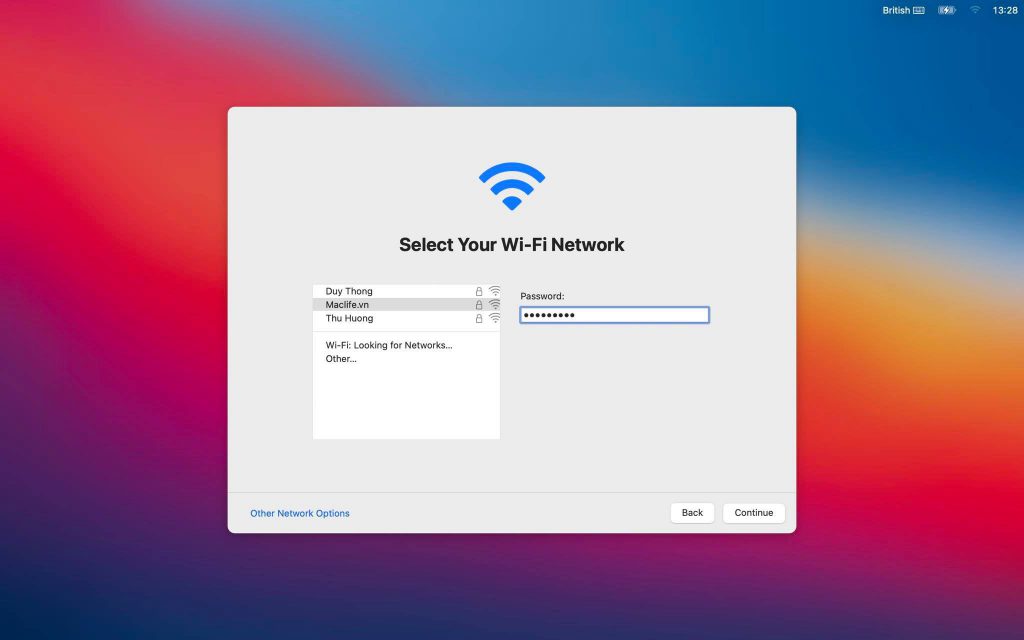
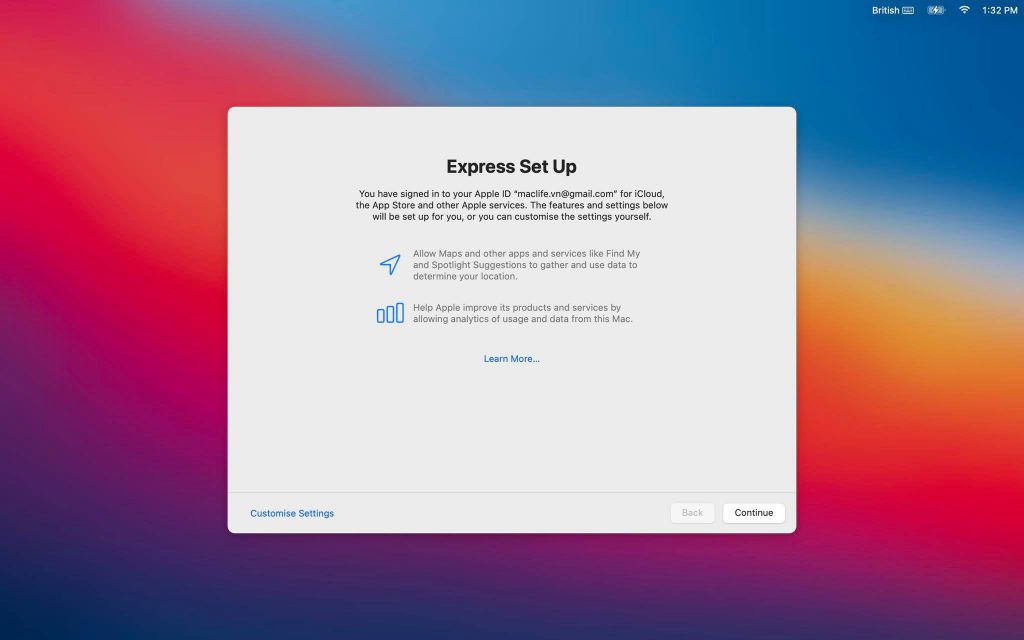
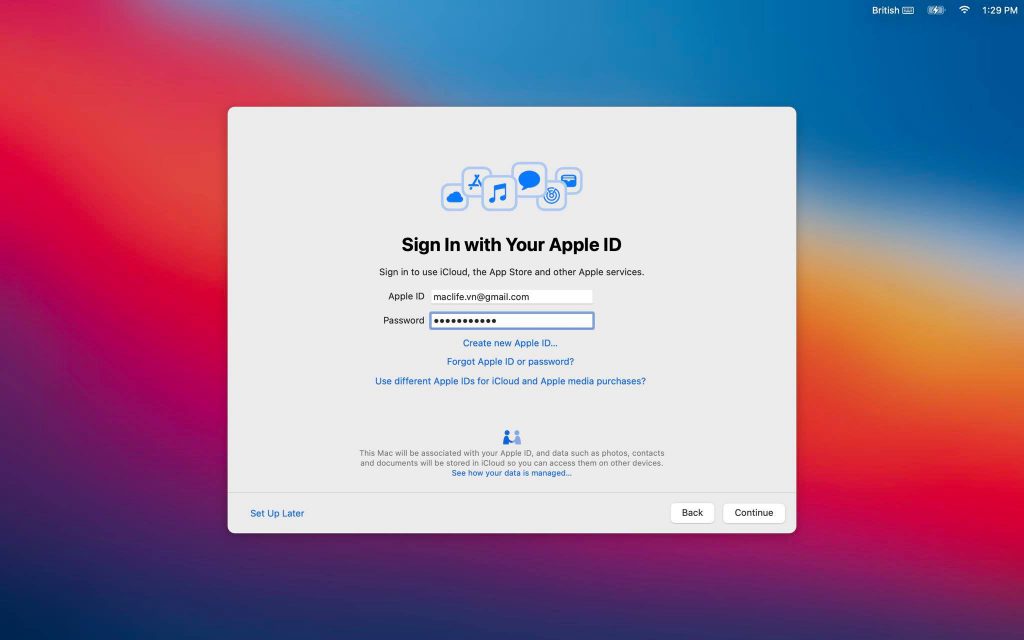
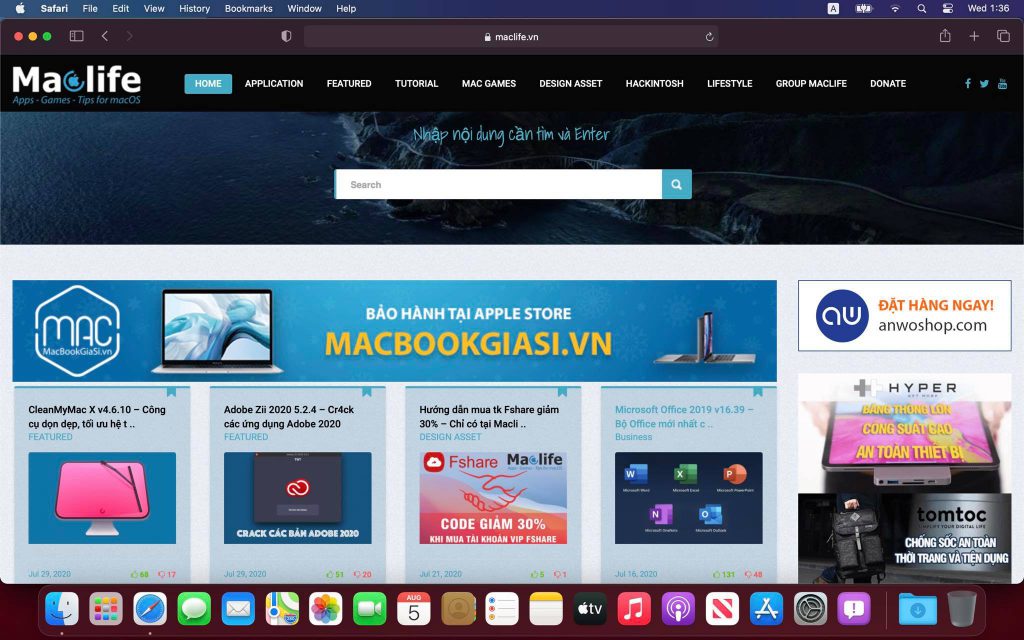




Các app thuoc cho Catalina của admin như AE, Photoshop, Final Cut,.. có chạy được trên Big Sur không?
Có cách nào cài Big Sur trên MacBook Pro Mid 2012 không admin?
Đây bạn, có bài hướng dẫn rồi: maclife.io/huong-dan-cai-macos-big-sur-beta-len-cac-may-mac-khong-ho-tro.html