Mua Macbook về cài Windows, nghe có vẻ không hay lắm, tuy nhiên vẫn có 1 số dù không nhiều các bạn mua Macbook về vẫn buộc phải cài thêm Windows, họ chắc chắn có lý do chính đáng riêng.
Do đó, hôm nay mình sẽ làm bài thật chi tiết hướng dẫn các bạn tự cài Windows bằng Bootcamp trên macOS. Phiên bản mình dùng để viết bài này là macOS Mojave 10.14.6 (mới nhất tới thời điểm viết bài)
Trước đây mình đã có viết 1 bài. Thực ra việc cài hoàn toàn tương tự (Một số điểm khác mình sẽ nói sau). Các bạn cài phiên bản macOS thấp hơn Mojave 10.14 có thể tham khảo bài sau: Hướng dẫn chi tiết cài Windows 10 trên macOS Sierra bằng BootCamp
Bài hôm nay mình sẽ hướng dẫn chi tiết nhất có thể để ai cũng có thể làm được nên bài có thể hơi dài. Bạn nào đã từng cài có thể đọc lướt qua tham khảo.
I. CHUẨN BỊ:
1. File ISO Windows: Mình up sẵn file ISO bản chuẩn mới nhất từ MSDN các bạn có thể tải tại link sau:
En windows 10 business editions version 1903 updated aug 2019 x64
Hoặc: Win10_1909_English_x64
Hoặc link Windows 10 ISO mới nhất cập nhật liên tục tại đây: File ISO Windows 10 mới nhất
2. Tất nhiên 1 chiếc Macbook đang chạy macOS (Mình viết bài này trên Mojave 10.14.6 mới nhất)
* Ở ĐÂY SẼ CÓ 2 TRƯỜNG HỢP
– Chỉ cần cài thêm Mac, không cần chia thêm phân vùng DATA dùng chung giữa macOS và Windows
– Cài Windows và chia thêm 1 phân vùng DATA dùng chung giữa macOS và Windows, tức sau khi cài sẽ có 3 phân vùng, Bootcamp (Windows), macOS, và phân vùng DATA
Do đó để dễ dàng trước khi vô bài, bạn cần xác định có cần tạo thêm phân vùng DATA dùng chung hay không?
– Nếu muốn có phân vùng DATA: (Ổ cứng trên 256 trở lên mới nên nghĩ tới việc này) Chia thêm 1 phân vùng nữa và đặt tên là DATA theo như hướng dẫn ở dưới đây (nếu hiện tại đang có sẵn 2 phân vùng thì để nguyên, không cần làm gì cả).
HƯỚNG DẪN CHIA – GỘP Ổ CỨNG TRÊN MAC
– Nếu không cần phân vùng DATA: Nếu máy hiện tại chỉ có duy nhất 1 phân vùng macOS thì khỏi làm gì hết, chuyển qua bước kế tiếp, Nếu đang có 2 phân vùng có thể gộp lại theo hướng dẫn ở trên (Mất dữ liệu phân vùng DATA)
ĐỊNH DẠNG PHÂN VÙNG DATA: Để có thể đọc được dữ liệu phân vùng DATA bạn nên chọn định dạng cho phân vùng này là NTFS hoặc HFS+ (Trên Mac cài thêm Paragon NTFS hoặc Tuxera NTFS), trên Win thì mặc định đọc được NTFS hoặc nếu định dạng HFS+ thì cài thêm Paragon HFS+
Bạn nào trước đó lỡ định dạng phân vùng DATA là APFS thì có thể dùng tool này để chuyển đổi: Paragon APFS to HFS+ Converter
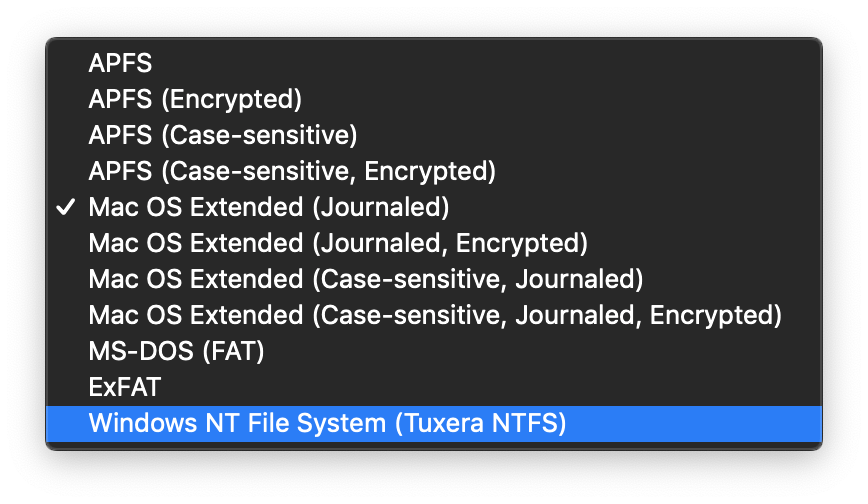
II. Cài Windows tên Mac bằng Bootcamp.
1: Chạy Bootcamp Assistant
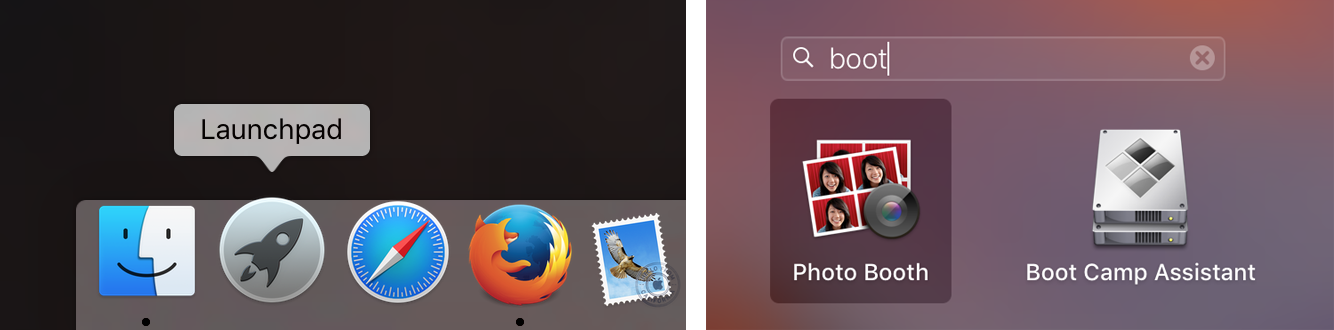
2. Nhấn Continues và chọn như hình bên dưới (Nếu bạn để file ISO Windows trong thư mục Download, thường Bootcamp sẽ tự nhận luôn).
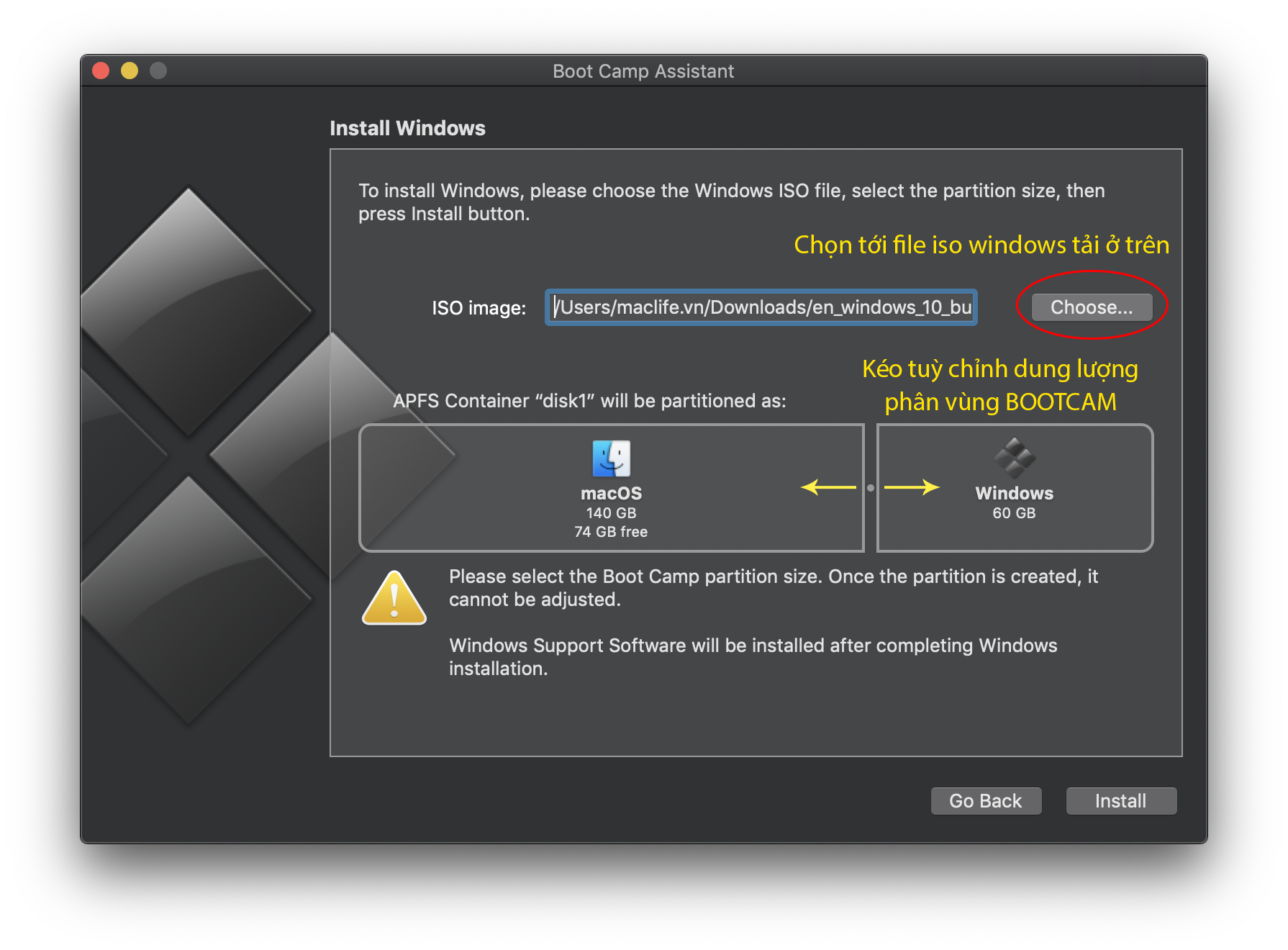
Ở hình trên là máy mình đang có sẵn phân vùng DATA, macOS 10.14.6 vẫn cho phép cài bình thường. Lúc này bạn nhấn Install và đợi
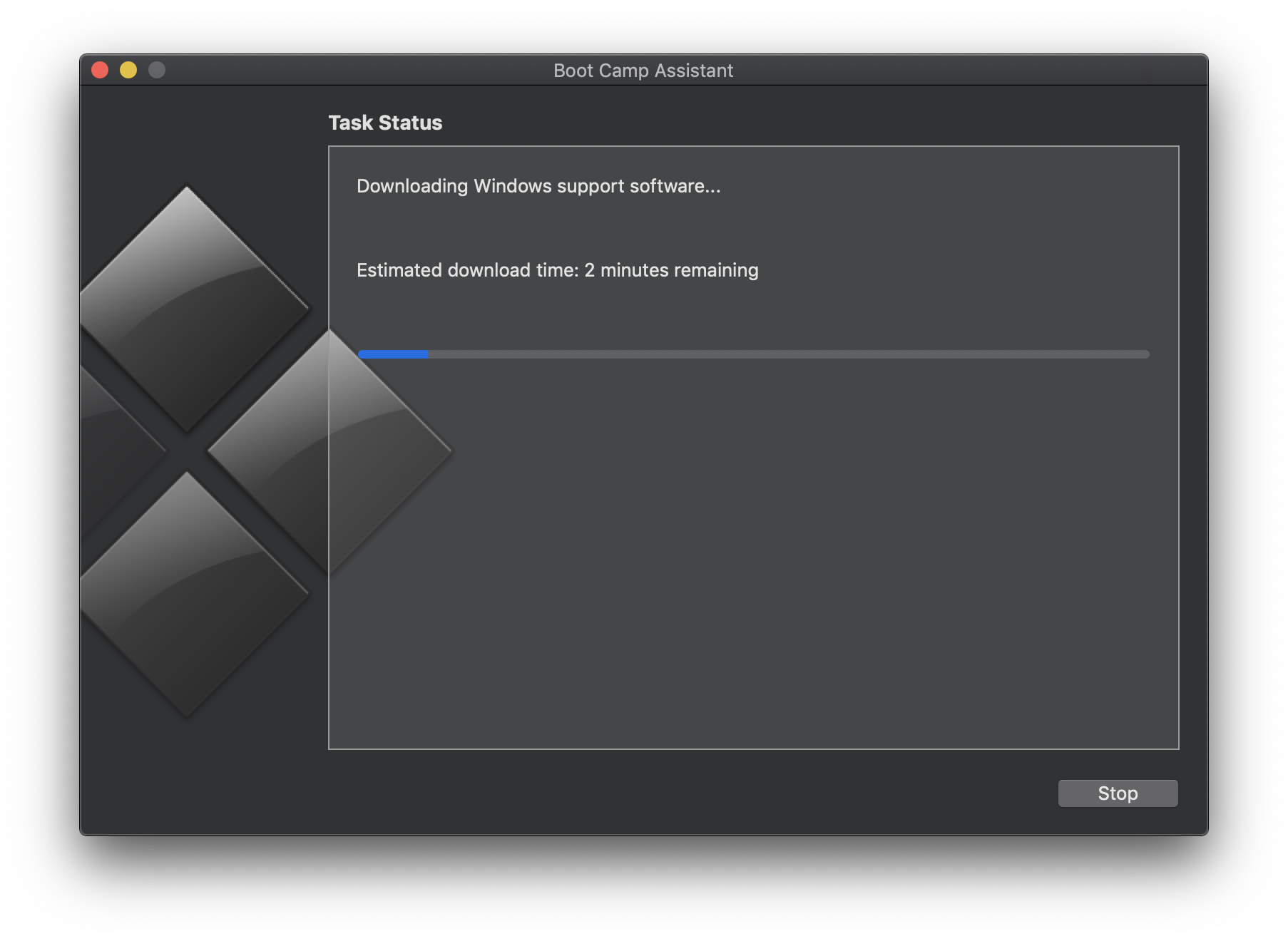
Máy sẽ chạy tự chạy và tải phiên bản Bootcamp phù hợp với phiên bản macOS và phiên bản Windows của bạn, đồng thời tạo phân vùng cài Windows luôn. Phần này mất tầm 10-20 phút tùy vào tốc độ Internet và cấu hình máy của bạn!
Sau khi chạy xong máy sẽ bắt nhập mật khẩu đăng nhập để xác nhận lại lần nữa.
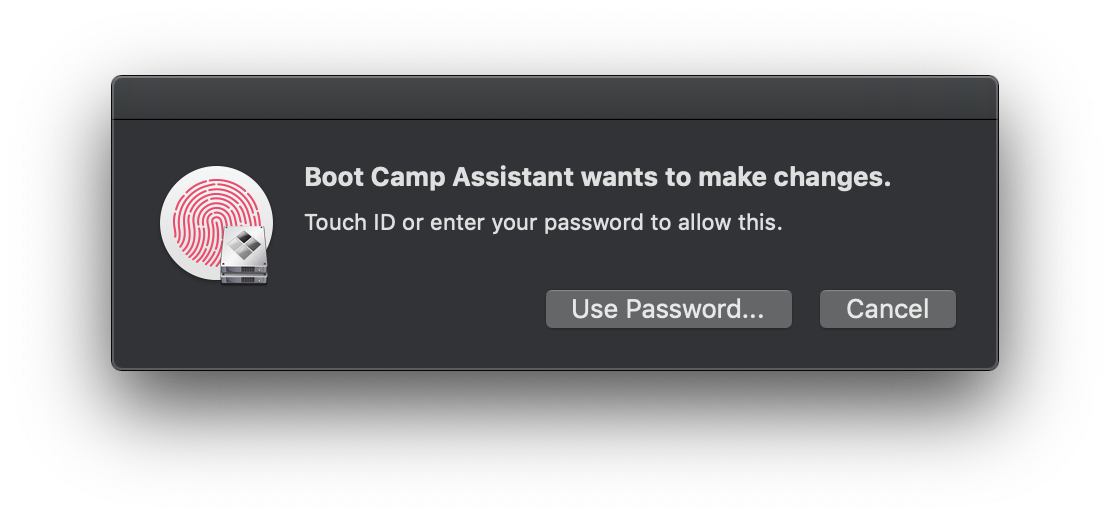
Sau đó máy sẽ tự khởi động lại và vào giao diện cài Windows. Việc cài Windows hoàn toàn tương tự như bài hướng dẫn trước của mình.
Phần này đáng lẽ mình không chụp hình, do quá trình cài Windows tương tự như bạn cài windows bình thường. Tuy nhiên có thể một số bạn cũng chưa từng cài Windows nên mình chụp hình quá trình cài luôn.
2: Cài Windows
Ở màn hình đầu tiên. Nhấn Next
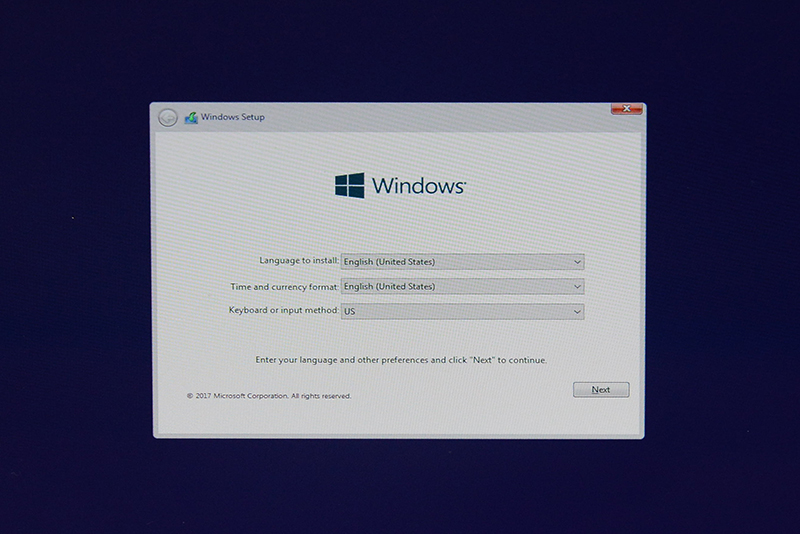
Bản Windows 10 mình up ở trên là bản Business, trong quá trình cài sẽ có màn hình chọn phiên bản bạn muốn cài. Mình khuyến nghị chọn Windows 10 bản Pro (như hình)
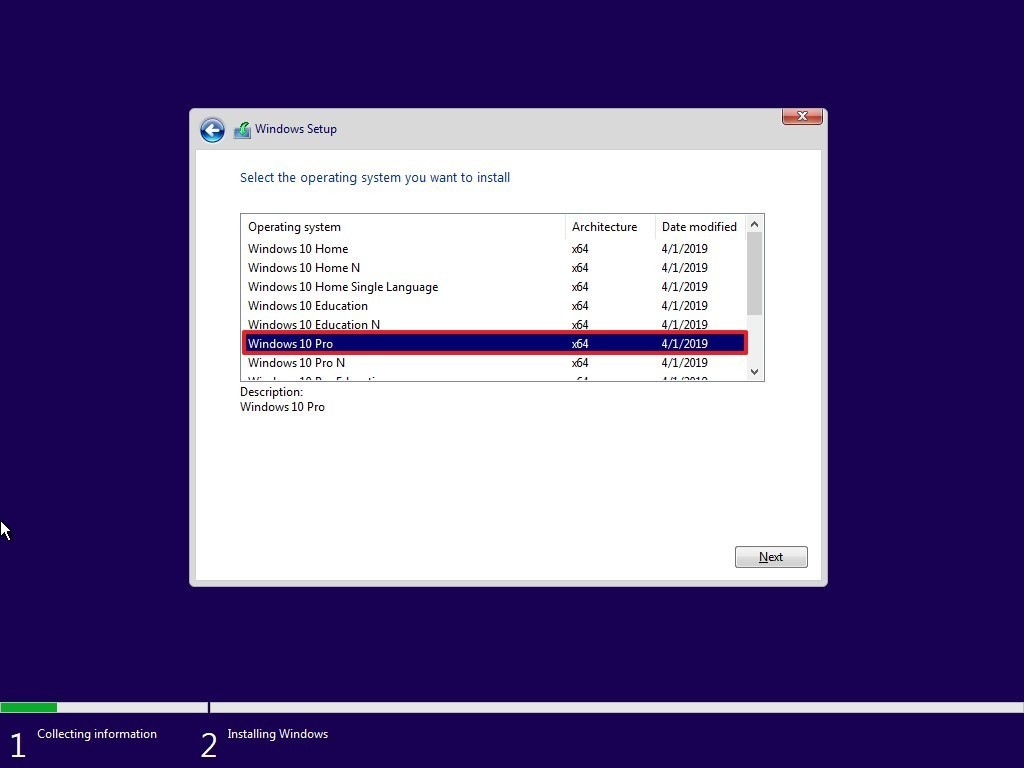
Sau đó cứ Next tới và ngồi đợi
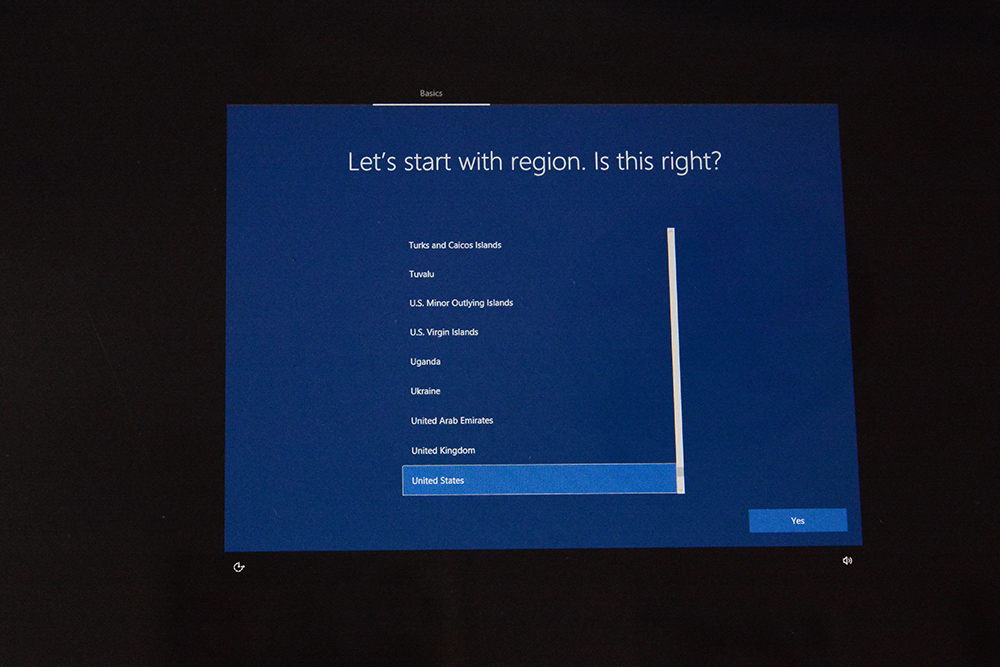
Tới đây là gần xong.
Chọn Layout bàn phím. Để mặc định US luôn nha.
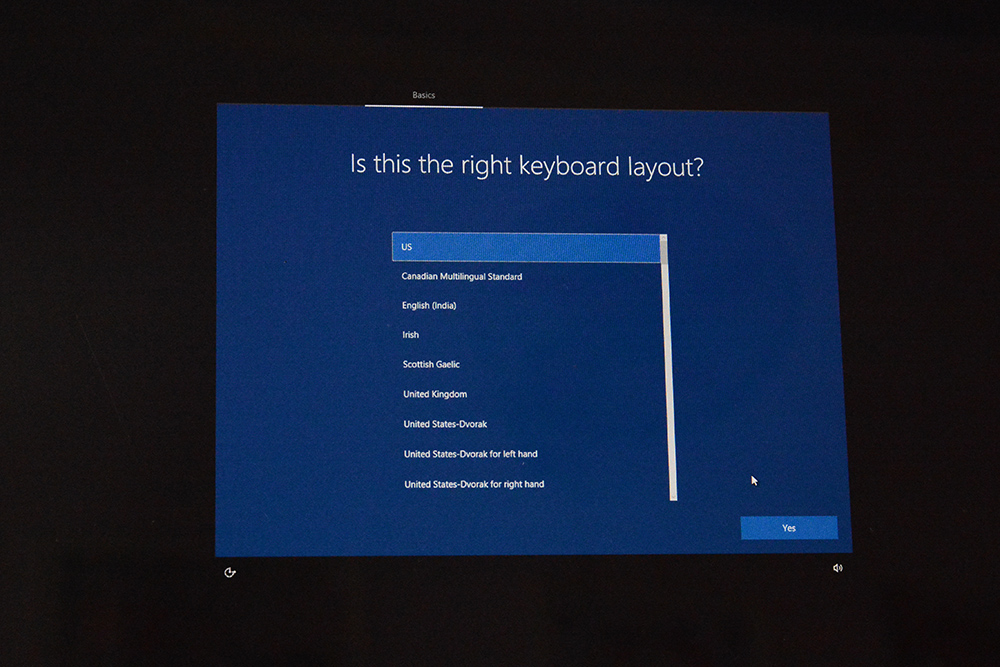
Phần này ko quan tâm. Nhấn Skip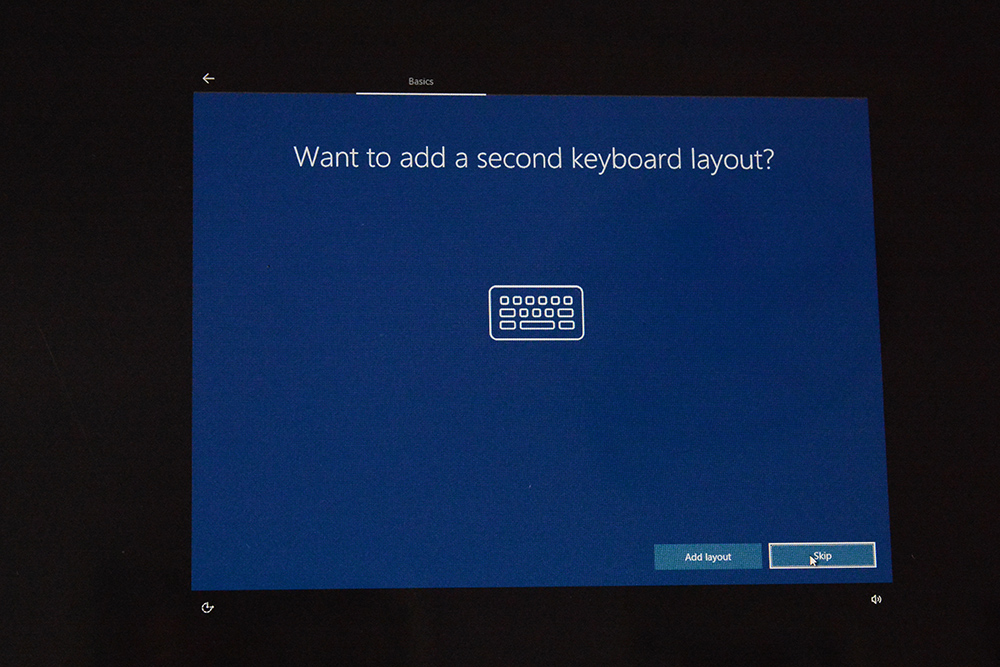
Tiếp tục Skip for now
Ô nay nhập User name của Windows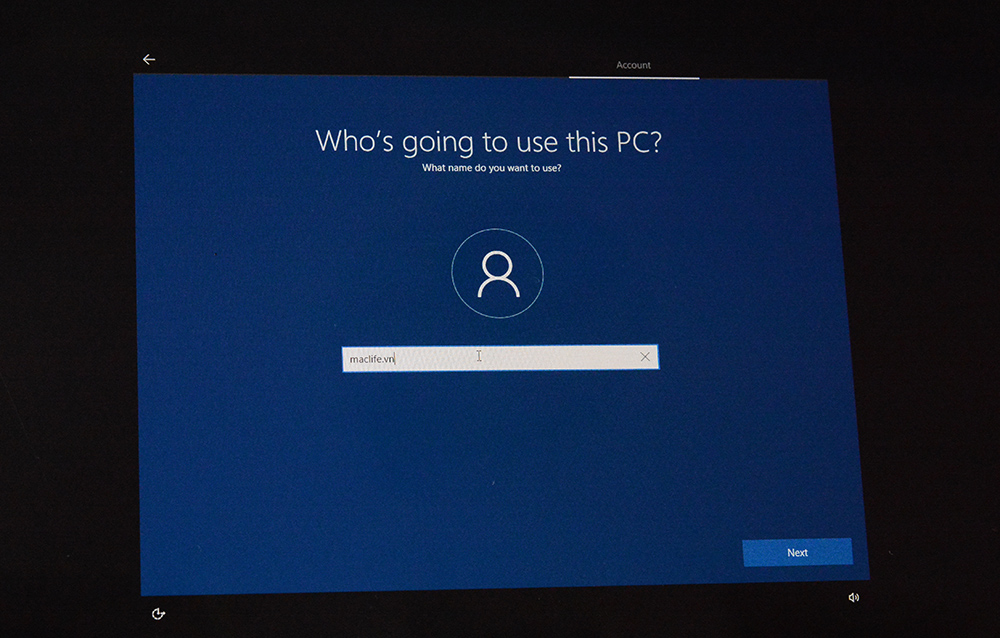
Mật khẩu
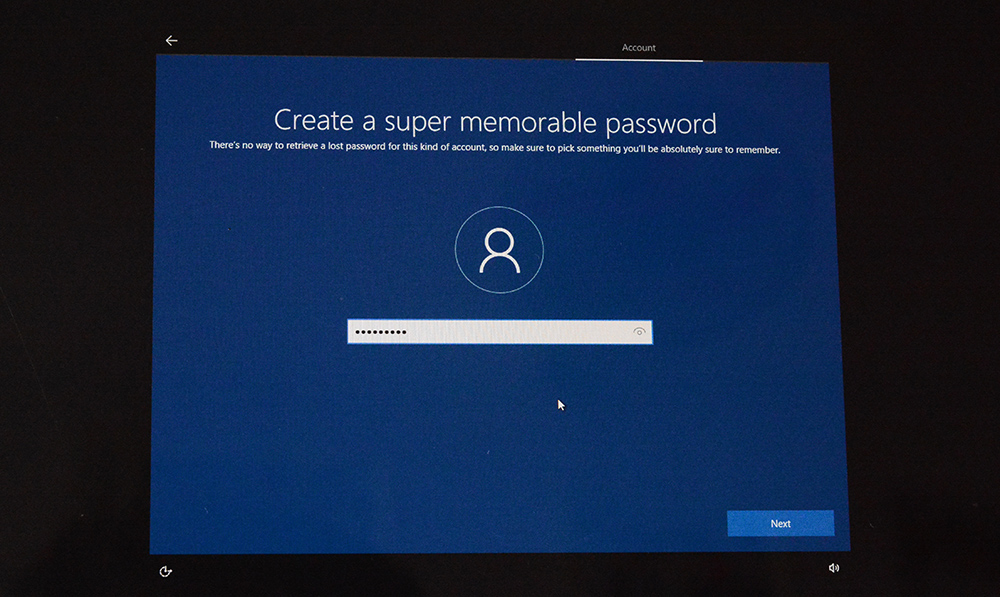
Sau khi nhập mật khẩu thì bản Windows này có thể yêu cầu bạn trả lời 3 câu hỏi bảo mật nữa, bạn nào cẩn thận thì trả lời 3 câu hỏi và ghi nhớ để reset mật khẩu máy nếu lỡ quên.
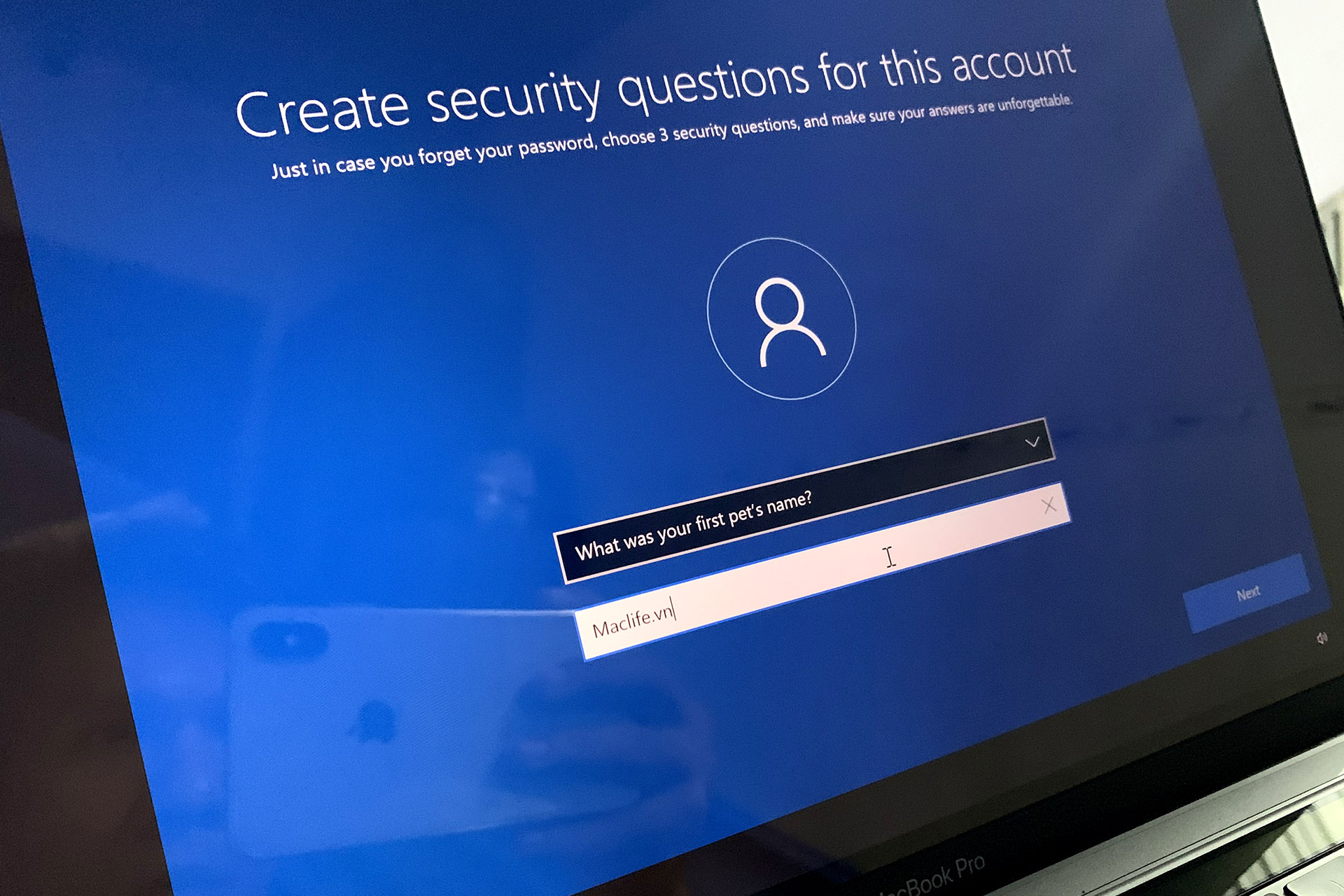
Gặp màn hình đòi kết nối Internet, các bạn bỏ qua cũng được
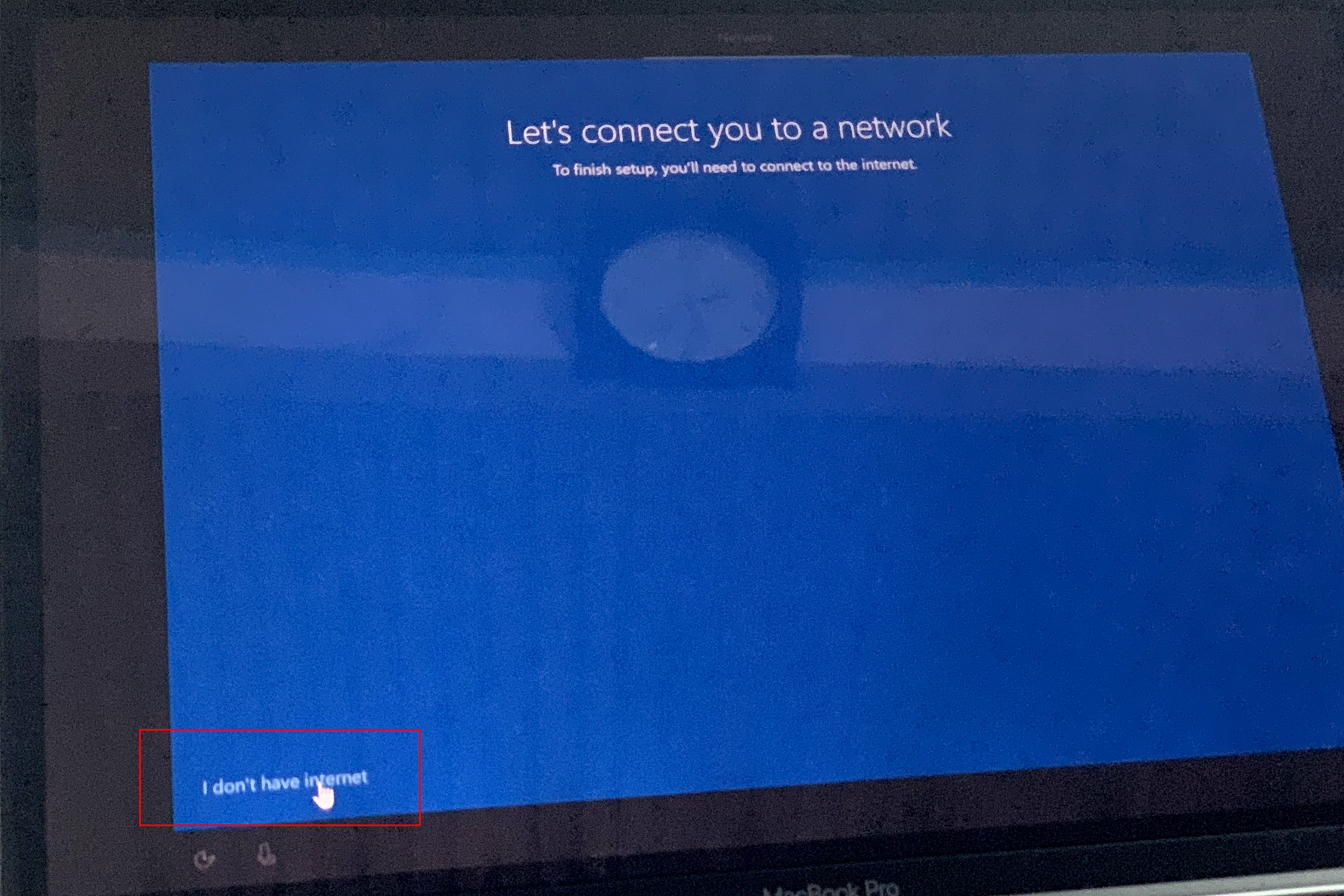
Chọn luôn: Continue with limited setup
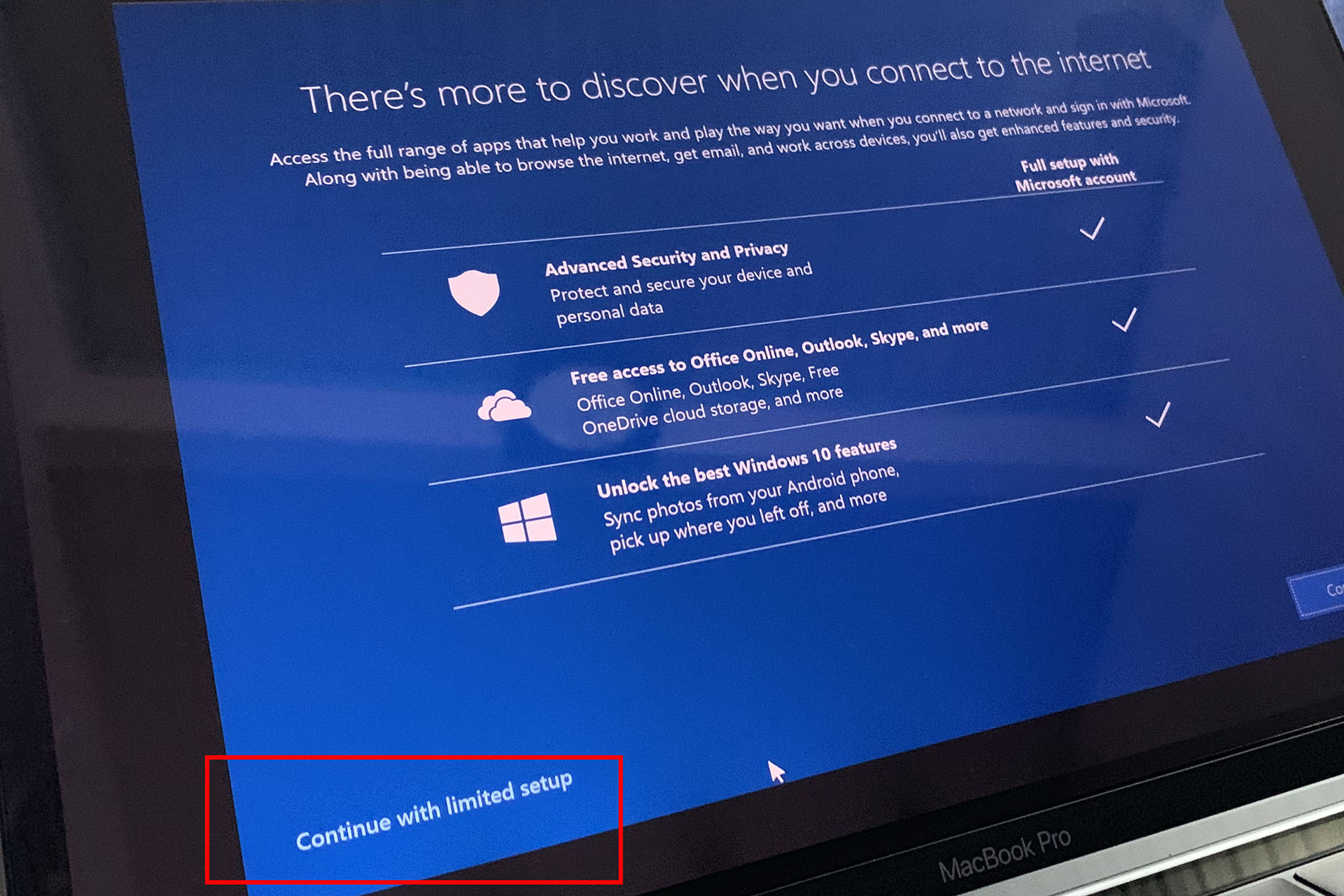
Bước này không rành cứ để mặc định rồi Accept, Next Next tới…
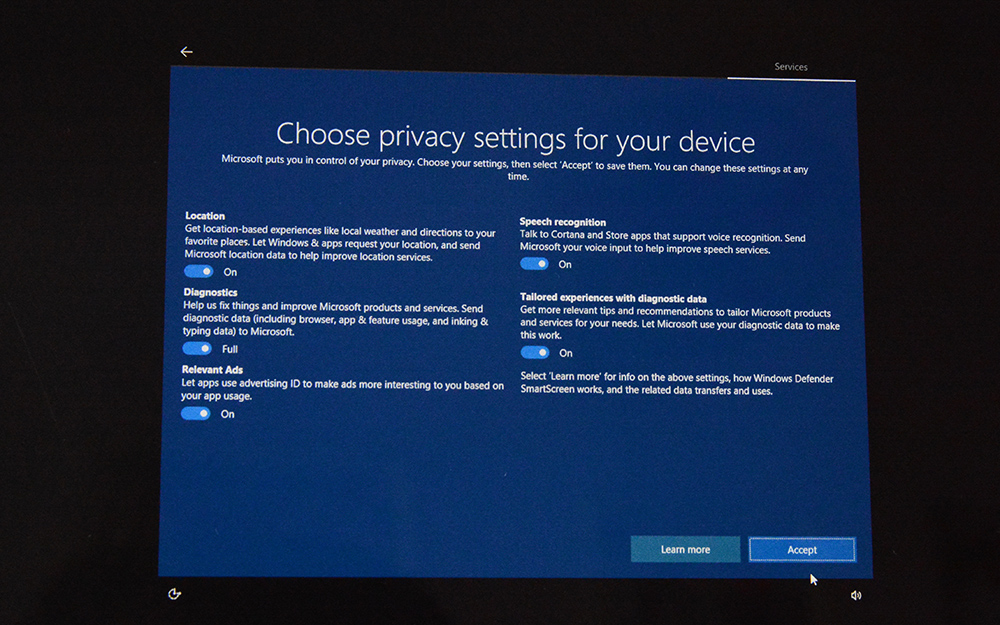
Đợi vài phút cho máy thiết đặt các cấu hình vừa chọn.
Sau khi vô màn hình chính. Máy sẽ yêu cầu cài Driver Bootcamp cho windows, nhấn Next để cài luôn.
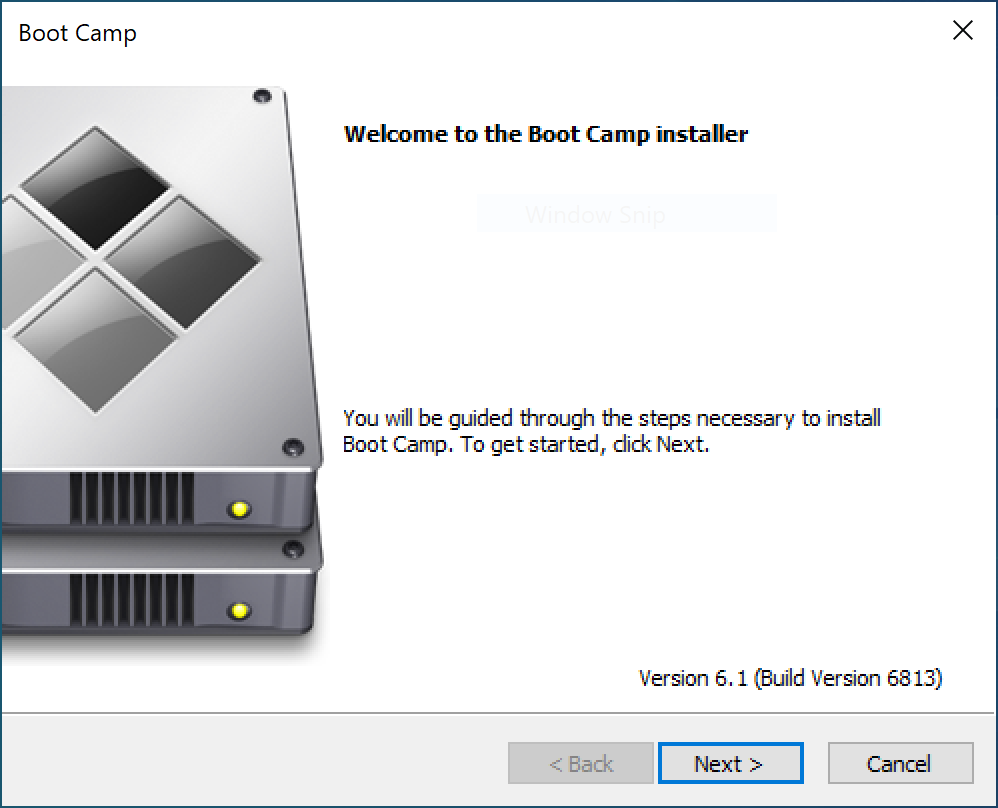
Đợi 1 lúc, sau khi cài xong sẽ yêu cầu khởi động lại máy
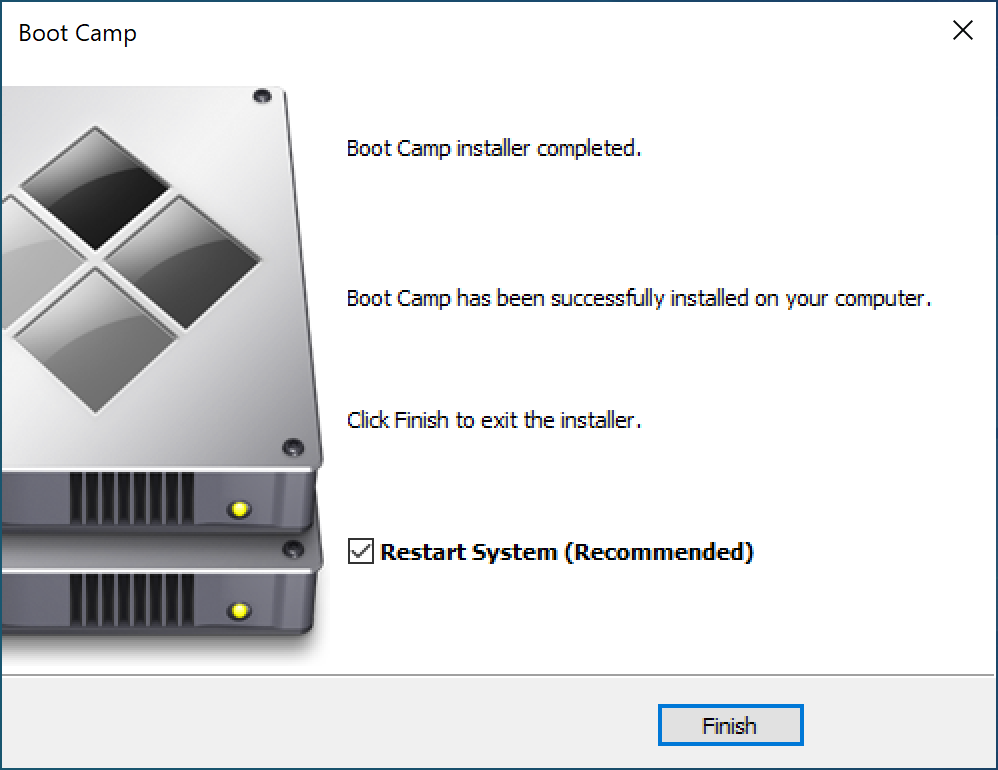
Khởi động lại máy coi như các bạn đã hoàn tất. Sau đó các bạn muốn chuyển qua Mac thì đè phím Option lúc khởi động để chuyển qua Mac
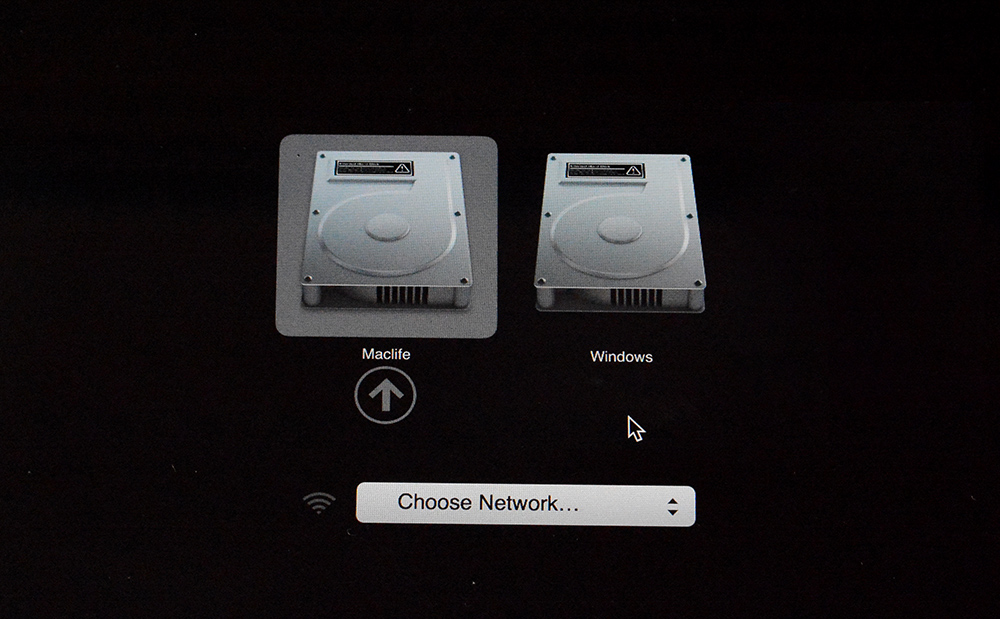
MỘT SỐ VẤN ĐỀ VÀ LƯU Ý KHÁC
1. Từ High Sierra trở đi, Apple chuyển sang APFS, tuy nhiên Apple lại chưa cập nhật để bootcamp hỗ trợ phân vùng này, nên tới thời điểm hiện tại (mojave 10.14.6). Sau khi cài Windows xong bạn dùng chức năng Restart in macOS sẽ không hoạt động (báo could not locate the macOS boot volume). Giải pháp duy nhất là khởi động lại, đè phím Option (Alt) và chọn OS cần chạy
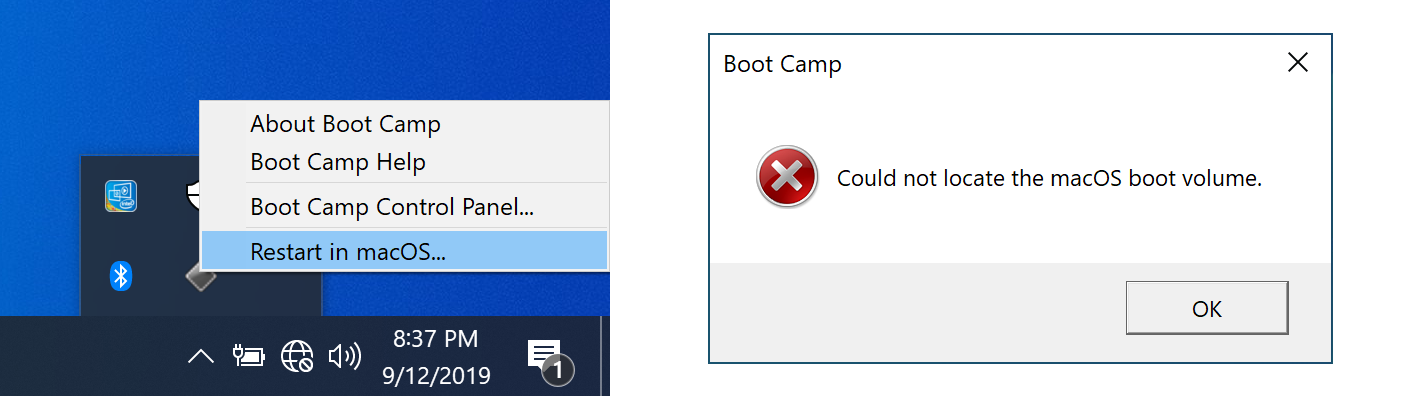
2. Sau khi cài xong bằng cách trong bài sẽ xuất hiện thêm phân vùng OSXRESERVED. Kệ nó, đừng quan tâm tới nó là được, tuy nhiên bạn nào thấy khó chịu có thể dùng cách sau để ẩn phân vùng này an toàn mà vẫn đảm bảo boot được vào windows: (Tuy nhiên mình không khuyến khích nha, vẫn có thể dẫn đến lỗi nếu làm sai).
Vào Disk Utility>nhấn chọn Partion (Bạn nào ko chọn vào ổ đĩa chính mà chọn vào phân vùng thì sẽ hiện 1 màn hình, bạn nhấn vào Partion thêm 1 lần nữa)
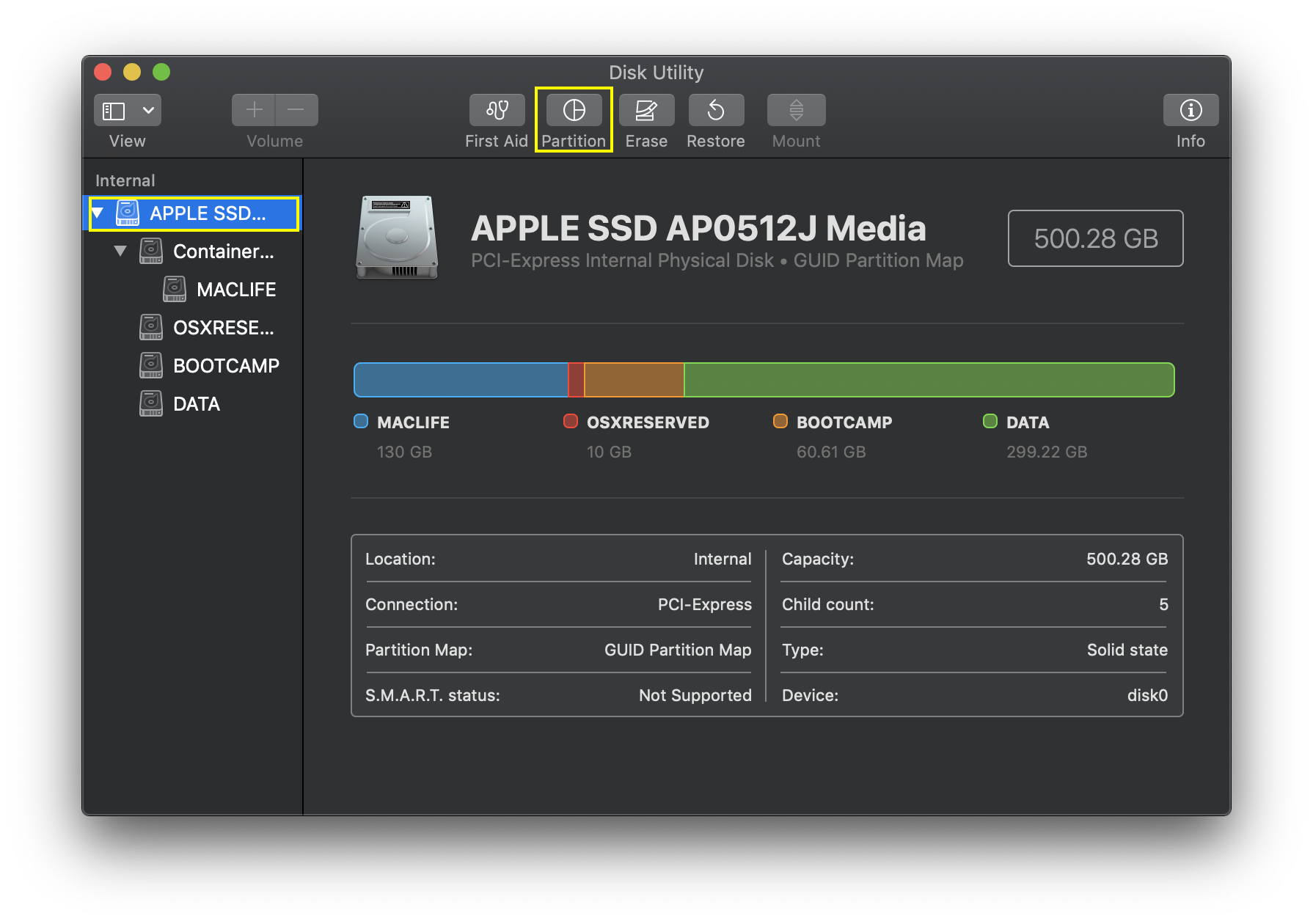
Chọn vào phân vùng OSXRESERVED (có dung lượng khoảng 8Gb) sau đó nhấn dấu –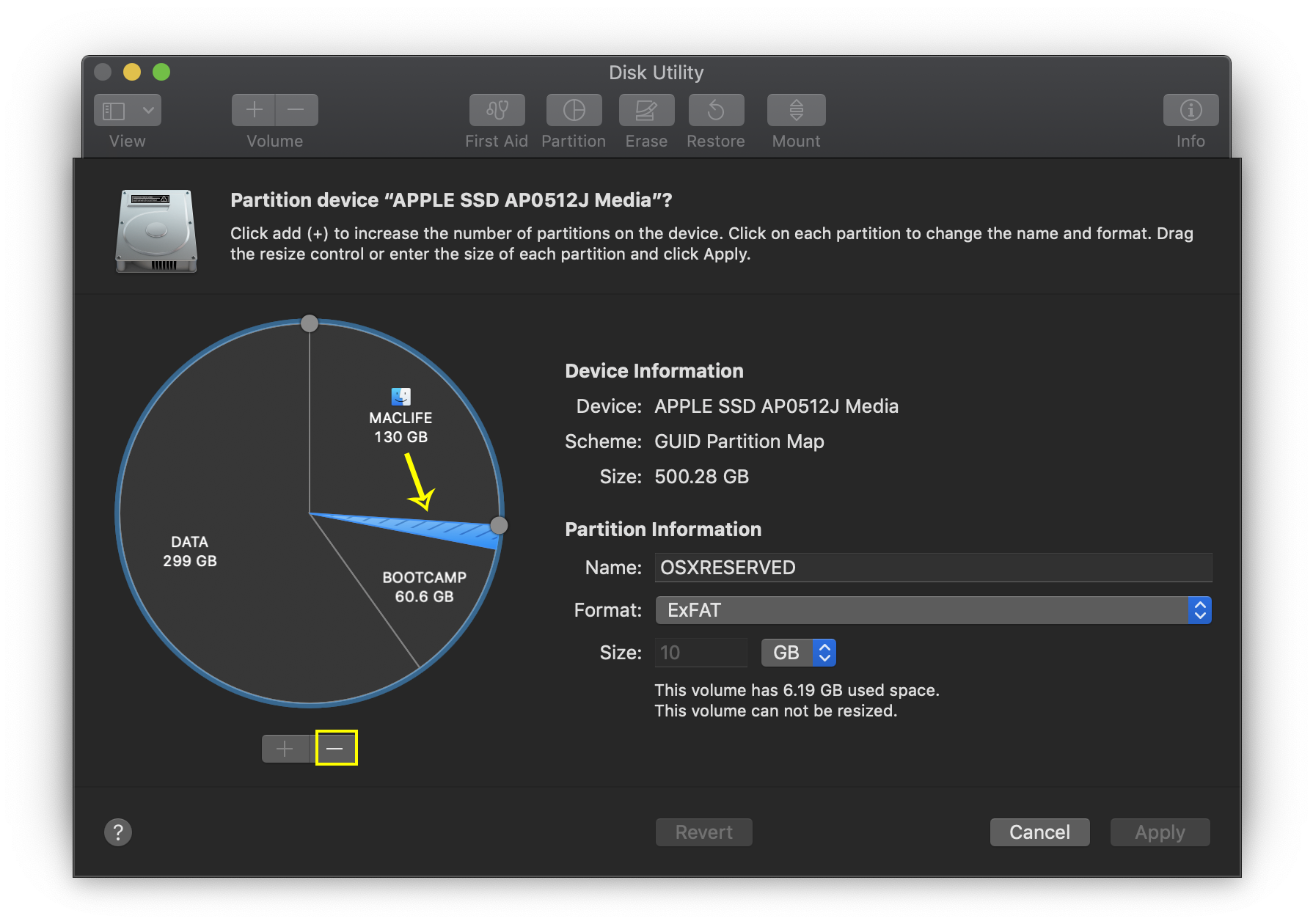
Chọn Partition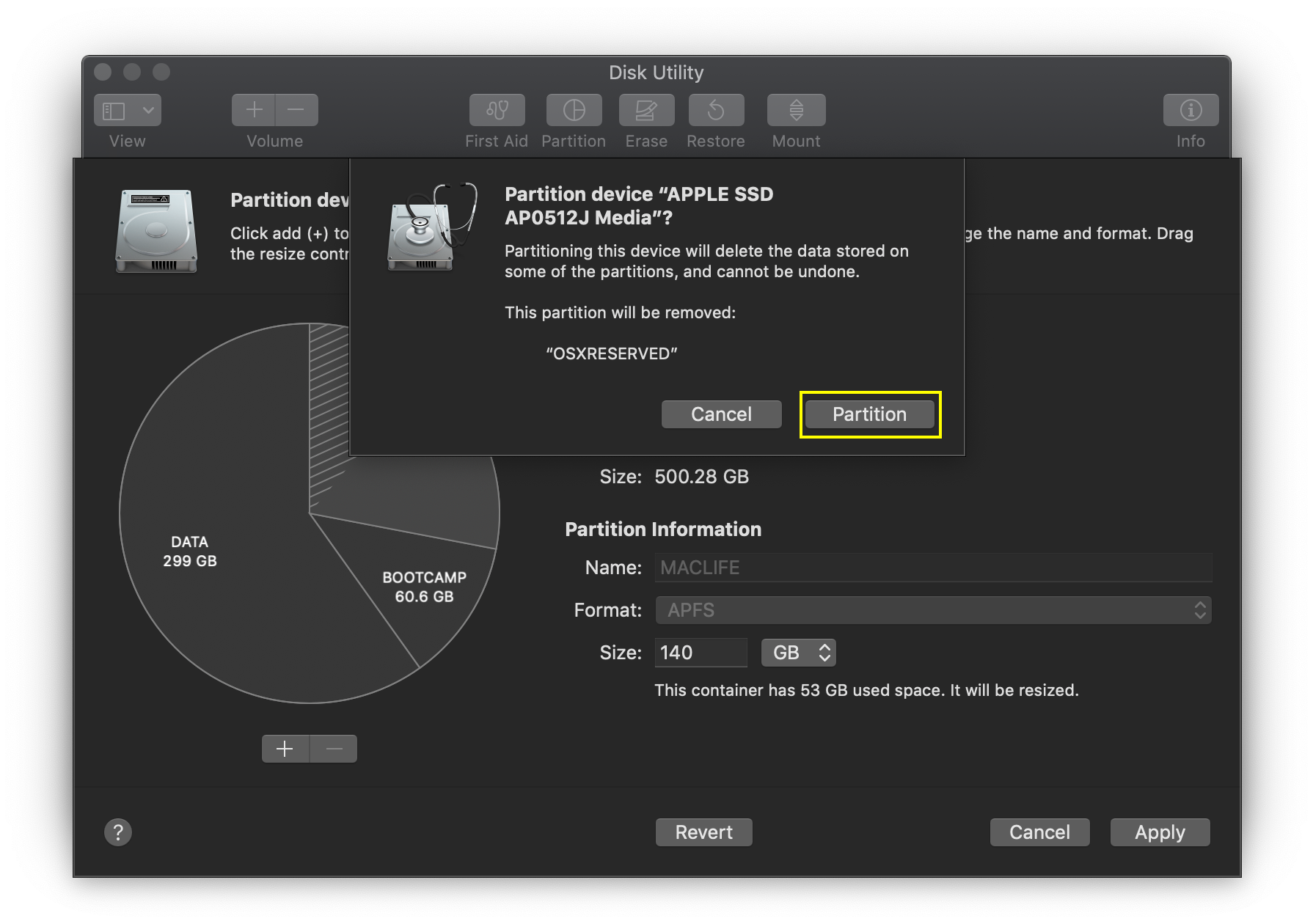
Các bạn sẽ thấy phân vùng OSXRESERVED đã được ẩn đi, mở Finder không còn gặp phân vùng này nữa, vẫn đảm bảo boot Windows bình thường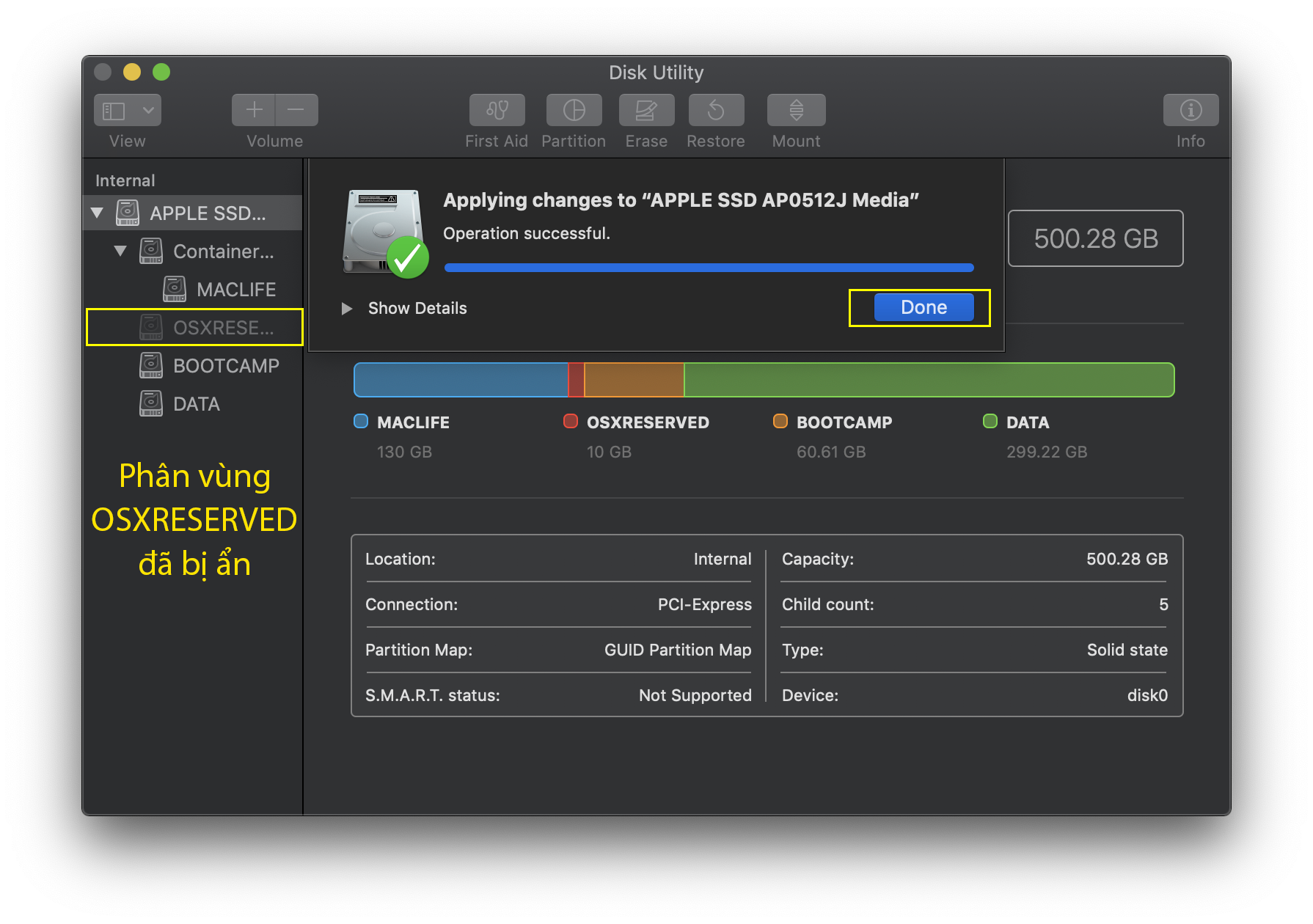
3. Sau khi phân cài Windows bằng Bootcamp trên Mojave xong bạn không thể phân vùng bằng Paragon Camptune X được (Hiện tại chưa có bản thuoc ngon lành cho Mojave). Do đó, cân nhắc kĩ về nhu cầu sử dụng để chia dung lượng sao cho phù hợp.
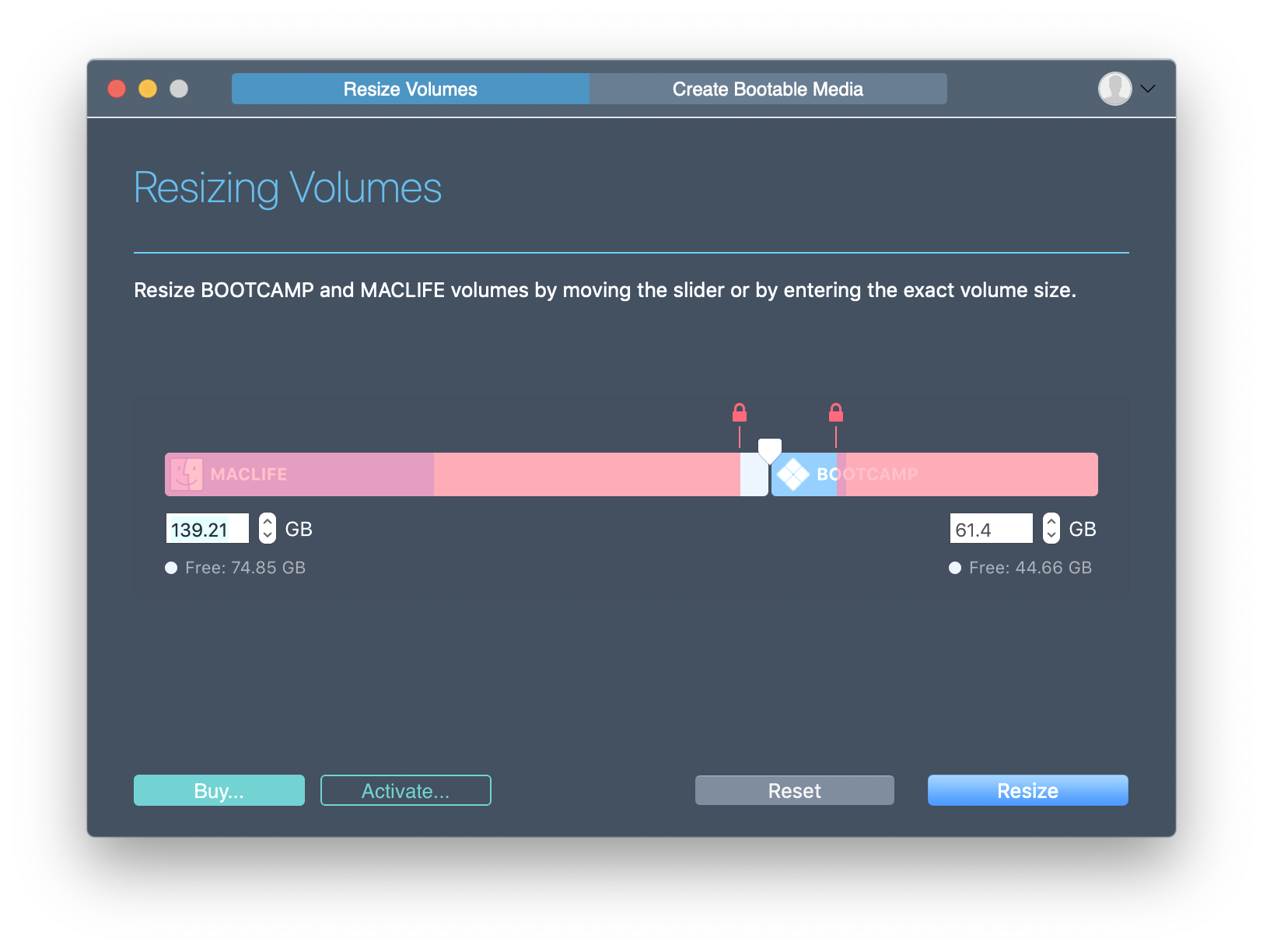
4. Trường hợp muốn xoá phân vùng BOOTCAMP, bạn chỉ cần chạy lại Bootcamp Assistant > Chọn vào phân vùng macOS rồi chọn Restore như hình:
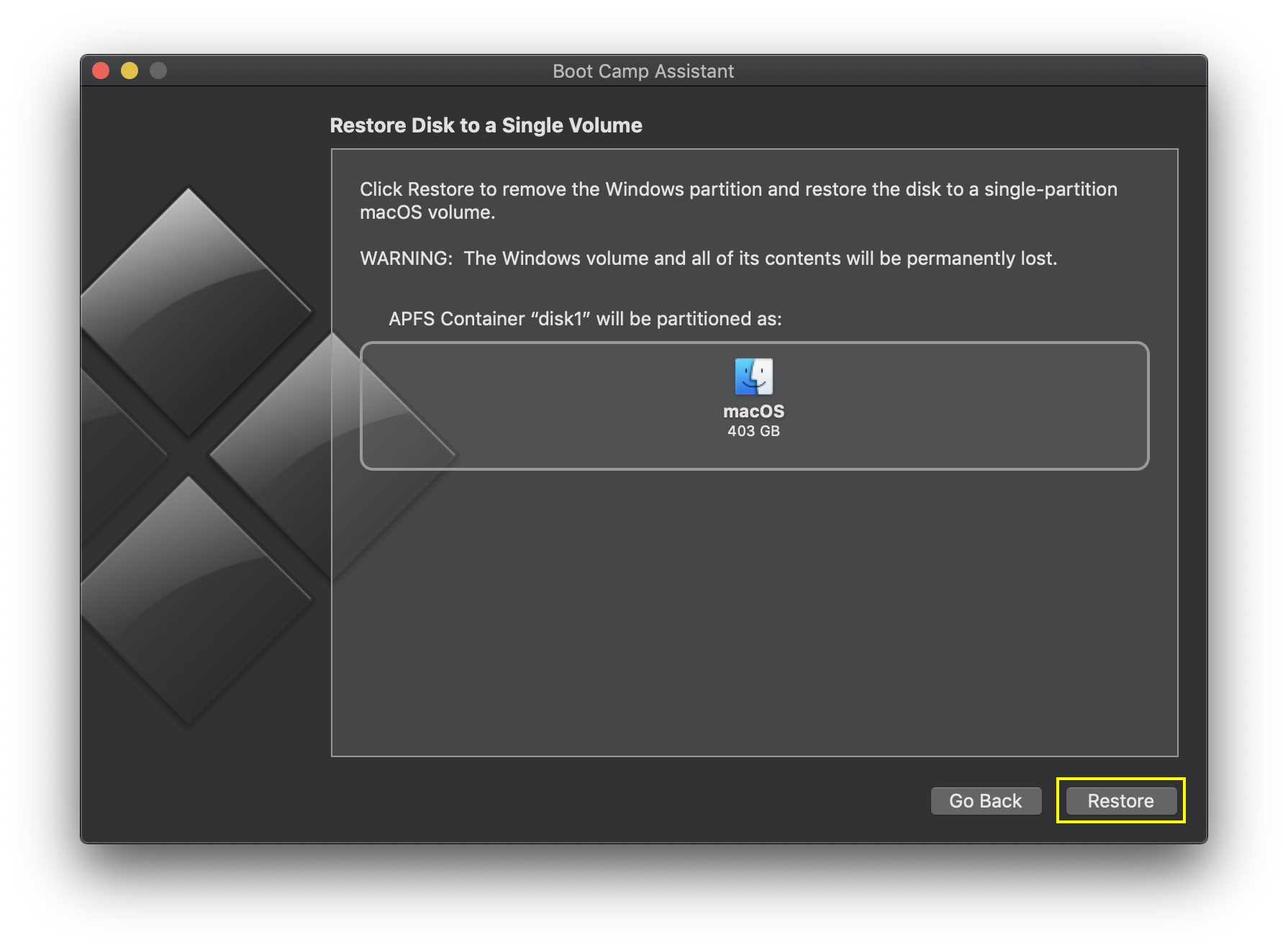
5. Trên macOS thì phân vùng BOOTCAMP và DATA đều có thể đọc và truy được, tuy nhiên phân vùng macOS thì không thể đọc được trên Windows. Hiện tại chưa có giải pháp gì ngoài mua phần mềm APFS for Windows by Paragon Software (do cũng chưa có bản Cr4ck trên Mac.
Mình sẽ cập nhật bài viết cho các vấn đề phát sinh tiếp theo!
Chúc các bạn thành công – maclife.io








Xin chào,
Mình đã tải file iso, sau đó chạy bootcamp assitance, khi nhấn install, máy báo “need 64-bit windows 10 or later ISO file”. Mình nghĩ file ISO này đã là 64 bit. Máy mình catalina 10.15. Macbook pro 2020. Xin chỉ giáo ạ
Bạn tải file ISO ở đâu?
Bạn cho mình hỏi với. Mình muốn Bootcamp Assistant tách phân vùng DATA ra thêm 1 phân vùng (BOOTCAMP) để cài Windows mà vẫn giữ nguyên phân vùng MacOS thì có được không? Vì máy mình phân vùng MacOS thì gần đầy mà phân vùng DATA thì còn trống nhiều. Cảm ơn bạn nhiều nhé !
Máy mình 128GB, chia 2 partitions: 40GB cho MacOS, còn lại là DATA. Khi chạy đến bước chia dung lượng cho Bootcamp thì hệ thống tự động cho phép điều chỉnh cả MacOS và Bootcamp là 80GB, chứ không thay đổi được con số này.
Theo mình thì phân vùng DATA nên để mặc định là APFS, rồi qua Windows cài phần mềm “APFS for Windows by Paragon Software” là có thể đọc được dữ liệu phân vùng này chứ không cần convert về định dạng HFS+ (vì định dạng HFS+ thì đằng nào cũng phải cài thêm phần mềm Paragon HFS+).
Cảm ơn admin rất nhiều !
cài được trên catalina chưa ạ
Đc rồi nha bạn
Ad ơi ad có bài hướng dẫn cài win trên ổ cứng ngoài ko ạ?
Đây bạn ơi mong bạn giúp đỡ mình
Mình sau khi tải chạy xong thì nó báo lỗi không thể phân vùng bạn có thể giúp mình không? Mình thử hết các cách trên mạng mà vẫn thế .
Cho mình xem hình
Đây bạn. Mình thử hết tất cả cách trên mạng và cả xoá ổ cứng cài lại mojave vẫn vậy bạn ạ.
mình cũng bị như vậy, thử các cách nhưng vẫn k dc..adminh giúp với
Post câu hỏi lên Group đi bạn