Chào các bạn, mình thấy trên mạng đã có khá nhiều bài hướng dẫn cách cài Windows trên Macbook. Tuy nhiên đa số các bài hướng dẫn đều đã cũ, hình chụp trên các bản macOS cũ. Hôm nay mình sẽ làm bài hướng dẫn lại chi tiết cách cài Windows 10 trên macOS Sierra. Mình sẽ hướng dẫn chi tiết nhất có thể. Tuy nhiên các bạn cần đọc một vài lưu ý sau trước khi bắt đầu nha:
— LƯU Ý—
+ Máy bạn phải đang chạy macOS và chỉ có 1 phân vùng duy nhất (Các máy đã chia phân vùng làm theo hướng dẫn này sẽ bị báo lỗi)
+ Bài này mình hướng dẫn các bạn cài bằng File ISO Windows 10 nên không cần USB gì hết. Và chỉ áp dụng cho những máy không có ổ DVD
+ Chỉ nên cài Windows song song với Mac trên các máy có dung lượng từ 256Gb trở lên. Ai sài ổ cứng 128 cá nhân mình nghĩ không nên, sài rất tù túng
+ Bạn nào cần chia phân vùng DATA dùng chung cho cả Windows và Mac thì đọc thêm hướng dẫn (phần in chữ màu tím ngay bên dưới), còn nếu ko muốn chia phân vùng DATA thì bỏ qua, vô trực tiếp hướng dẫn ở PHẦN I
CÔNG CỤ CẦN THIẾT
+ File File ISO Windows – Link tải bản Windows 10 creator update buil 1703
+ Tất nhiên…. 1 chiếc macbook xịn đang chạy macOS (bài này mình làm trên macOS Sierra)
PHẦN NÀY DÀNH CHO CÁC BẠN NÀO MUỐN CHIA PHÂN VÙNG DATA DÙNG CHUNG SAU KHI CÀI WINDOWS
– Bạn nào có ý định chia phân vùng Macos ra thêm 1 phân vùng DATA để dùng chung thì các bạn làm theo hướng dẫn sau:
+ Tắt SIP theo hướng dẫn ở đây trước khi chạy Boot Camp Assistent: Hướng dẫn tắt SIP
+ Sau khi tắt SIP thì bạn làm theo hướng dẫn bên dưới để cài Windows như bình thường (Chú ý là bắt buộc phải tắt SIP trước khi chạy Bootcamp Assistant để tạo phân vùng cài Win thì mới được, nếu cài Windows mới tắt SIP thì ko có tác dụng
+ Sau khi cài Windows xong thì bạn làm theo hướng dẫn sau để chia thêm phân vùng DATA từ phân vùng Mac: Hướng dẫn chia ổ cứng trong Mac. Sau khi chia xong thì ổ cứng của bạn sẽ có các phân vùng như hình dưới:
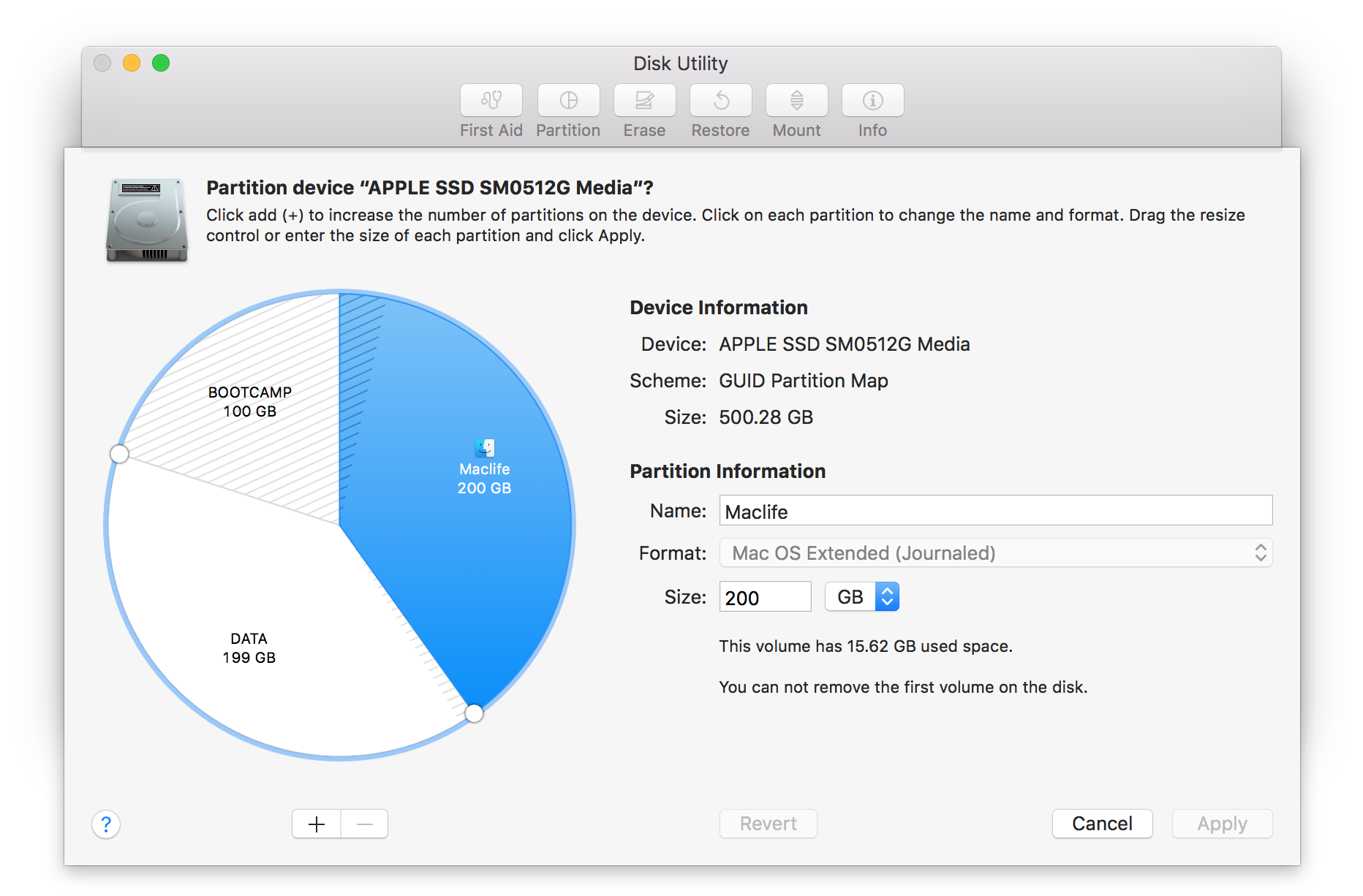
Như vậy là bạn đã có phân vùng DATA dùng chung cho cả Windows và Mac. Phân vùng này bạn nên để định dạng là NTFS và cài Paragon NTFS để có thể đọc và ghi trên phân vùng này. Còn windows thì mặc định có thể đọc ghi trên phân vùng NTFS
Thủ thuật này mình vô tình phát hiện do mình có thói quen tắt SIP để cài Total Finder và test Game trên Mac. Sau khi viết bài hướng dẫn xong mình chia phân vùng DATA được luôn mà không cần phải xóa phân vùng Recovery như các hướng dẫn ở chỗ khác. Cách xóa phân vùng Recovery rất dễ gây lỗi không vào được Windows hoặc Mac nếu mắc 1 sai sót nhỏ nào đó. Do đó bạn nào cần chia phân vùng DATA dùng chung thì đọc mục này để tắt SIP trước khi làm. Còn bạn nào ổ cứng dung lượng thấp, không cần chia phân vùng DATA thì các bạn bỏ qua phần này và đọc luôn từ phần 1 bên dưới để bắt đầu cài Windows trên Mac.
PHẦN 1 – TẠO PHÂN VÙNG BOOTCAMP ĐỂ CÀI WINDOWS
1: Nhấn vào Launchpad > Gõ chữ “boot” và chọn vào Bootcamp Assistant để chạy.
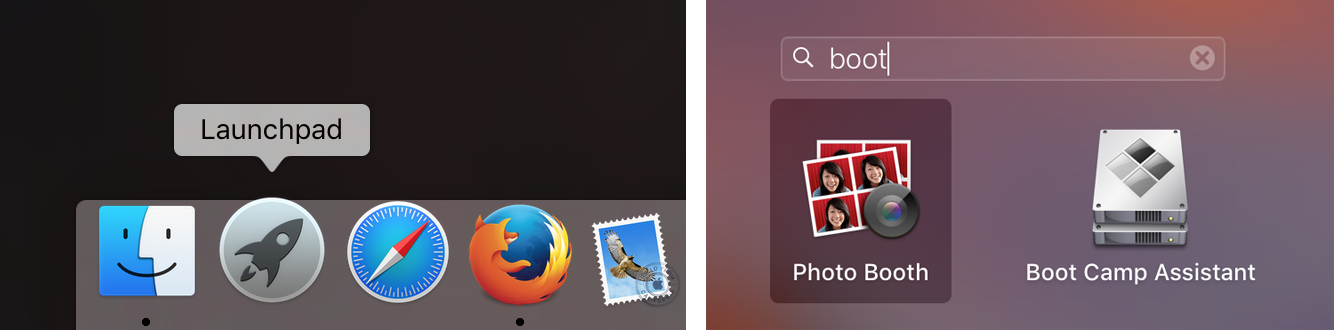
2. Nhấn Continues và chọn như hình bên dưới
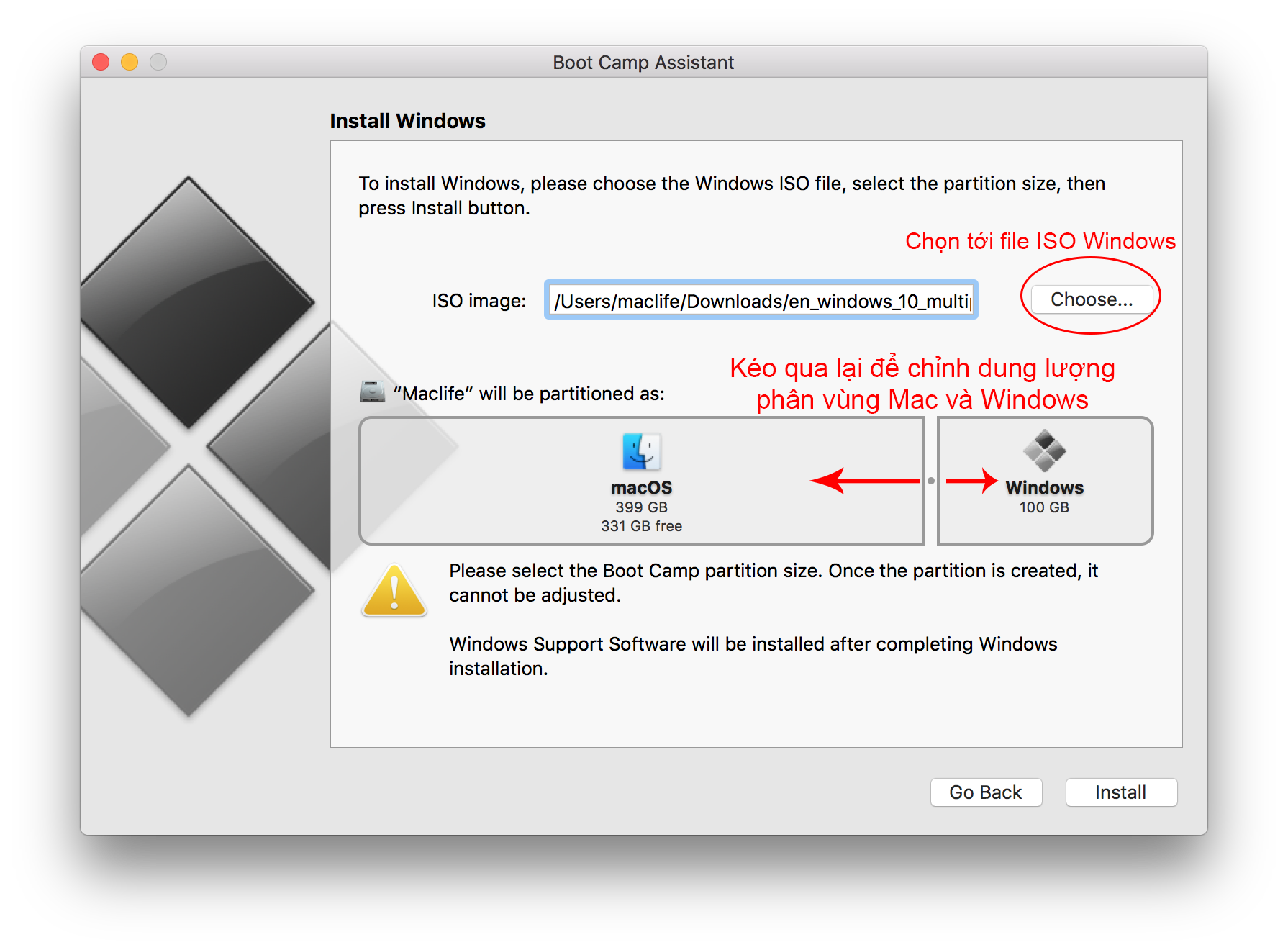
3. Sau đó nhấn Install. Nếu bạn không cắm sạc máy sẽ yêu cầu cắm nguồn. Nếu bạn còn nhiều Pin thì chọn vào Continue on Battery Power cũng được.
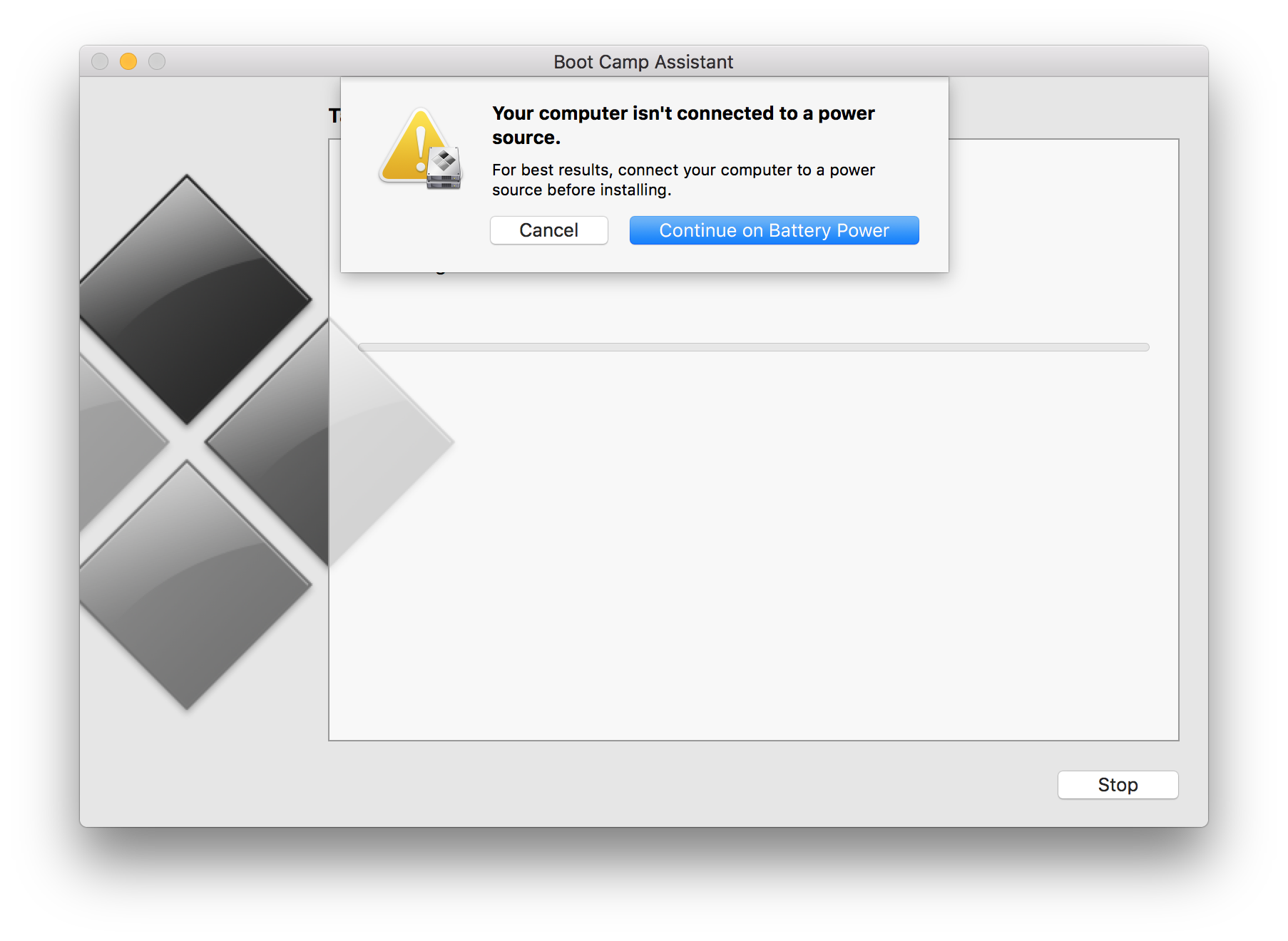
Máy sẽ chạy để tải bản Bootcamp phù hợp với phiên bản macOS và phiên bản Windows của bạn, đồng thời tạo phân vùng cài Windows luôn. Phần này mất tầm 10-20 phút tùy vào tốc độ Internet và cấu hình máy của bạn!
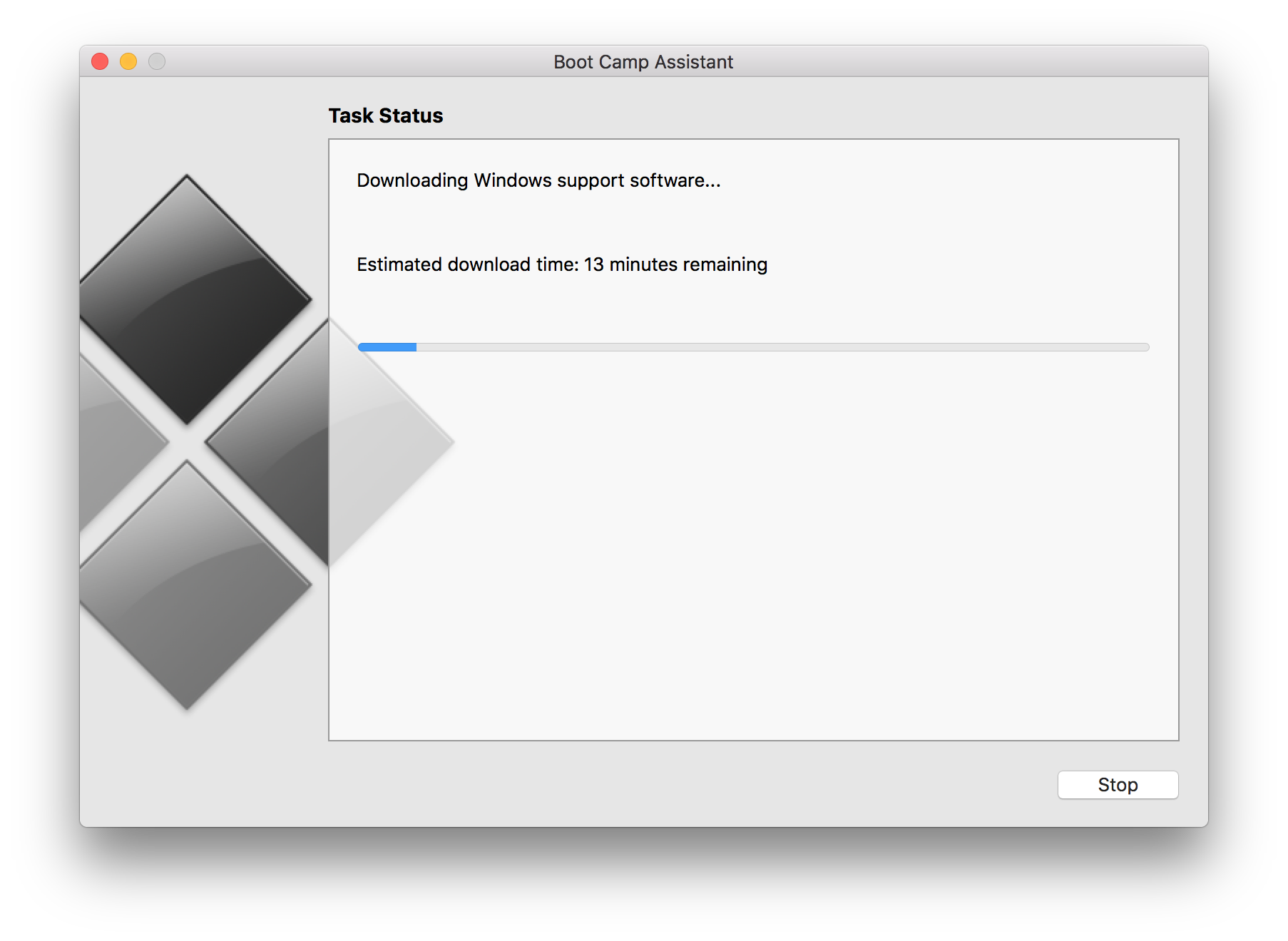
Trong quá trình chạy máy sẽ yêu cầu nhập mật khẩu. Bạn nhập mật khẩu đăng nhập máy và Enter.
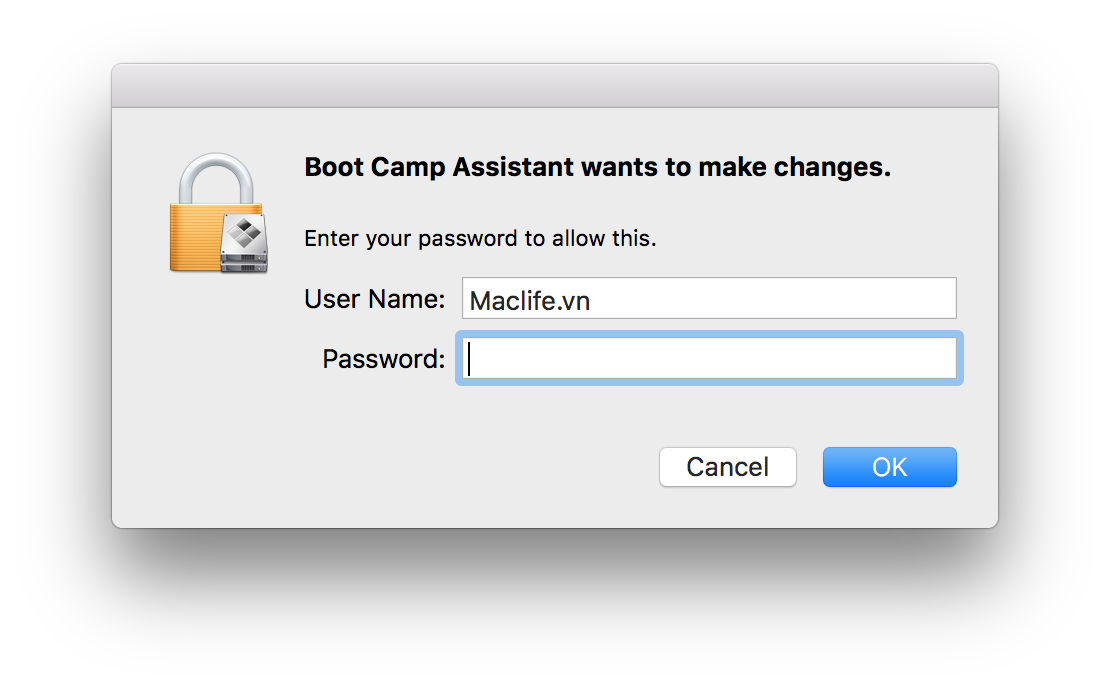
Sau khi chạy xong máy sẽ tự khởi động lại và vào giao diện cài Windows ở PHẦN 2
PHẦN 2 – CÀI ĐẶT WINDOWS TRÊN MAC
Phần này đáng lẽ mình không chụp hình, do quá trình cài Windows tương tự như bạn cài windows bình thường. Tuy nhiên có thể một số bạn cũng chưa từng cài Windows nên mình chụp hình quá trình cài luôn.
Ở màn hình đầu tiên. Nhấn Next
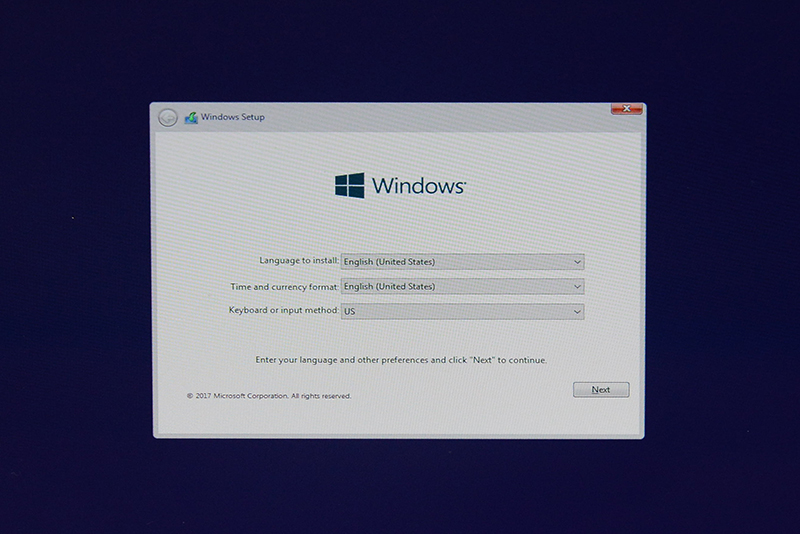
Ở màn hình yêu cầu nhập mật khẩu. Chọn “ I don’t have a Product Key” – Mình sẽ thuoc sau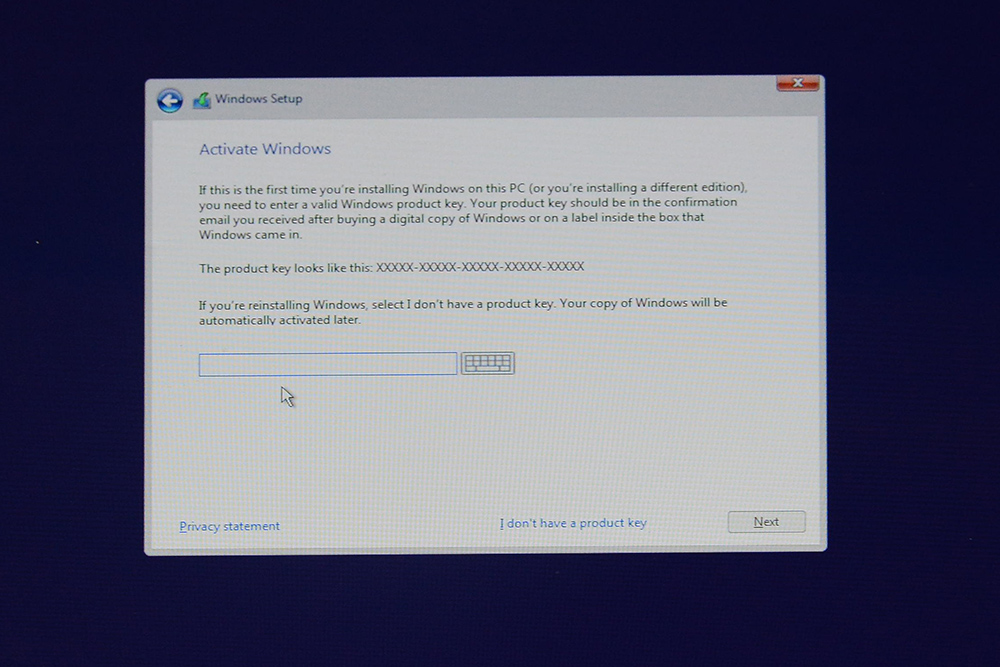
Chọn Windows 10 Pro luôn nha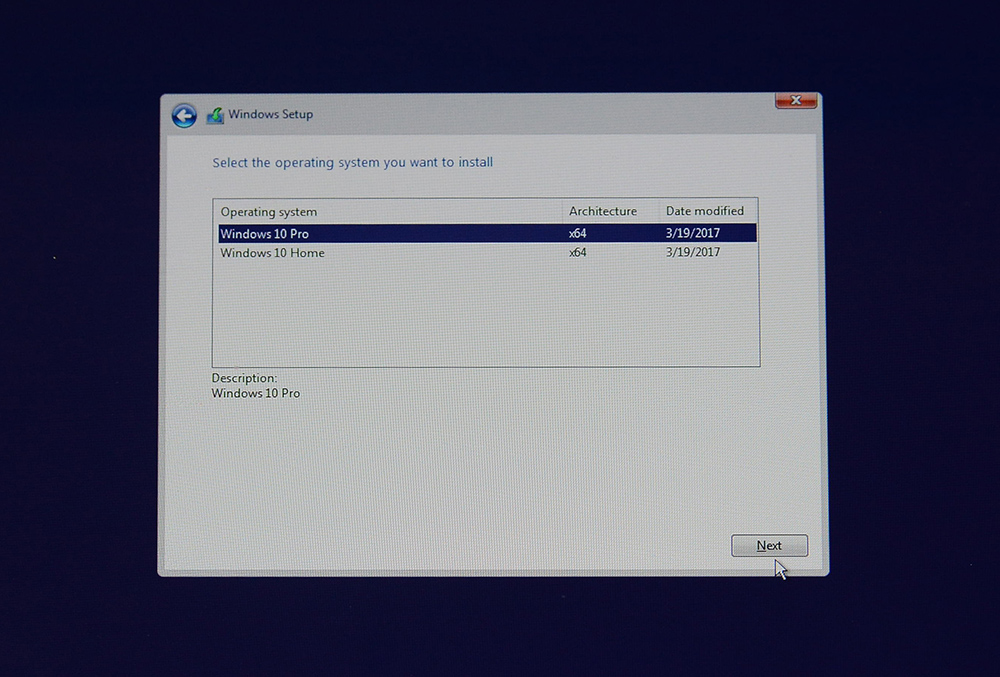
Stick vô Accept và nhấn Next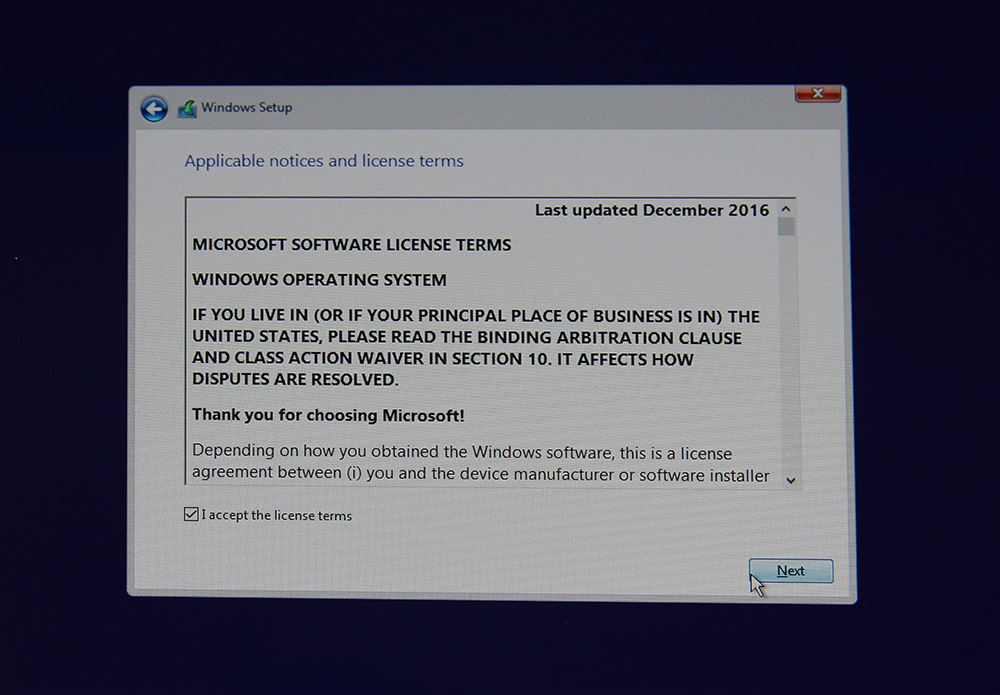
Bước bên dưới nếu làm đúng theo hướng dẫn của mình ở trên thì chỉ cần chọn đúng vô phân vùng BOOTCAMP và nhấn next. Các phân vùng khác để nguyên không đụng chạm đến 🙂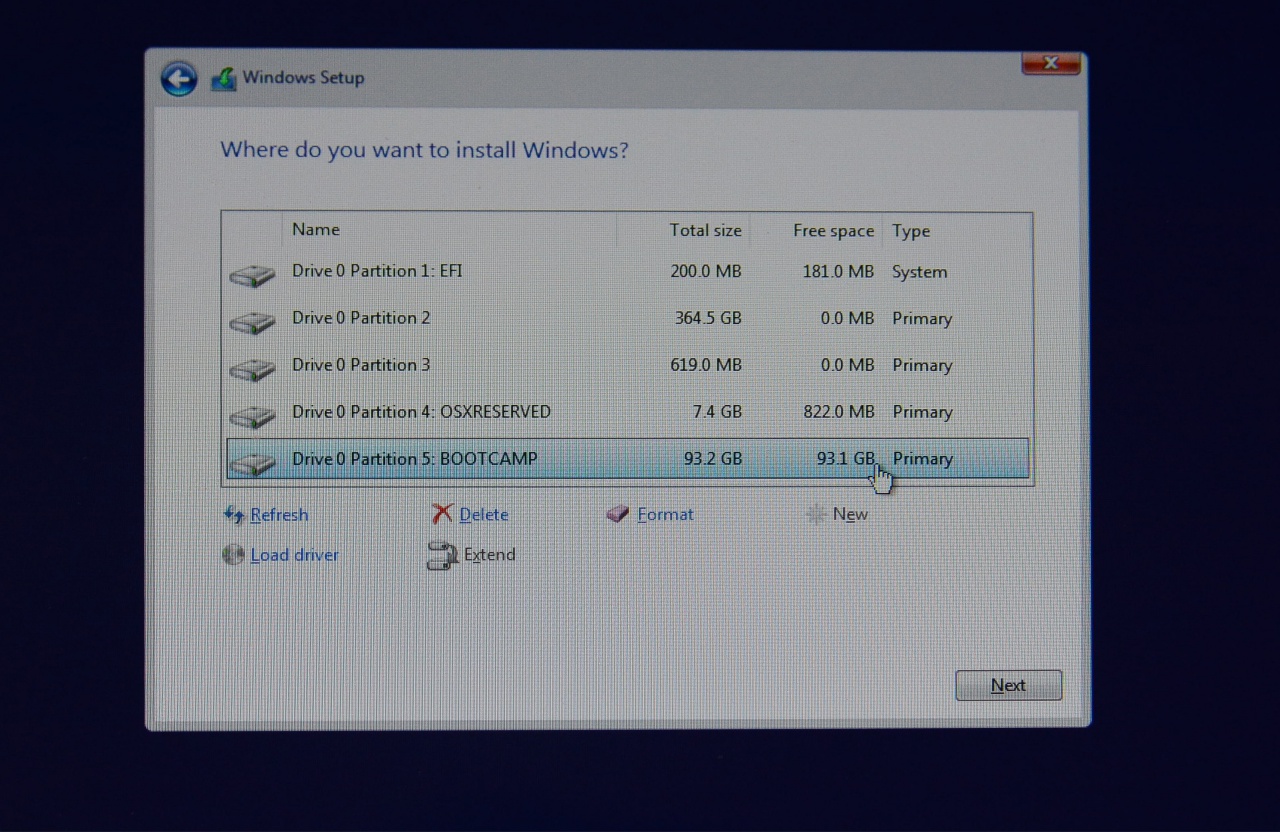
Tới đây đi uống ly cafe ngồi đợi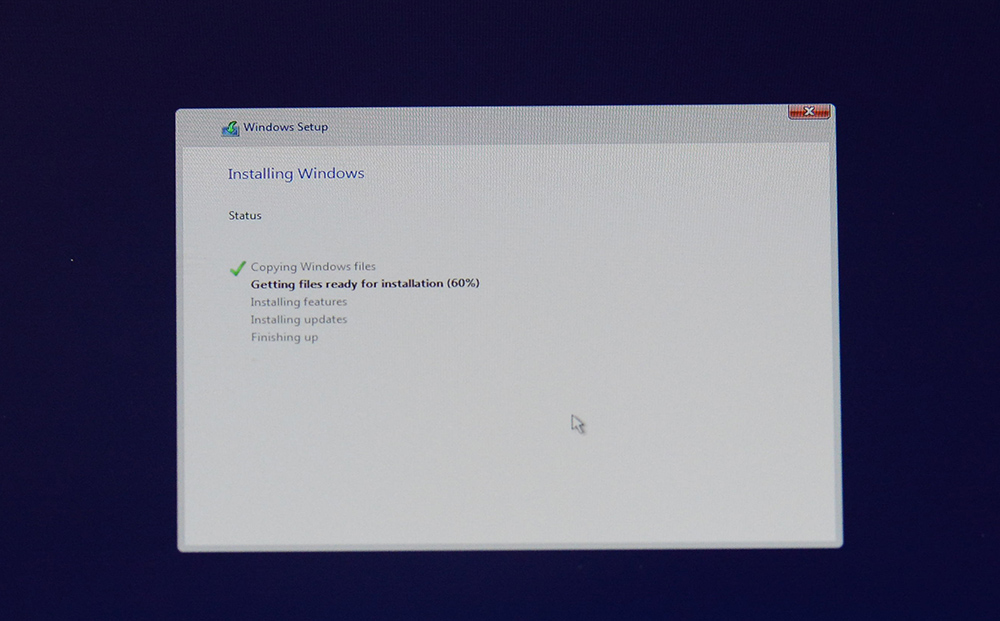
Tới màn hình này là gần xong. Tới bước các thiết đặt cơ bản cho Windows
Bước này mình để US và nhấn Next luôn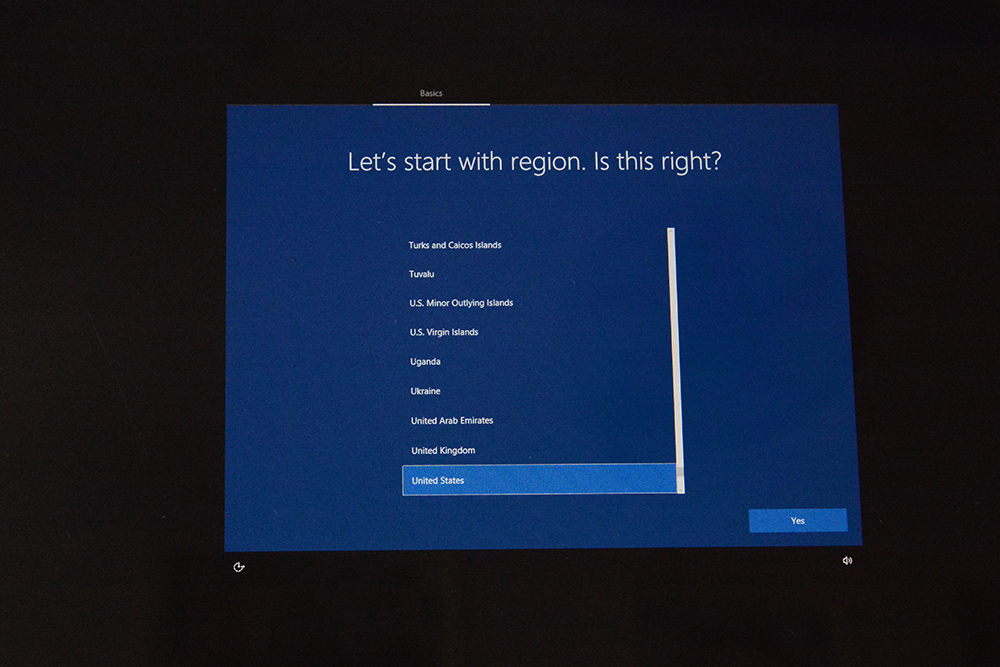
Chọn Layout bàn phím. Để mặc định US luôn nha.
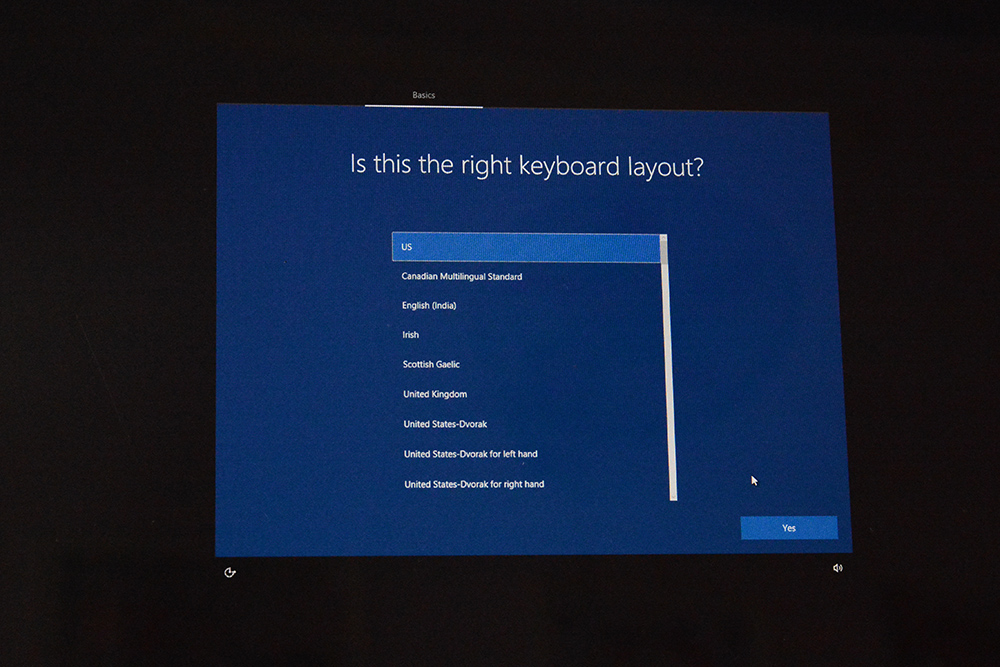
Phần này ko quan tâm. Nhấn Skip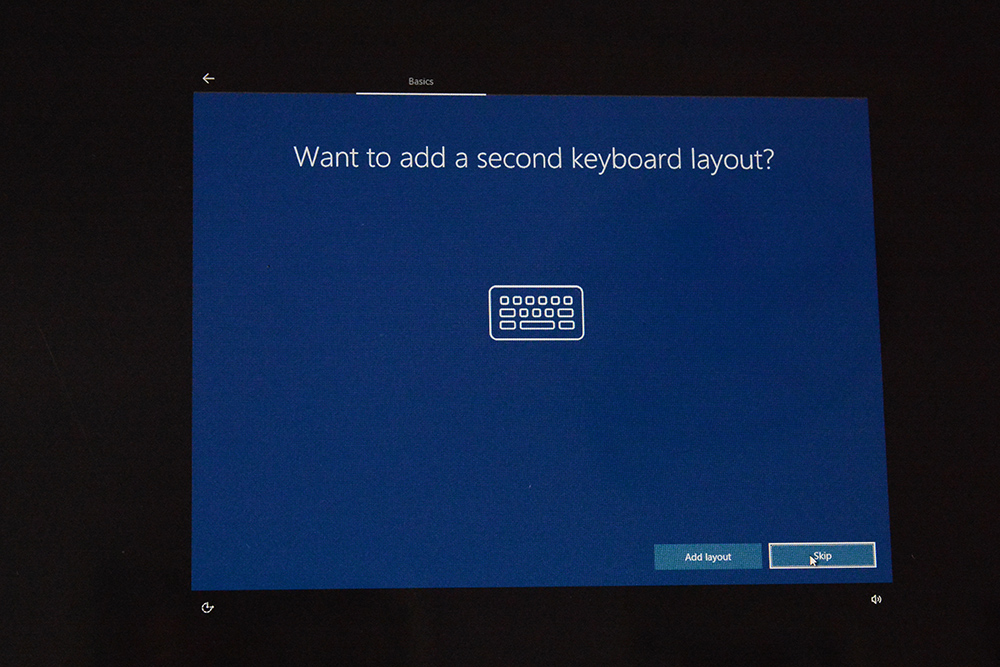
Tiếp tục Skip for now
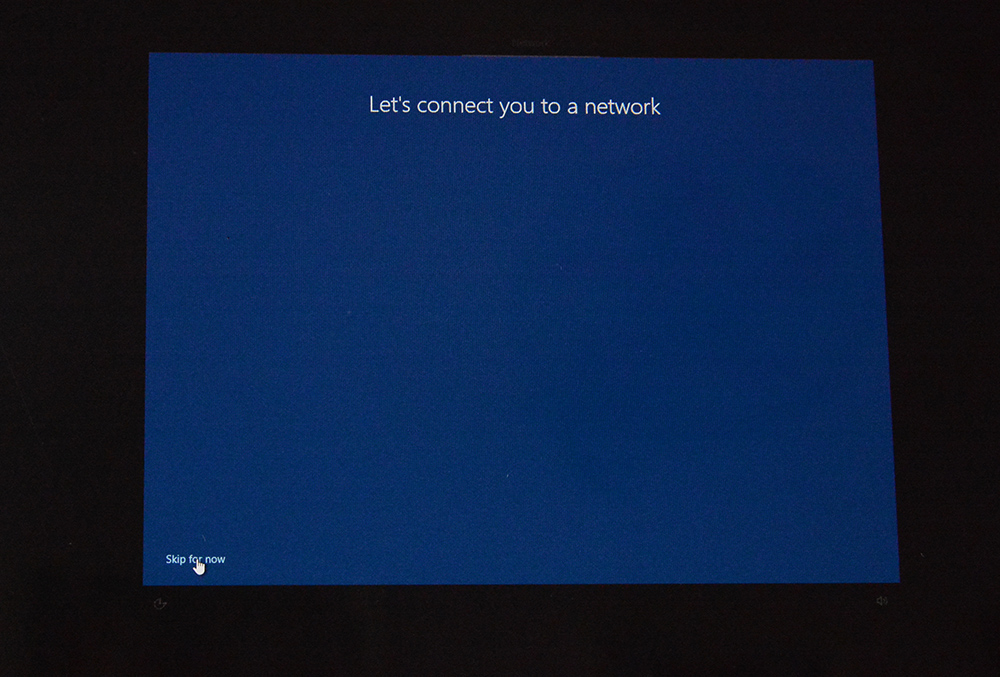
Ô nay nhập User name của Windows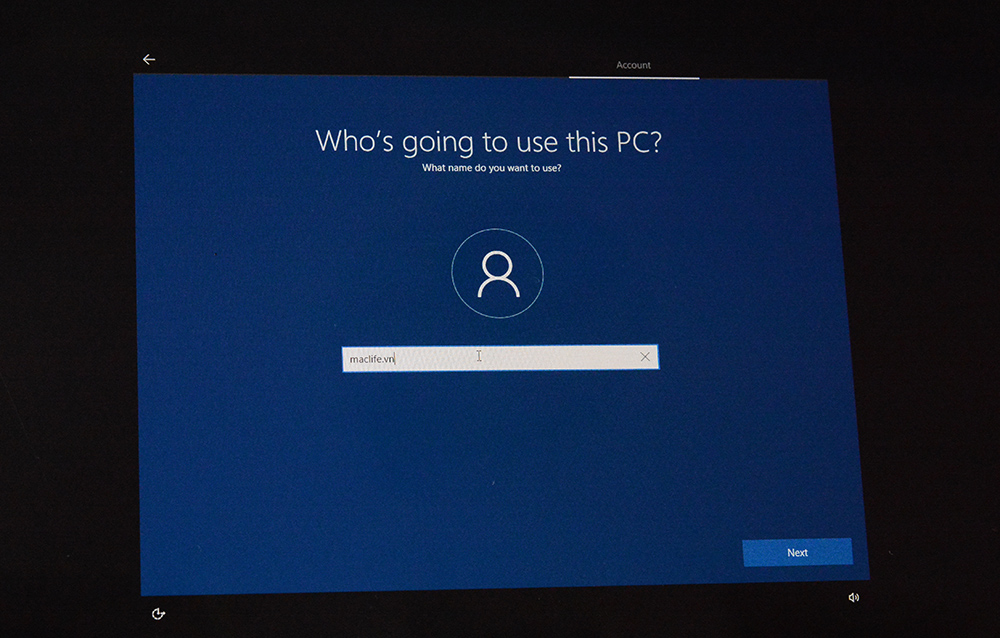
Mật khẩu
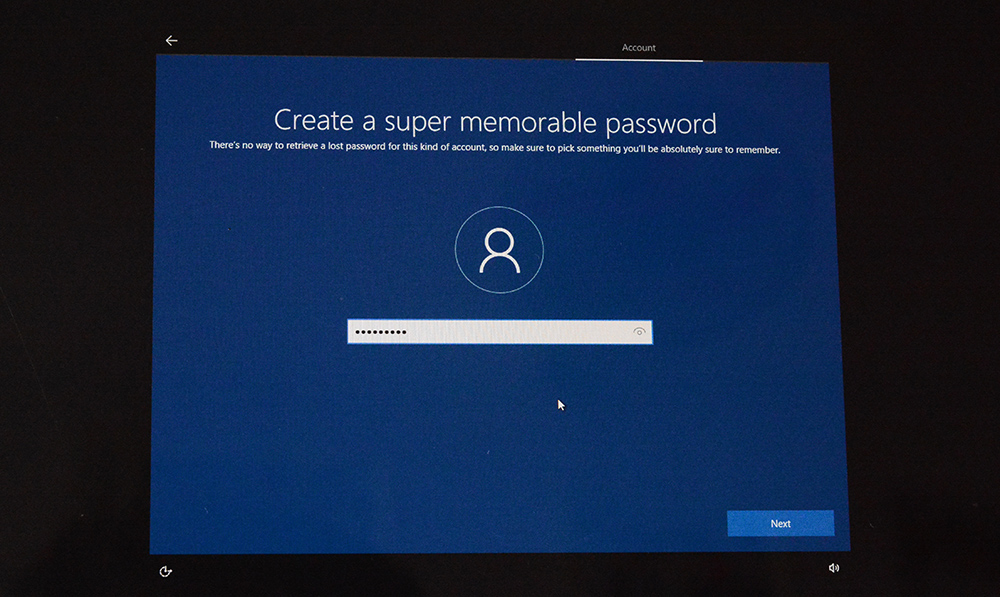
Gợi ý mật khẩu: không nhập giống mật khẩu nha, gõ đại gì cũng đc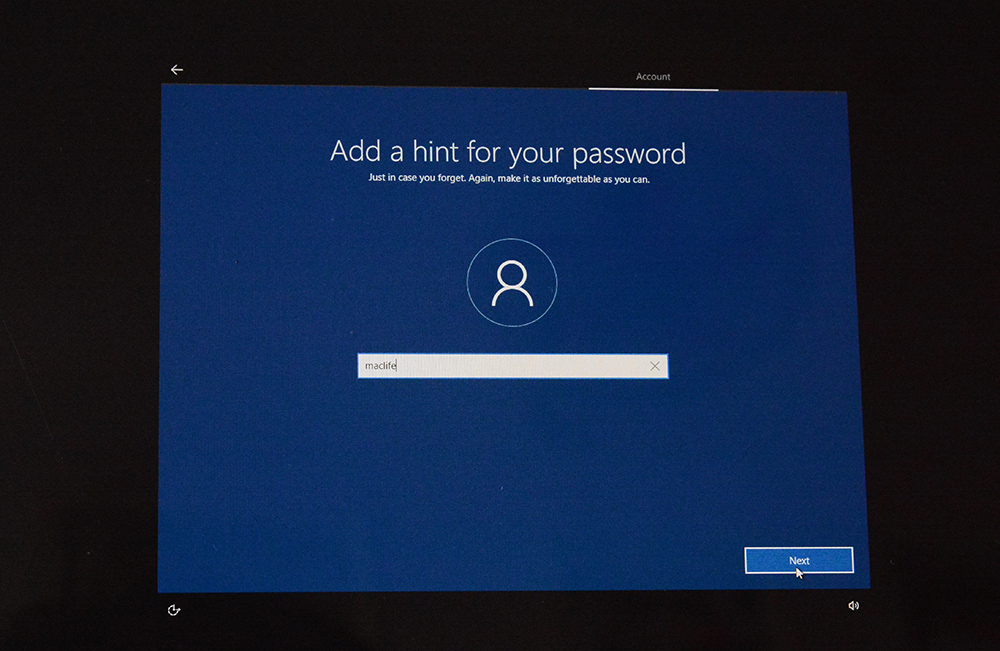
Ai sài Cortana thì chọn Yes, ko thì No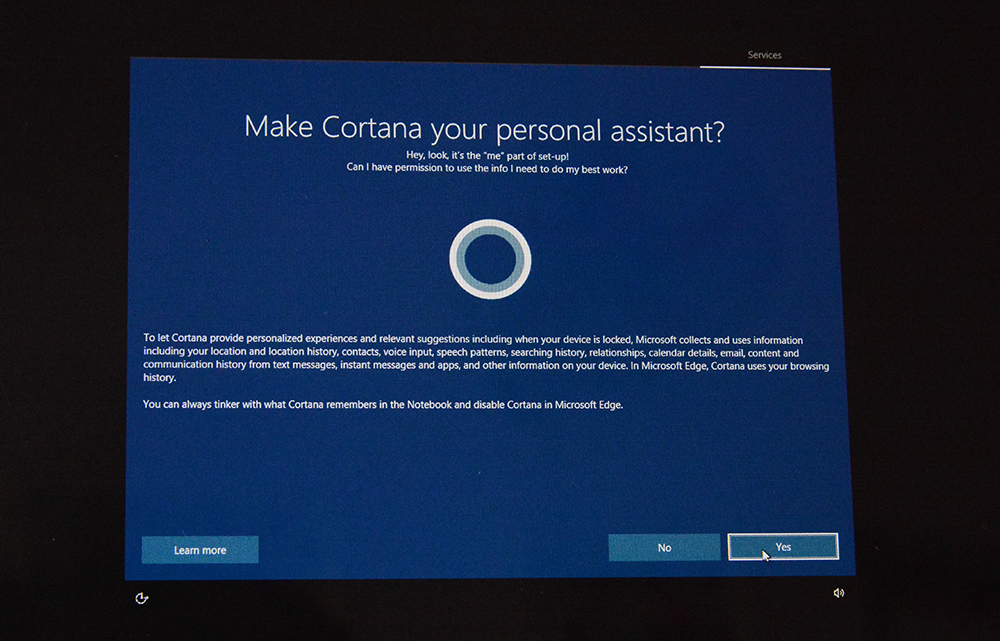
Bước này không rành cứ để mặc định rồi Accept
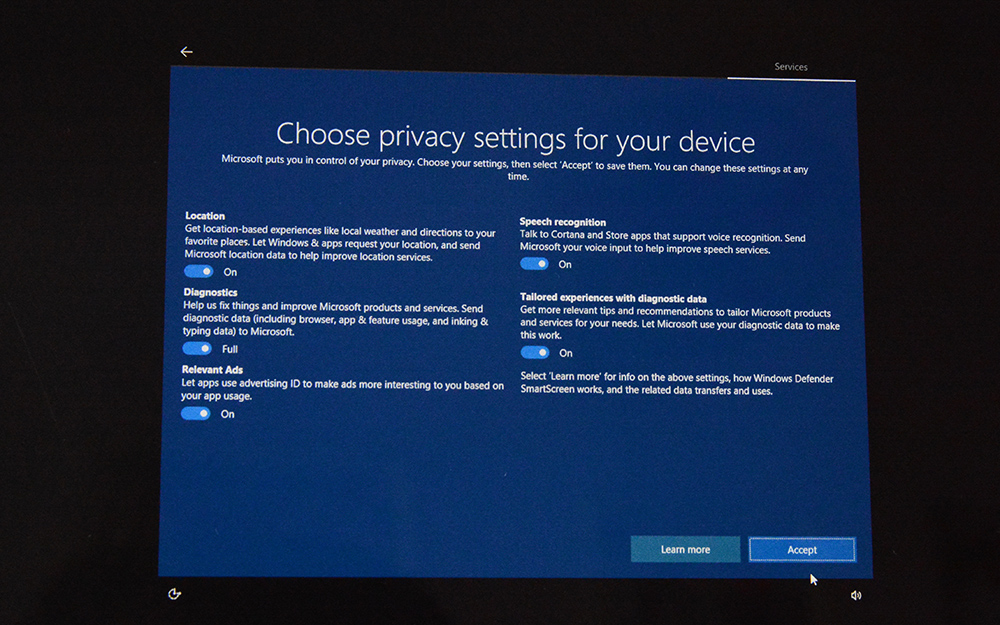
Đợi vài phút cho máy thiết đặt các cấu hình vừa chọn.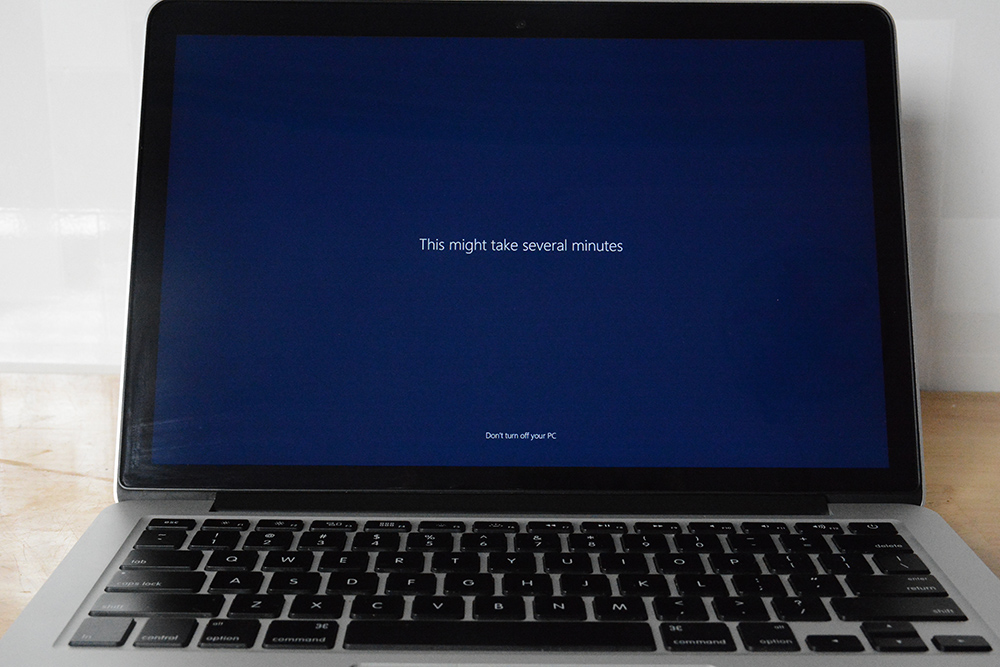
Sau khi vô màn hình chính. Máy sẽ yêu cầu cài Driver Bootcamp cho windows, nhấn Next để cài luôn nhá (Cái này mình tiện đang chụp hình nên chụp luôn chứ ko phải mình ko biết chụp màn hình trên windows đâu nha ^_^)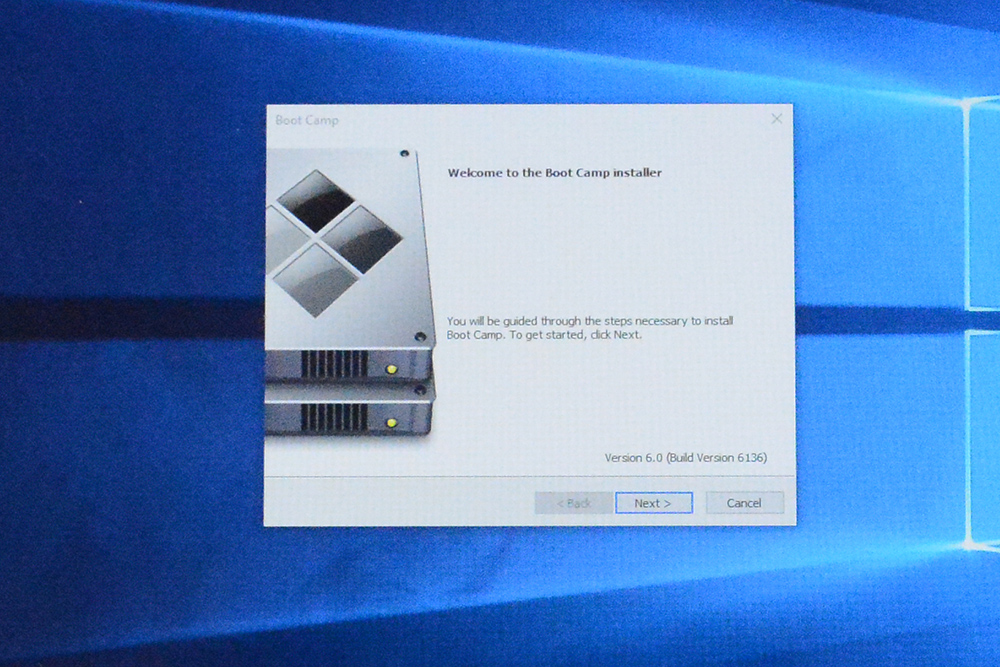 Máy sẽ yêu cầu khởi động lại 1 lần.
Máy sẽ yêu cầu khởi động lại 1 lần.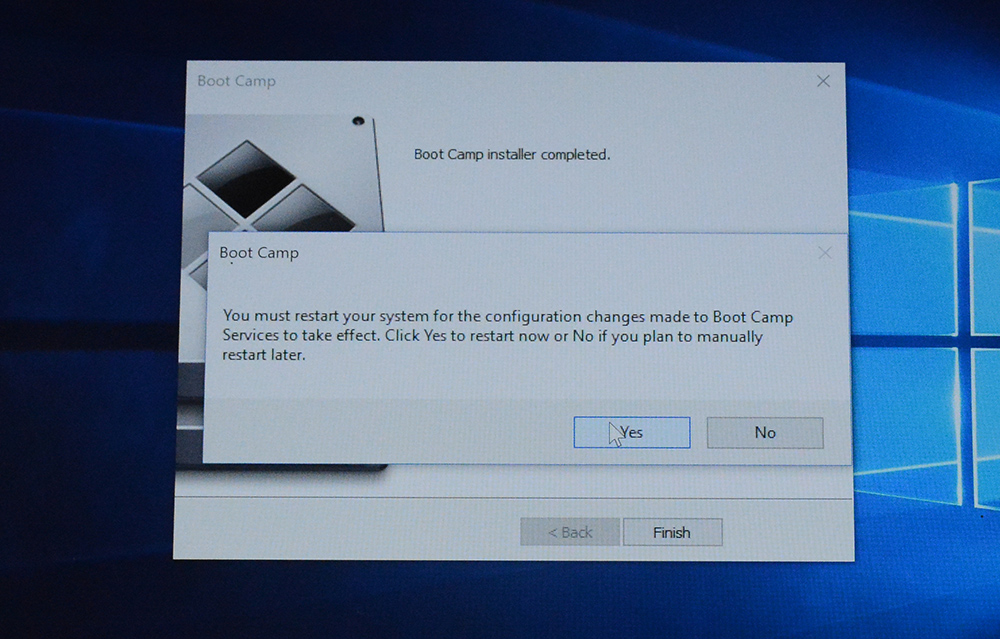
Khởi động lại máy coi như các bạn đã hoàn tất. Sau đó các bạn muốn chuyển qua Mac thì đè phím Option lúc khởi động để chuyển qua Mac 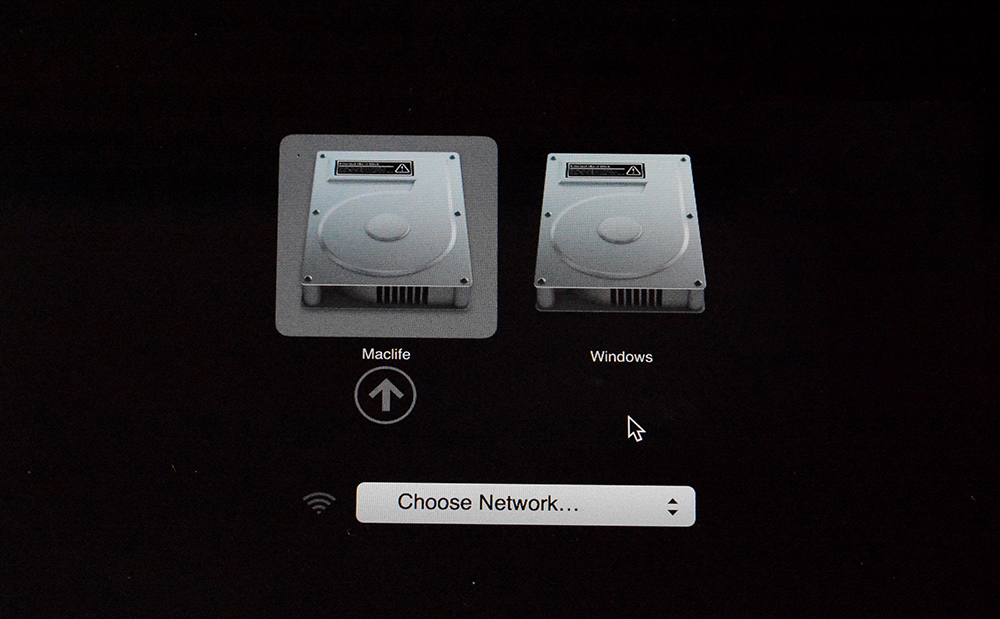
MỘT SỐ LƯU Ý KHÁC
+ Sau khi cài khởi động lại đè option để chọn lại OS có thể hiện 2 phân vùng Windows, bạn khởi động lại lần sau sẽ hết.
+ Bonus cho các bạn công cụ thuoc Windows 10 chuẩn nhất mình hay sử dụng: www.fshare.vn/file/H78CNZTR68F4
+ Các bạn cài Paragon NTFS trên Mac để có thể đọc các file trên phân vùng BOOTCAMP và cài Paragon HFS trên Windows để đọc và ghi dữ liệu trên phân vùng Mac.
+ Để chọn OS mặc định cho máy. Các bạn vô System Preferences > Chọn vô Startup Disk> Click vào hình ổ Khóa màu vàng góc bên dưới tay trái và gõ mật khẩu đăng nhập máy. Sau đó chọn vào OS mặc định bạn muốn khi khởi động.
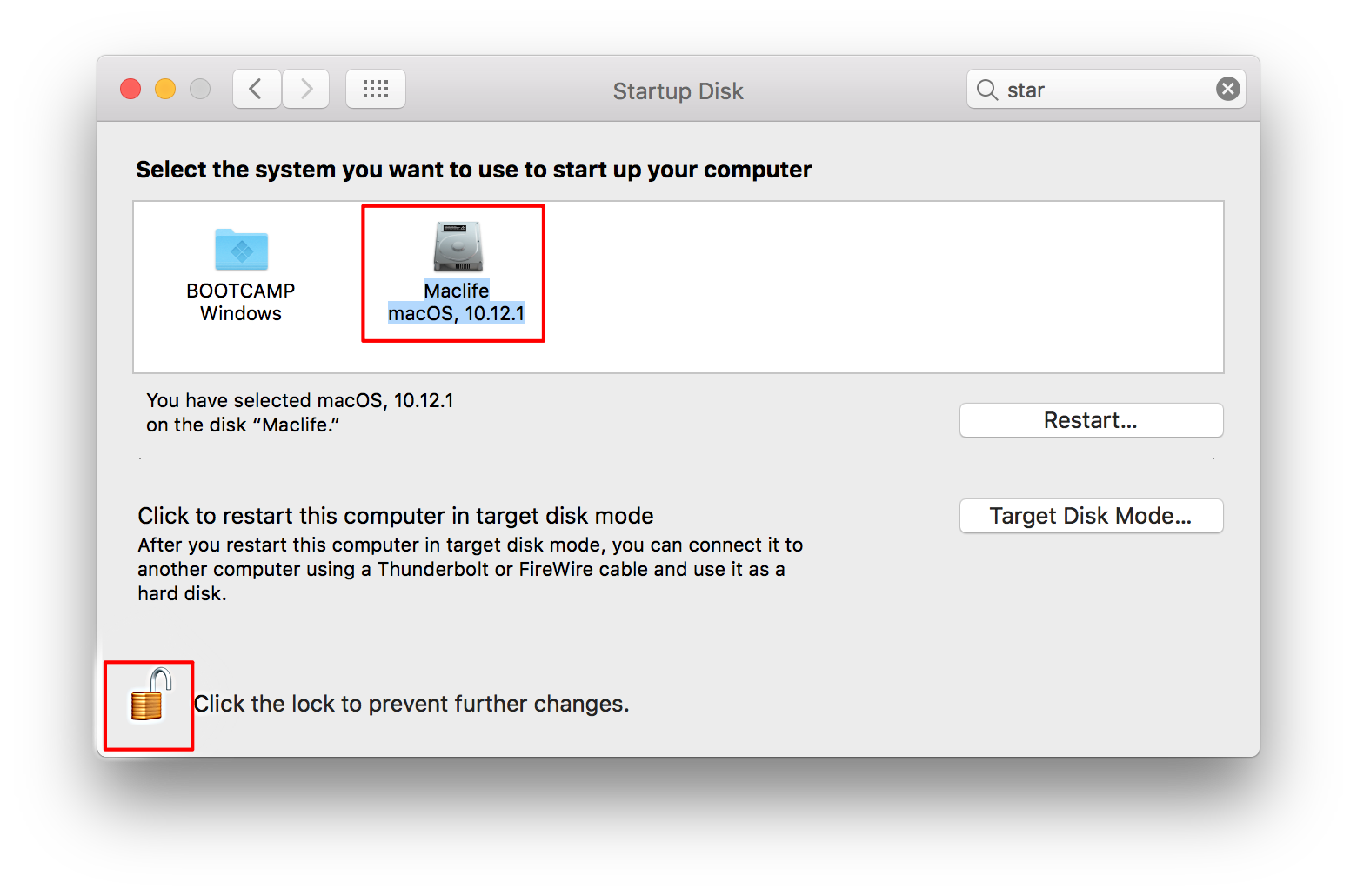
Trên Windows thì các bạn chọn vô BootCamp Control Panel (Như hình) để chọn lại OS mặc định hoặc chọn luôn chức năng Restart in macOS
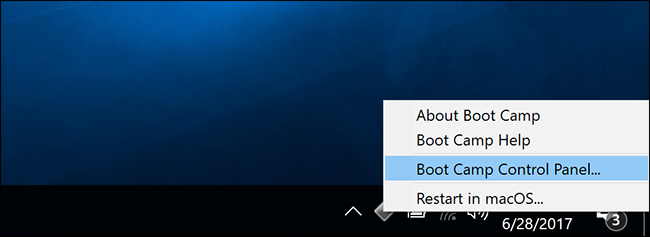
Ngoài ra ở Bootcamp Control Panel bạn có thể chỉnh một số thứ như keyboard, Trackpad
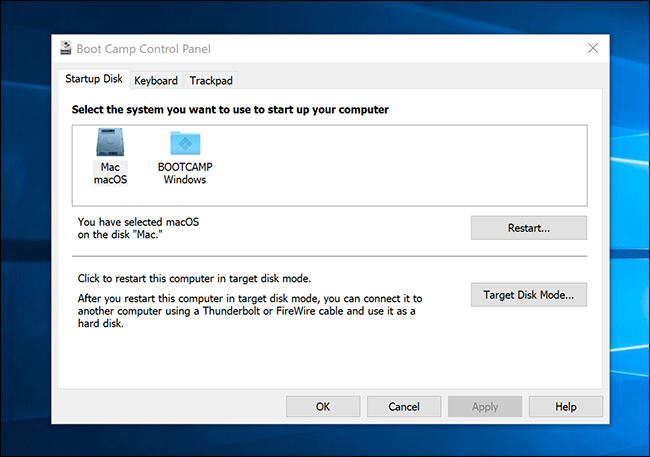
Chúc các bạn thành công – maclife.io








Cho mình hỏi khi cài win 10 bằng boot camp thì hiện lỗi này “an error occurred while copying the Windows installation files” thì phải khắc phục sao nhỉ?
Máy mình dùng macOS High Sierra 10.13.6
Chào add, add có bài hướng dẫn chi tiết cho Mac Catalina không ạ? Cảm ơn add
Thực ra đâu khác gì so với bài này?
Máy mình đã có 02 phân vùng: 01 phân vùng Mac OS và 01 phân dùng cho Data. Vậy có cần xóa phân vùng Data này để cài Windows hay là cứ cài bình thường? Nhờ bạn tư vấn!
Phải xoá phân vùng data mới tạo được phân vùng bootcamp để cài win
Minh cai win 10 cho macbook pro 2018,Macos mojave nhưng đến bước install win báo lỗi “windows could not update the computer’s boot configuration.Installation cannot proceeed”
Bị lỗi ở đâu vậy ad? 🙁
Cho mình hỏi vì sao macbook air 2018 cài win 10 gần xong thì báo lỗi “ windows could not update the computer’s boot configuration installation cannot proceed”
Mình đang chạy OSX Mojave, nó cứ đòi cắm usb không qua bước thứ 2 được.
Máy mình ssd 256 liệu có thể cài win 7 lên được không chứ win 10 thì nặng quá, tận 40gb lận mà cũng không biết có cài được không. Có 1 vài phần mềm không có win không chạy được. Chán thật.
cho e hỏi là e cài đc win 10 r, chia ổ rồi. nhưng e muốn chia ổ lại thì làm thế nào hả a
Dùng Paragon Camptune nha
Mình đã tắt sip theo đúng hướng dẫn trên. Nhưng khi cài thêm 1 hệ điều hành win 7 bằng bootcamp, tạo xong rồi tạo thêm 1 phân vùng ntfs nữa để dùng chung giữa win7 và macos nhưng khi khởi động lại thì mất luôn phân vùng win7 mà chỉ còn macos. Vào trong macos thì vẫn thấy phân vùng win đó bao gồm các thư mực của win7.
Của mình là macos high sierra 10.13.5
mình cài bằng usb xong và desktop win nó không có up driver, mà máy lại hk có wifi, chỉ cho kết nối dây
Mình tắt SIP luôn hay chỉ tắt tạm thời thôi vậy?
Máy mình tắt luôn.
Máy mình iMac bản macOS High Sierra 10.13.2 mà vẫn bị đòi Usb là sao bạn?
Có thể máy bạn có ổ DVD, bài hướng dẫn của mình nếu máy có ổ DVD thì sẽ hơi khác chút. Đòi usb thì bạn cứ bỏ usb vô cho nó tạo usb cài rồi cài bằng usb được bình thường mà
Mình cài hoàn thành window rồi nhưng khi khởi động ấn option để chọn OS thì nó hiện ra cái bảng nhỏ hỏi password pass đó là pass gì vậy ad.K nhấn pass thì k làm được gì chỉ có 1 cách là reset lại máy cho nó tự khởi động vào Mac OS hoặc window rồi chỉnh lại ổ đĩa mặc định khi khởi động rồi khởi động mới vào OS mong muốn được cực quá ad ơi
Pass đó là Password Firmware! Cách đặt pass firmware bạn xem tại đây: maclife.io/cach-cai-firmware-password-cho-macbook.html
Nếu bạn ko đặt thì hỏi người sài máy trước đó xem có đặt ko? Nếu ko biết pass đó thì chỉ có cách mang ra TTBH Apple nhờ gỡ, tuy nhiên bạn cần xuất trình hóa đơn mua hàng để chứng minh bạn là chủ máy!
Máy mình late 2013 macbookpro retina mình đang dùng mac os sierra 10.12
sao mình làm đến bước mở boot camp assistant rồi chọn continue nhưng nó bắt buộc phải có usb để cài đặt add ah ! Help !!!
Chắc máy bạn là đời cũ hoặc phiên bản macos cũ. Nếu yêu cầu thì bạn cứ cắm usb vô để máy tạo usb cài!
Cài xong rồi giờ muốn gỡ đi trở về như ban đầu thì làm thế nào ạ?
Chạy lại bootcamp Assistant sẽ có tùy chọn gỡ bỏ phân vùng bootcamp trở về ban đầu
thank bac nhieu lam .. tuy nhien em thay do sang man hinh qua yeu bac co cach nao tang do sang len khong ah ..
Bạn nhấn nút tăng giảm độ sáng được bình thường mà?
Mình làm theo hd nhưng khi vào win thì lại ko nhìn thấy phân vùng DATA là sao ạ?
Bạn đã chia phân vùng Mac thêm phân vùng DATA chưa?
Download cái thuoc win 10 thì bên win toàn báo virus ko à, ad check lại coi sao nhé
File thuoc windows đương nhiên sẽ bị phần mềm diệt virus của Win báo là Virus, bạn tắt tạm thời phần mềm diệt virus để thuoc.
cho e hỏi hiện e đang xai mac os 10.9, e co cài được Microsoft Ofice 2016 k vậy, xin cám ơn.
ad cho mình hỏi, nếu máy mình đã cài hoàn chỉnh MAC + Win + Data bằng cách xóa recovery rồi thì có cách nào tạo lại recovery mà không cần cài lại máy từ đầu theo cách này không?
Admin có thể hướng dẫn cách tạo lại phân vùng Recovery cho MAC đã Cài Win và tạo phân vùng Data dùng chung mà không làm lỗi Win được không?
Có thể tắt SIP như hướng dẫn và khôi phục lại phân vùng Recovery không?
Thanks rất nhiều, vì hiện Win của mình có mấy cái khá quan trọng nên khó cài lại.
Làm đúng thứ tự mình đã nói đâu cần xóa phân vùng recovery và cũng đâu gây lỗi Win (mình đã test trên gần chục máy).
Sao mình cài win xong, chia thêm phân vùng dùng chung thì win không khởi động được nữa.
===> mình bị y chang, cài win xong, phân vùng là không khởi động win đc nữa, đã thử cài lại và làm lại cũng bị
Cái này mình đã làm hướng dẫn như trên nhưng khi boot vào win thì màn hình đen thui :3
Máy macbook muốn chụp màn hình bên windows làm thế nào nhỉ?
Nhấn nút Start => Gõ Snipping tool. Chụp bằng Snipping Tool nha bạn
Sao mình cài win xong, chia thêm phân vùng dùng chung thì win không khởi động được nữa.
Dùng lệnh xóa phân vùng Recovery xong thì phân vùng của Mac OS biến mất nhỉ
Đợi xíu mình sẽ cập nhật thêm cách để tạo phân vùng dùng chung mà không cần xóa phân vùng Recovery. Hạn chế lỗi như bạn!
e cài xong k bắt được wifi ạ @@
ở bước cấu hình phần cứng bạn chỉnh card wifi về chế độ Bridge thử xem sao
Mình đem ra tiệm thì họ thay ổ ssd khác mới cài đc, tại kêu là ổ ssd ban đầu không cùng đời với máy nên nó không chạy file cài đặt @.@
Mình cài tới lúc “Thiết đặt cơ bản” mấy cái chấm tròn quay quay xong đứng im mấy tiếng đồng hồ luôn, tắt máy mở lại thì bị lỗi win, phải boot lại vào ổ Mac mới được. Máy mình là MBA 2014 MD760B.
Kiểm tra lại file ISO windows tải về có bị corrupt ko nha bạn