Việc cài Windows trên Mac những năm gần đây ngày càng đơn giản. Từ cách cài Win trên Mac qua BootCamp, ParallelsDesktop hay Vmware Fusion. Hôm nay mình sẽ giới thiệu với các bạn một phần mềm hỗ trợ cài Windows trên Mac hoàn toàn mới. Đó là Veertu Desktop
– Đầu tiên các bạn cần tải file ISO của bản Windows hoặc Linux bạn cần cài đặt. Phần mềm hỗ trợ từ Windows 10, Windows 8, Windows 7, Vista, XP, và hầu hết các bản Linux. Trong bài hướng dẫn này mình sẽ hướng dẫn cài Windows 10 version 1607, build 14393, bản tích hợp 32bit + 64 bit cho phép chọn lúc cài đặt. Các bạn tải tại đây:
www.fshare.vn/file/D6GJ2CA5K6TE
– Tiếp theo các bạn tải Veertu Desktop tại đây: Veertu Desktop – Phần mềm cài Windows, Linux trên Mac gọn nhẹ, đơn giản
– Sau khi tải về các bạn chạy file DMG và chép file Veertu Desktop vào thư mục Application. Sau đó chạy file
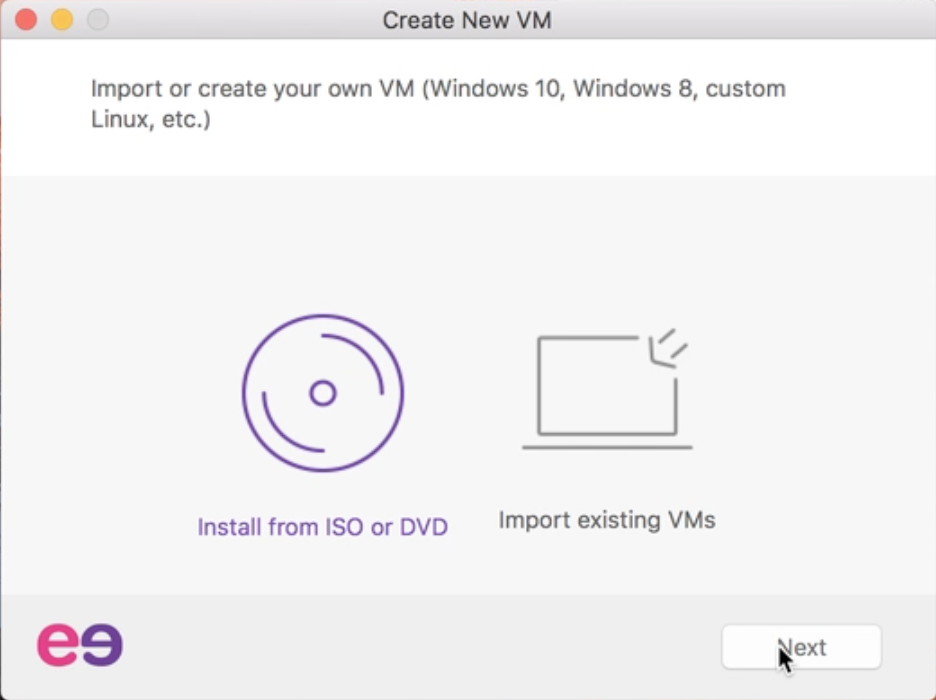
– Các bạn chọn Install From ISO or DVD rồi nhấn Next

– Ở ô trên gõ tên của Hệ điều hành bạn cài đặt cho dễ quản lý. Ô dưới bạn thả xuống “Choose .ISO…” và chọn tới file ISO của hệ điều hành bạn cần cài đặt. Trong bài này mình chọn tới file ISO Windows 10 vừa tải ở trên

Tiếp tục nhấn Next
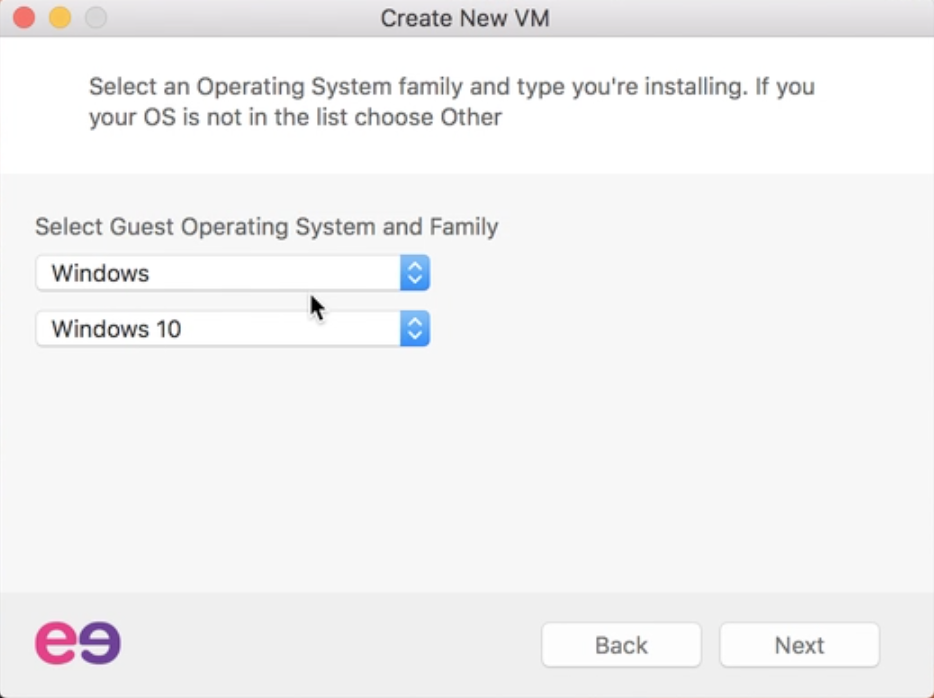
Chọn hệ điều hành cần cài và phiên bản hệ điều hành (Thường thì phần mềm sẽ tự nhận dựa vào file ISO bạn chọn). Sau đó các bạn tiếp tục nhấn Next

Bước này các bạn có thể nhấn vào Customize để thiết lập cấu hình của máy ảo hoặc để mặc định tùy ý. Sau đó nhấn Launch VM
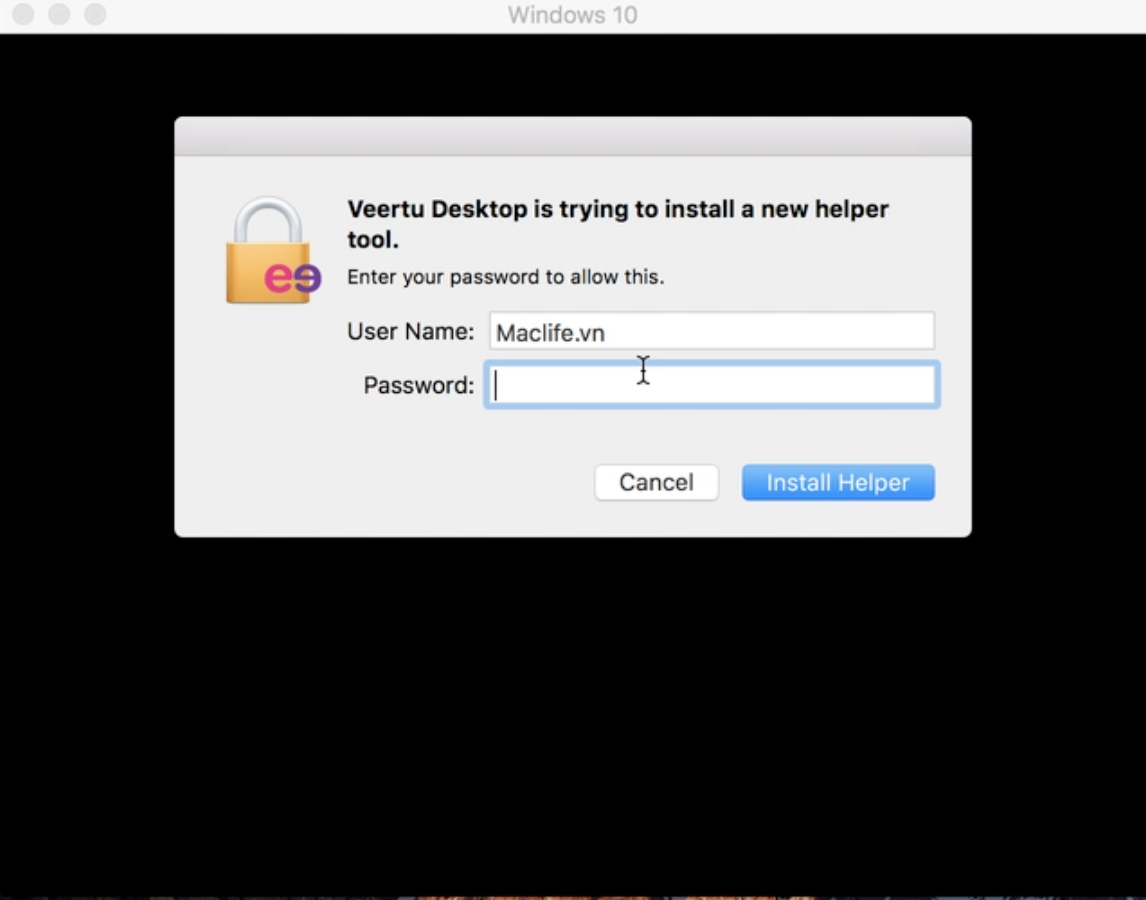
Phần mềm sẽ yêu cầu bạn nhập mật khẩu. Bạn nhập vào và nhấn Install Helper. Sau đó Veertu Desktop sẽ tự khởi động lại và boot từ file ISO để cài tương tự như bạn cài windows từ USB. Tới đây thì đa số các bạn ai cũng đã biết cài rồi. Nếu ai còn thắc mắc chưa hình dung ra thì có thể xem Video mình quay quá trình cài trên máy mình sẽ hiểu rõ hơn
Chúc các bạn thành công – maclife.io








Mình cài xong rùi mà không vô được mạng, không thấy kết nối wifi đâu hết Add ơi. help me
Bạn kiểm tra lại coi có share card Wifi trong cấu hình Veertu Desktop chưa?
Không cần chia ổ riêng nha bạn. Phân mềm chạy trực tiếp trên ổ đang chạy Mac, bạn thiết lập share bao nhiêu ổ cứng và Ram ở bước Customize bên trên là được!
có nên chia ổ riêng để cài không hay là cài vào ổ hệ thống luôn ad