Hàng năm vào thời điểm Apple ra phiên bản macOS mới, mình thường tiện tay Format ổ cứng cài mới lại hoàn toàn Macbook của mình, vừa để trải nghiệm phiên bản mới, vừa để máy nhanh hơn, mượt hơn. Hôm nay mình sẽ hướng dẫn các bạn chi tiết nhất có thể cách cài macOS Mojave 10.14, Catalina 10.15
Trước đây mình đã có viết bài hướng dẫn chi tiết cách cài macOS Sierra 10.12. các bạn có thể xem tại đây. Cách cài macOS sierra 10.12 và High Sierra 10.13 hoàn toàn tương tự nhau. Chỉ từ Mojave 10.14 thì có hơi khác 1 chút do Apple chuyển đổi định dạng phân vùng cài macOS từ HFS+ sang APFS nên có thể có nhiều bạn không rành sẽ gặp khó khăn ở bước phân vùng hoặc Erase (xoá) phân vùng ổ cứng. Ai “rành” thì vẫn có thể xem bài cũ và áp dụng được. Tuy nhiên hôm nay tiện tay cài lại máy, mình viết và chụp hình lại toàn bộ các bước mình làm cho các bạn tham khảo. Mình hướng dẫn cài bản mới nhất là macOS Catalina 10.15, bản Mojave 10.14 hoàn toàn tương tự.
Công cụ: Duy nhất 1 USB từ 8Gb trở lên (Từ Catalina thì phải USB 16GB trở lên). Còn lại là việc đọc và hiểu nội dung bên dưới
Bước 1: Tạo USB để cài Mac
Để có thể cài mới lại toàn bộ máy Mac của bạn, bạn cần 1 USB có chứa bộ cài (tương tự như USB Boot trên Windows). Để bài bớt dài và hạn chế lỗi, mình đề xuất luôn các bạn tạo USB theo cách ở bài sau:
Hướng dẫn chi tiết tạo bộ cài macOS trên USB bằng lệnh Terminal
Bước 2: Chi tiết cách cài đặt macOS Mojave 10.14, Catalina 10.15
Lưu ý: Với các máy dùng chip Apple T2, cụ thể là các dòng iMac, Mac Pro, Mac Mini, Macbook Air, Macbook Pro 2018 trở về sau: Đọc kĩ bài này trước khi tiến hành cài:
LƯU Ý KHI CÀI LẠI MACOS TRÊN CÁC MÁY DÙNG CHIP APPLE T2
– Sau khi đã tạo thành công USB có bộ cài macOS. Bạn cắm USB vào máy tính. Nhấn nút mở máy và đè phím Option (alt) để hiện ra màn hình lựa chọn boot từ USB (hình này mình lấy ở bài cũ luôn ^_^).
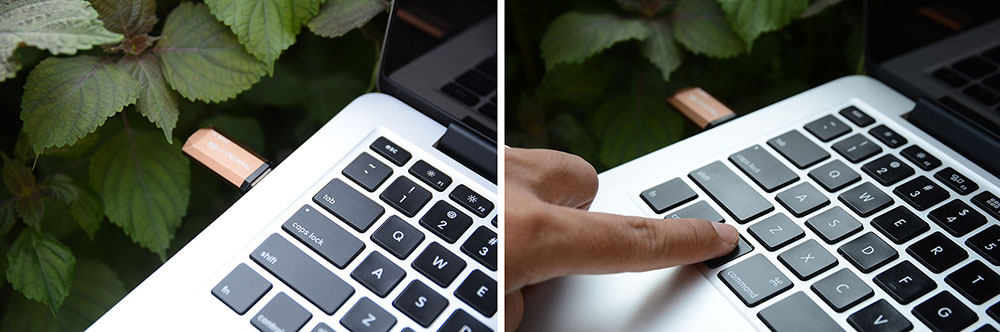
– Chọn boot từ USB (Có hình và tên của bộ cài bạn đã tạo ở trên). Cụ thể bài này của mình là Catalina 10.15

– Đợi 1 lúc sẽ có màn hình macOS Utilities. Để cài mới thì bạn cần Erase (Format) phân vùng cài Mac cũ trước khi cài mới (Nhớ backup dữ liệu trước nhá). Để Format bạn chọn Disk Utility (như hình)

– Chọn phân vùng Cần Format và nhấn Erase. Máy mình có 2 phân vùng, phân vùng cài Mac cũ là MACLIFE và phân vùng DATA. Chọn vào phân vùng MACLIFE và nhân Erase
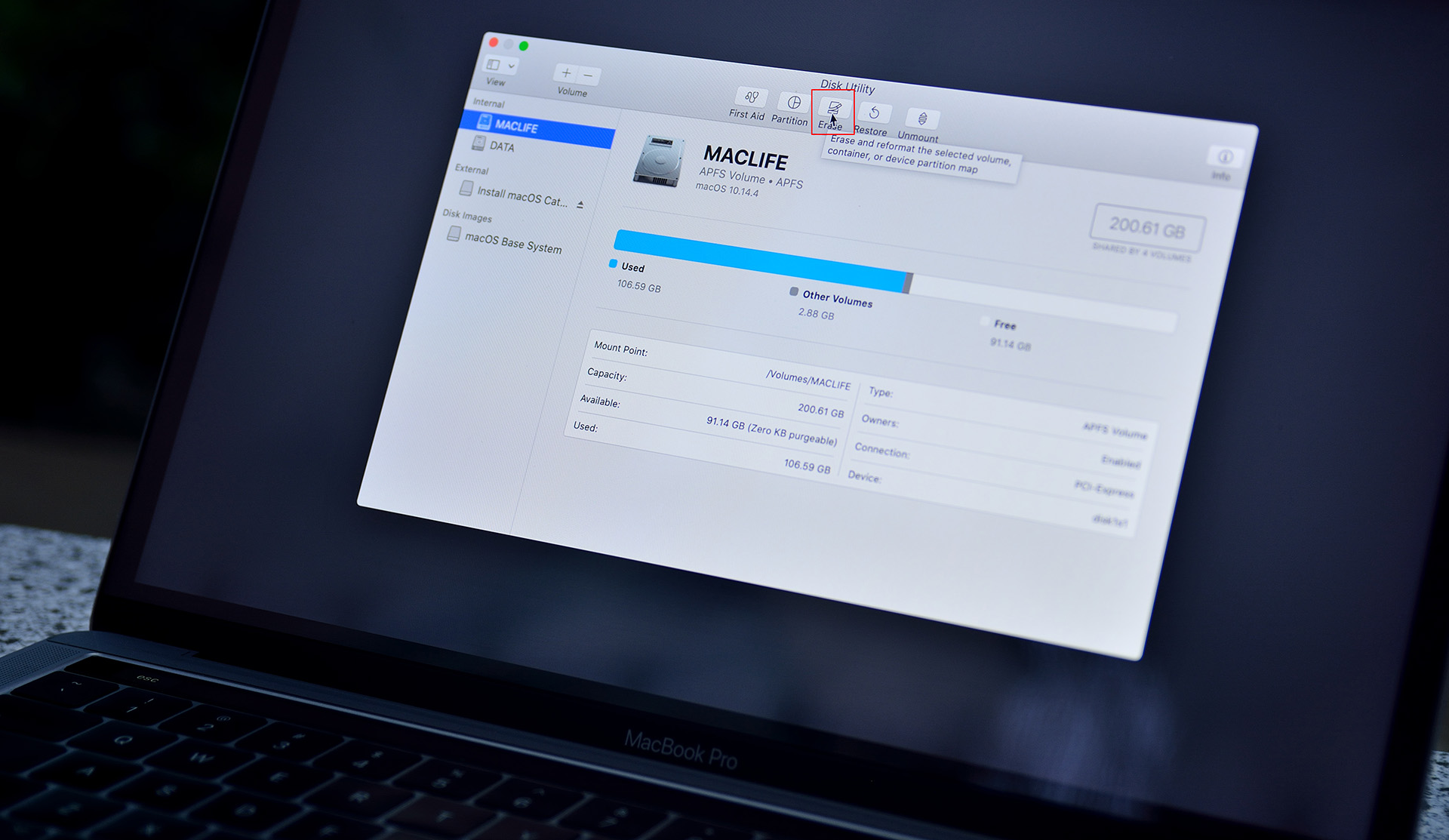
– Ô tên phân vùng các bạn có thể đặt lại tuỳ ý (không quan trọng). Ô Format các bạn chọn dòng đầu tiên là APFS

– Sau đó nhấn Erase và đợi cho tới khi hoàn tất
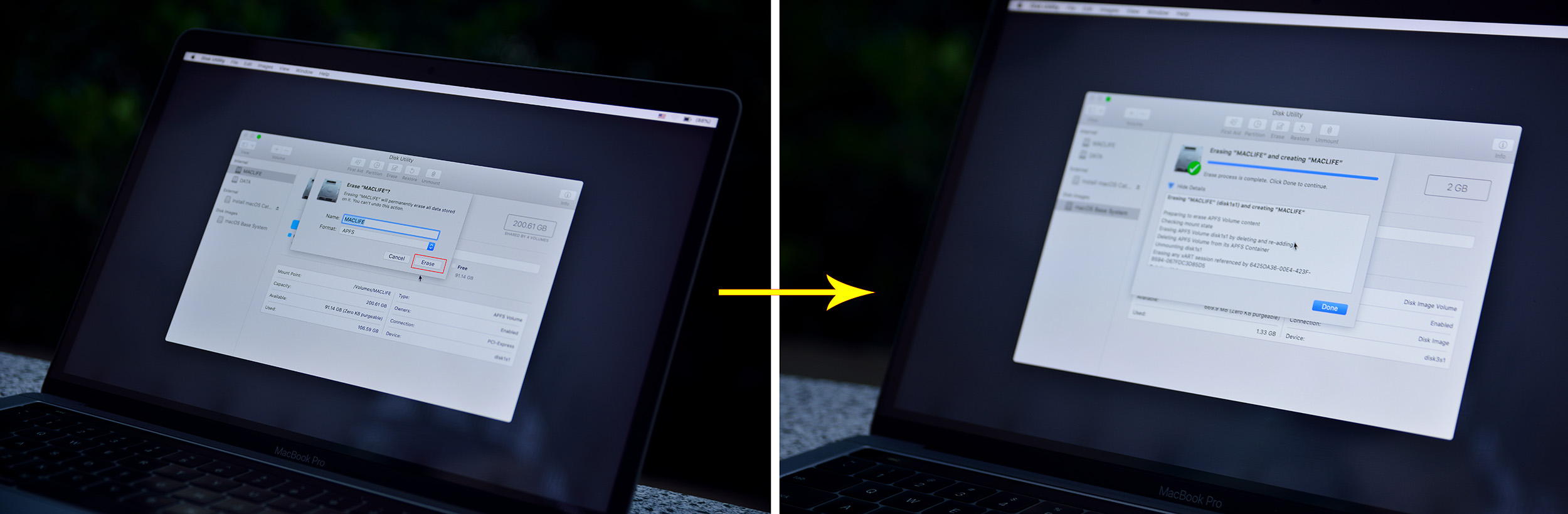
– Sau khi Format xong thì ổ cứng của mình thế này.
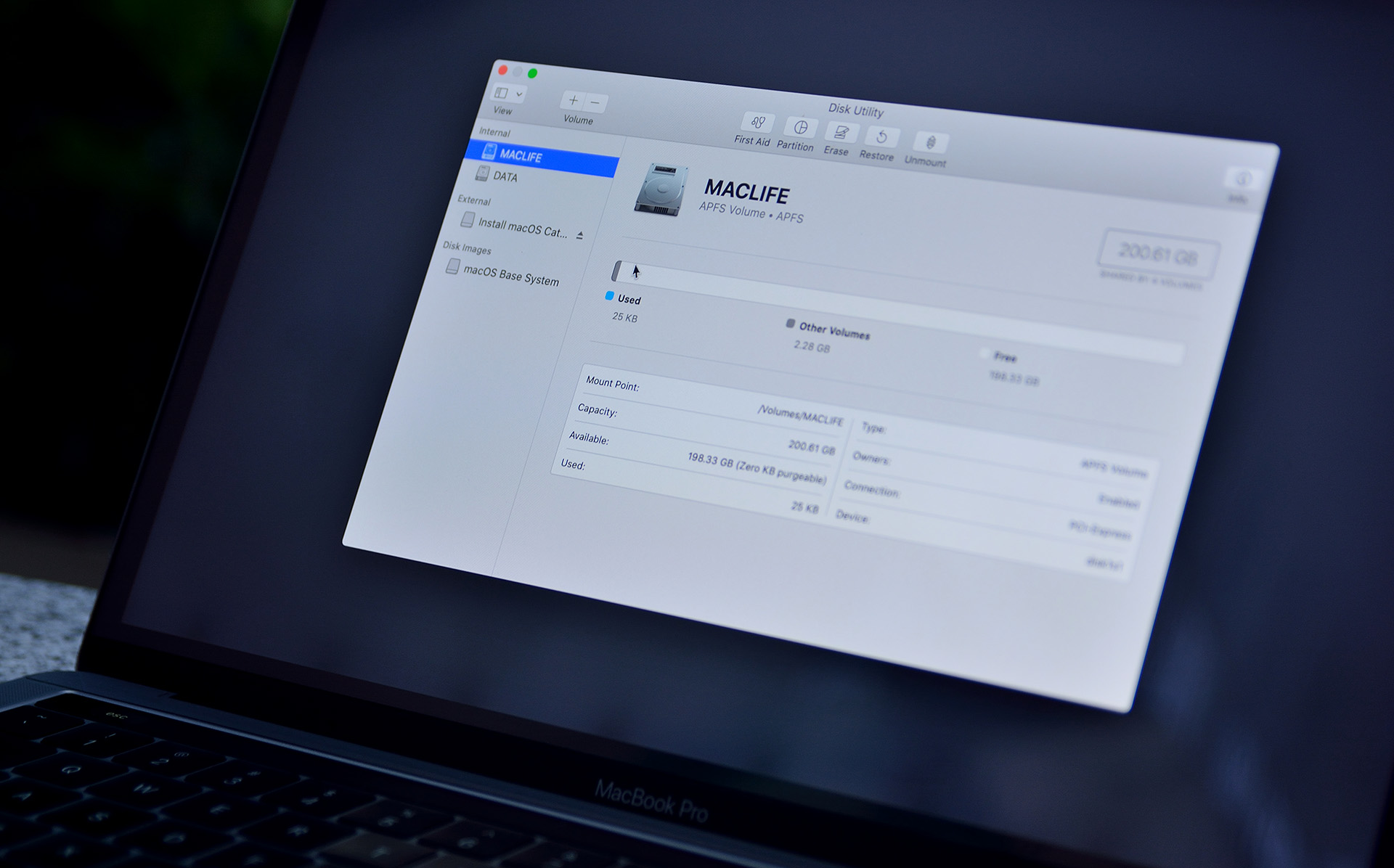
1. Trước khi cài lại, máy bạn chỉ có 1 phân vùng: Bạn cần Backup toàn bộ dữ liệu, vì cài lại mới hoàn toàn thì chắc chắn sẽ mất toàn bộ dữ liệu trên máy. Tại màn hình Disk Utilities bạn có thể chia thêm hoặc sau khi cài xong chia thêm 1 phân vùng sau cũng được.
2. Trước đó bạn có sẵn 2 phân vùng (giống của mình). Bạn sẽ chỉ mất phân vùng chứa macOS trước đó (trên Windows thường hay gọi là ổ C ^_^). Còn phân vùng kia sẽ không mất gì hết
– Bạn đóng cửa sổ Disk Utility lại (nhấn chữ X màu đỏ bên trái), bạn sẽ trở về màn hình macOS Utilities. Tại đây bạn chọn install macOS

– Nhấn Continue, Agree, Agree…
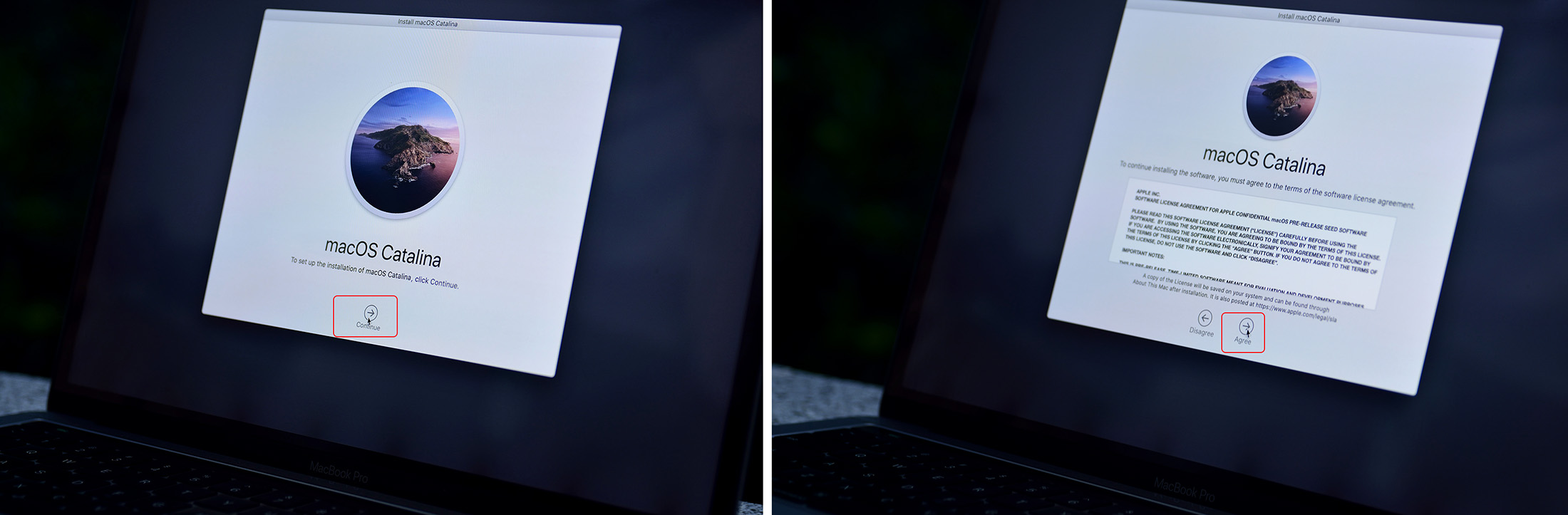
– Sau đó chọn đúng tên phân vùng mà bạn vừa Format ở trên. Bước này bạn chú ý chọn đúng nha. Máy mình ở trên vừa Format phân vùng MACLIFE nên mình chọn vào phân vùng MACLIFE.
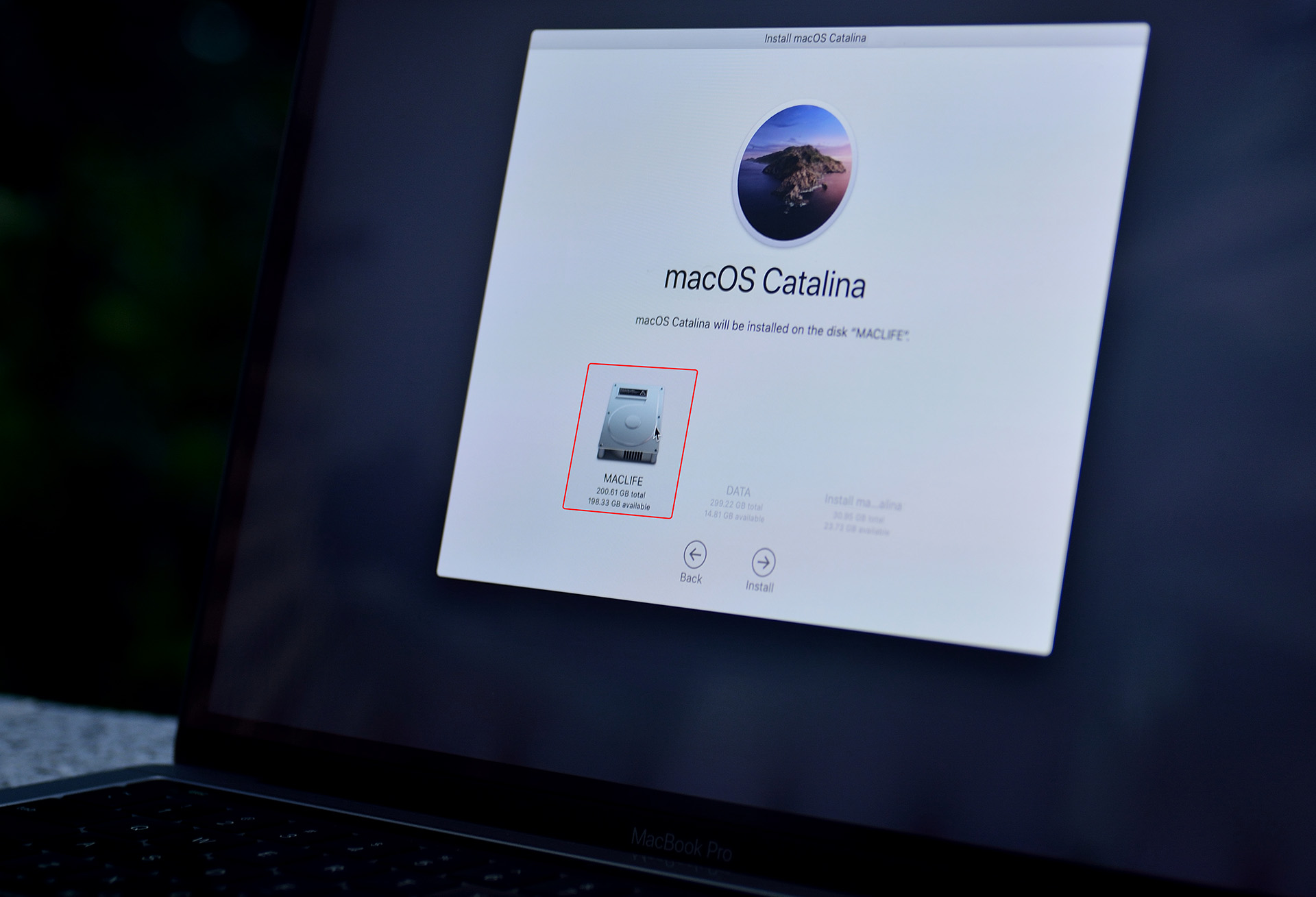
– Sau khi chọn xong nhấn Continue. Bước này bạn phải đợi từ 10-30 phút tùy vào tốc độ của USB và cấu hình máy Mac bạn đang dùng. Bước này bạn cứ đi đâu đó, có thể pha ly Cafe ngồi nhâm nhi, máy sẽ tự khởi động lại vài lần, bạn không cần quan tâm.

. . . . . . . . . . . . . . . . . . . Waiting. . . . . . . . . . . . . . .
– Cho tới khi xuất hiện màn hình này. Apple sẽ yêu cầu bạn chọn các thiết đặt bạn đầu cho máy. Đầu tiên bạn chọn vùng, và nhấn Continue (mình chọn United State luôn cho oách)

– Đăng nhập vào Wifi (nếu có).

– Tới đây đa số là Continue ^_^

Chỗ này có 3 tuỳ chọn (hình dưới)
– Phục hồi từ Time Machine – Từ máy Windows – hoặc không từ đâu cả (thiết lập như máy mới). Mình chọn dòng cuối: Don’t transfer any information now và nhấn Continue
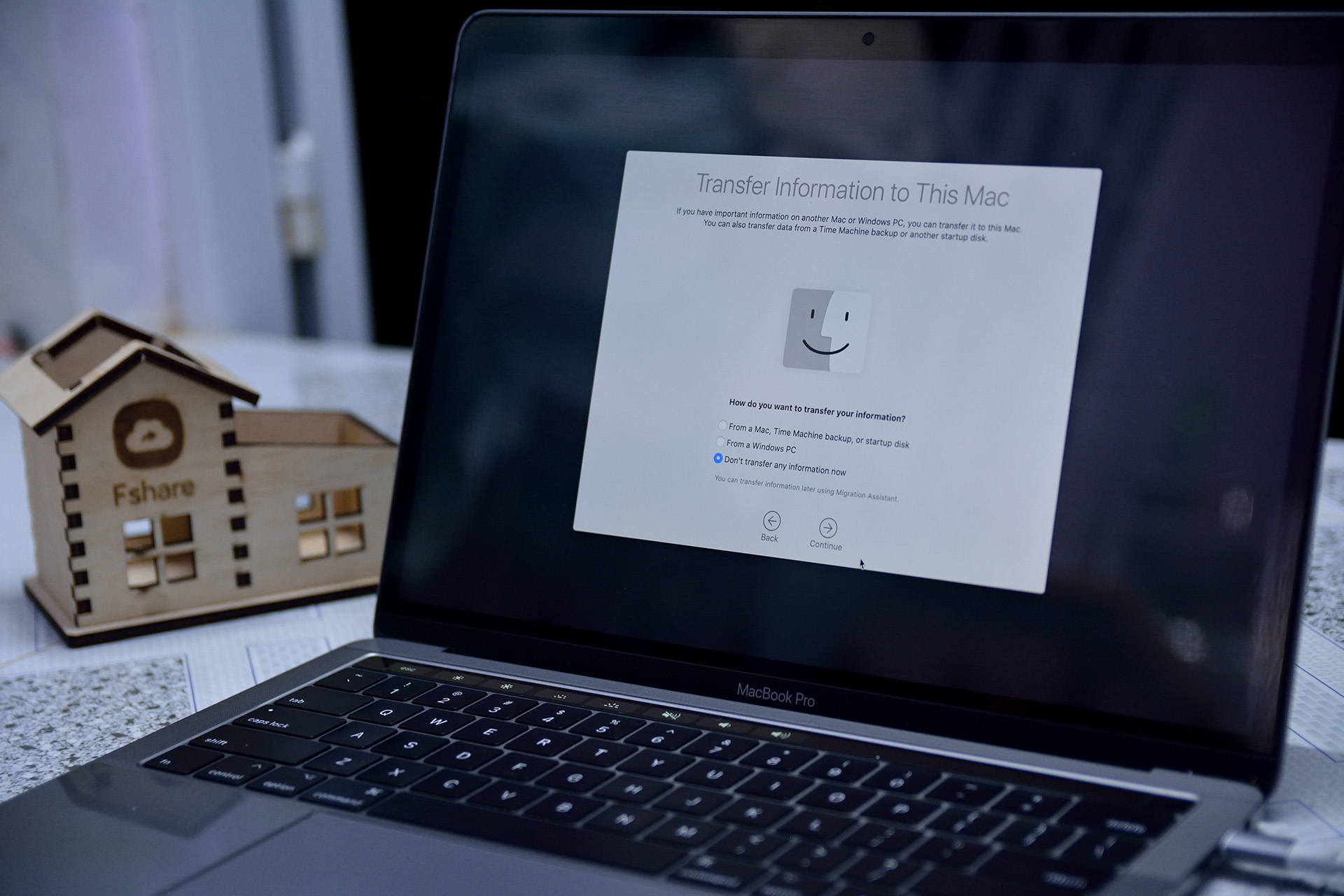
– Tuỳ chọn đăng nhập vào Apple ID, đa số bạn nào dùng máy Apple thường cũng sẽ có Apple ID, bạn cũng nên đăng nhập luôn để sau này có thể nhận cuộc gọi, tin nhắn từ iPhone ngay trên Macbook.
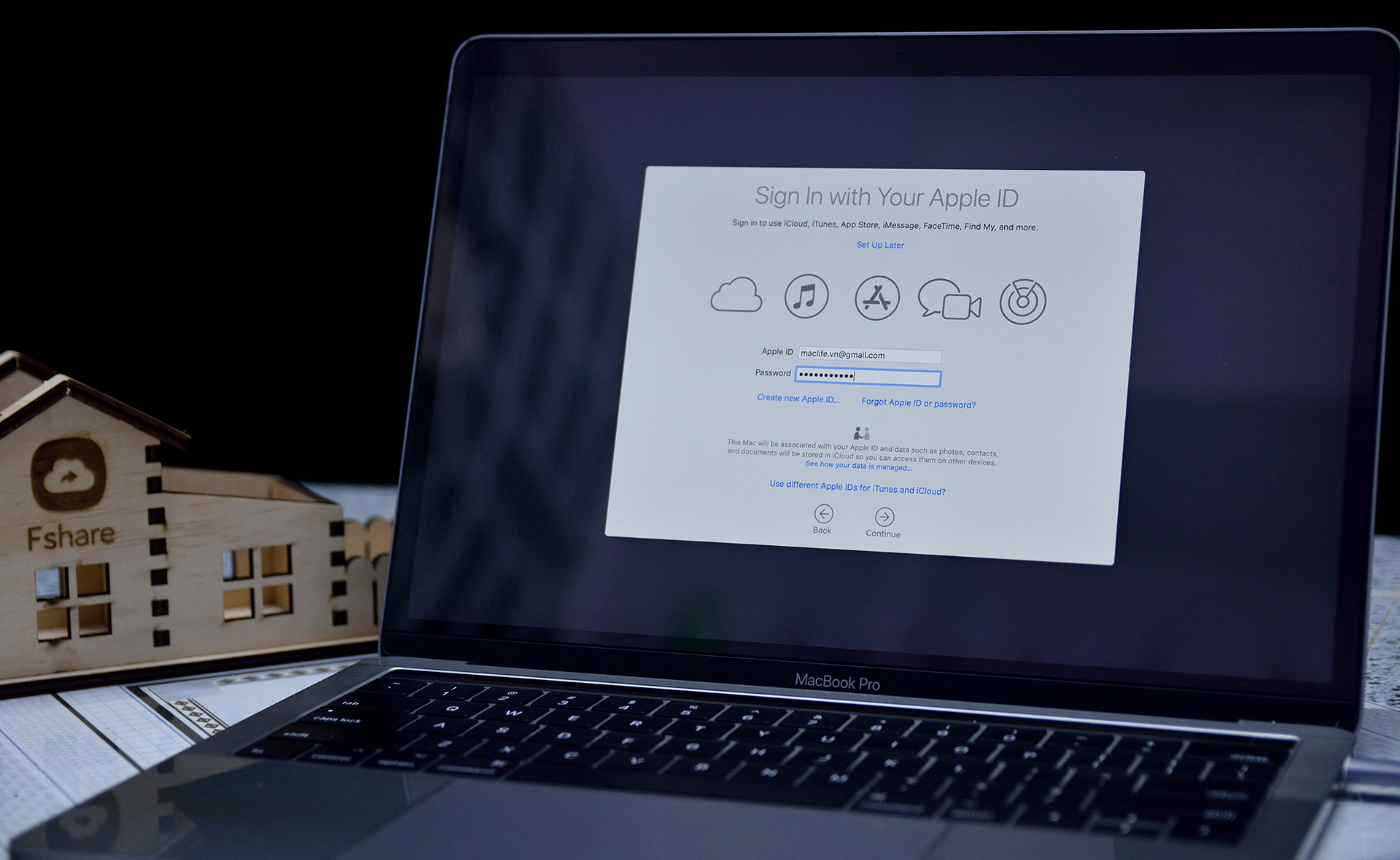
– Tài khoản Apple ID của bạn nào có bật mật bảo mật “nhiều” lớp thì có thể sẽ hiển thị giống mình ^_^.
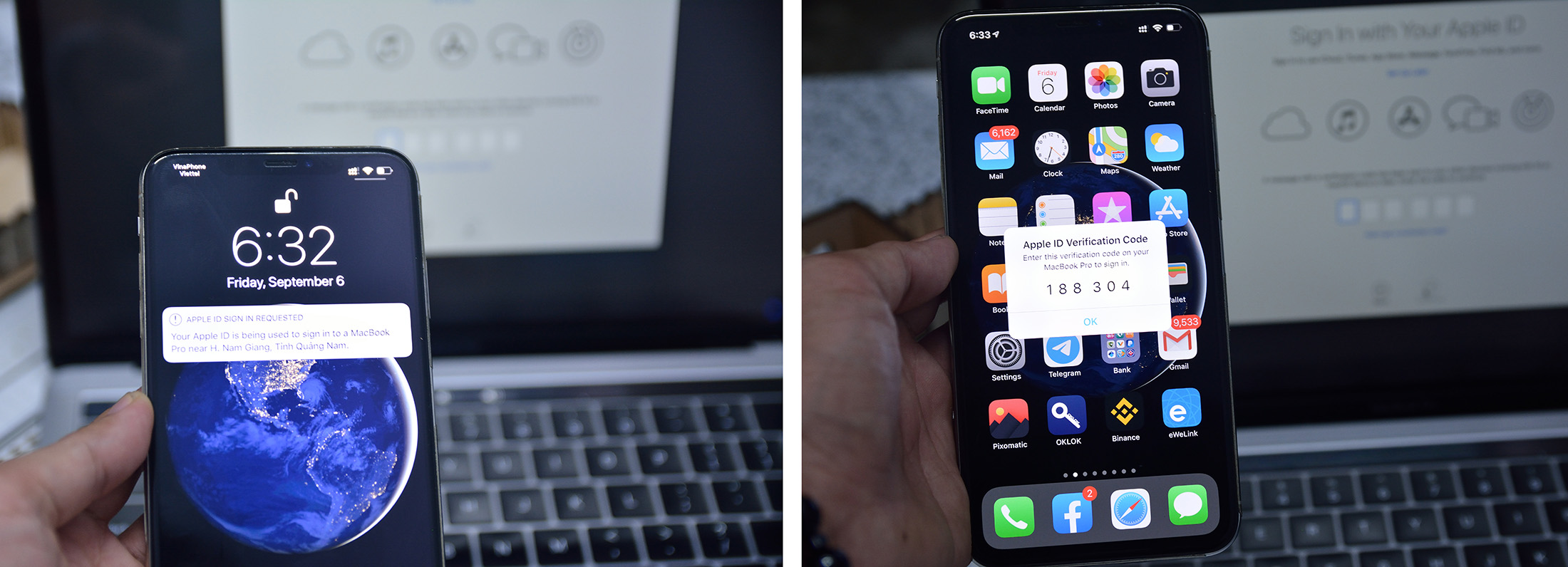
– Lại tiếp tục Agree. Mấy bước này đáng lẽ là khỏi cho vô, mà lỡ chụp hình từng bước rồi nên up luôn ^_*
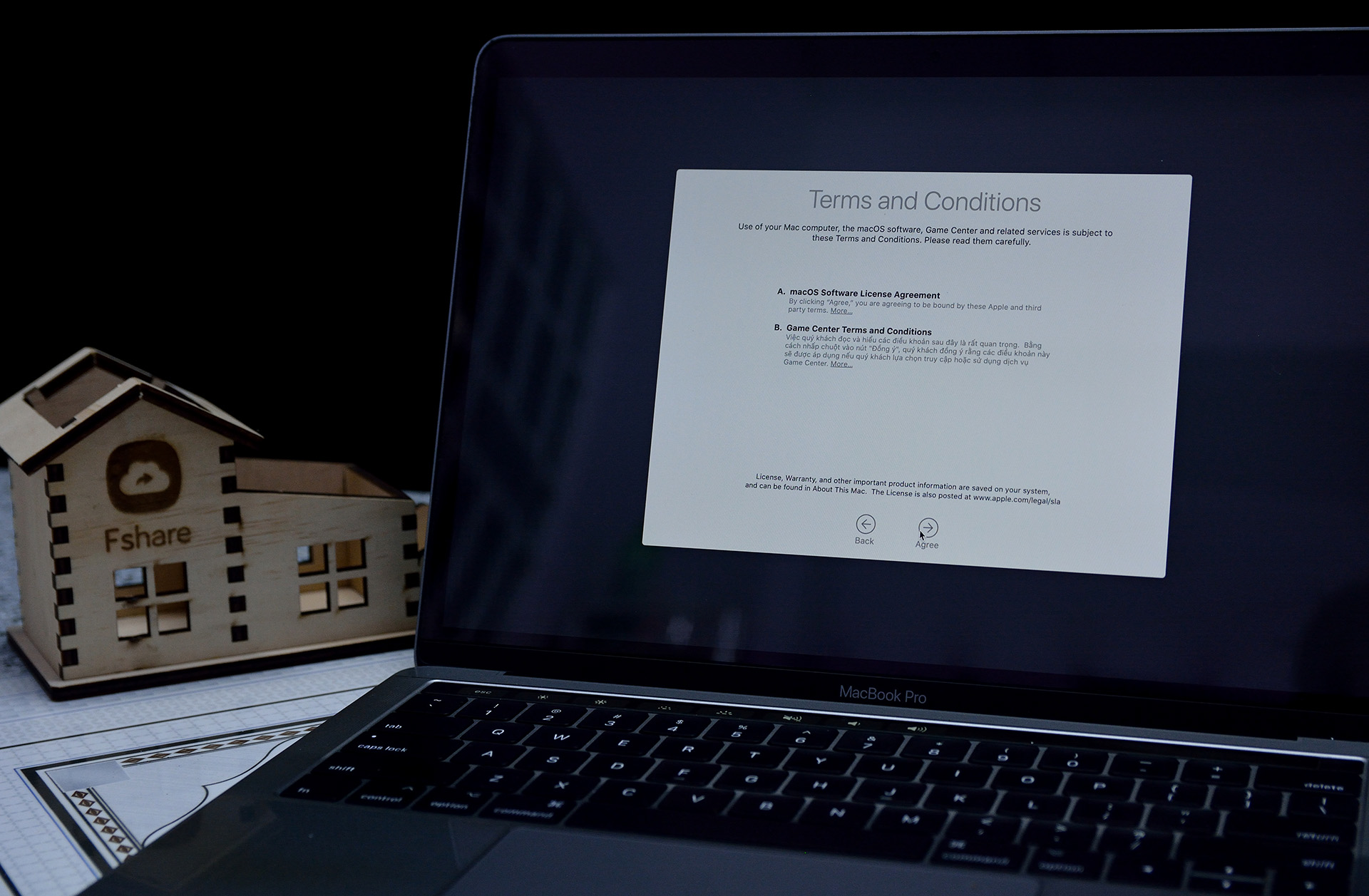
– Bước này bạn nhập thông tin tài khoản, mật khẩu trên máy. phần Hint ở cuối bỏ trống cũng được
Chú ý: Mật khẩu tài khoản mình thấy nhiều bạn nhập chỉ ký tự “khoảng trắng”. Không nên đặt mật khẩu kiểu này. Sau này sẽ lỗi khi dùng các câu lệnh để tắt Gatekeeper. Mất công vô đặt lại mật khẩu.

– Nhấn Continue, đợi 1 lúc cho máy thiết lập iCloud
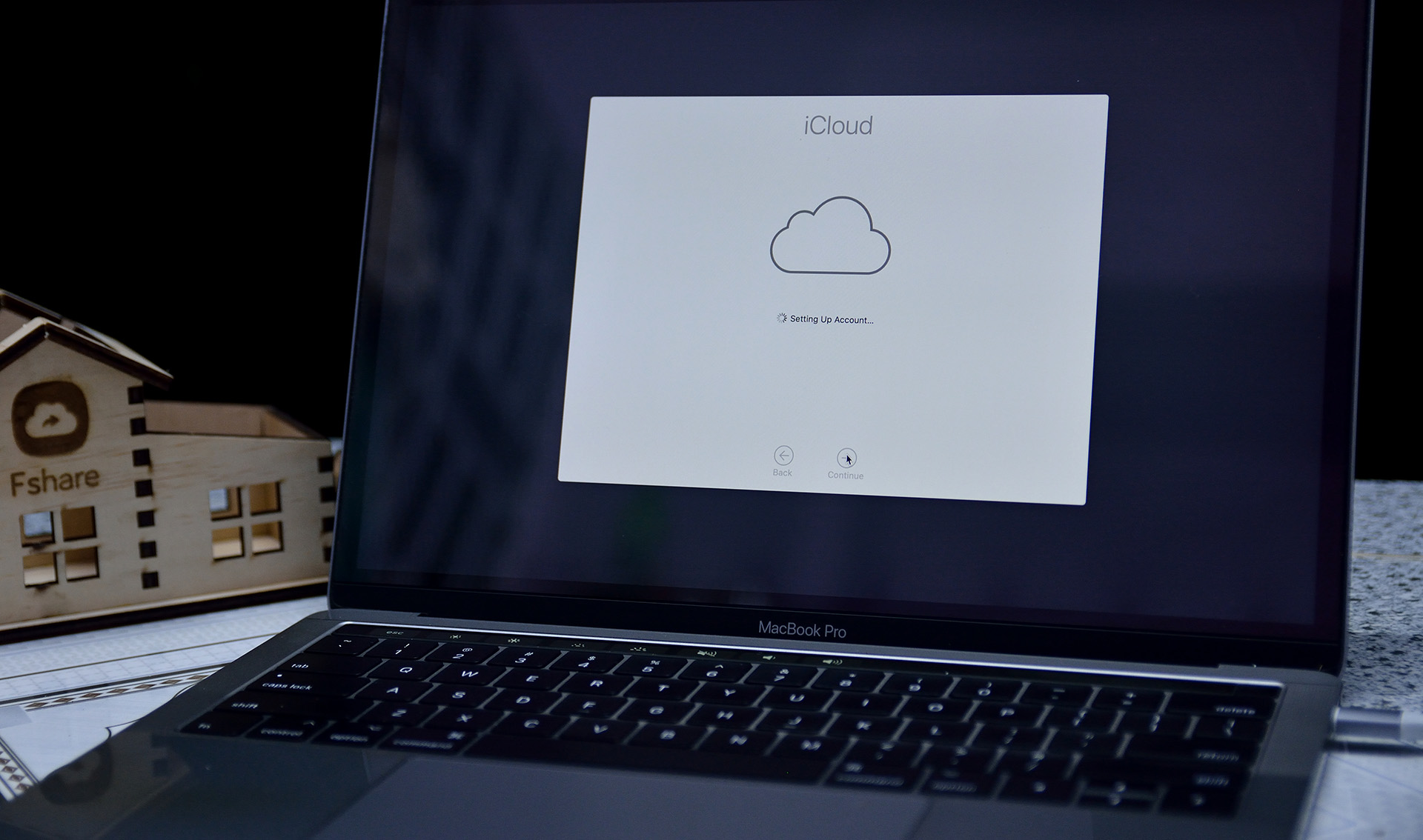
– Chỗ này bạn có thể chọn Customize Settings để tắt Siri, Tắt Location… tinh chỉnh…. Tuy nhiên mình để mặc định nhấn Continue luôn cho nhanh

– Tiếp tục Continue

– Tuỳ chọn có lưu các file trong thư mục Documents, Desktop, hình trong Photos lên iCloud Drive hay không. Bạn có thể chọn hoặc bỏ dấu stick để huỷ.
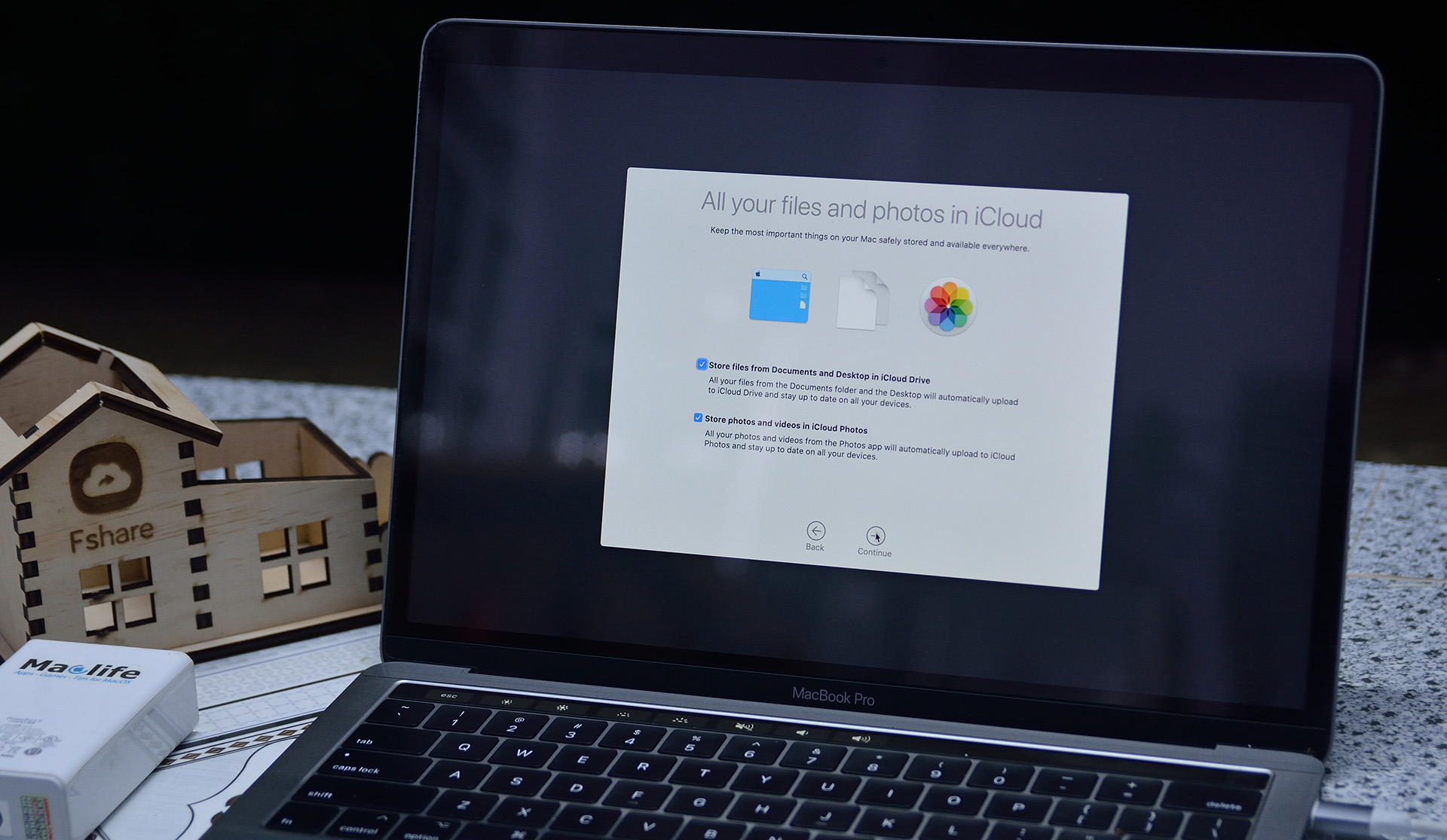
– Bước này quan trọng. Tuỳ chọn FileVault disk encryption.
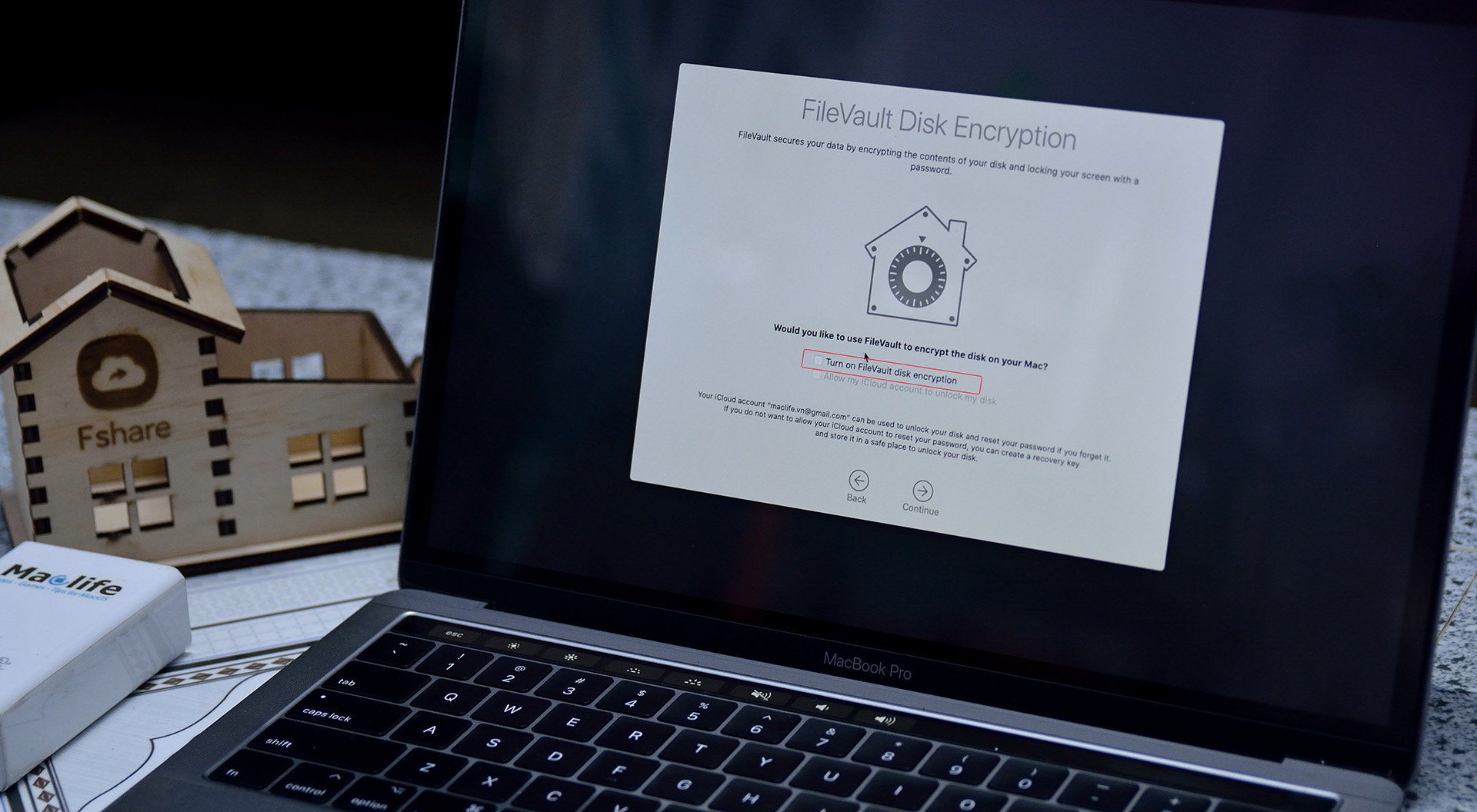
– Bạn nào xài Macbook 2016 trở đi, bản có Touch Bar thì sẽ có thêm bước thiết lập Touch ID. Bạn nên thiết lập luôn ở đây cho tiện.
– Màn hình thông báo thành công sau khi nhấn nhấn sờ sờ trên cái Touch ID.

– Sau khi thiết lập Touch ID xong sẽ yêu cầu thiết lập thêm Apple Pay. Bạn nào có dùng Apple Pay thì thiết lập luôn trong đây. Bạn nào không dùng thì chọn Set Up Later để bỏ qua
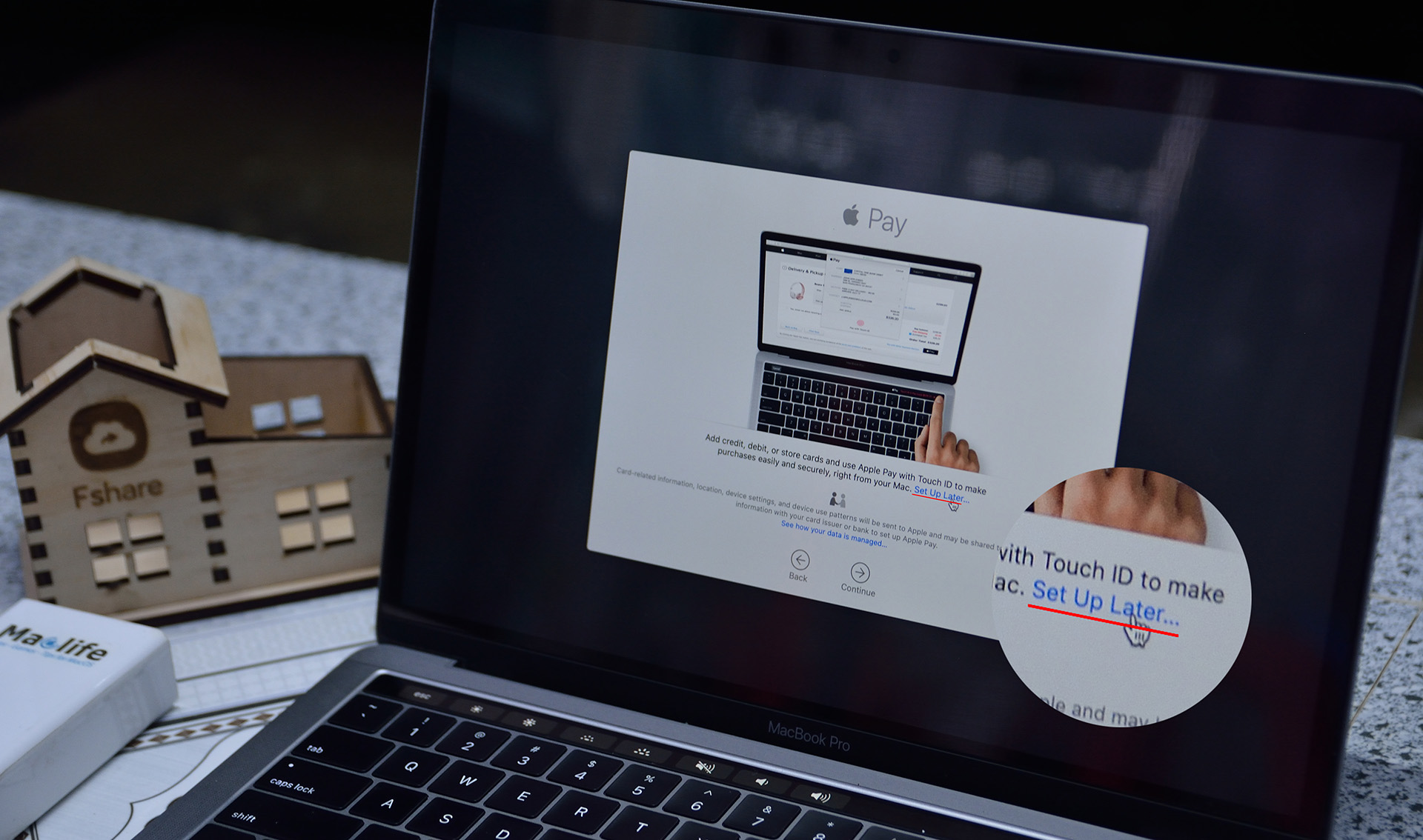
– Từ Mojave thì bạn có thêm bước chọn giao diện: Light, Dark, hay Auto (Lúc cài Mojave 10.14 mình không thấy có Auto ở đây, nhưng Catalina 10.15 thì có thêm Auto). Ở đây bạn chọn theo sở thích nha. Mình hay làm việc về đêm nên chọn luôn Dark Mode. Ai chọn Auto thì máy sẽ tự động chuyển Light hay Dark dự vào thời gian trên máy (ban ngày thì Light, tối thì Dark).
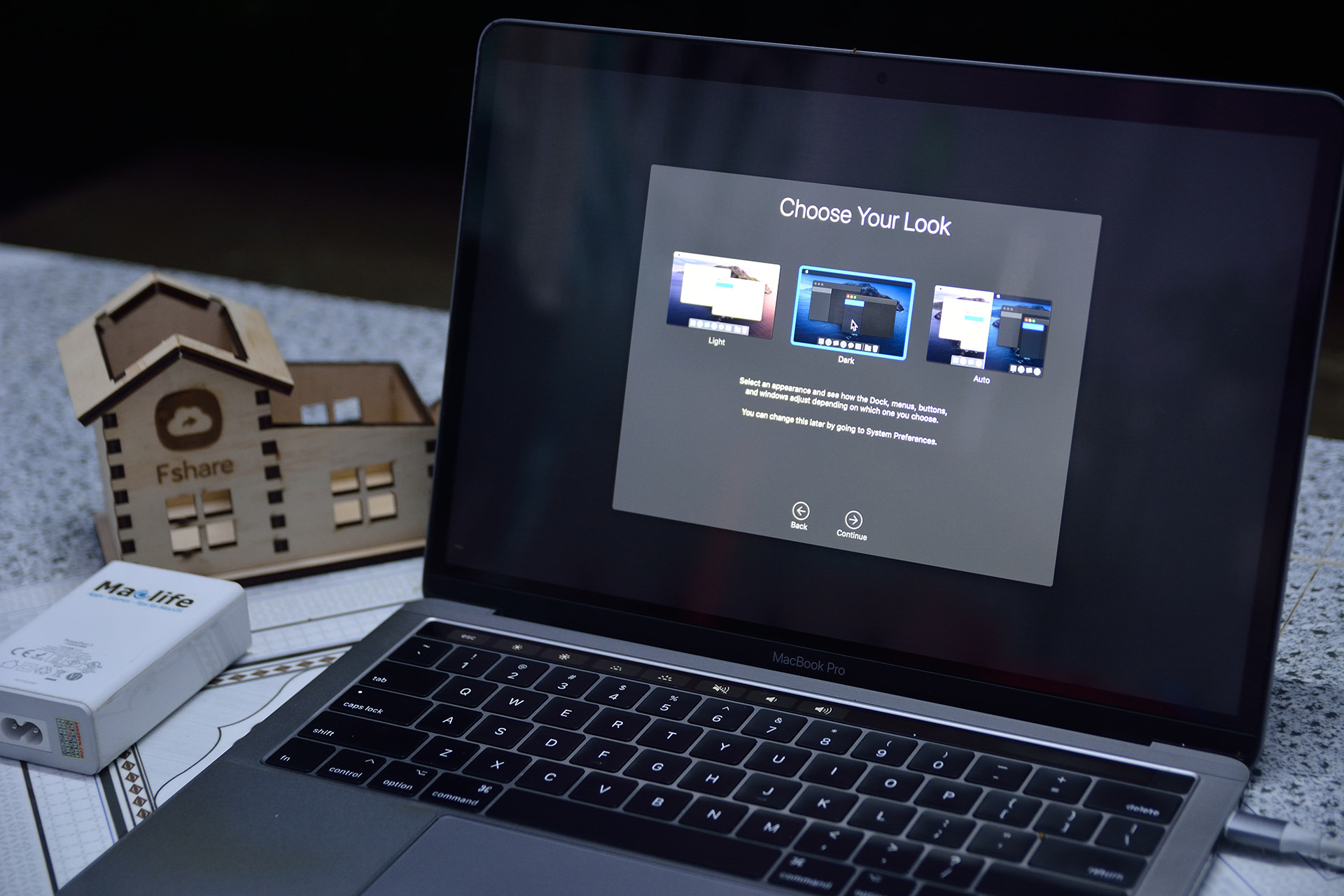
– Tới màn hình này thì coi như bạn đã hoàn tất quá trình cài đặt.
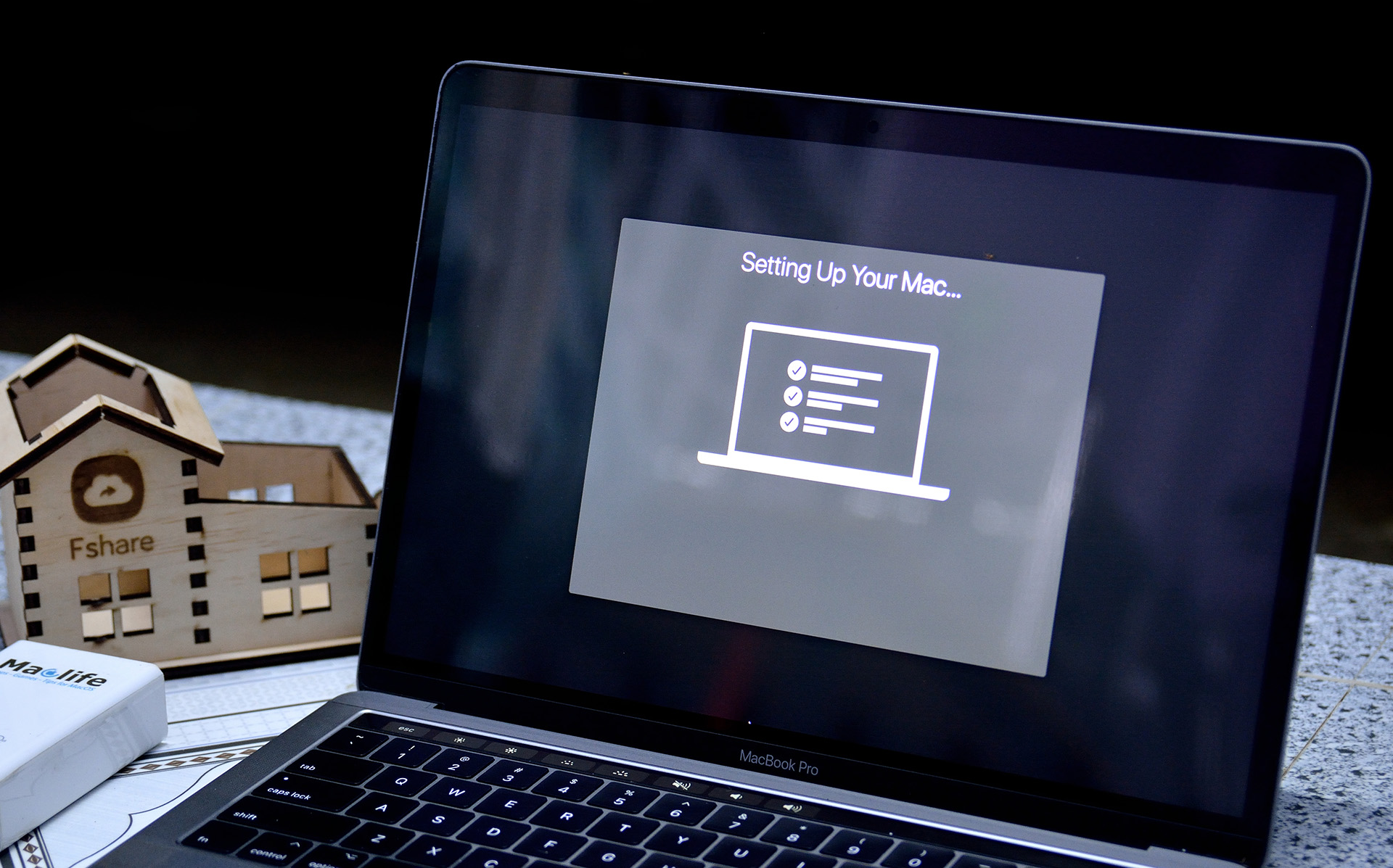
– Màn hình khởi động đầu tiên khi hoàn tất

– Bonus thêm thấm hình thằng con dzai ngồi làm mẫu.
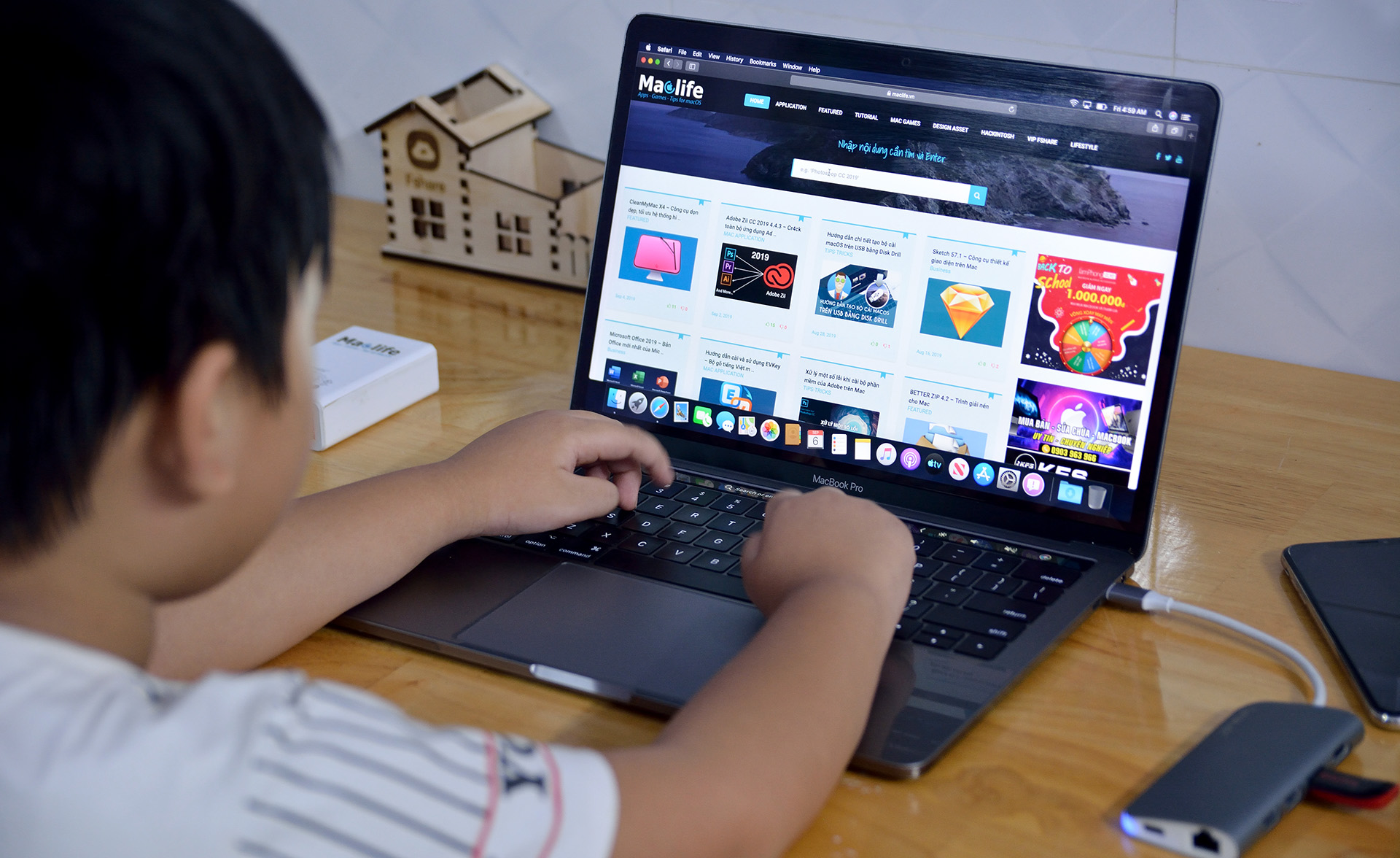
** Khá dễ đúng ko? Đảm bảo với các bạn, nếu không phải là dân chuyên, chỉ cần chịu khó đọc, chịu khó vọc, bạn hoàn toàn có thể tự cài lại máy của mình mà không phải vác máy ra cửa hàng, vừa tốn tiền, vừa phải đợi lâu và quan trọng là không có cảm giác SƯỚNG khi tự tay cài lại chiếc máy Mac của mình. Còn bạn nào có kiến thức về IT sẵn thì chỉ cần đọc qua là biết luôn, không cần vọc ^_^
Chúc các bạn thành công – maclife.io








Bạn chụp hình minh hoạ rất ngu bạn ạ.
Nếu tầm 5 năm trước thì gặp còm như này mình cay lắm, còn giờ thì bình thường bạn ạ, mình làm cho vui chứ chả kiếm đc đồng nào từ các bạn nên ko cần các bạn khen. Ko đọc được thì lượn dùm mình, mình cám ơn.
Cho mình hỏi là mình có imac nhưng đang dùng bàn phím ngoài của windown thì có cách nào để boot từ usb để cài không ạ. Mình bấm thử các phím đều không boot được.
Ko nói rõ iMac đời nào nên chịu, mấy thắc mắc như này bạn nên post bài lên Group kèm đầy đủ thông tin
Ad cho mình hỏi, mình làm theo hướng dẫn của ad tạo usb boot, khởi động lại chọn install macos 12 beta mà nó hiện vòng tròn gạch chéo. Mong ad trả lời giúp mình. Cảm ơn ad.
Vòng tròng gạch chéo thì 2 nguyên nhân: 1 bộ cài tạo sai, 2 là thiết bị ko hỗ trợ
thank ad, em cài ngon quá
xin chào ad!
Bài viết hướng dẫn của bạn quá hay và tỉ mỉ, mình rất thích. Hiện tại mình có con macbook air 2017 đang dùng macOS X EL Capitan V10.11.6, mình xin phép hỏi ad mong bạn hỗ trợ giải đáp giúp mình với nhé:
1. Mình muốn update lên bản Catalina V10.15.4 theo bài viết của bạn bên trên có được không? mình đã đọc rất kỹ tuy nhiên chưa dám làm vì đây là lần đầu mình cài macbook.
2. Mình có lên web của apple download bản macOSupdCombo10.15.4 và update lên thẳng cho macbook air có được ko?
3. Sau khi cài xong mình muốn phân vùng ổ cứng tạo thêm 1 phân vùng làm ổ DATA có được ko bạn
Cảm ơn bạn rất nhiều.
1. Chắc chắn là được
2. Không được
3. Được tốt
mình cảm ơn bạn rất nhiều. chúc bạn nhiều sức khỏe và có thêm nhiều bài viết hay.
Trân trọng!
cho mình hỏi máy mình mac pro 2012 i7 thì cài phiên bản mac OS nào là tối ưu nhất vậy ad
Tối ưu nhất thì Sierra 10.12, nhưng đê chạy đc nhiều ứng dụng nhất và OS mới ngon nhất thì Mojave 10.14 luôn đi ^_^
Mình ấn vào cài mojave thì hiện lên pop up này ạ
Mình cần tải cái bộ cài từ appstore về nhưng máy báo đầy dung lượng ổ. mà muốn tải ngoài thì sợ này nọ
Tuỳ bạn thôi. Thấy tin tưởng thì cài. Ko thì dọn ổ cứng đi
Đừng nhé … Mình đã rất khổ vì việc lấy lại dữ liệu khi làm việc này
Ý bạn là gì nhỉ?
Ad ơi, khoảng bao lẫu nữa thì có file “macOS Catalina.dmg” final vậy ad nhỉ, mình muốn cài mới sạch sẽ lại máy mà chưa tìm đươc file .
Khuya nay có nha bạn. Mình đóng gói rồi mà hiện tại đang đi công tác, internet ở khách sạn hơi yếu không upload được 🙁
Cho mình hỏi là cứ update lên thẳng được không? hay là phải sang ra USB trước?
Update lên thẳng cũng đc. Update thì chỉ việc chạy file cài, rồi cứ continue tới nên mình ko viết hướng dẫn. Việc update như vậy có ưu điểm là ko mất dữ liệu và phần mềm đã cài trên máy, còn nhược điểm là máy có thể sẽ không mượt và có thêt có lỗi so với việc cài mới
tiếp theo mình phải làm gì?
Mình làm theo bạn hướng dẫn và có hình kèm theo.Bạn hd tiếp nhé!
Hi Ad !
Máy macbook pro 2013 late của mình bị tình trạng như sau :
Khởi động bình thường.
nhưng khi nhấn và giữ opt (restart) đễ chọn ổ đĩa thì lâp tức hiên lên ổ khoá như hình đính kèm.
Bạn giúp mình hướng khắc phục được không ? Cám ơn bạn nhiều!
Cái này là firmware password. Nếu bạn ko đặt thì liên hệ chủ cũ xem có đặt ko?
Máy này mình mua còn nguyên trong trong hộp bạn ơi! mới bị hiện tượng này khi muốn nâng lên macOS Catalina.Cách sửa như thế nào vậy bạn.mình kg hề đặt firmware password.
Vậy account icloud trong máy chính chủ ko? Nếu chính chủ có thể do bạn dùng chức năng khoá máy từ xa. Còn nếu bạn ko biết, bạn cầm hoá đơn mua máy ra trung tâm bảo hành Applr họ mở khoá cho. Ra ngoài dịch vụ làm đc nhưng tốn phí
account icloud là chính chủ.Bạn hd cách tắt chức năng khoá máy từ xa? Thiệt tình mình chưa biết cách mở chức năng đó bao giờ.
Bạn mở Web vào www.icloud.com, đăng nhập tk icloud trên Mac vào, vô Find my iPhone rồi kiểm tra xem Macbook có bị lock ko? (Như hình)
chào bạn. bạn gõ 123 nhé. Mình có con macbook air 2017 lỗi cũng format ổ cài lại báo nhập pass như bạn và mình gõ 123 là vô được. hy vọng bạn cũng giống như mình gặp may mắn ^^