Với những bạn thích trải nghiệm cái mới thì việc nâng cấp hệ điều hành lên phiên bản mới nhất đôi khi là sở thích của họ. Việc cài mới hoàn toàn sẽ làm cho máy chạy nhanh hơn rất nhiều và ít gặp các lỗi phát sinh, và đổi lại bạn sẽ phải backup dữ liệu và cài lại phần mềm sau khi cài ^_*.
Có khá nhiều cách tạo bộ cài khác nhau. 2 cách dùng phần mềm khá dễ dưới đây:
– Hướng dẫn chi tiết tạo bộ cài macOS trên USB bằng Disk Drill
– Hướng dẫn chi tiết cách tạo bộ cài macOS với Disk Creator
Cách tạo bộ cài bằng Disk Creator và Disk Drill đều ổn, cũng ít phát sinh lỗi. Tuy nhiên mình biết rất nhiều bạn vẫn thích cách tạo bộ cài bằng chính câu lệnh chính chủ của Apple. Cách này có thể áp dụng cho hầu hết các phiên bản macOS từ OS X El Capitan 10.11 cho tới macOS Catalina 10.15 mới nhất (Nhớ đọc đến cuối bài để biết dòng lệnh có thể thay thế cho Mojave và Catalina)
I. Chuẩn bị:
– USB từ 8gb trở lên (Từ Catalina thì phải USB 16Gb mới được)
– Tải bộ cài tại cần tải tại link sau: Tổng hợp các bộ cài macOS
II. Tạo bộ cài
Bước 1: Format USB
Các bạn vào Disk Utility (Nhấn vào Launchpad > Other> Disk Utility). Sau đó Format USB với thông tin như sau:
- Name: Untitled (Tên này tuỳ chọn, có thể thay đổi)
- Format: MacOS Extended (Journaled)
- Scheme: GUID Partion Map
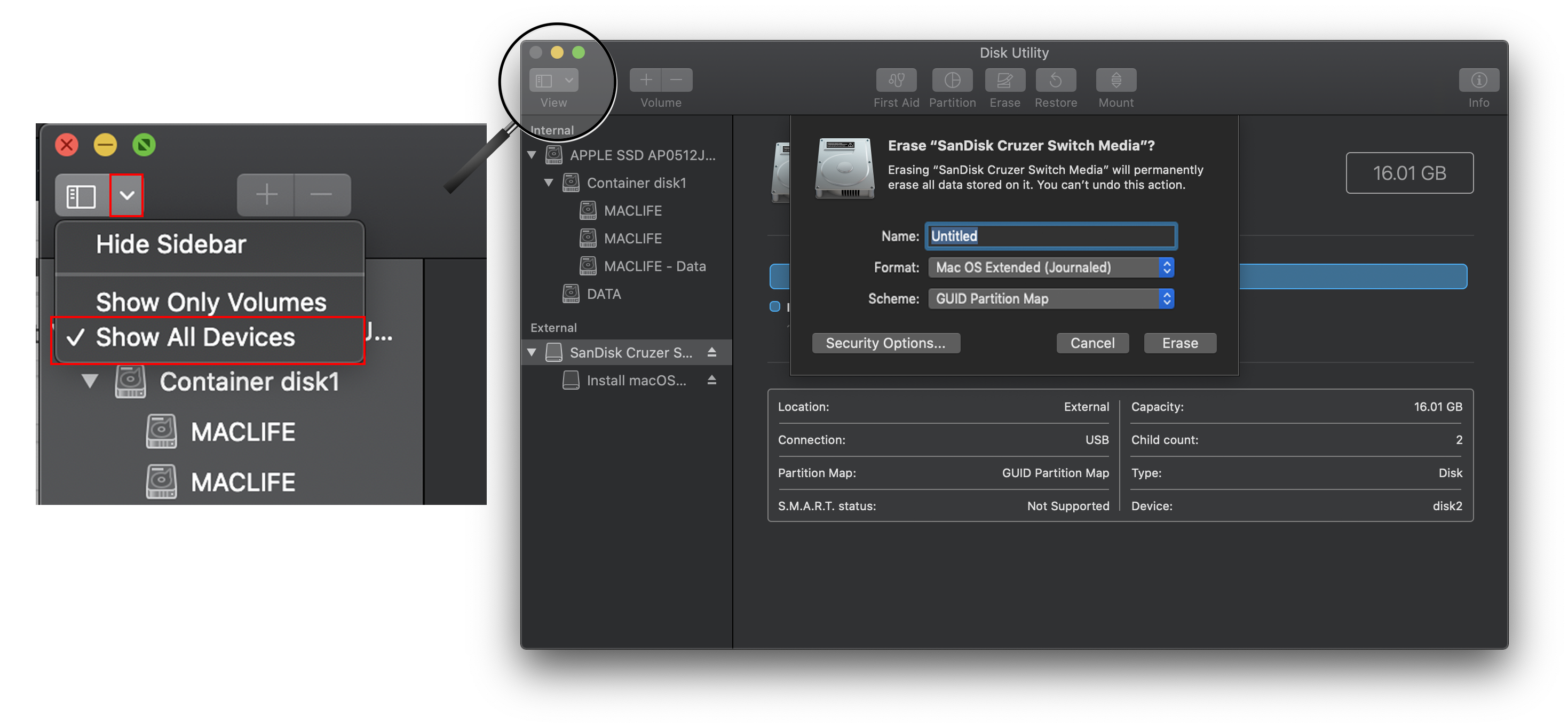
Bước 2: Chép file cài vào thư mục Application
Sau khi tải về, nếu là file .DMG, các bạn click đúp để mount ra, sau đó kéo file cài vào thư mục Application. Nếu là file .zip, các bạn giải nén, rồi cũng kéo file vừa giải nén vào thư mục Application
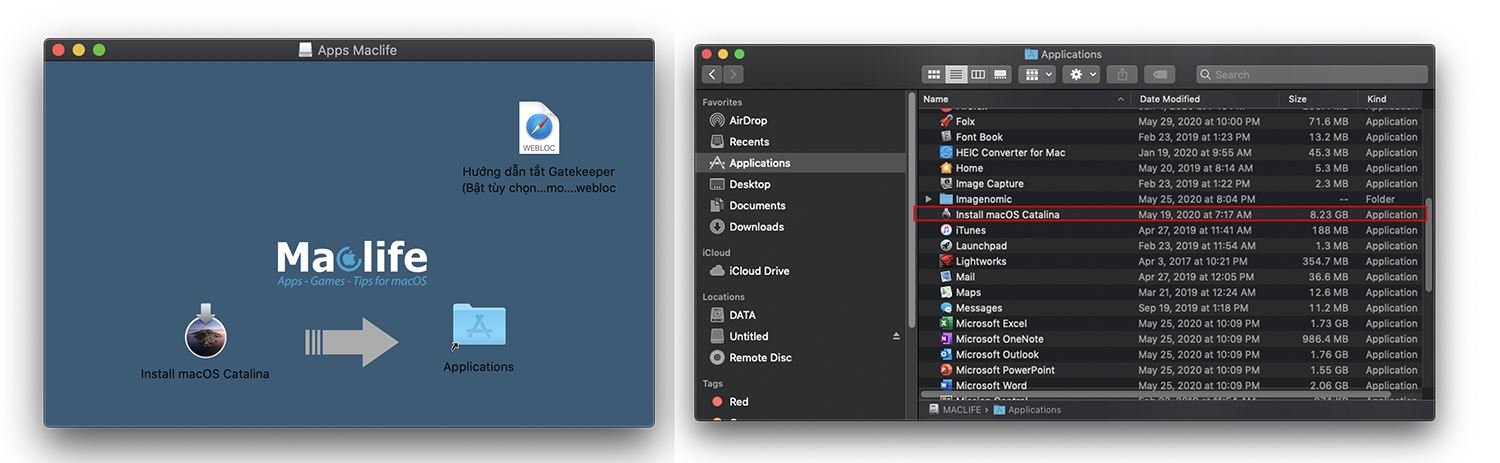
Bước 3: Chạy lệnh tạo bộ cài trên Terminal
Các bạn mở Terminal (cũng nhấn Launchpad > Other>Terminal)
Copy và dán vào dòng lệnh sau:
sudo /Applications/Install\ macOS\ Big\ Sur.app/Contents/Resources/createinstallmedia --volume /Volumes/Untitled
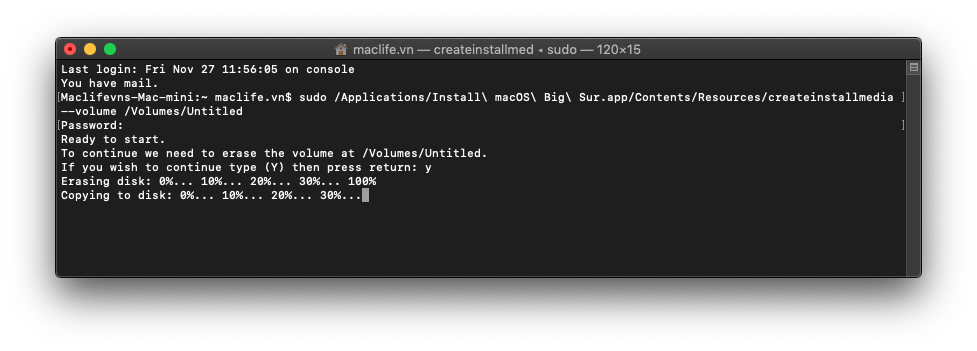
Nhập mật khẩu đăng nhập máy và Enter, nhấn Y để xác nhận và chờ Terminal chạy cho tới khi hoàn thành. (Mật khẩu trong Terminal lúc nhập không hiện gì hết đâu nha, cứ gõ đúng mật khẩu và Enter là được)
Chỗ này bạn sẽ phải chờ từ 20-20 phút tuỳ vào tốc độ của USB và cấu hình máy, cứ yên tâm nếu USB còn ngon, bộ cài chuẩn tải tại Maclife thì sẽ thành công!
Giải thích 1 chút về dòng lệnh để bạn nào bị báo lỗi command not found thì dễ dàng biết mình lỗi chỗ nào!
– Trong câu lệnh bên trên có 1 chỗ mình tô màu đỏ và 2 chỗ mình tô màu xanh lá
+ Màu đỏ chính là tên của USB của bạn sau khi Format đúng chuẩn của Mac (Trong bài là mặc định khi Format nếu bạn để nguyên không đổi tên thì sẽ là Untitled Bạn nào đặt tên USB khác thì sửa ở phần màu đỏ)
+ Màu xanh lá chính là tên của file cài đặt Mac OS mà bạn đã sửa sau khi chép vào thư mục Application (Bạn tải bộ cài ở Macife kéo vô thì mặc định sẽ là Install macOS Catalina)
Nhân tiện mình post luôn lệnh của các bộ cài đúng chuẩn từ Apple cho các bạn tham khảo (trường hợp Format USB giữ nguyên tên Untitled) và bộ cài tải từ Maclife giữ nguyên tên và kéo vào Thư mục Application
Sonoma
sudo /Applications/Install\ macOS\ Sonoma.app/Contents/Resources/createinstallmedia --volume /Volumes/Untitled
Ventura
sudo /Applications/Install\ macOS\ Ventura.app/Contents/Resources/createinstallmedia --volume /Volumes/Untitled
Monterey
sudo /Applications/Install\ macOS\ Monterey.app/Contents/Resources/createinstallmedia --volume /Volumes/Untitled
Big Sur 11
sudo /Applications/Install\ macOS\ Big\ Sur.app/Contents/Resources/createinstallmedia --volume /Volumes/Untitled
Catalina 10.15
sudo /Applications/Install\ macOS\ Catalina.app/Contents/Resources/createinstallmedia --volume /Volumes/Untitled
Mojave 10.14
sudo /Applications/Install\ macOS\ Mojave.app/Contents/Resources/createinstallmedia --volume /Volumes/Untitled
High Sierra 10.13
sudo /Applications/Install\ macOS\ High\ Sierra.app/Contents/Resources/createinstallmedia --volume /Volumes/Untitled
Sierra 10.12
sudo /Applications/Install\ macOS\ Sierra.app/Contents/Resources/createinstallmedia --volume /Volumes/Untitled --applicationpath /Applications/Install\ macOS\ Sierra.app --nointeraction
El Capitan 10.11
sudo /Applications/Install\ OS\ X\ El\ Capitan.app/Contents/Resources/createinstallmedia --volume /Volumes/Untitled --applicationpath /Applications/Install\ OS\ X\ El\ Capitan.app --nointeraction
Các bước cài đặt tương tự như bài hướng dẫn tại đây: Hướng dẫn chi tiết các bước cài đặt macOS Catalina 10.15
Chúc các bạn thành công – maclife.io







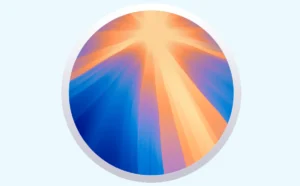
If you wish to continue type (Y) then press return: Y
Erasing disk: 0%… 10%… 20%… 30%… 100%
Making disk bootable…
IA app name cookie write failed
The bless of the installer disk failed.
Mình bị lỗi này, mong mọi người hỗ trợ. Thanks
Kiểm tra lại file tải về hoặc đổi USB khác.
em làm đc rồi ạ
Minh chạy Terminal trine con M1 studio, USB mình để MyVolume luôn thì nó báo lỗi như này:
Last login: Fri Dec 30 11:52:37 on ttys000
khangdinh@Khangs-Mac-Studio ~ % sudo /Applications/Install\ macOS\ High\ Sierra.app/Contents/Resources/createinstallmedia –volume /Volumes/MyVolume
Password:
zsh: killed sudo –volume /Volumes/MyVolume
khangdinh@Khangs-Mac-Studio ~ %
M1 ko tạo bộ cài thấp hơn Big Sur được
cần phải bật tính năng Anywhere nữa nha ! chứ không là không cài được đâu
ad ơi cài lại có mất dữ liệu không ạ
cài chồng lên bản cũ thì ko mất (nhưng ít ai làm thế), thường tạo USB để cài lại toàn bộ máy, nên tâm thế là sẽ mất hết dữ liệu phân vùng Mac (bên win là ổ C) nên có data quan trọng thì backup trước khi cài
Cảm ơn ad, làm phát ngon luôn
Cảm ơn ad nhé, nhờ bạn mà mình cài được máy 🙂
Big Sur 11.0
sudo /Applications/Install\ macOS\ Big\ Sur.app/Contents/Resources/createinstallmedia –volume /Volumes/MyVolume
Catalina 10.15.x
sudo /Applications/Install\ macOS\ Catalina.app/Contents/Resources/createinstallmedia –volume /Volumes/MyVolume
Mojave 10.14.x
sudo /Applications/Install\ macOS\ Mojave.app/Contents/Resources/createinstallmedia –volume /Volumes/MyVolume
High Sierra 10.13.x
sudo /Applications/Install\ macOS\ High\ Sierra.app/Contents/Resources/createinstallmedia –volume /Volumes/MyVolume
Sierra 10.12.x
sudo /Applications/Install\ macOS\ Sierra.app/Contents/Resources/createinstallmedia –volume /Volumes/MyVolume –applicationpath /Applications/Install\ macOS\ Sierra.app –nointeraction
El Capitan 10.11.x
sudo /Applications/Install\ OS\ X\ El\ Capitan.app/Contents/Resources/createinstallmedia –volume /Volumes/MyVolume –applicationpath /Applications/Install\ OS\ X\ El\ Capitan.app –nointeraction
Yosemite 10.10.x
sudo /Applications/Install\ OS\ X\ Yosemite.app/Contents/Resources/createinstallmedia –volume /Volumes/MyVolume –applicationpath /Applications/Install\ OS\ X\ Yosemite.app –nointeraction
Mavericks 10.9.x
sudo /Applications/Install\ OS\ X\ Mavericks.app/Contents/Resources/createinstallmedia –volume /Volumes/MyVolume –applicationpath /Applications/Install\ OS\ X\ Mavericks.app –nointeraction
Mountain Lion 10.8.x
sudo /Applications/Install\ OS\ X\ Mountain\ Lion.app/Contents/Resources/createinstallmedia –volume /Volumes/MyVolume –applicationpath /Applications/Install\ OS\ X\ Mountain\ Lion.app –nointeraction
Cám ơn bạn đã chia sẻ , em thực hiện thành công . Chúc bạn và gia đình sức khỏe, hạnh phúc!
Lê Hùng Thắng.