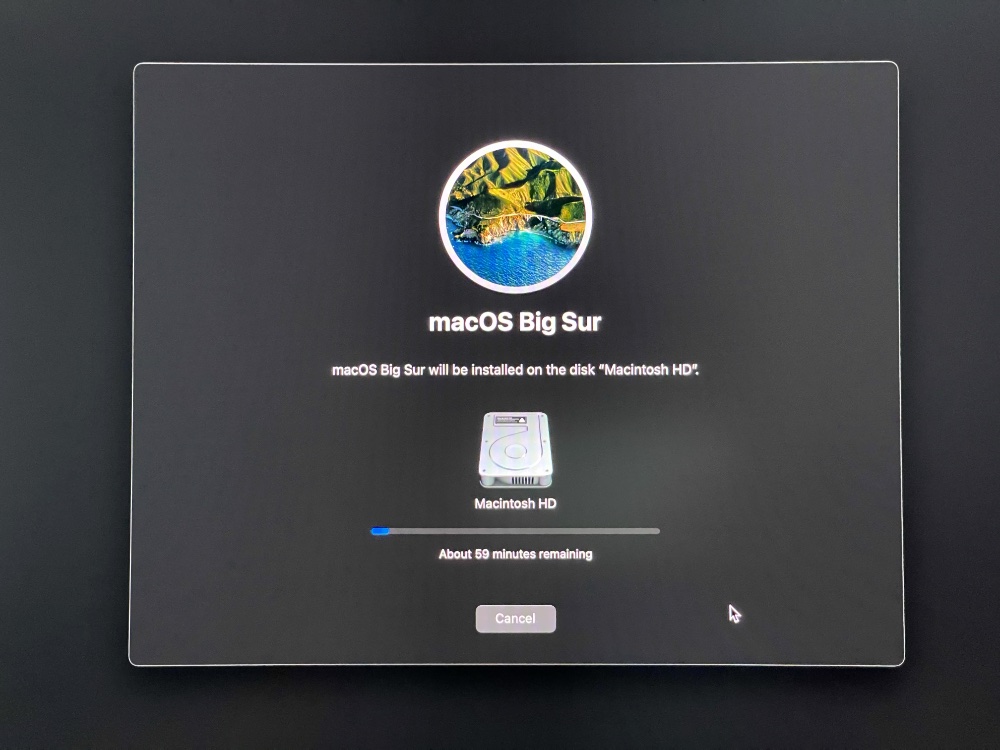Thực ra cách cài cũng không khác nhiều so với Intel và giống tới 90% cách hạ cấp macOS ở bài này tuy nhiên mình thấy trên mạng có một số trang hướng dẫn chưa chuẩn, anh em nào làm theo sẽ bị lỗi lúc tạo USER như hình sau:
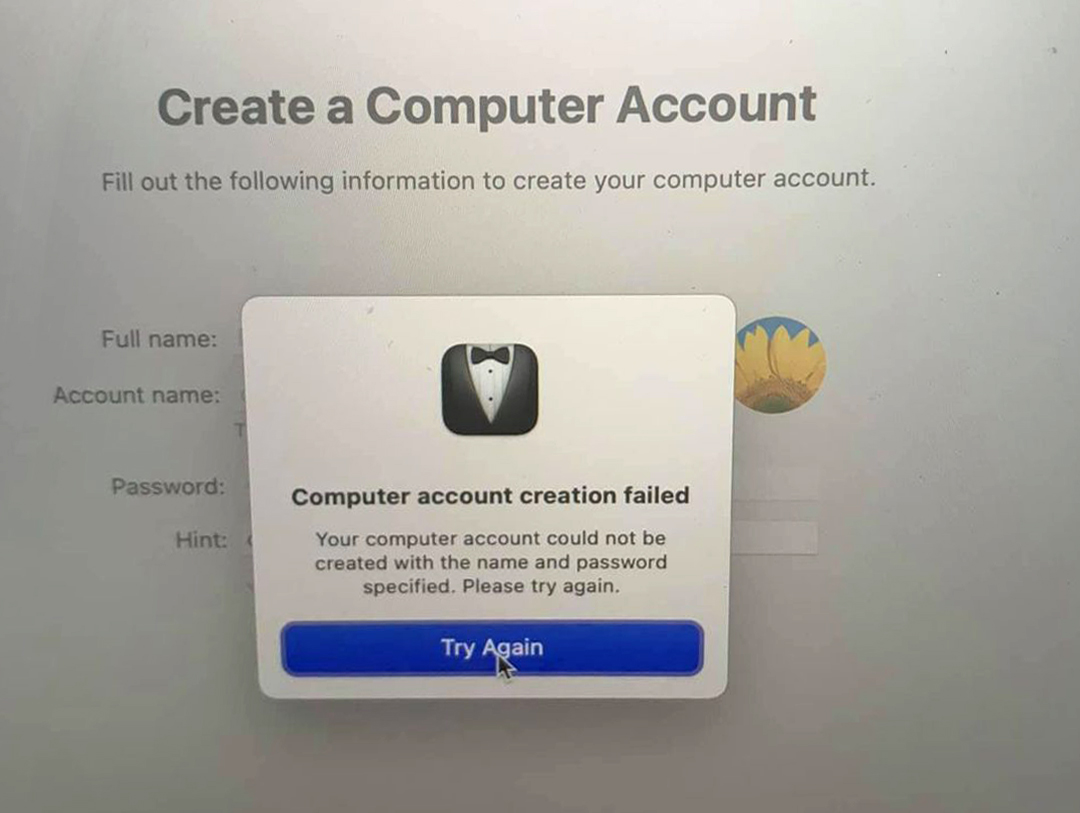 Hôm nay tiện tay viết lại cái hướng dẫn tách ra 1 bài riêng để anh em đỡ rối, tránh thao tác nhầm:
Hôm nay tiện tay viết lại cái hướng dẫn tách ra 1 bài riêng để anh em đỡ rối, tránh thao tác nhầm:
Một số lưu ý:
– Backup toàn bộ dữ liệu quan trọng ra ổ cứng ngoài, vì trong hướng dẫn này mình HD cài lại mới toàn bộ máy.
– USB có dung lượng ít nhất 16GB
– Bộ cài macOS bằng hoặc cao hơn phiên bản macOS hiện tại (nếu thấp hơn thì lạ hạ cấp macOS, đọc lại bài này)
Lưu ý: Tốt nhất nên thoát iCloud nếu đang đăng nhập trên máy, có thể đăng nhập vào iCloud.com Find iPhone để Remove thiết bị ra khỏi tài khoản iCloud. Ko thoát cũng được nhưng phải chắc chắn icloud chính chủ và nhớ mật khẩu
Các bước thực hiện:
I. Tạo bộ cài macOS
Phần tạo bộ cài có bài HD chi tiết nên mình dẫn link qua thôi. Bộ cài tạo y hệt như trên Mac Intel thôi , chọn đúng bộ cài bằng hoặc cao hơn phiên bản macOS hiện tại để tạo bộ cài như hướng dẫn ở link sau:
Chi tiết cách tạo bộ cài macOS lên USB bằng lệnh
II. Chi tiết thực hiện
Bước 1: Shutdown máy hoàn toàn. (Nhấn vào icon Apple>chọn Shutdown)
Bước 2: Vào Recovery bằng cách đè tay lên phím nguồn và giữ khoảng 5 giây cho tới khi xuất hiện dòng chữ: Continue holding for startup options vẫn tiếp tục giữ tay cho tới khi xuất hiện thêm dòng chữ Loading Startup Options…thì bạn có thể nhấc tay ra khỏi nút nguồn. Đợi vài giây thì màn hình Startup Options sẽ hiện ra. (Kinh nghiệm thực tế mình đè nút nguồn đếm khoản 10s là được)
Bước 3: Chọn vào Option [Khung đỏ] để vào RecoveryOS
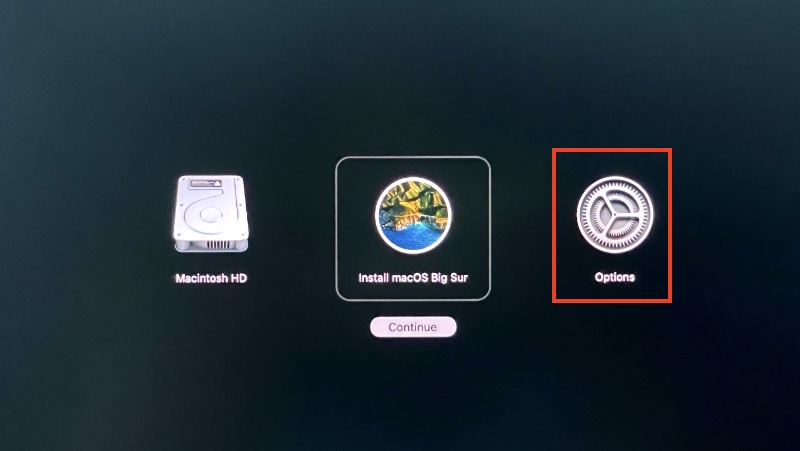
Bước 4: Vào Utilities>Terminal. Và gõ lệnh: resetpassword
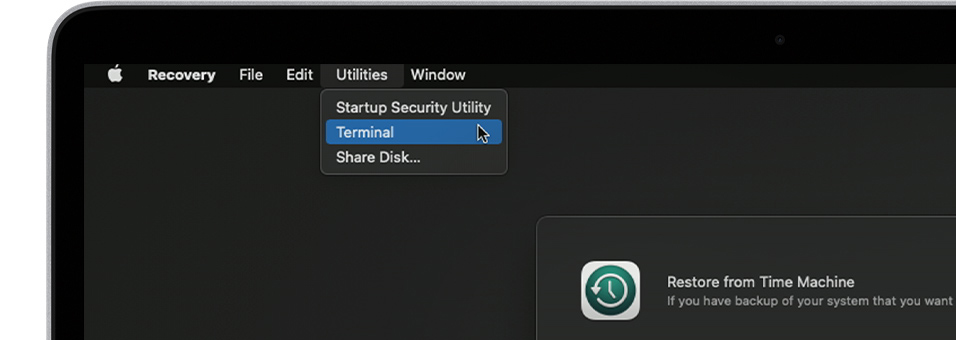
Bước 5: Cửa sổ Resetpassword hiện lên, bạn không cần nhập gì hết, mà chỉ nhấn vào cửa sổ đặt lại mật khẩu để chọn vào nó, sau đó nhìn lên Menubar ở trên, chọn Recovery Assistant > Erase Mac . Ai dùng tiếng Việt thì sẽ là Trợ Lý khôi phục> Xóa Mac

Sau đó chọn tiếp Erase Mac > Erase Mac
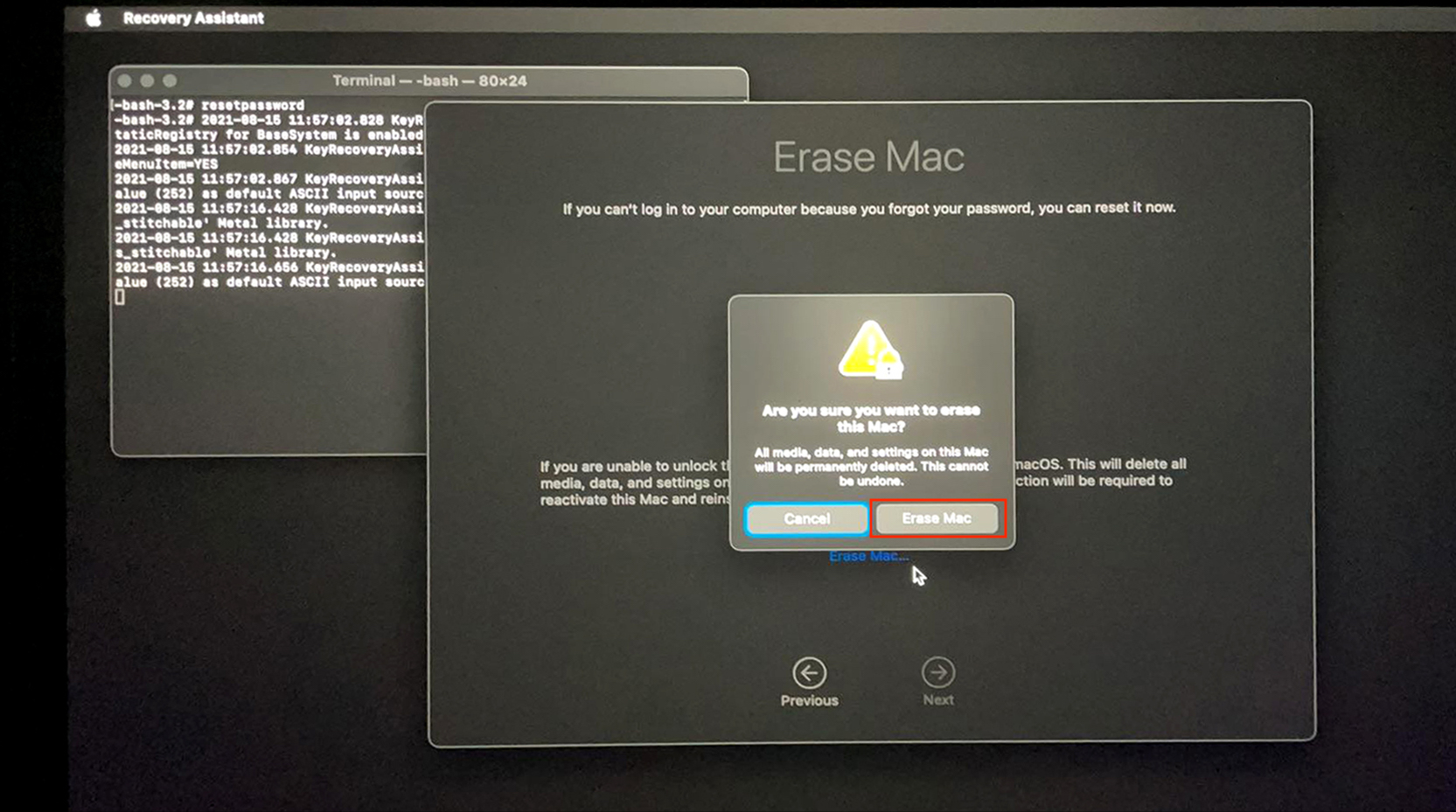
Bước 6: Sau khi Ersase xong, máy sẽ xuất hiện màn hình Setup như hình dưới, bạn thoát ra để trở lại màn hình Recovery ban đầu.
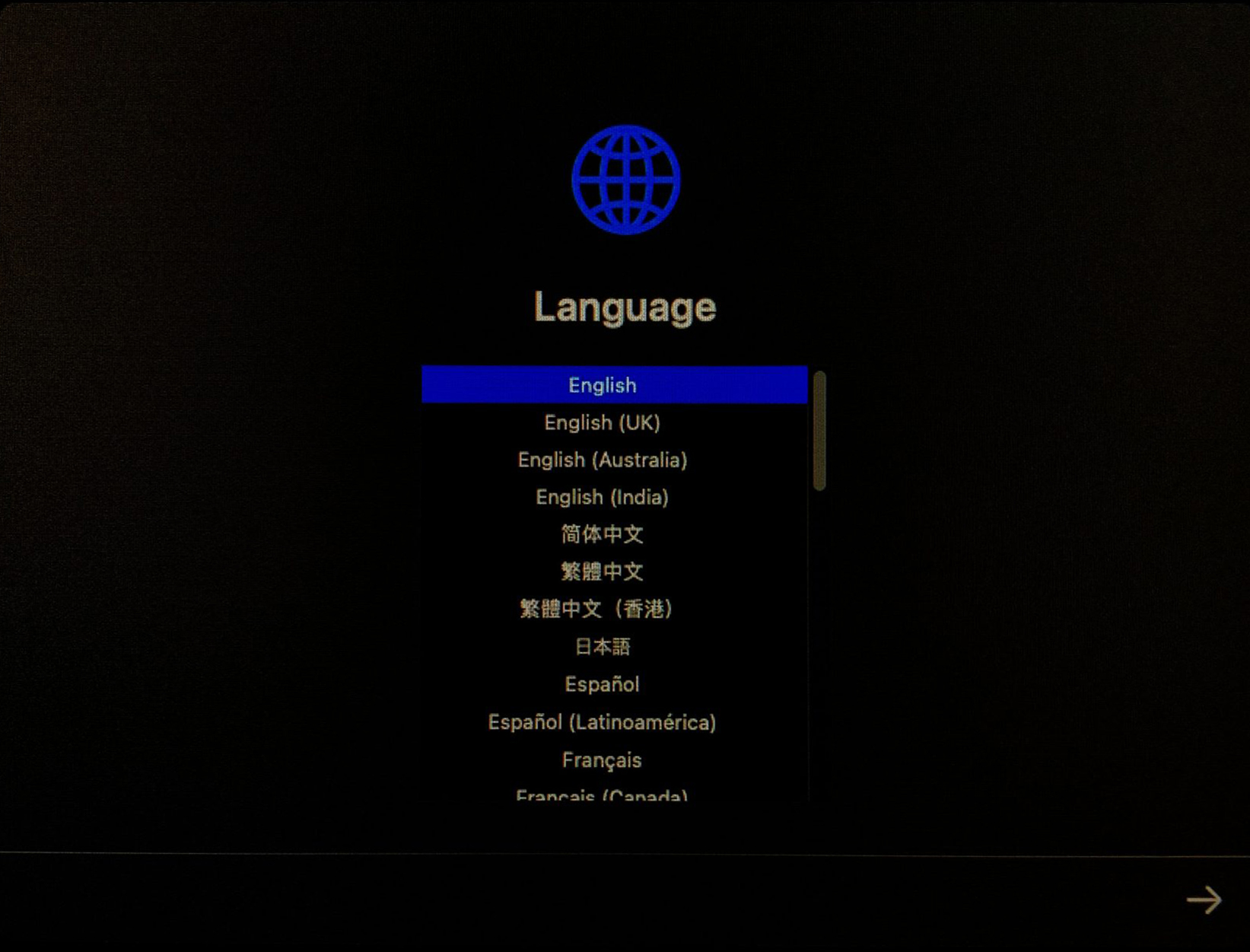
Bước 8: Thoát xong sẽ tự trở về màn hình Recovery, bạn chọn vào Disk Utility rồi nhấn Continue
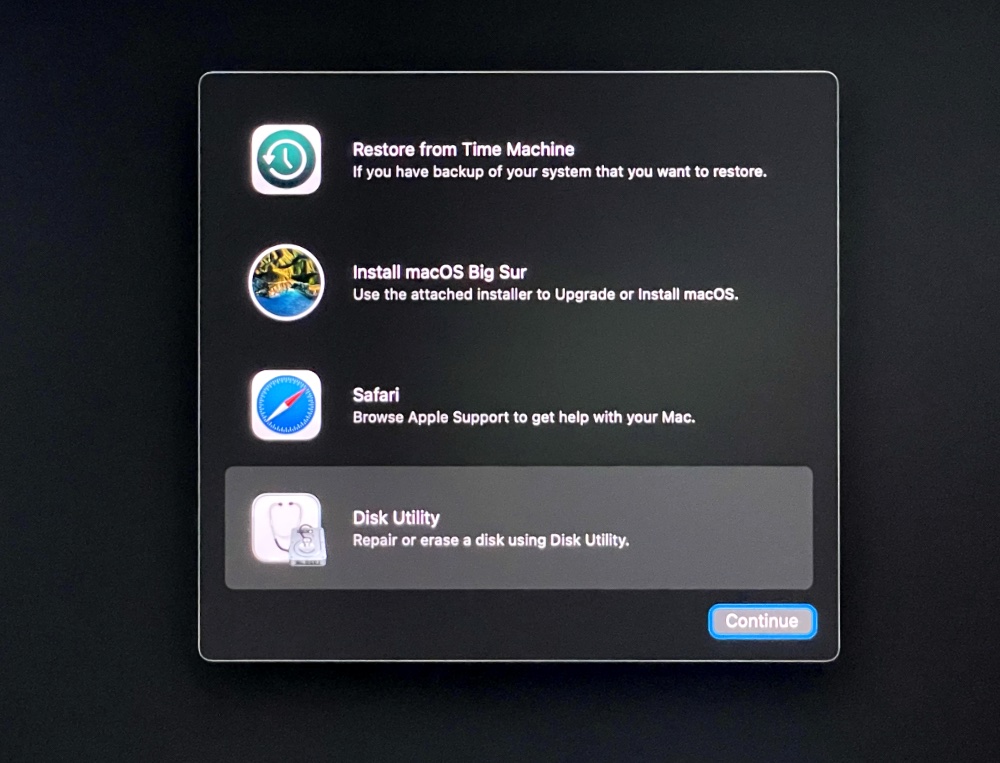
Bước 10: Erase phân vùng Macintosh HD. chú ý ko đụng tới macOS Base System
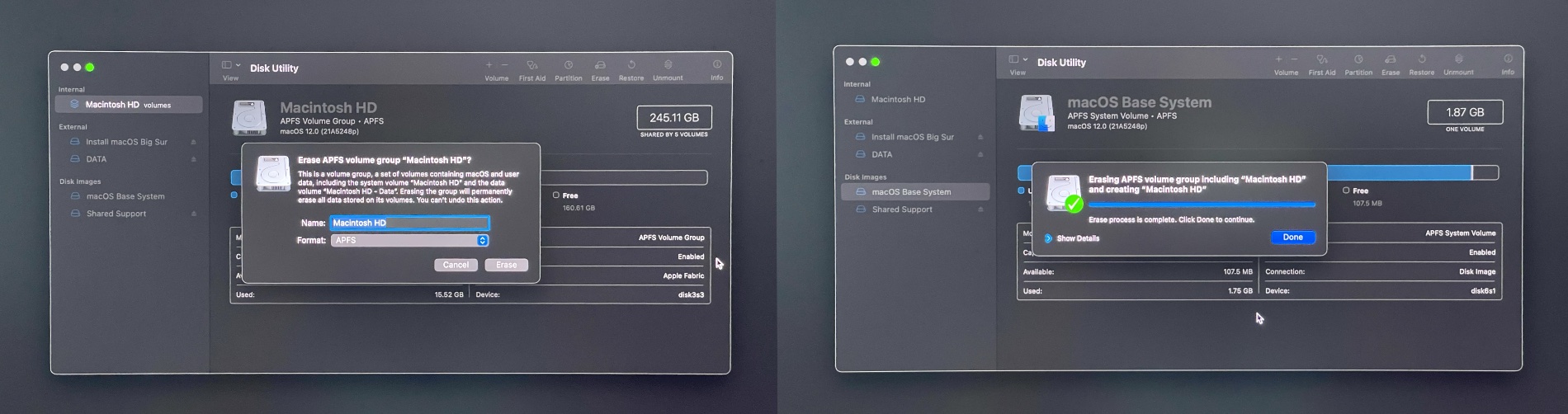
Bước 11: Thoát khỏi Disk Utility> Ai chưa thoát iCloud thì lúc này sẽ gặp màn hình đòi Active Mac, bạn đăng nhập tài khoản iCloud để active
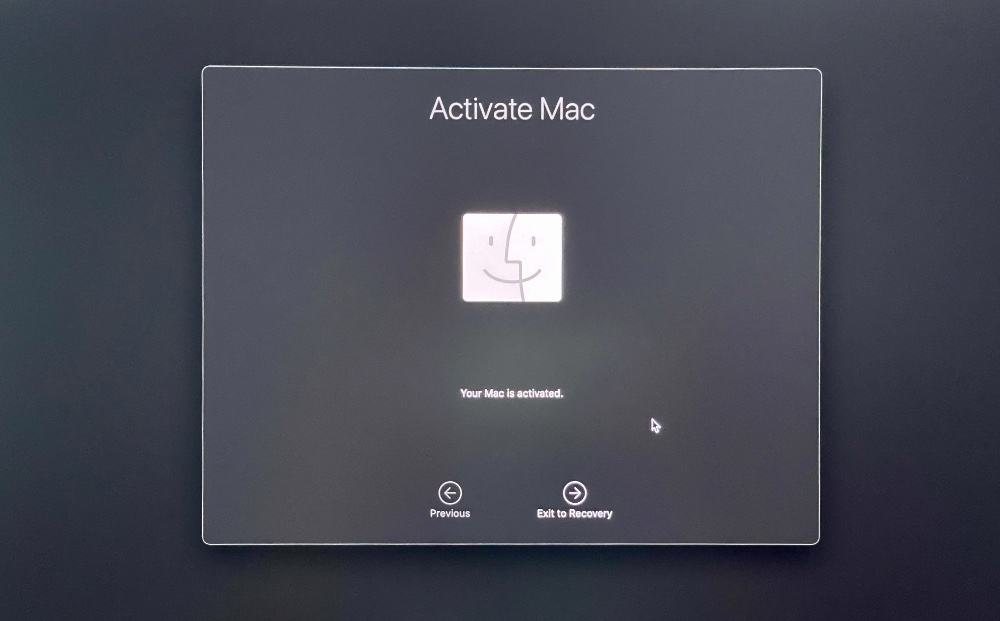
Bước 12: Active xong chọn Exit Recovery, màn hình Install macOS xuất hiện trở lại, lúc này chỉ việc nhấn Continues, rồi chọn vào phân vùng Macintosh HD đã Erase trước đó để cài.
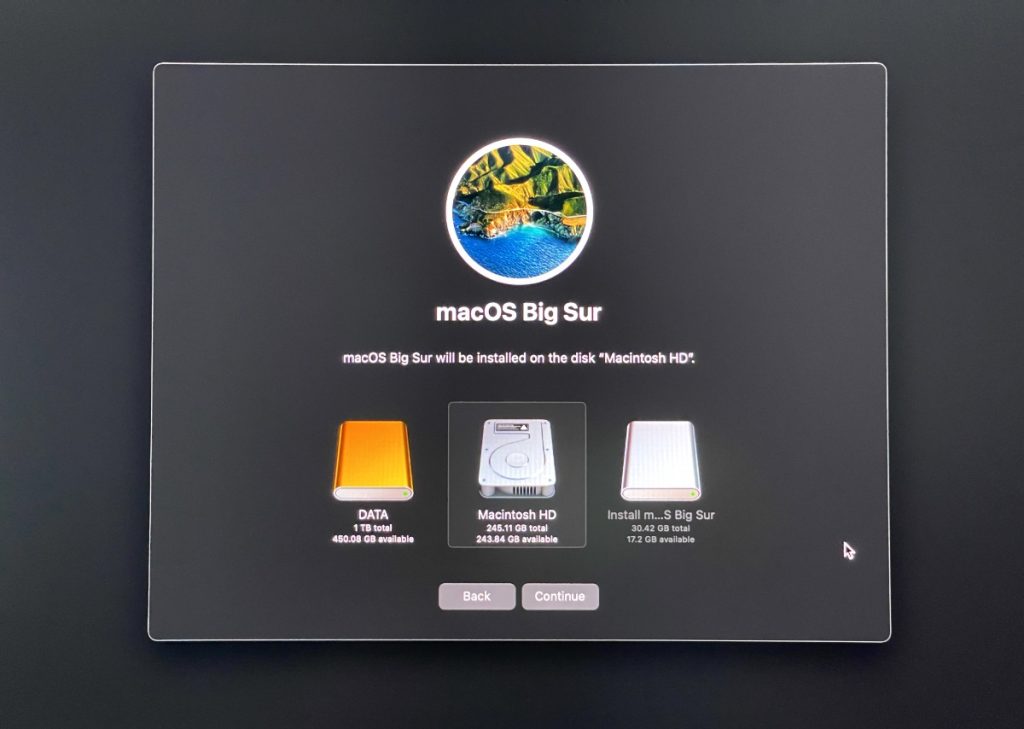
Bước 13: Đợi chạy tầm 40 phút tới 1 tiếng tuỳ vào tốc độ USB của bạn, nếu làm đúng theo thứ tự các bước trên chắc chắn sẽ cài thành công.
Đợi cài đặt xong là được, các màn hình thiết đặt sau đó mình ko cho vô để tránh bài thêm dài. Chúc anh em thành công