Mặc dù cá nhân mình không khuyến khích và cũng không thích cài Windows trên Mac (Do MacOS đã quá tuyệt vời). Tuy nhiên tùy mục đích cá nhân mà nhiều người vẫn buộc phải cài Windows trên Mac.
Hiện tại có khá nhiều cách để cài Windows trên Mac.
- Cài Windows trên Mac bằng Bootcamp
- Cài Windows trên Mac bằng VeertuDesktop
- Cài Windows trên Mac bằng Vmware Fusion
- Cài Windows trên Mac bằng Parallel Desktop
…..
Mình đã có bài hướng dẫn cài Windows trên Mac bằng Bootcamp và Veertu Desktop (Wmware Fusion sẽ có bài hướng dẫn chi tiết sau)
Hôm nay mình sẽ hướng dẫn các bạn cách cài Windows trên Mac bằng Parallels Desktop. Một ứng dụng giúp cài Windows trên Mac mà theo mình là tốt nhất, mạnh nhất, dễ nhất… nói chung là số 1 hiện nay!.
Chúng ta bắt đầu nha!
I. Cài windows trên Mac: Chuẩn bị:
- Để cài windows trên Mac bằng Parallels Desktop bạn cần chuẩn bị những thứ sau:
- File cài Windows. Trong bài này mình sẽ hướng dẫn cài Windows 10. Bộ cài Windows 10 Creator mới nhất các bạn tải tại đây: Windows 10 creator update buil 1703
Hoặc bản mới nhất tại đây: Win10_1909_English_x64 - Phần mềm Parallels Desktop 15 các bạn tải tại đây: Parallels Desktop 15
- Bonus cho các bạn công cụ thuoc Windows 10 (sử dụng sau khi đã cài thành công): www.fshare.vn/file/H78CNZTR68F4
II. Cài windows trên Mac: Quá trình cài.
1. Cài Parallels Desktop.
- Sau khi tải Parallels Desktop về. Bạn mount ra và chạy file Install để cài đặt và tiến hành cài đặt như bình thường, chỉ nhấn next, nhập mật khẩu máy rồi lại nhấn next. Phần này không có gì cần chú ý nên mình cũng không đi chi tiết
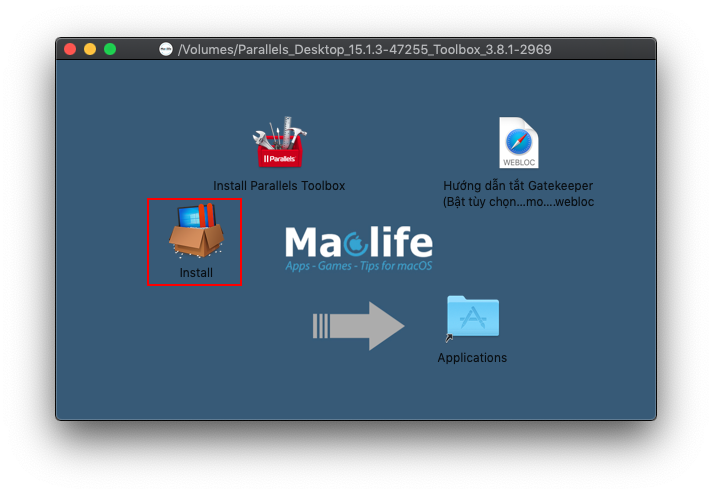
Lưu ý: Lúc chạy file cài gặp yêu cầu update thì bạn đóng lại, và chọn No, use current
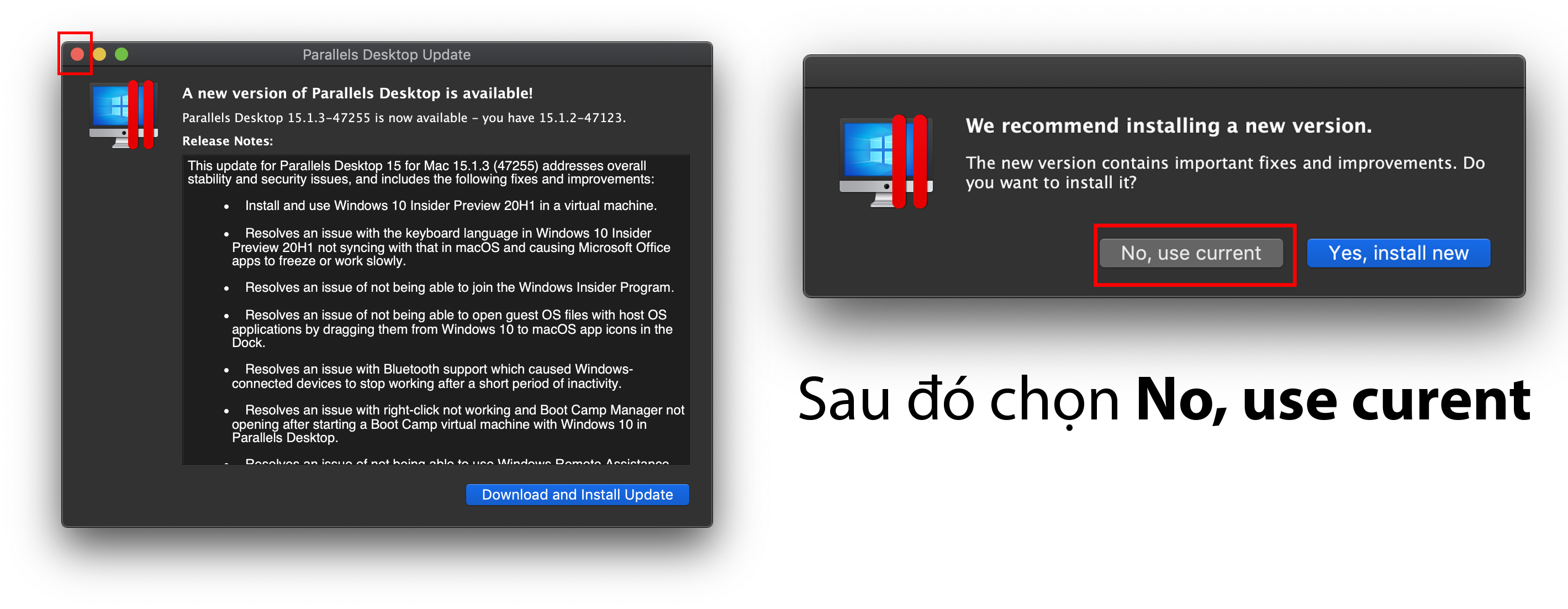
2. Cài Windows trên Mac bằng Parallels Desktop.
2.1. Mở Parallels Desktop lên. Chọn vào Install Windows or another OS from a DVD or image file rồi nhấn Continue
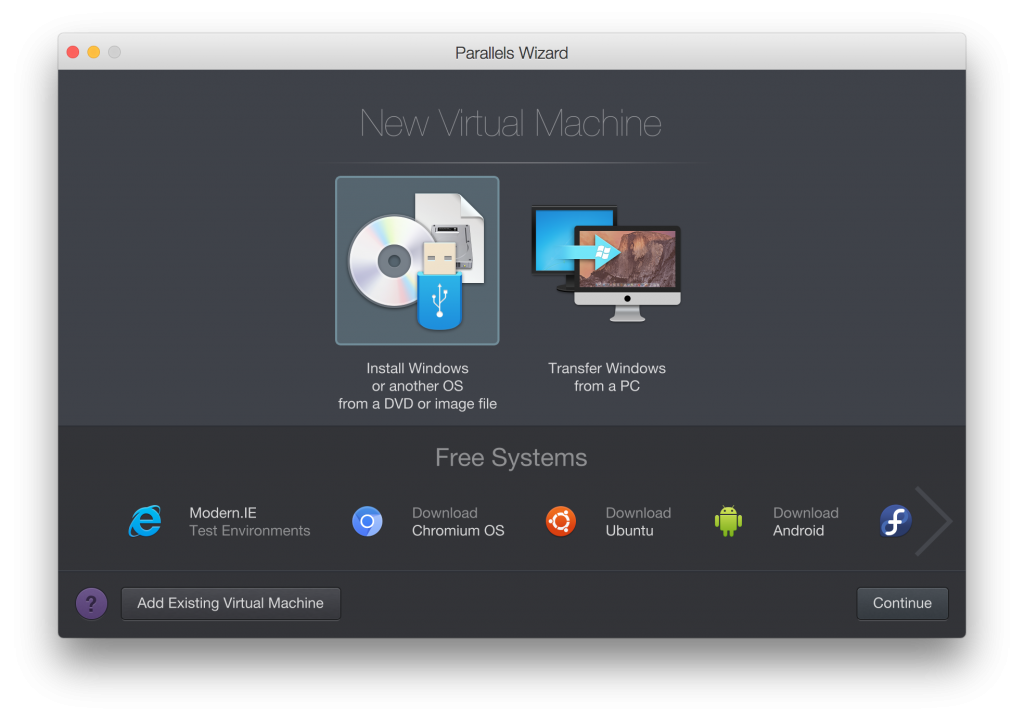
2.2. Chọn Select a file và Tìm tới nơi để file Windows 10 tải ở phần I
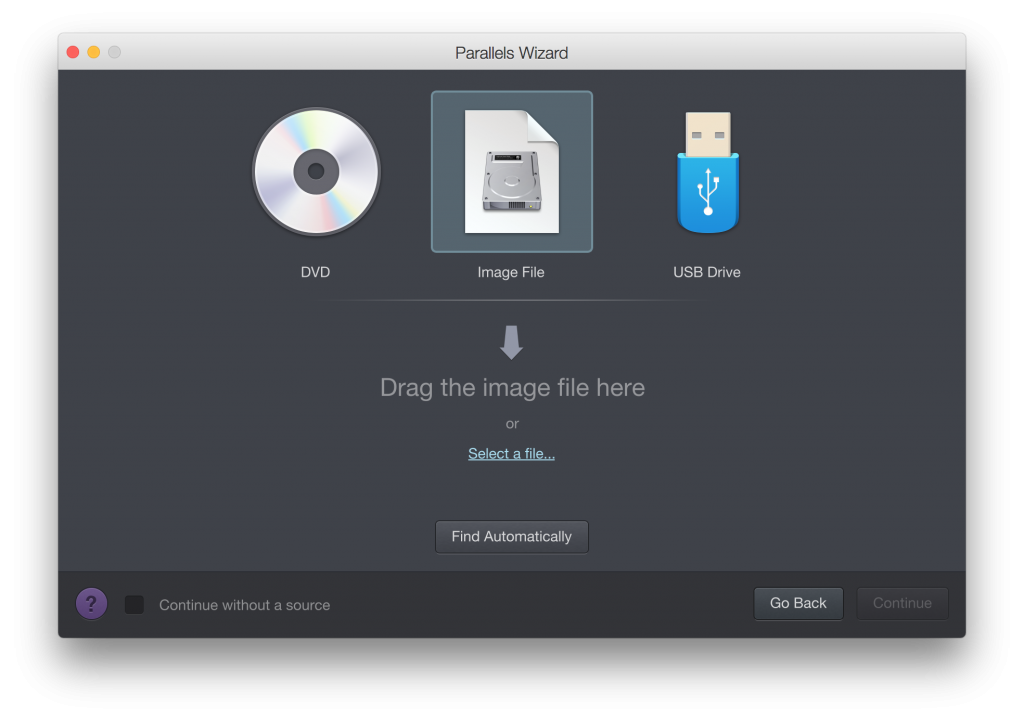
Mình để file windows 10 ở Desktop nên mình sẽ Browse tới Desktop để chọn
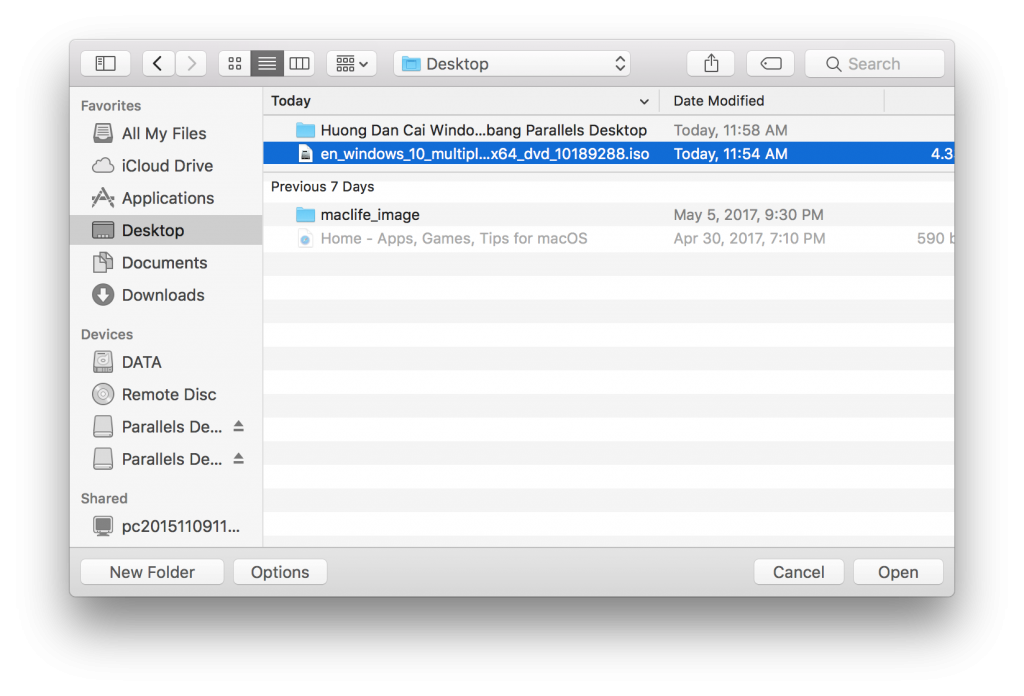
2.3 Sau khi chọn file ISO Windows 10 xong. Nhấn continue
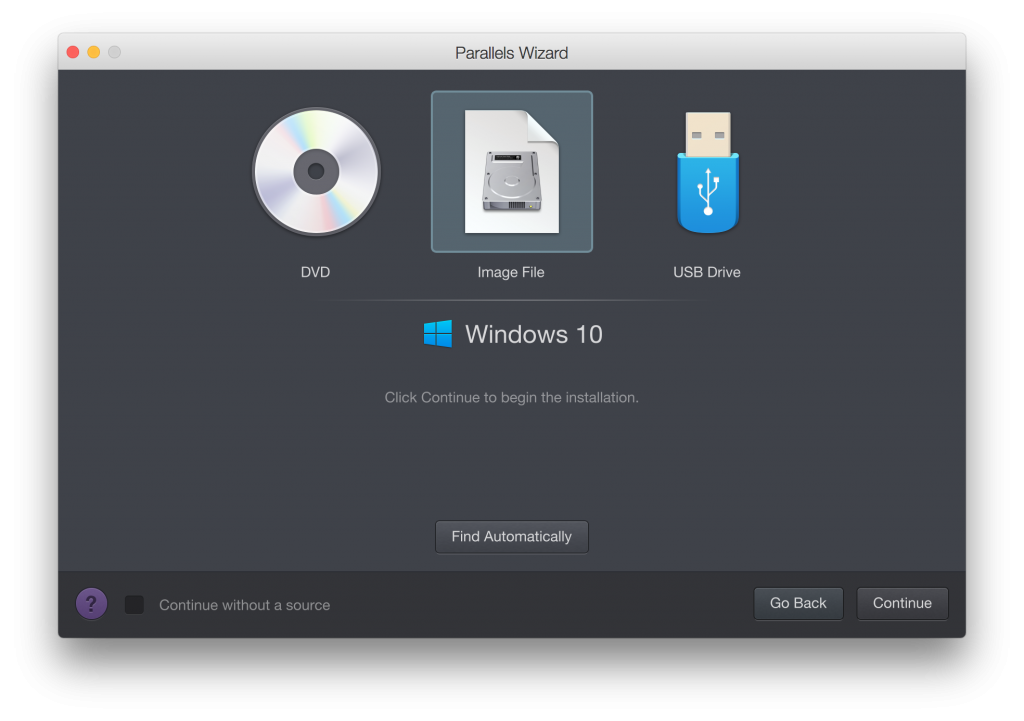
2.4 Bước này bạn stick chọn vào Express installation và bỏ dấu stick ở This version requires a product key đi và nhấn Continue (như hình)
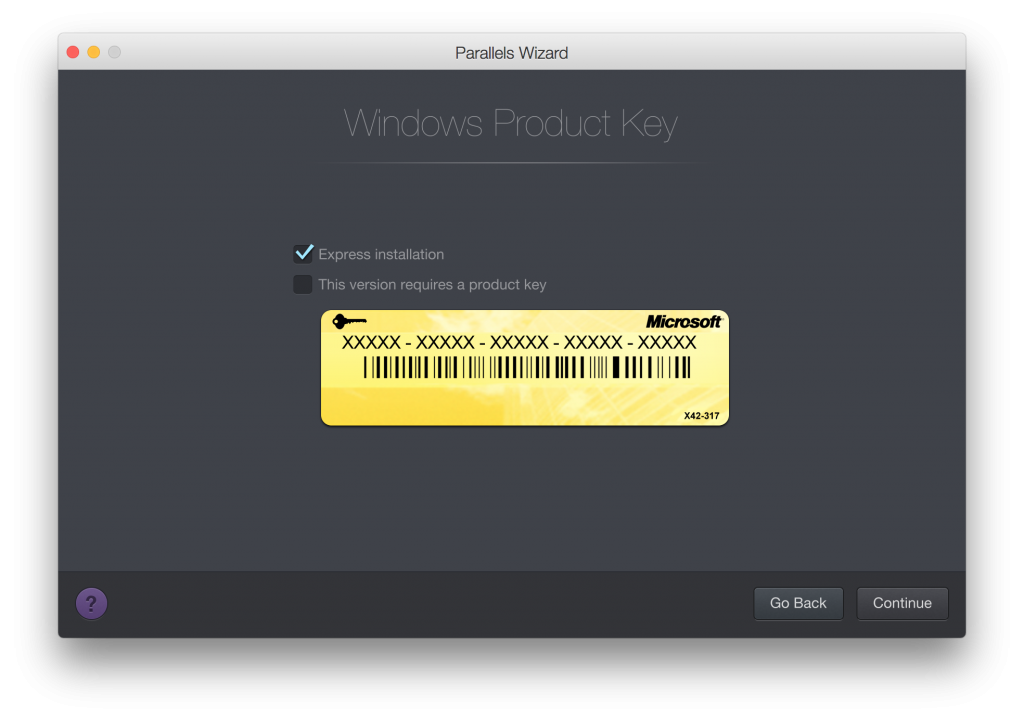
2.5 Bước này Paralles Desktop yêu cần bạn chọn mục đích ưu tiên cho việc cài Windows để phần mềm tự tinh chỉnh tối ưu nhất. Bạn chọn đúng mục đích ưu tiên sử dụng của mình (ví dụ: Lập trình, Thiết kế, Games…). Sau khi chọn xong, tiếp tục nhấn Continue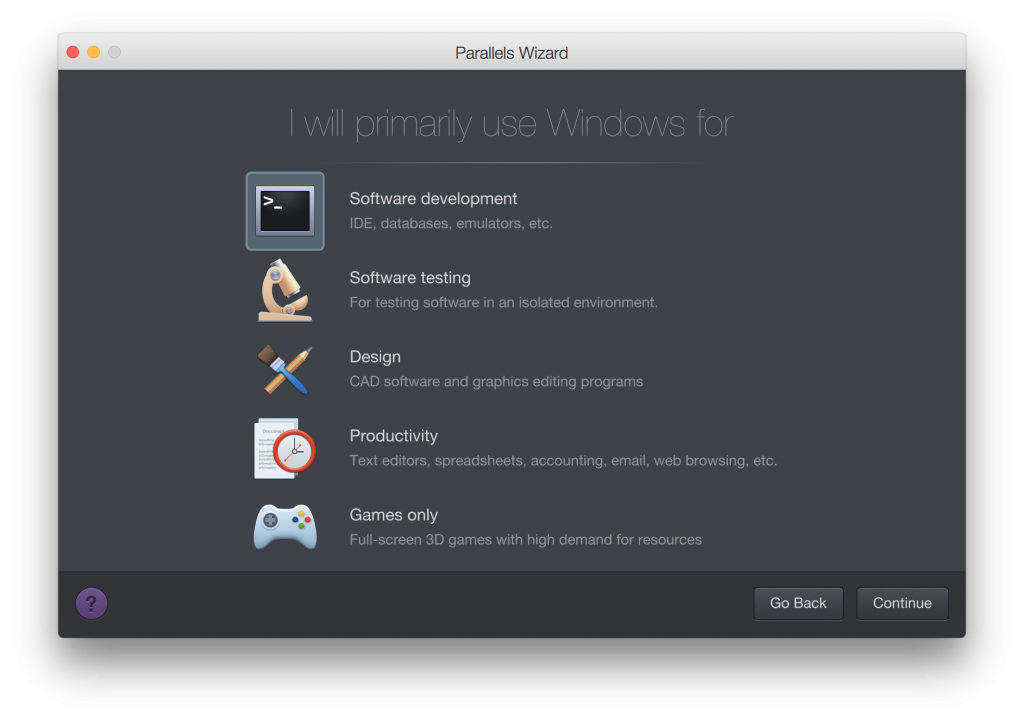 2.6 Bước này các bạn có thể đặt tên Tùy ý. Chọn nơi lưu trữ máy ảo… Tại bước này bạn nhớ stick vào Customize setttings before installation để có thể cấu hình máy ảo trước khi cài windows. Tiếp tục nhấn continue
2.6 Bước này các bạn có thể đặt tên Tùy ý. Chọn nơi lưu trữ máy ảo… Tại bước này bạn nhớ stick vào Customize setttings before installation để có thể cấu hình máy ảo trước khi cài windows. Tiếp tục nhấn continue
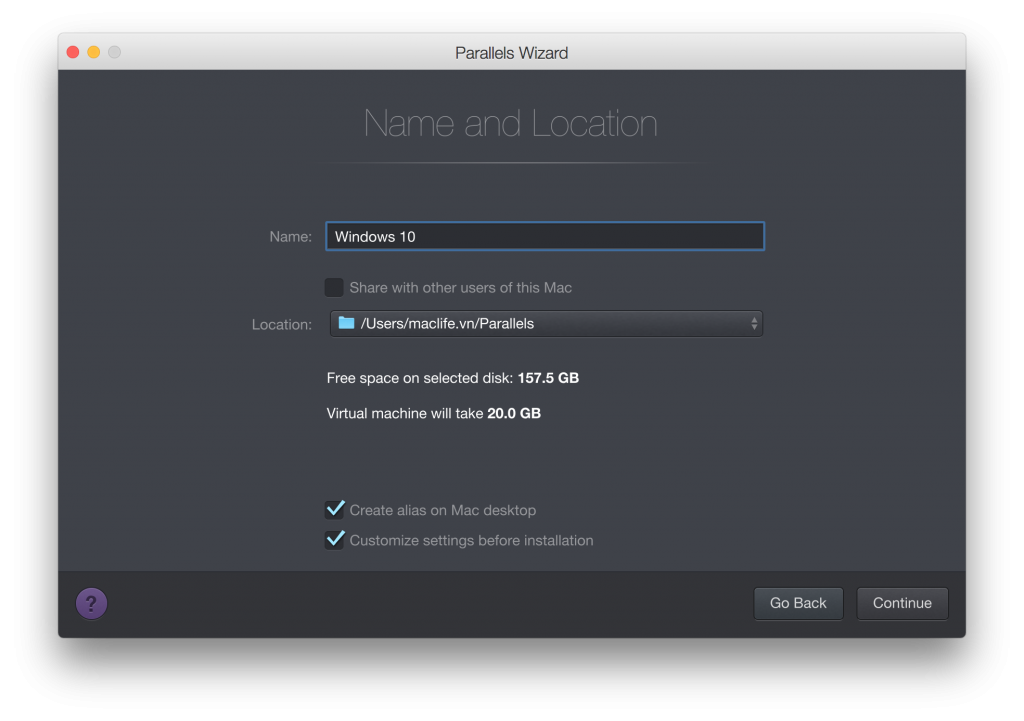
2.7 Cửa sổ Customize Hardware hiện ra. Tại đây bạn có thể chỉnh số nhân CPU, Dung lượng Ram cũng như ổ cứng bạn muốn chia sẻ cho máy ảo chạy Windows. Máy mình ram 16gb nên mình share hẳn 8gb cho Parallels Desktop. Các bạn có thể chỉnh theo ý mình hoặc để mặc định (Parallels cũng đã đưa ra lựa chọn tối ưu nhất cho mục đích ửu dụng bạn chọn ở trên). Sau khi chọn xong các bạn đóng cửa sổ Customize lại
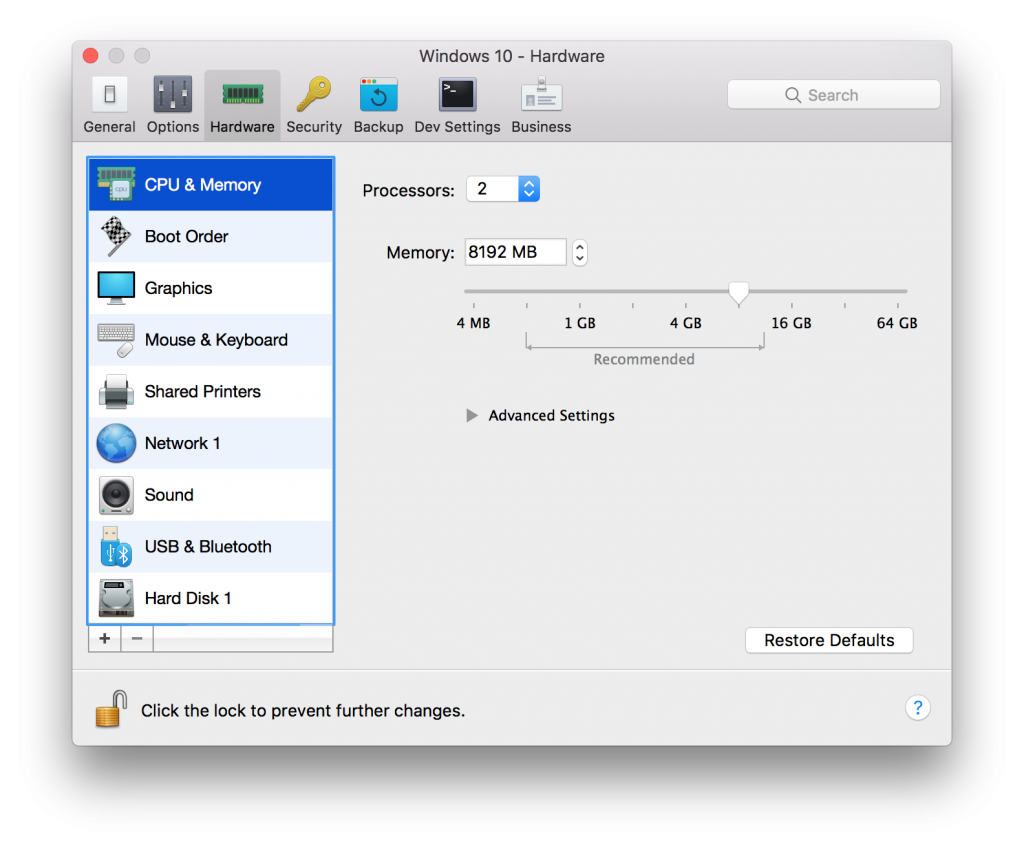
2.8 Paralles Desktop cho bạn xem lại thông tin cơ bản cấu hình máy ảo bạn đã thiết lập. Thấy ok thì bạn nhấn continue để bắt đầu cài Windows hoặc nhấn Configure để chọn lại
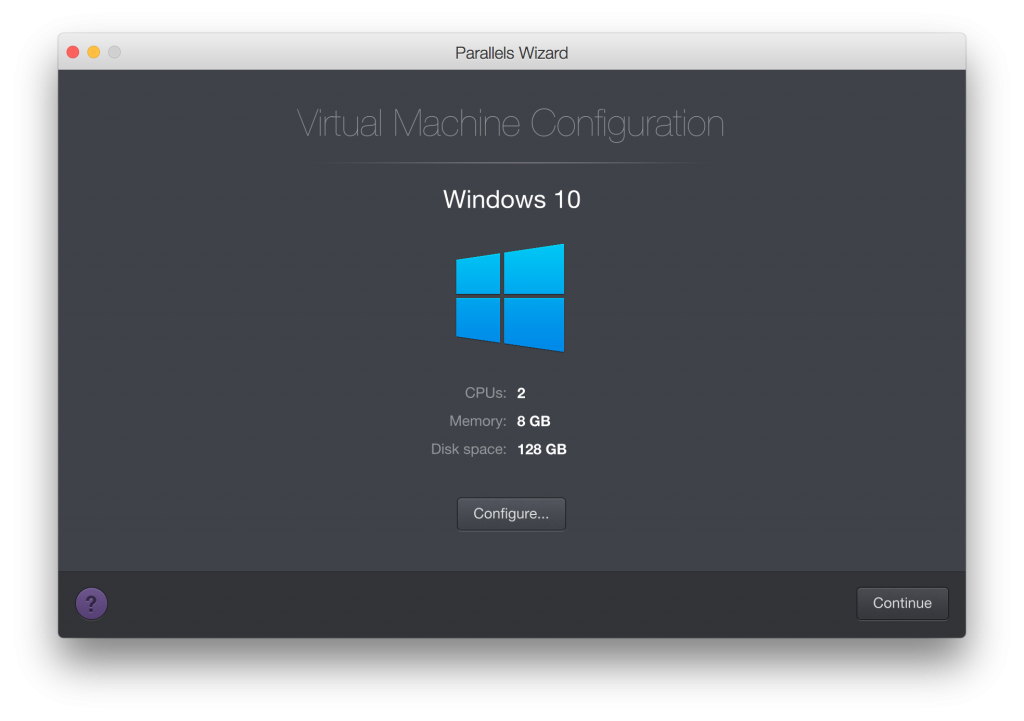
2.9 Sau khi nhấn Continue. Paralles Yêu cầu bạn cài Parallels Toolbox. Bạn nhấn Install Now để cài. Parallels Toolbox rất hữu ích cho quá trình sử dụng Windows. Phần mềm hỗ trợ copy dán từ Mac qua Windows dễ dàng, chia sẻ màn hình desktop của cả 2….
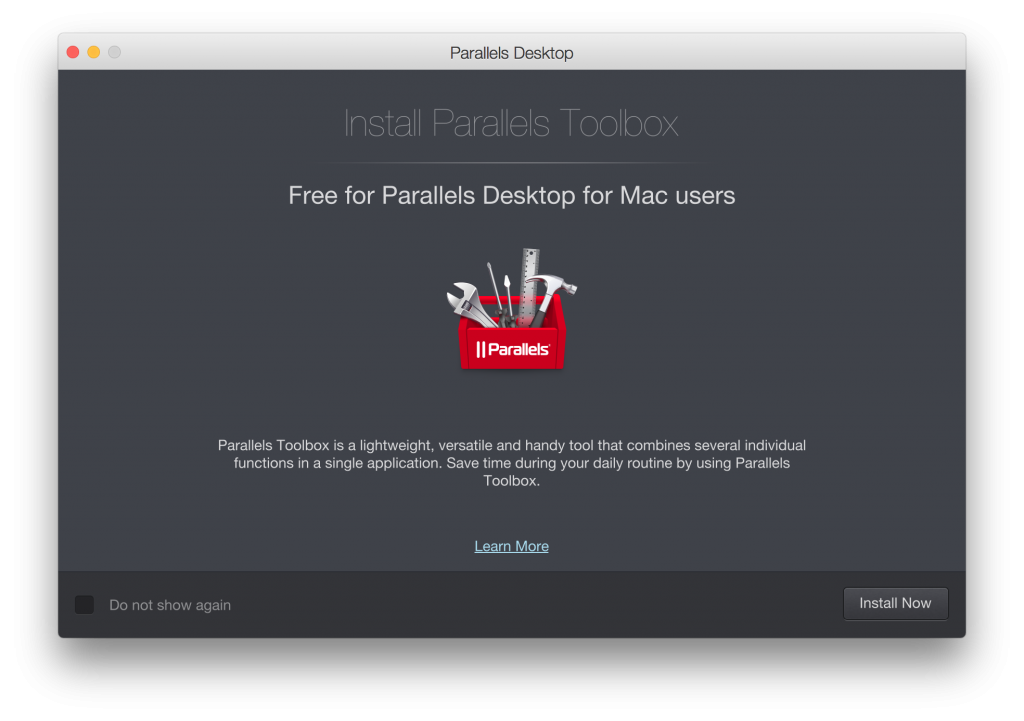
Sau khi Paralles Toolbox cài xong. Bạn nhấn done để bắt đầu cài Windows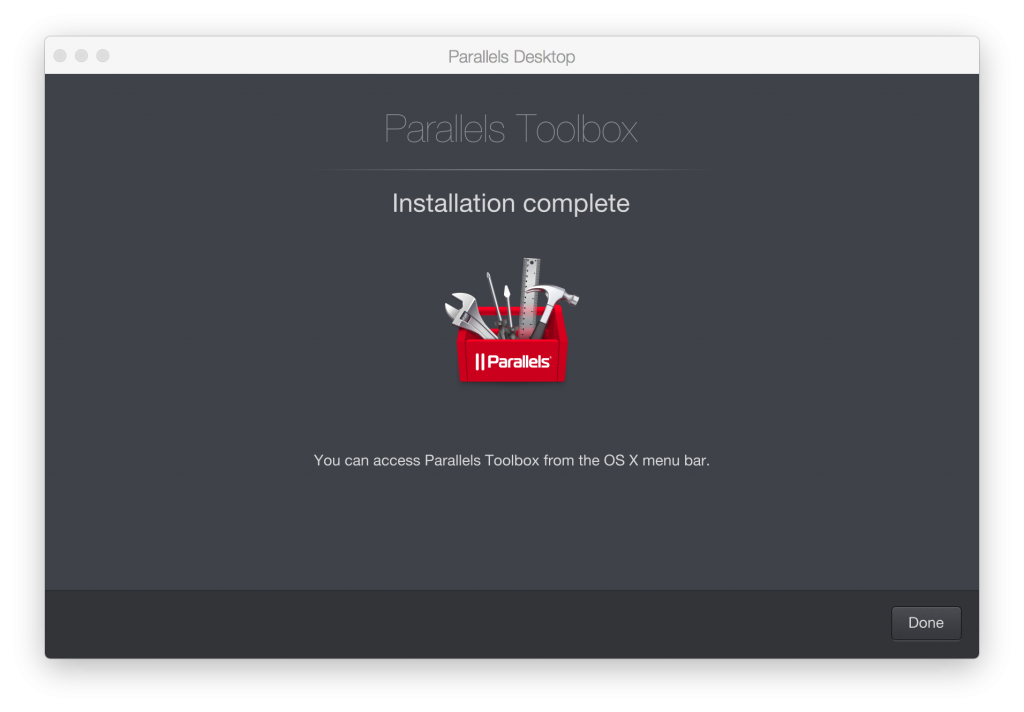
2.10 Tại bước này Bạn chọn Windows 10 Pro rồi nhấn Next
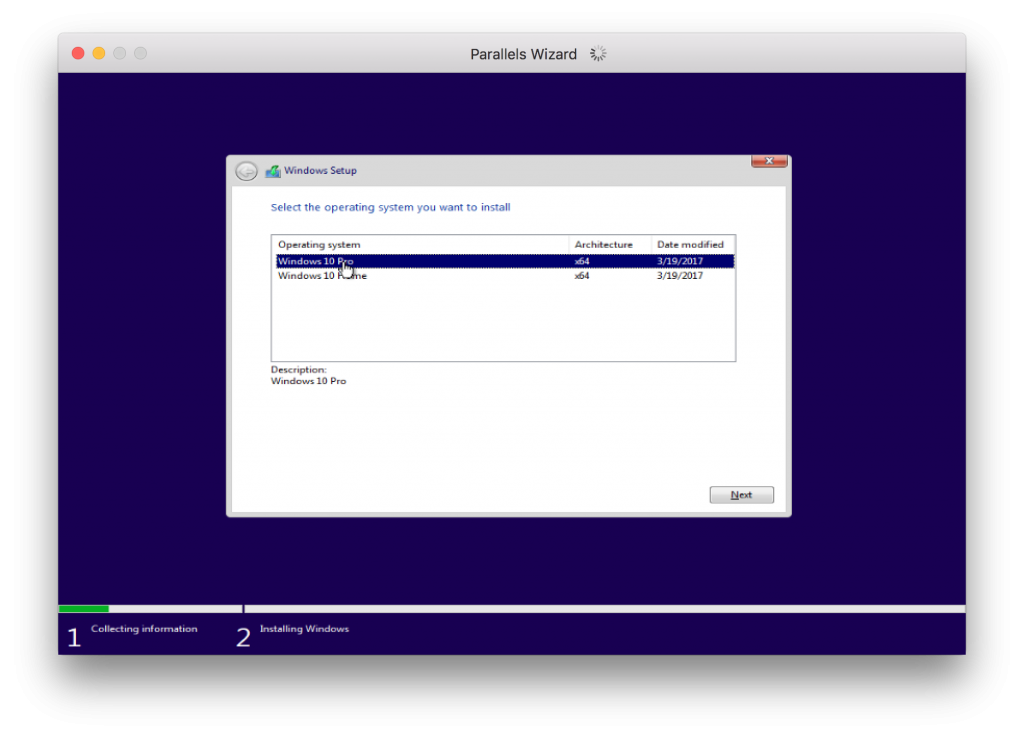
2.11 Quá trình cài Windows bắt đầu. Bước này diễn ra khá nhanh nếu máy bạn chạy SSD. Máy mình Macbook Pro Retina 2015 chỉ mất khoảng 5 phút.
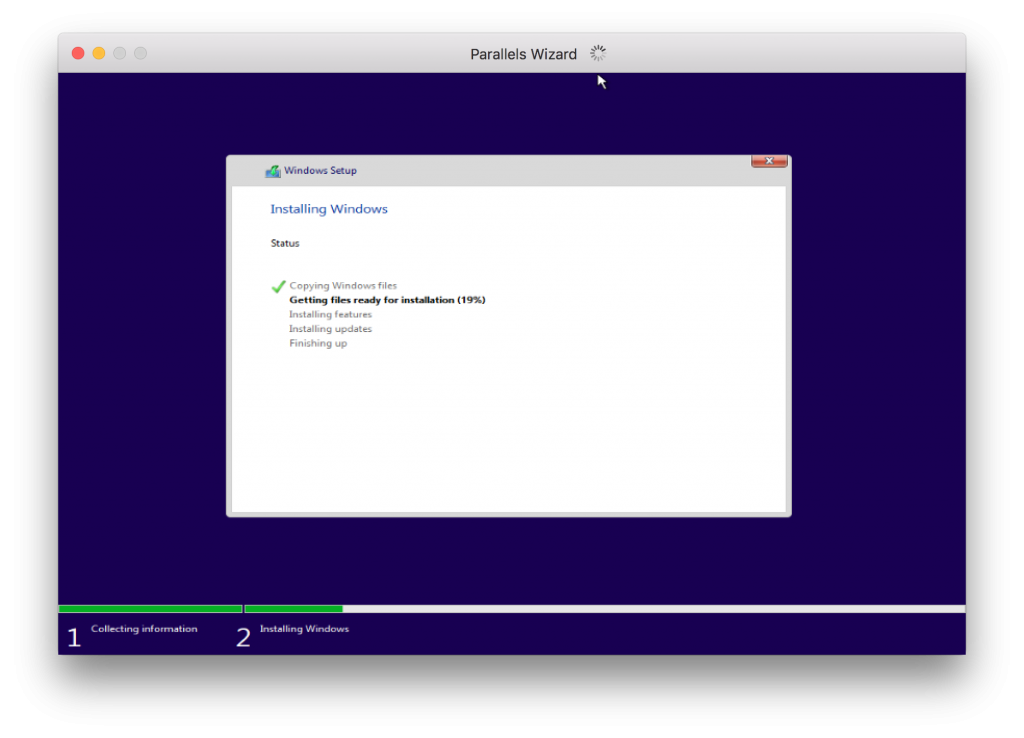
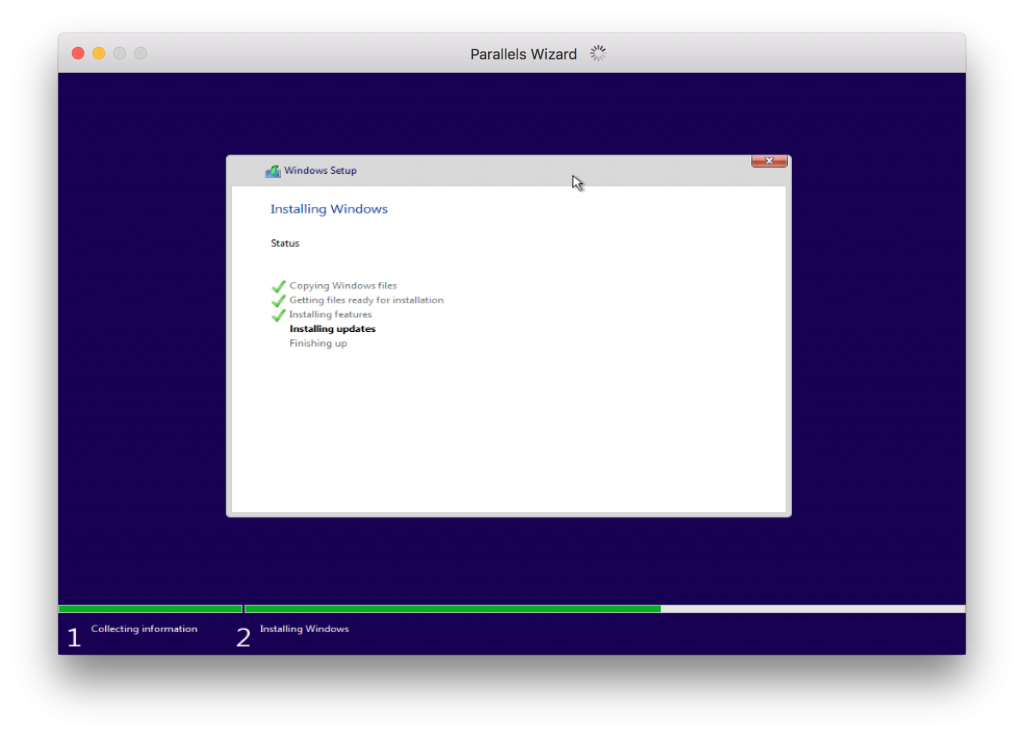
Máy ảo sẽ restart một vài lần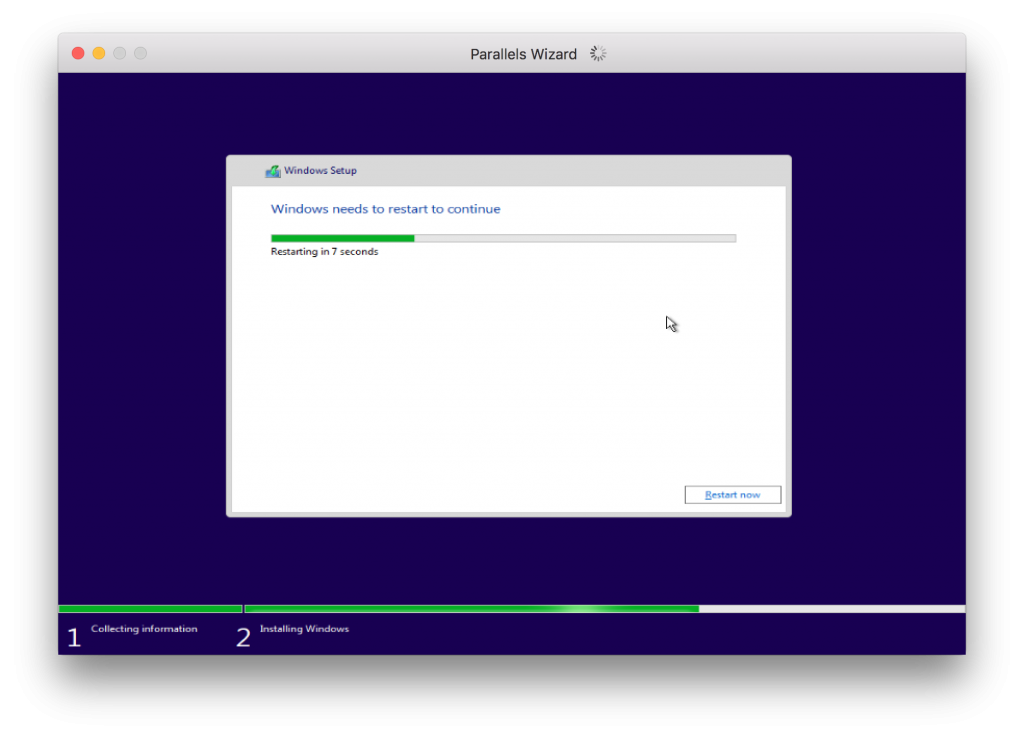
Quá trình cài đặt gần hoàn tất.
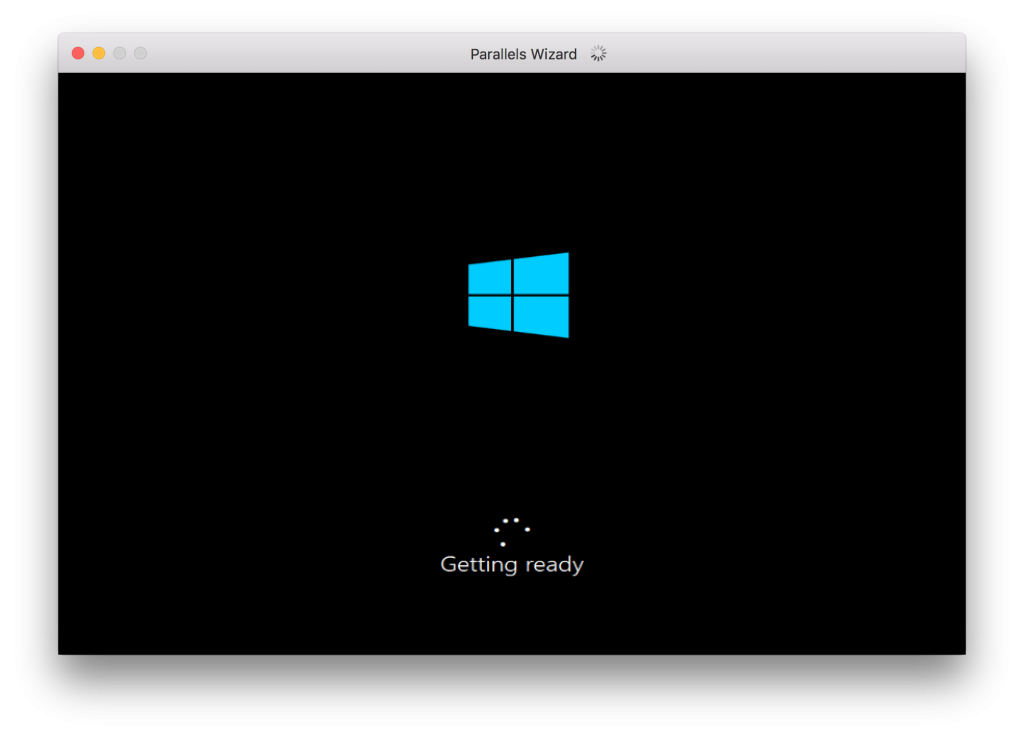
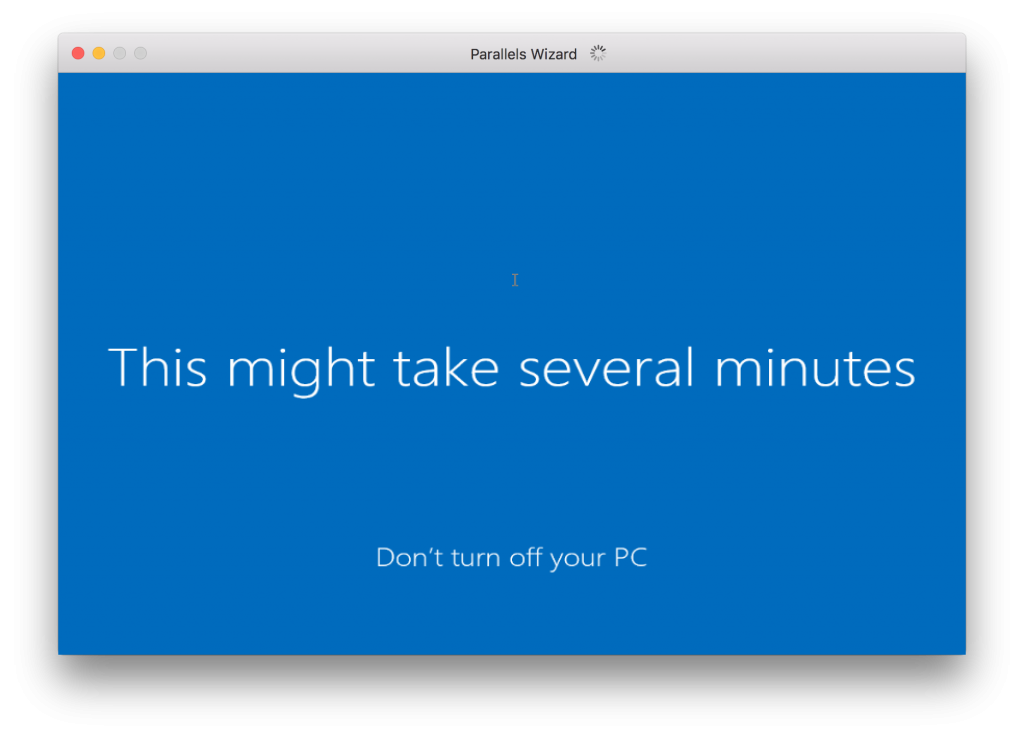
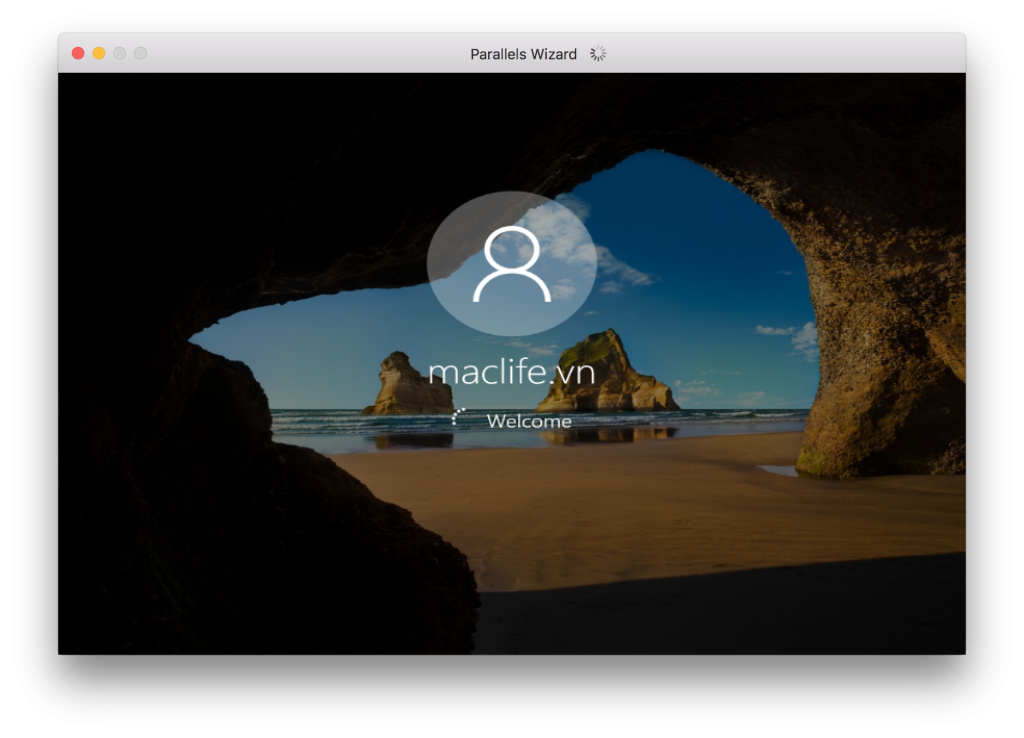
Tới đây coi như đã hoàn tất. Ở bước trên mình có cài Parallels Toolbox nên những file trên Desktop máy Mac của mình đều hiện trên Desktop của máy ảo vừa cài xong (Nhưng file Screenshoot mình chụp để viết bài này)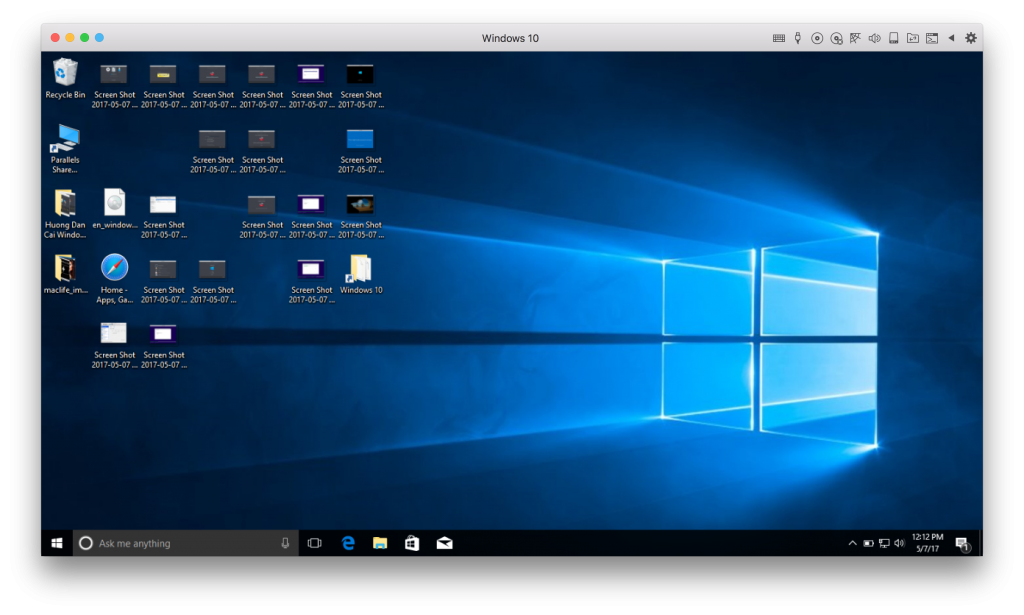
III. Cài Windows trên Mac: Một số lưu ý trong quá trình sử dụng
- Sau khi cài xong. Quá trình sử dụng có thể có 1 số bạn sẽ gặp 1 số vấn đề với các chế độ chạy của Parallels Desktop. Cụ thể như sau:
+ Sau khi khởi động Parallels và chọn vào Windows 10 (Vừa cài ở trên) Bạn nhìn lên góc trên bên tay trái sẽ có các nút như hình:
+ Bạn để ý 2 nút sau: Nút màu xanh lá và xanh dương. (2 nút kia là thu nhỏ và đóng ko nói tới).
- Khi bạn nút màu xanh lá. Windows trên Parallels Desktop sẽ chuyển sang chế độ chạy Gắn kết, hay còn là Kết dính (Coherence). Nghĩa là Windows sẽ liên kết với MacOS của bạn như 1 phần mềm của Mac. Bạn click vào màn hình Windows 10 sẽ như click vào nút Start, bạn nhấn Command E sẽ mở Windows Explore ngay trên Mac
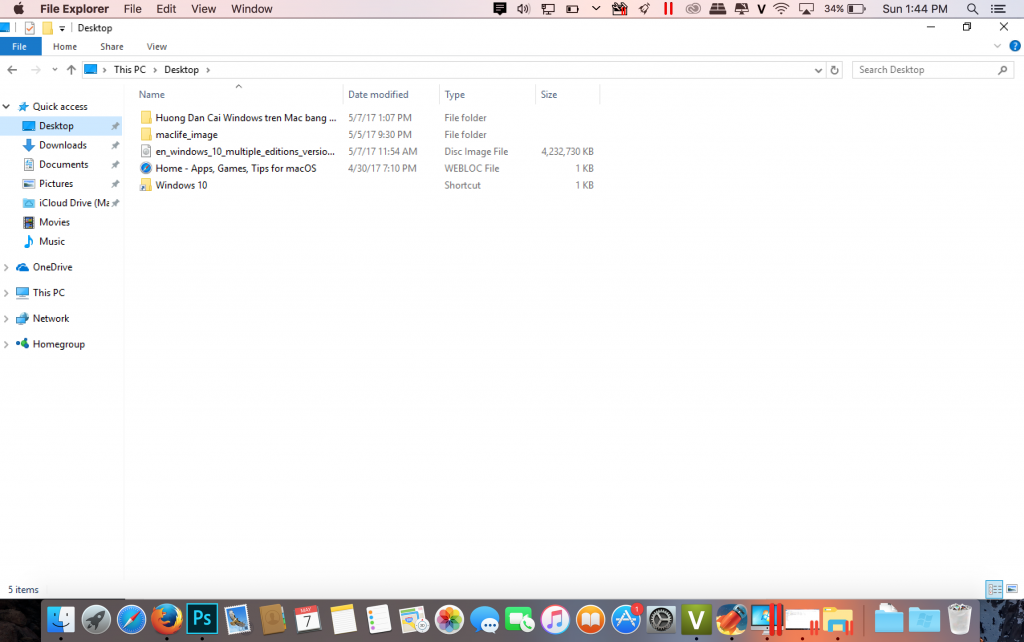
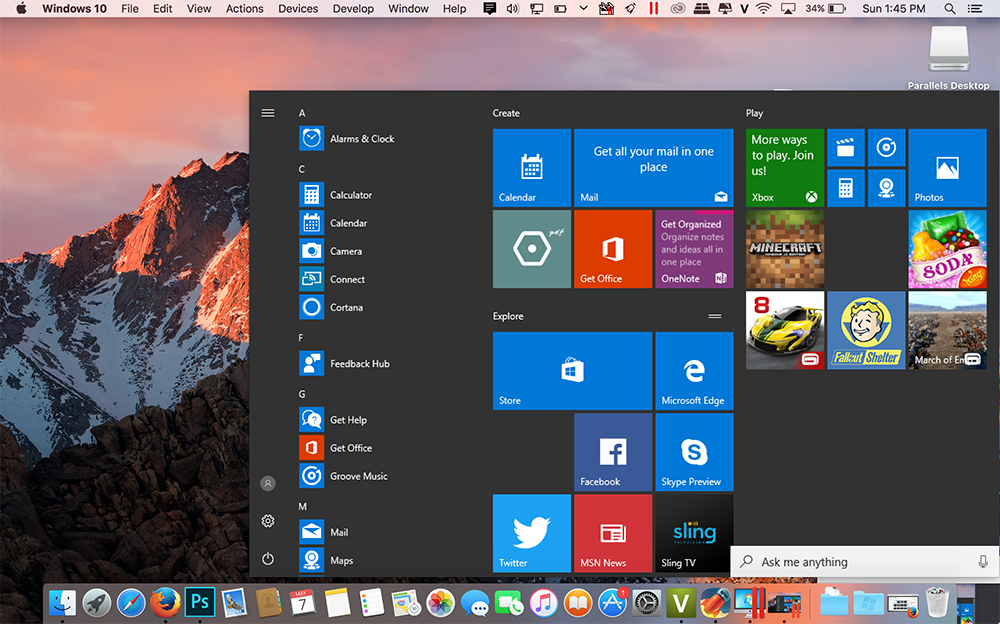
- Khi bạn nút màu xanh dương: Lúc này Parallels sẽ chạy windows ở chế độ Full Screen Mode. Để thoát khỏi Full Screen Mode các bạn nhấn tổ hợp phím. Control + Command + F
Ngoài ra còn 1 chế độ chạy nữa gọi là Modality Mode – Xem tất cả các máy ảo và chương trình chạy trong cửa sổ trong suốt trên Mac. Các bạn có thể chuyển qua lại giữa 3 chế độ này bằng cách nhấn vào icon Windows 10 dưới thanh Dock và chon View > Chọn chế độ

- Bạn hoàn toàn có thể chép file qua lại giữa Mac và Windows 1 cách dễ dàng chỉ bằng thao tác copy và dán (nếu bước trên có cài Parallels Toolbox.
Chúc các bạn thành công – maclife.io



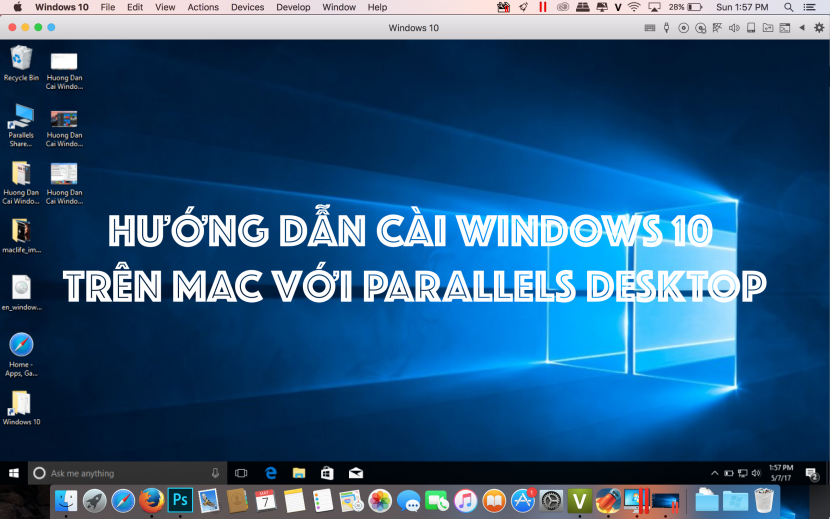
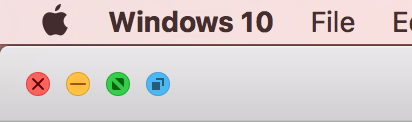




Add ơi, sao mình cài lại ra bản tiếng Nhật (mình đang ở Nhật) làm sao để cài đặt đc tiếng Anh vậy add
/Users/khoismacbook/Desktop/Ảnh chụp Màn hình 2020-08-11 lúc 11.31.41.png
AD cho mình hỏi mình bị lỗi này thì làm sao ạ?
Làm chưa đúng nên ổ cứng chưa được phân vùng đúng cách rồi
Chào ad, mình cài xong parallels thì hiện ra màn hình yêu cầu mua hoặc nhập key. Có cách nào để xử lí cái này không ạ?
Đòi mua hoặc nhập key do bạn Update thôi, mình đã có ghi chú là không được update rồi mà 🙁
à đúng rồi ạ. Lỗi mình 😀 cảm ơn ad nhiều
máy mình ổ cứng 128G, cài win 10 chỉ để sử dụng 1 vài ứng dụng về thuế và office thì dùng phần mềm này cài win 10 okie k add?
Nếu bạn thấy còn đủ không gian lưu trữ thì OK ^_^
thanks add!
Hi admin mình đã có cài win trước rồi và mình chỉ muốn dùng Parallel để mở win 10 thôi không cần cài đặt mới thì có cách nào không vì mình chưa thấy hướng dẫn.
cám ơn ad nhiều nhé. vì nhưng gi ad đã cống hiên ak
ADD cho mình hỏi, mình đã cài win 10 qua Parallels này, giờ không muốn dùng nữa mình đã tháo Parallels ra nhưng có vẻ win 10 vẫn còn trong ổ cứng, làm thế nào để gỡ sạch nó ra đc vậy ADD?
Tìm tới thư mục /Users/Shared/Parallels. Xóa file có đuôi .pvm và xóa đi nữa là được nha. File này thường có dung lượng lớn nhất
Cho mình hỏi, mình cài win 8 rồi cập nhật lên win 10 được không bạn ?
Do ổ cứng máy mình giới hạn, mình cài đặt parallels app trên Mac rồi. Bộ source bỏ trong ổ cứng ngoài, ok chớ Ad ?
Cho mình hỏi là giữa dùng Bootcamp và Parallels thì cái nào sẽ ổn định hơn trên Mac OS?
Còn tùy mục đích sử dụng nha bạn. Bootcamp sẽ tận dụng tối đa sức mạnh của máy, tuy nhiên mỗi lần muốn chuyển qua lại phải restart máy, Còn parallel thì tiện hơn, chạy windows ngay trên Mac. Do đó nếu bạn làm việc trên windows nhiều thì nên cài qua Bootcamp. Còn nếu chỉ thỉnh thoảng mới sài win thì cài bằng parallel cũng được!
Link thuoc của window ko còn download được ad ơi.
Đã Fix link
Ad cho mình hỏi sao Parallels toolbox nó đòi mua không thì chỉ cho xài 7 ngày. Có cách nào thuoc không ad
ad cho minh hoi minh cai window 7 roi bay h muon cai window 10 thi lam the nao
Thì cài thêm hoặc xóa đi rồi cài win 10 ^_^