Một số bạn bị lỗi macOS trong khi xung quanh lại không có ai dùng Mac. Và nhu cầu tạo bộ cài macOS trên Windows cũng là 1 nhu cầu của khá nhiều bạn, trong đó có cả các bạn đang có ý định tạo bộ cài để cài trên các máy Hackintosh.
Nói sơ về cách mình làm và điểm khác biệt so với các bài mà các bạn có thể dễ dàng tìm kiếm trên Internet, với các bài mà các bạn tìm kiếm trên mạng, kể cả các trang nước ngoài, các bạn đọc xong sẽ thấy thiếu gì đó, và bạn nào không rành, làm theo cách chắn sẽ lỗi. Với bài này, chỉ cần bạn đọc hiểu, làm theo từng bước chắc chắn bạn sẽ tạo được bộ cài macOS trên Windows.
I. Chuẩn bị
– USB dung lượng từ 8Gb trở lên. Riêng nếu tạo bộ cài Catalina trở lên thì USB phải từ 16gb
Mình sẽ hướng dẫn các bạn dùng 2 cách Etcher hoặc Transmac.
+ Etcher tải tại trang chủ: www.balena.io/etcher/
+ Transmac các bạn có thể tải bản miễn phí tại trang chủ của Transmac, hoặc bản mới nhất tới thời điểm post bài mình up lên Fshare tại đây: www.fshare.vn/file/47GD8QTK5QYB
– Bộ cài macOS mà bạn muốn tạo USB: Mình tự tay build sẵn các bộ cài từ Lion 10.8 tới Big Sur 11 tại link Folder sau
www.fshare.vn/folder/JF59JOJCV2CB
LƯU Ý: Phải dùng đúng File DMG trong link Folder ở trên, nếu không chắc chắn sẽ không boot được, cũng file dmg, cũng cùng dung lượng, cùng tên, cũng tải ở Maclife nhưng không phải trong Folder ở trên cũng không được. bộ cài này mình tự tay tạo bằng cách tạo 1 USB đã boot OK, sau đó build lại DMG cho AE
II. Format USB đúng chuẩn
Một trong những chỗ vướng của các bạn khi tạo bộ cài trên Windows bị lỗi không boot được hoặc boot lỗi là ở chỗ này. Đa số các USB giờ mặc định sẽ là chuẩn MBR, trong khi macOS lại sử dụng chuẩn GUID Partition table (GPT). Nên bạn sẽ phải làm thêm 1 thao tác nhỏ nữa.
– Đầu tiên cắm USB vào máy format USB như bình thường. Vào This PC, Click chuột phải vào USB chọn Format (Định dạng NTFS). Cái này dễ quá nên mình không up hình vô cho bài thêm dài
– Sau đó các bạn vô Command Prompt (nhấn Start>gõ Command Prompt là thấy). Sau đó gõ các lệnh như hình sau:

Chỗ List disk các bạn chú ý nhìn đúng USB mà bạn vừa cắm vào máy, nhìn dung lượng là ra, thường thì USB của bạn sẽ là Disk cuối cùng. Trong máy mình gắn hơi nhiều ổ cứng nên ở hình trên USB của mình đang là Disk 3. Xác định USB xong các bạn gõ đúng các lệnh như phần mình gạch chân màu đỏ, làm sao hiện các thông báo như hình là được.
Sau khi chuẩn bị xong các bạn chọn cho mình 1 cách để ghi file DMG ở trên vào USB, do một số bạn báo là Transmac có khả năng làm hỏng USB (Dù mình chưa từng bị). Nên ưu tiên dùng Etcher trước. Nếu không được thì mới dùng tới Transmac.
CÁCH 1. Dùng balenaEtcher để ghi file vào USB
balenaEtcher sau khi tải về các bạn chỉ việc click đúp rồi nhấn Next liên tục để cài nên mình không có chú ý gì về bước cài.
Sau khi cài xong, các bạn vào Start, tìm balenaEtcher>click chuột phải chọn Run as administrator để chạy
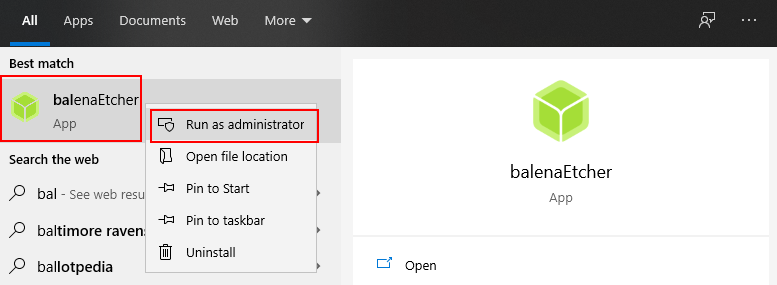
Giao diện của Etcher cực kỳ dễ sử dụng. Chỉ có 3 bước, 1. chọn File để ghi, 2. chọn USB đích, 3. nhấn Flash.
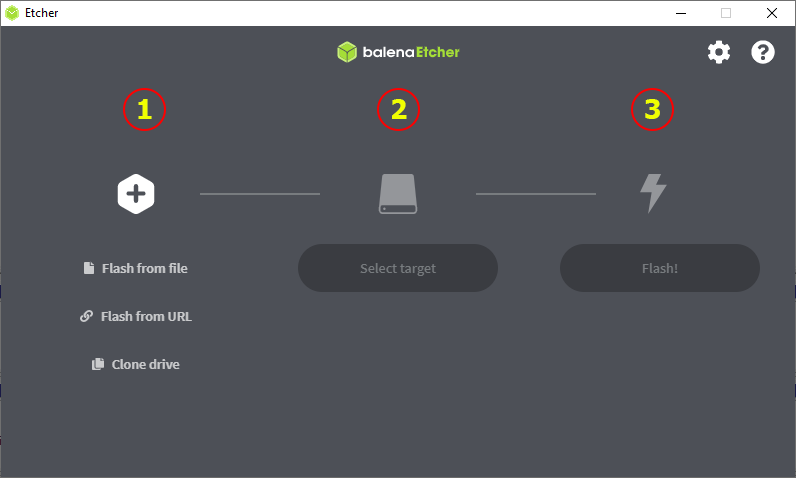
Đây là màn hình sau khi mình đã chọn file và Target USB xong (Trong hình mình chọn tới file Catalina 10.15.7).
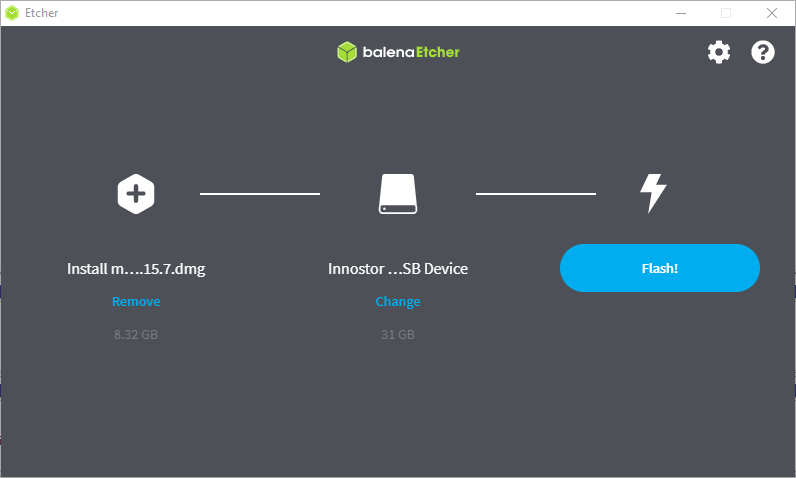
Nhấn Flash và đợi
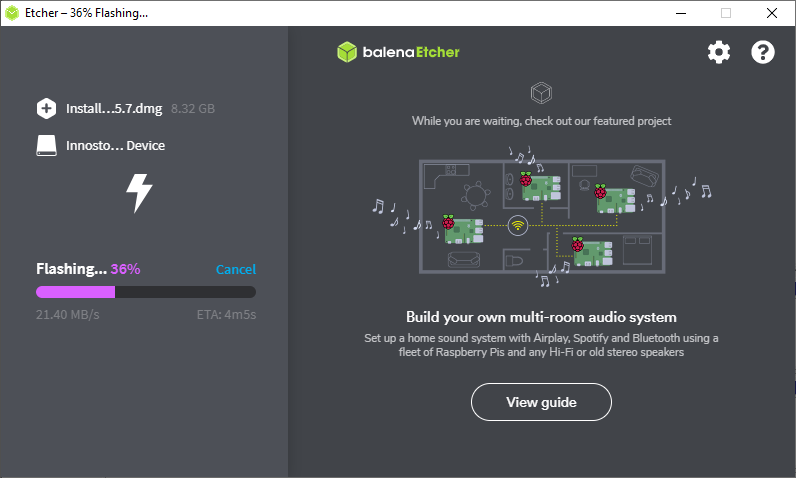
Hiện như hình sau là thành công. Bạn có thể thoát USB và dùng nó để cài lại thiết bị Mac của bạn.
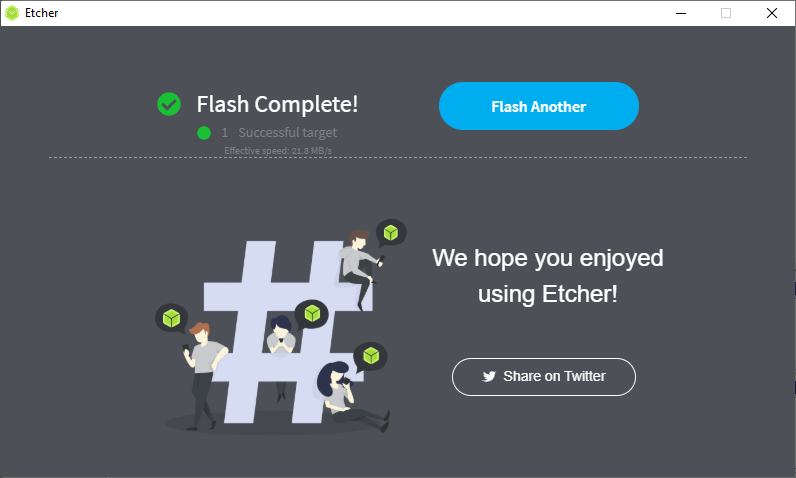
CÁCH 2: Dùng Transmac
Transmac sau khi tải về các bạn giải nén, click đúp để cài đặt như bao phần mềm khác. Phần cài Transmac chỉ nhấn next không có lưu ý gì nên mình không đi chi tiết
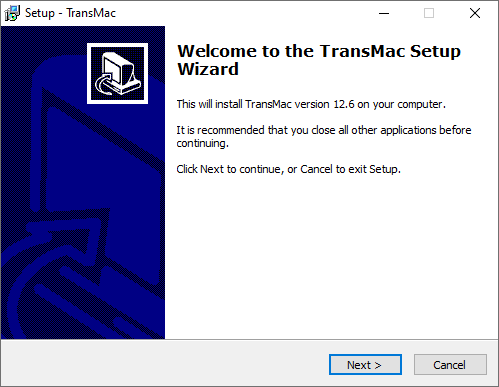
Sau khi cài xong, các bạn nhấn Start (hoặc phím Windows), tìm Transmac, click chuột phải chọn Run as Administrator để chạy
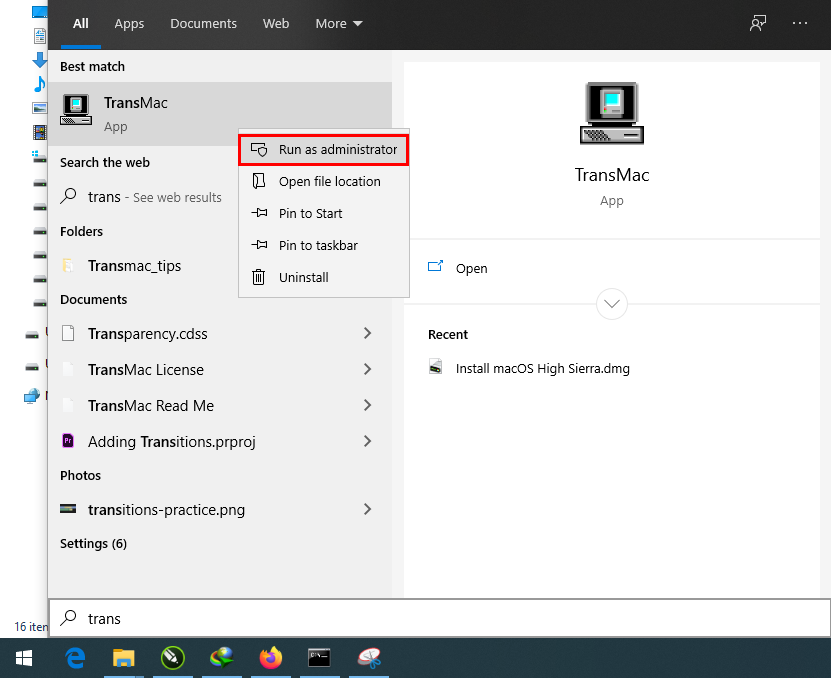
Do mình dùng bản Free nên chịu khó đợi đếm đủ 15s rồi nhấn Run
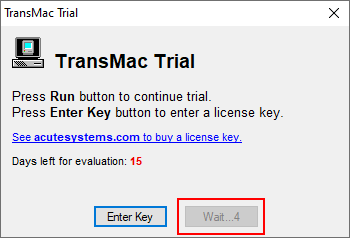
Sau đó các bạn chọn vào USB bạn vừa convert sang GPT ở trên, click chuột phải chọn Restore with Disk Image
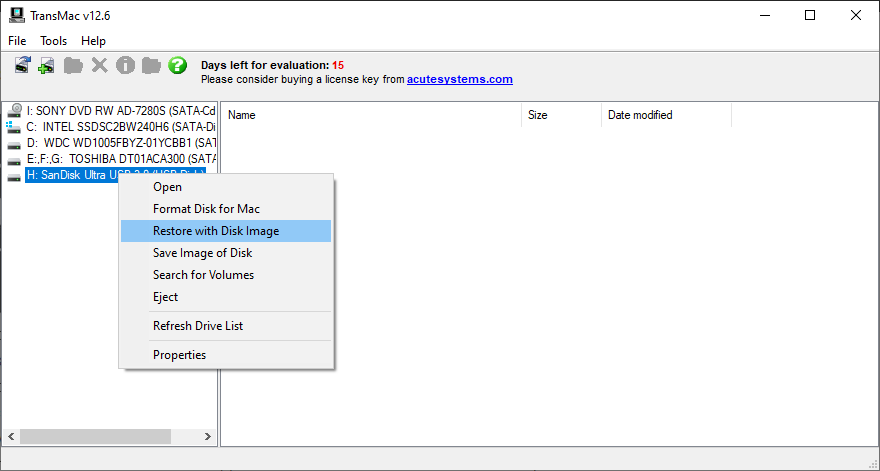
Thông báo cảnh báo là sẽ mất toàn bộ dữ liệu trên USB (đương nhiên), nhấn OK
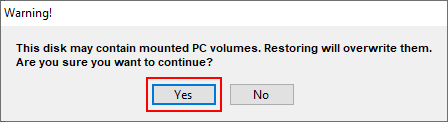
Tiếp theo các bạn nhấn vào ô Disk Image to restore và chọn tới file bộ cài DMG đã tải ở Bước I. Trong hình mình test tạo bộ cài High Sierra
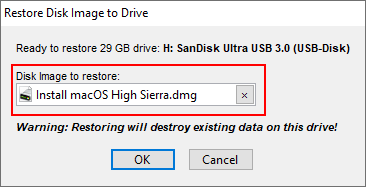
Sau đó nhấn Ok. Thông báo sau đây xuất hiện do lúc tạo file DMG mình không chọn chế độ nén để lúc restore bạn Restore nhanh hơn. Do đó tiếp tục nhấn OK
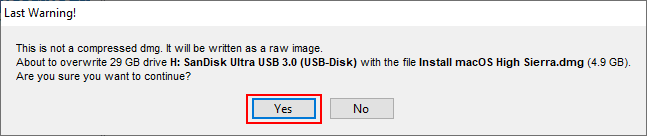
Đợi cho Transmac làm việc
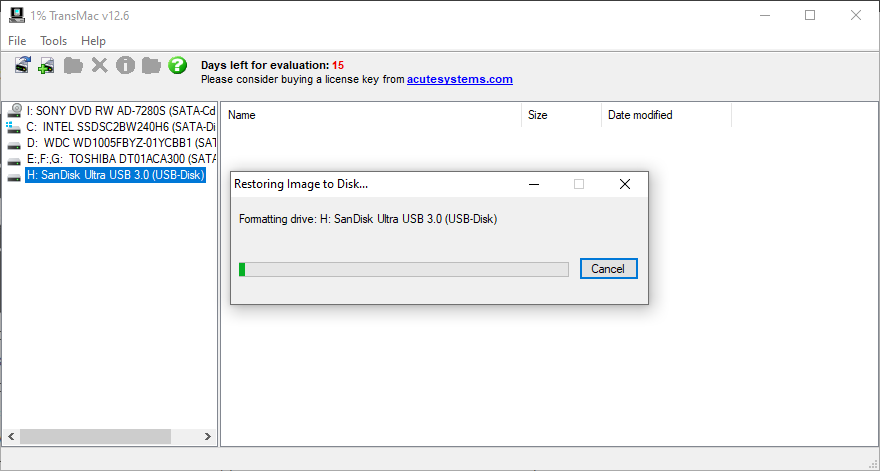
Tới khi gặp thông báo Restore Complete là xong. Thời gian tạo này khá nhanh, từ 3-10 phút tuỳ tốc độ USB của bạn.
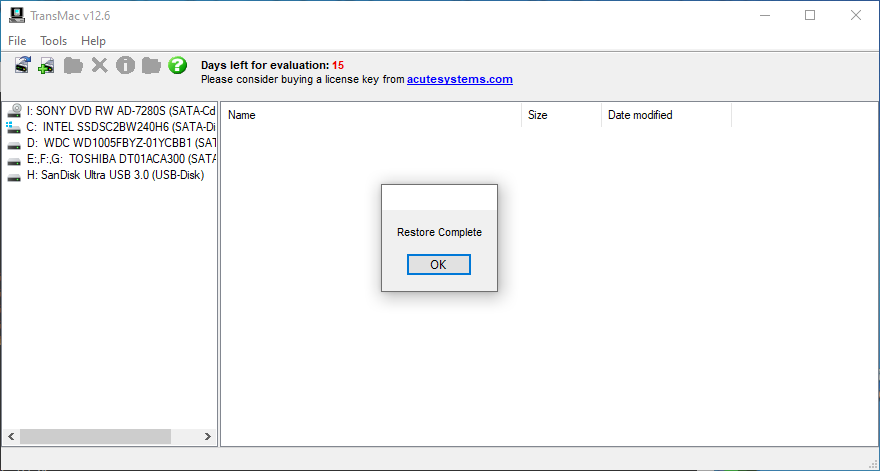
Sau đó bạn cắm USB vào máy và khởi động, đè Option để boot cài thử xem sao. Làm đúng chắc chắn 100 % sẽ thành công. Mọi thắc mắc có thể post câu hỏi trên Group.
Nói 1 chút về bộ cài với định dạng DMG ở trên: Bạn nào lăn tăn không biết bộ cài DMG ở trên có phải bộ cài gốc của Apple không thì mình đảm bảo 100% mình tạo từ bộ cài của Apple (chính tay mình tạo), và không thêm bớt bất kỳ thành phần nào. Ban đầu mình tính viết hướng dẫn tạo bộ cài DMG từ file gốc tải từ Apple vô bài nhưng sợ bài dài nên mình đóng gói sẵn thành file DMG và bỏ qua bước này để các bạn dễ dàng hơn.
Chúc các bạn thành công – maclife.io








bác có làm thêm bản mới ra macOS Sequoia 15 đi ạ!
link lỗi bác ạ, mong bac fix sớm
Check ko thấy lỗi gì?
Bộ cài nào là hợp lý cho Dell E6540 hoặc HP elitedesk G3 vậy
Bài HD này là tạo bộ cài macOS trên Windows chứ ko phải cách cài macOS trên Windows nha
Hay. Cheer from Á Đông
RẤT OK LUÔN TẢI CÁC BẢN OS KHÁC K TÀI NÀO BOOT DC
Cám ơn bạn đã chia sẻ.
Bên FShare ko cho tài khoản miễn phí tải file > 3Gb. Kiếm host khác đi Ad ơi 🙁
Gg drive, onedrive => Dễ bị xóa file, ko có time reup. Các host cho up để tải Free thì phải đóng $ hàng tháng cho nó, anh em thì tải Free, mình lấy đâu ra $ duy trì Host?
ad oi mình bị lỗi này
Bỏ qua vẫn chạy bình thường nếu các bước trước đó làm đúng
Chào ad. mình tải bản OSX lion 10 mà lúc tạo usb báo lỗi ko tạo boot dc. Mong ad huonwg dẫn cụ thể ạ
Bạn post lên group kèm đầy đủ thông tin đời máy mới hỗ trợ được
Tải bản Mavericks 10.9.3 khác thì không tạo được bộ cài đặt trên nền tảng Windows
Hay lắm. Còn thiếu bản Mavericks 10.9.3. up dùm bản này cho mình với được không, Thanks
Sau khi làm 77 49 bước để tải và cài macos lên vmware rồi tải và ghi bộ cài lên usb thì mình mới thấy post này :))
E từng tải bộ cài ở 2 link này đều ko phù hợp cho cách này đúng ko ạ? maclife.io/bo-cai-macos-mojave-10-14.html maclife.io/bo-cai-macos-catalina-10-15.html
Link trên bài cài được cho cả mac và hackintos ạ?
Do đợt rồi e làm theo link này trên macos để tạo usb nhưng cả cata và moja đều báo lỗi “macos could not be installed on your computer”. Nên giờ qua win thì thấy cách này. maclife.io/tao-usb-cai-macos-mojave-10-14-catalina-10-15-tren-cac-may-khong-duoc-apple-ho-tro.html
E cảm ơn
Link trên làm theo cách trong bài này chắc chắn ko boot được, đã ghi chú rõ là chỉ các file nằm trong thư mục ở post này
ad cho hỏi là khi mình tạo xong , báo ok rồi, nhưng cắm vào máy thì lại không nhận usb ạ, trường hợp này phải xử lý như nào ạ
Nếu làm đúng thì USB đã format sang phân vùng chỉ đọc trên Mac, cắm vào Mac mới đọc được chứ cắm vào máy win đương nhiên ko nhận
Dạ Cám ơn bác đã share những điều bổ ích.
E cài imac mid 2014 các bản 10.11 hay 10.10 đều chạy vào đến disk utility, e định dạng lại và install mac OS X thì chạy đến 0 giây thì cứ đứng đó và một lúc lâu thì báo lỗi ạ.
P/s : E chạy balenaEtcher, mọi thứ đều ok
Chúc bác buổi tối vui vẻ ạ
Bạn post cái hình lỗi lên mới biết được, nhưng mình đoán là cái lỗi này maclife.io/sua-loi-install-macos-application-is-damaged-cant-be-used-to-install-macos-khi-cai-moi-macos.html
bác thêm bản Big Sur 11.6.1 đi ạ!?
Vừa build xong, tầm 10 phút nữa là up xong
em cám ơn bác nhiều nhé! 🙂
bác cho em hỏi thêm chút ạ! đối với bản MacOS 12 Monterey có phiên bản nào dùng cho 2 phần trên không ạ? em mới sang dùng imac nên chưa rành lắm! cám ơn bác!
E cài bản : Install OS X El Capitan 10.11.6.dmg đúng folder rồi mà vẫn bị báo lôiz như ảnh, Admin check giúp e lại bản đó với ạ
Cứ nhấn Continue thôi, kệ nó
Bài này uy tín phết, làm 1 phát là usb boot đc luôn!
Chỉ cần tải đúng file dmg trong post là được, nhiều ông cứ tải file dmg chỗ khác rồi kêu ko được :))
bay nay hay cho nguoi moi
cảm ơn ban
Bạn ơi mình không kết nối được wifi ở phần internet recovery. Cứ báo như kiểu sai mật khẩu
Post hình thông báo khi connect recovery kèm thông tin thiết bị lên Group đi bạn, sẽ có nhiều ae hỗ trợ
Chào ad, ad cho hỏi bộ cài mac này có giống bộ build cho tạo usb chứa nhiều bản MacOS bằng DMG restore không?
Giống, là nó luôn đó
Mướt như sợi cước mod ơi! Máy bị mất recovery cắm vào chạy 1 hơi xong luôn.
mình làm rồi nhưng macos báo bản cài đặt bị hỏng là sao bạn ơi
Ko có hình nhưng đoán là lỗi này: maclife.io/sua-loi-install-macos-application-is-damaged-cant-be-used-to-install-macos-khi-cai-moi-macos.html
Đã cài thành công sau gần 1 ngày loay hoay vì không chỉnh sửa date
anh em nhớ chỉnh sửa date + không được kết nối internet nhé
Các bước y như admin hướng dẫn, còn code ngày giờ lấy bên top này của maclife
Trích cmt của bác Đặng Hoài Nam bên topic đó:
100210102010 Lion
100610102014 Yosemite
120312122015 El Capitan
100510102019 Mavericks
120401582018 Sierra
090716112018 High Sierra
100523262019 Mojave
100620202020 Catalina
date cho bạn nào muốn tham khảo nhé
Tip cho ae là gặp lỗi gì cứ gõ cái lỗi vào ô tìm kiếm Maclife (tiếng Anh nha), mấy hướng dẫn mình làm đều cố tình gõ lỗi ra để ae tìm sẽ thấy
Cho mình hỏi là mình đã làm đầy đủ các bước đến lúc giữ option thì máy mình không còn phân vùng recovery nên nó tự động chuyển qua internet recovery và bị lỗi 1008f 2003f thì có cách nào khắc phục k nhỉ ?
Ko còn phân vùng Recovery thì chịu khó cài qua Internet Recovery thôi.
b oi file mac mojave bi loi k tai duoc b check lai xem nhe
Lỗi trên server Fshare, đã Reup file khác, bạn vào tải lại nha
đã thực hiện và thành công, rất dễ và rất nhanh, thank người ae đã hướng dẫn
Mình bị lỗi “An error occurred validating the installer data. The download is either damage or incomplete. Redownload the installer and try again.”
Giúp mình với. MacBook Pro 2012.
Ko biết bạn cài bộ nào. Nếu bản thấp thì làm thêm bước này
lúc em boot bộ cài xong thì usb lại trở lại định dạng MBR và không có dữ liệu bộ cài mong ad giúp đỡ ạ
Bạn làm thiếu bước chuyển USB sang GPT chứ sao nó tự trở về MBR được
Máy e vào cài thì nó báo phiên bản nguy hiểm hok cho cài là bị sao ah
Đọc bài này: maclife.io/sua-loi-install-macos-application-is-damaged-cant-be-used-to-install-macos-khi-cai-moi-macos.html
Ad cho mình hỏi, lúc mình nhấn phím option thì nó lại hiện lên hình cái ổ khóa và bắt nhập password nhưng mình lại quên mất pass là gì thì phải xử lý ntn ạ?thank ad.
Máy bị đặt Password Firmware, cái này có mang ra ngoài cửa hàng mở khoá thôi (mất phí). Nếu đời thấp hơn 2018 thì dễ, cao hơn thì khó
Ad đã cứu mình qua 1 đêm vật vã :D. Cám ơn ad rất nhiều!
Thank ad rất nhiều.
mình làm tới bước xài transmac restore nhưng được 50% thì nó báo lỗi, USB bị out ra, không biết bị vấn đề gì ạ?
Lỗi USB hoặc cổng USB gì đó rồi, kiểu dùng nóng nó tự disconnect
Máy mình Bios Legacy có cài được không bạn?
Đọc comment thì bạn chưa hiểu nội dung bài viết rồi
Máy Mình (imac 2009) hiện tại đang bị tình trạng lỗi không vào được mac!
– vào reinstall thì toàn bắt nhập tài khoản apple nhưng nhập rồi vẫn báo lỗi!
– tạo usb cài mac thì em quên mất! ^^ mong AD chỉ lại
( em có tạo qua Transmac rồi mà ko được: bình thường là nó nhận tên cơ
Ủa rồi có đọc kỹ cái bài này chưa vậy?
rất mong bạn hướng dẫn mình cách cài mac os lên ổ cứng mới. máy mình là imac 2008. bạn có thể hướng dẫn mình cụ thể mình rất cảm ơn bạn; thank bạn trước
Hướng dẫn cài lên ổ cứng có rồi, nhưng iMac 2008 thì ko biết được ko? maclife.io/huong-dan-chi-tiet-cai-windows-10-cho-macbook-tren-o-cung-ngoai.html