Gần đây mình nhận được yêu cầu viết bài này từ khá nhiều bạn. Đa số là các bạn “trót” mua máy có ổ cứng dung lượng 128gb nhưng lại có nhu cầu cài Windows trên Mac. Đây là nhu cầu hoàn toàn chính đáng, do đó, hôm nay mình sẽ cố gắng viết 1 bài chi tiết nhất, dễ hiểu nhất để ai cũng có thể tự làm việc này.
Ưu – nhược điểm của việc cài windows lên ổ cứng ngoài nếu bạn nào tìm tới bài này chắc cũng đã biết. Ưu: đỡ tốn dung lượng ổ cứng, tốc độ ngon hơn cài bằng máy ảo (ví dụ Vmware Fusion, Parallel…), còn nhược điểm là muốn mở Windows phải gắn ổ cứng vào Mac ^_*
Bước I. Chuẩn bị
– Bằng mọi giá có được 1 máy chạy Windows (có thể dùng cách cài Win trên Mac bằng Vmware Fusion hoặc Parallel Desktop). Máy Mac khó kiểm chứ máy Windows giờ nhiều mà ^_^.
– 1 ổ cứng gắn ngoài hoặc USB có dung lượng từ 32gb trở lên, tốt nhất vẫn là SSD, USB mình đã cài thử, dùng rất chậm dù là USB 3.0
– File ISO Windows 10. Mình đã up sẵn bản nguyên gốc mới nhất từ Microsoft tại đây:
En windows 10 business editions version 1903 updated aug 2019 x64
Hoặc Windows 10 1909 bản mới nhất tại đây:
– Tải phần mềm Wintousb tại đây: WintoUSBfree (Bản Free mới nhất trên trang chủ không cho tạo bộ cài win 10 nữa rồi)
Sau đó bạn cần làm đúng theo thứ tự sau đây:
Bước II. Các thao tác trên Mac (Bài này mình thực hiện trên macOS Catalina 10.15 mới nhất)
1. Tải Driver Bootcamp
– Mở Bootcamp Assistant (Launchpad > Others>Bootcamp Assistant)
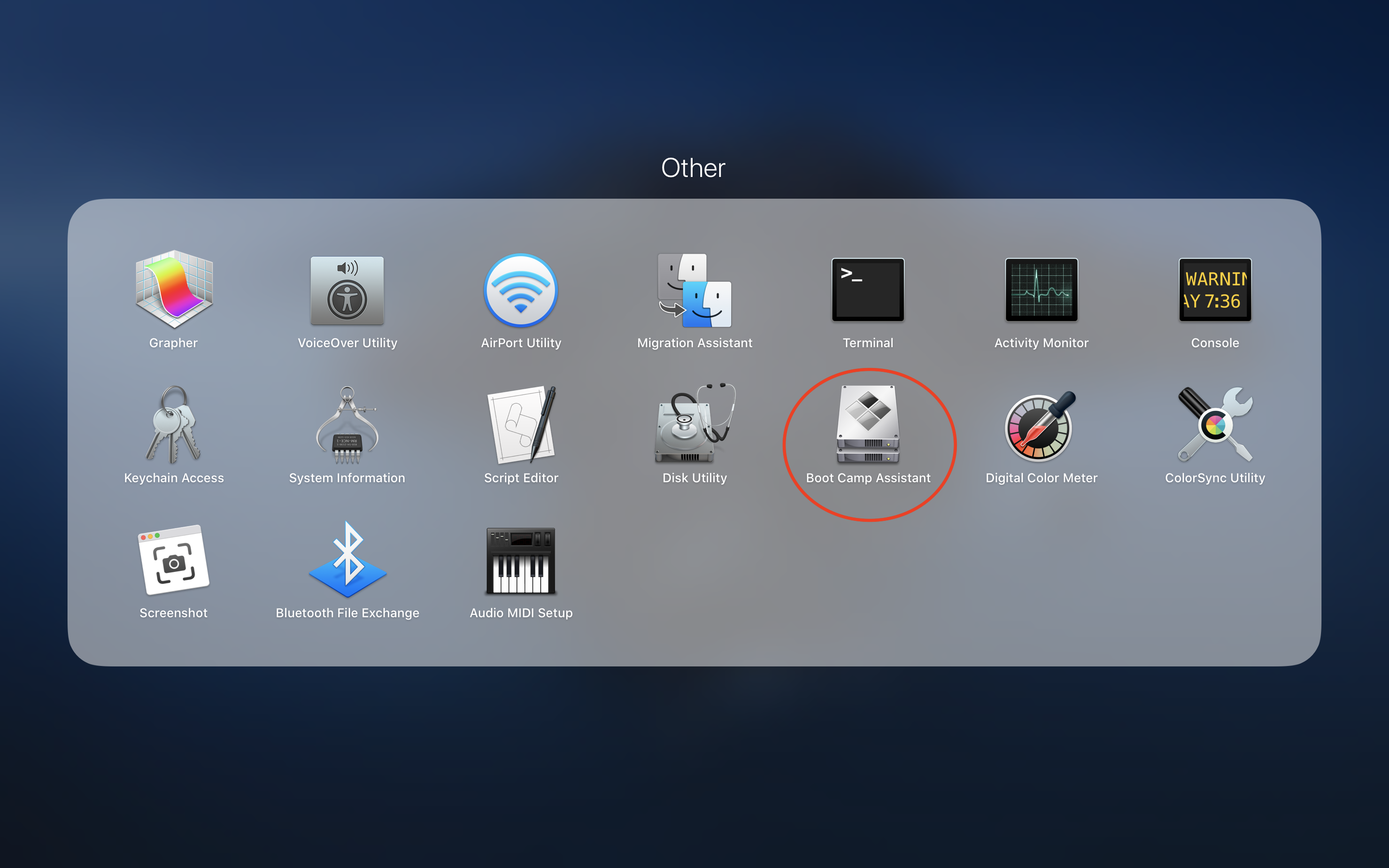
Chọn Action>Download Windows Support Software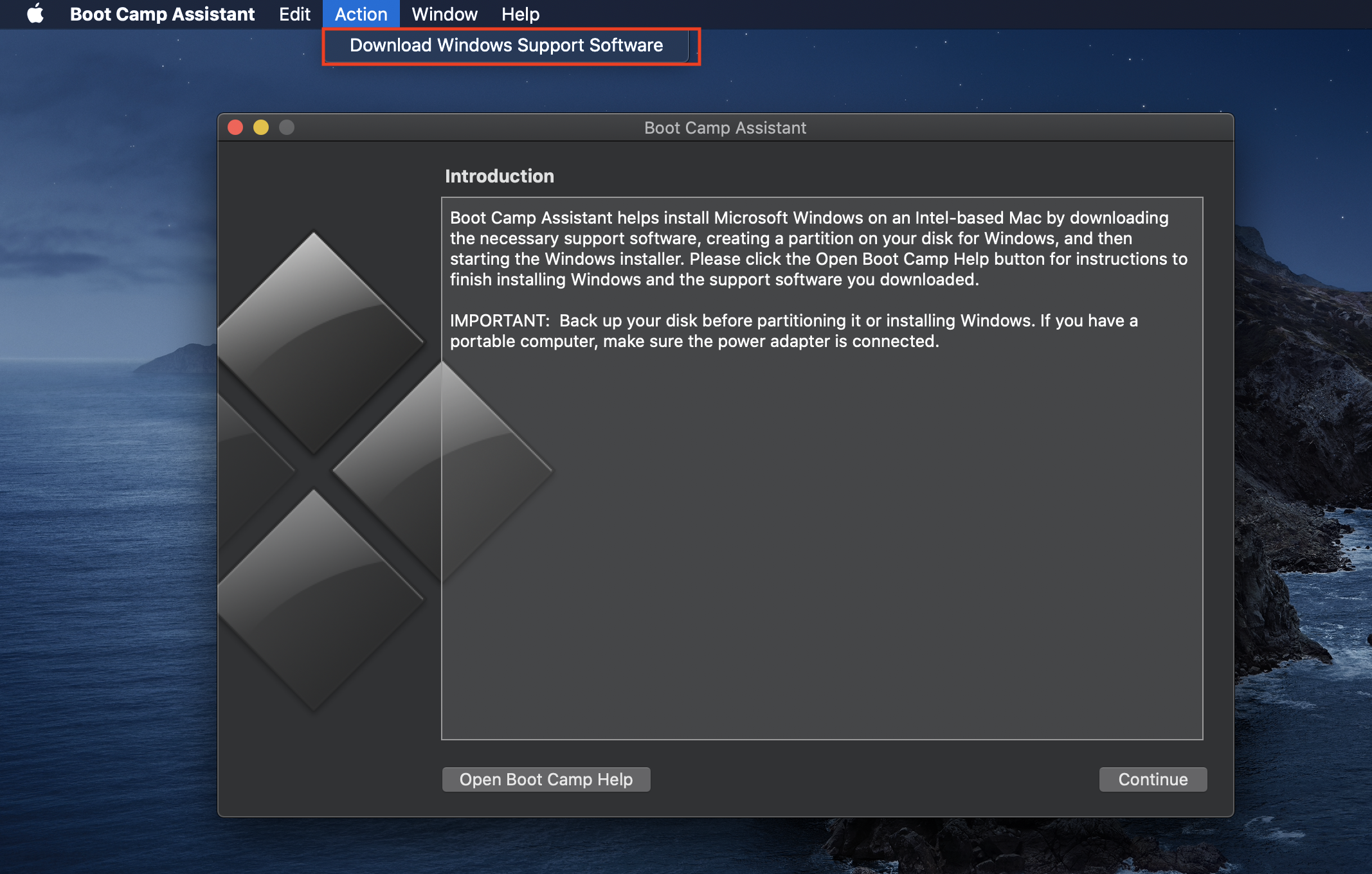
Sau đó chọn chỗ lưu thư mục WindowsSupport (mình khuyên để trong thư mục Desktop).

Sau đó đợi khoảng 10-20 phút tuỳ tốc độ mạng cho Bootcamp tải Driver về, sau khi tải xong. Bootcamp sẽ yêu cầu nhập mật khẩu đăng nhập máy để có thể lưu file về
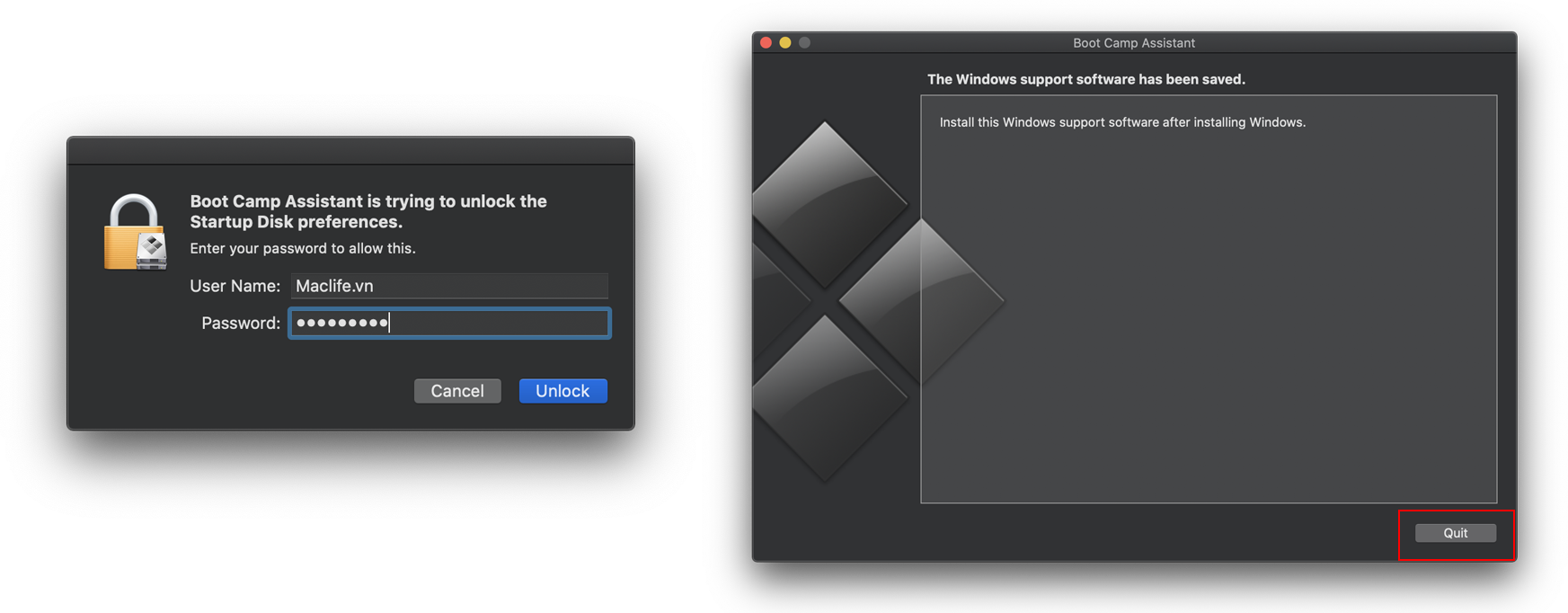
2. Format ổ cứng gắn ngoài
Các bạn gắn ổ cứng gắn ngoài (hoặc USB) vào Mac, vào Disk Utilities (cũng nhấn Launchpad>Other>Disk Utility).
- Name (tên phân vùng): Boot Camp
- Format (định dạng phân vùng): Mac OS Extended (Journaled)
- Scheme (định dạng bảng phân vùng): GUID Partition Map
Chú ý: Trên macOS High Sierra trở đi, để hiện tuỳ chọn Scheme, bạn cần làm như hình sau:
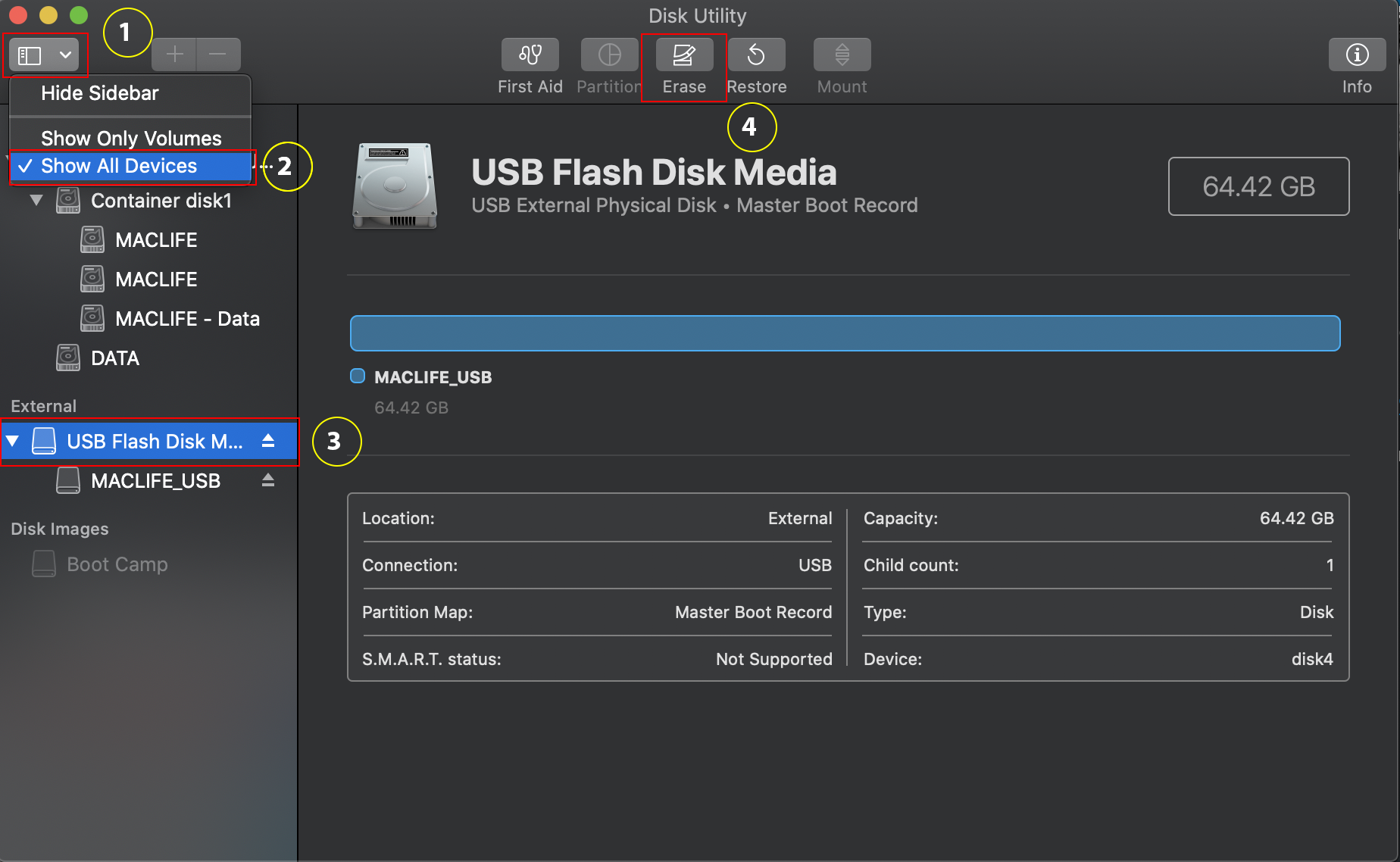
Nhấn Erase, sau khi Format xong nhấn done.
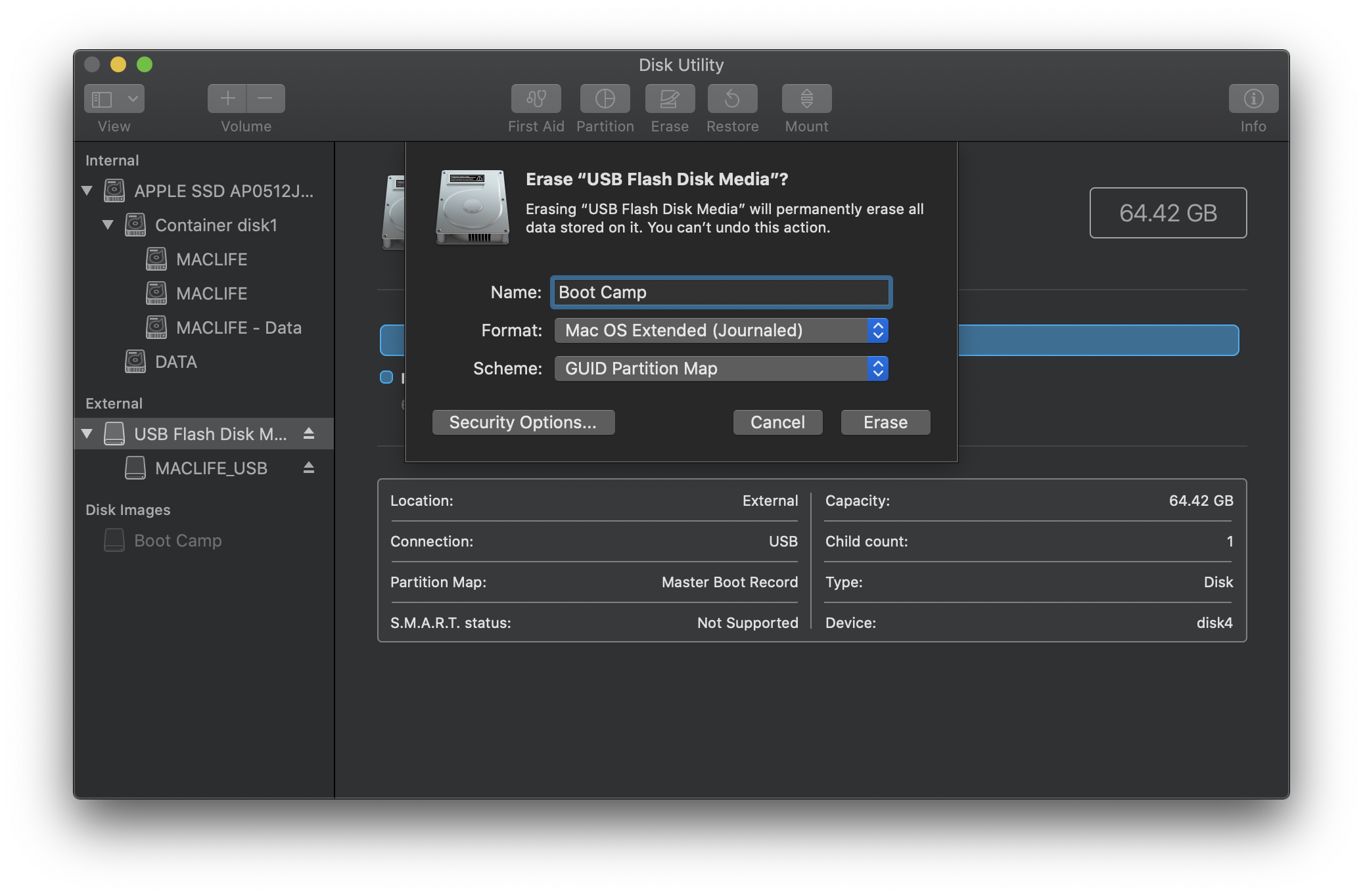
Bước III. Các thao tác trên Windows
1. Phân vùng lại ổ cứng ngoài
Cắm ổ cứng vào Windows, nếu gặp màn hình đòi Format như hình thì nhớ chọn Cancel nha

Trường hợp bạn dùng Vmware Fusion 11 để thao tác, để Windows ảo nhận USB bạn làm như hình thì Lần sau cắm ổ cứng vào sẽ có màn hình có Popup hỏi muốn kết nối với Mac hay Win
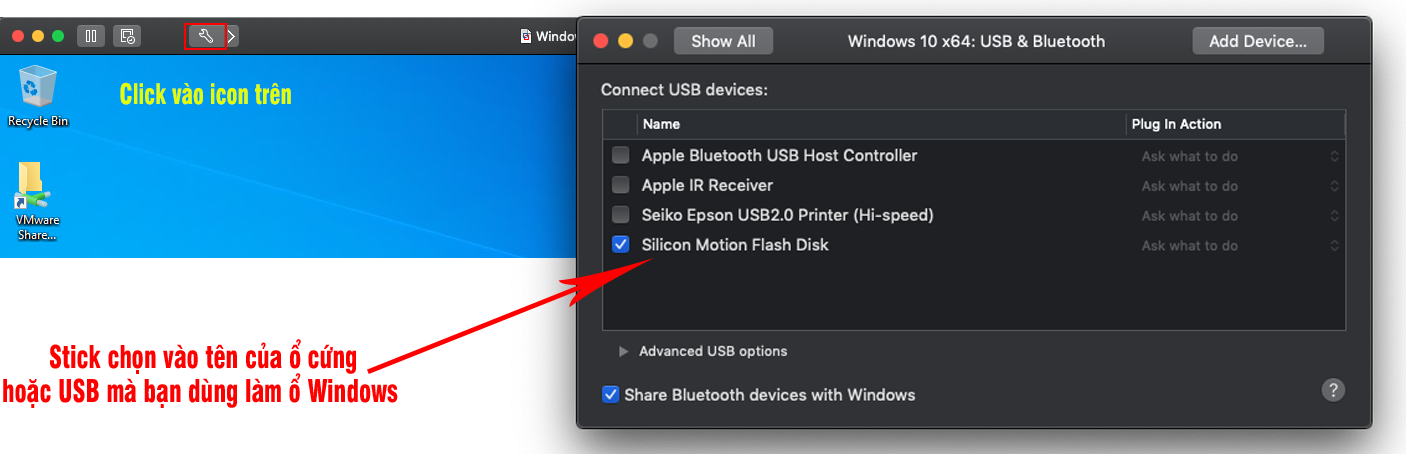
Sau đó vào Disk Management (Nhấn Phím Windows, gõ This PC để tìm>Click chuột phải chọn Manage)
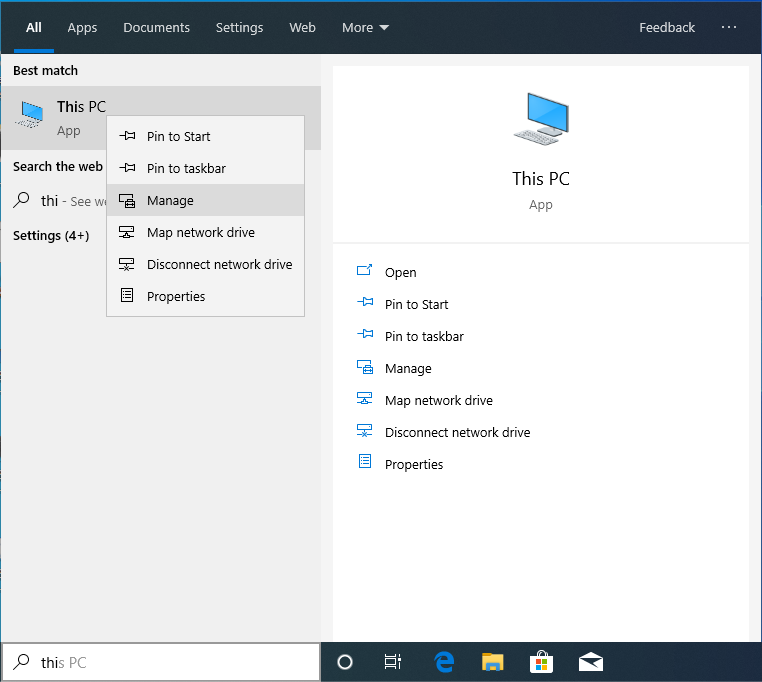
Tại màn hình Disk Management, Click chuột phải vào phân vùng sau phân vùng EFI (Phân vùng thứ 2) chọn Delete Volume như hình
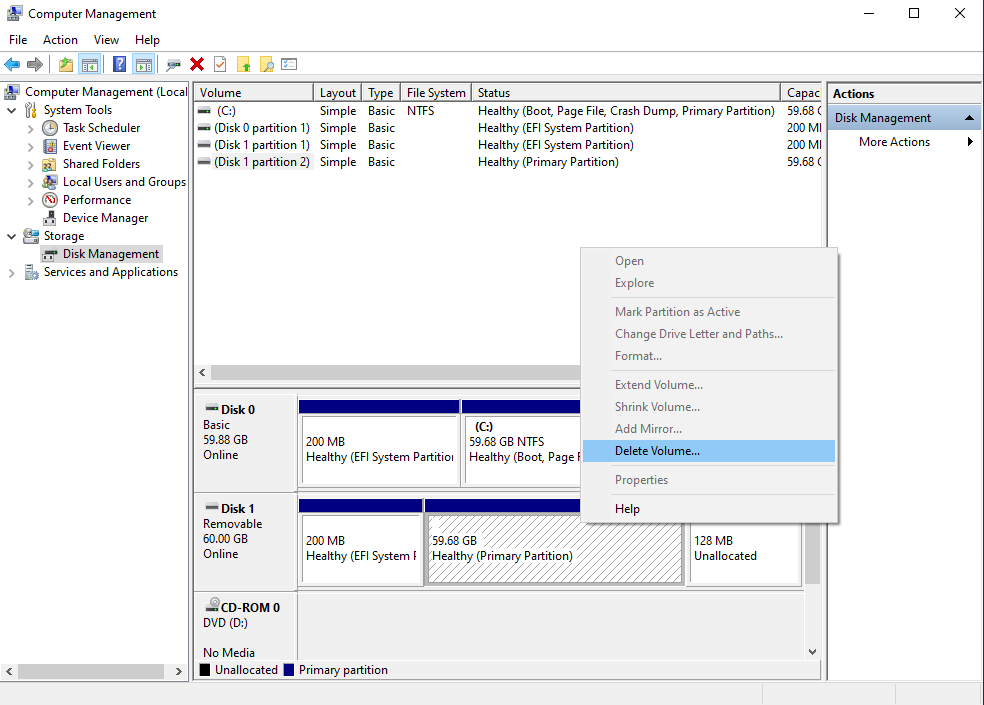
Sau đó click chuột phảo vào phân vùng vừa Delete> chọn New Simple Volume

Sau đó cứ Next hoài cho tới màn hình này. Bạn kiểm tra thông tin đúng như hình dưới đây rồi nhấn Next . Sau đó chọn Finish
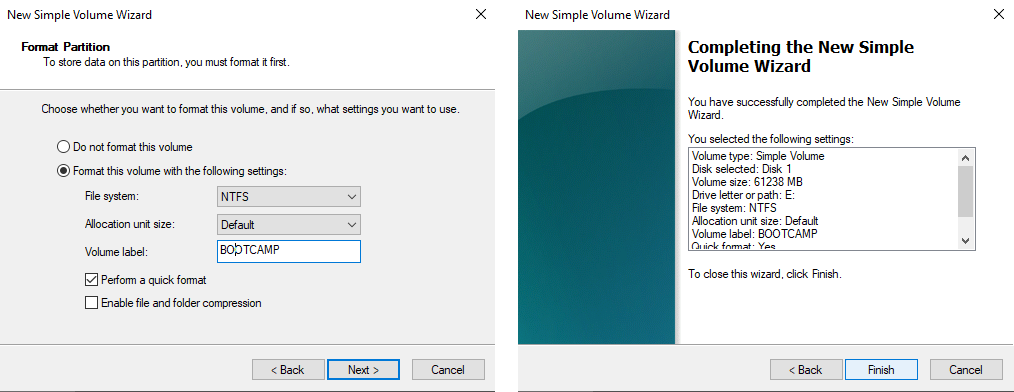
Sau khi phân vùng sau. Ổ cứng của bạn sẽ có 2 phân vùng như sau;

2. Cài WintoUSB: Chạy và cài WintoUSB đã tải ở bước chuẩn bị. Cái này chỉ chạy file, nhấn next tới nên mình không chụp hình ở đây nha.
Sau khi cài xong chạy file Hasleo WinToUSB ngoài Desktop , sau đó chọn như hình. Chỗ khoanh đỏ Chọn tới File ISO Windows 10. Phần Operating system chọn Windows 10 Pro
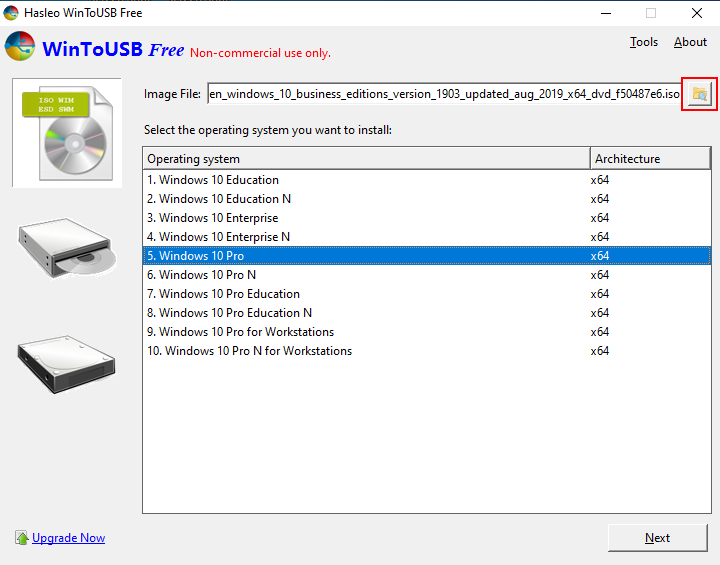
Sau đó chọn GPT for UEFI (Bạn nào dùng SSD thì ko có tùy chọn này mà qua thẳng màn hình kế tiếp)
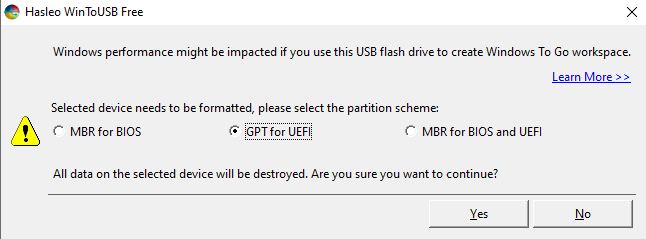
Ở màn hình kế tiếp, ô Please select EFI system.., các bạn chọn phân vùng nhỏ EFI 200MB đã được Disk Utility tạo sẵn, còn phần Please Select the boot partition các bạn chọn phân vùng BOOT CAMP, Installition mode chọn: Legacy
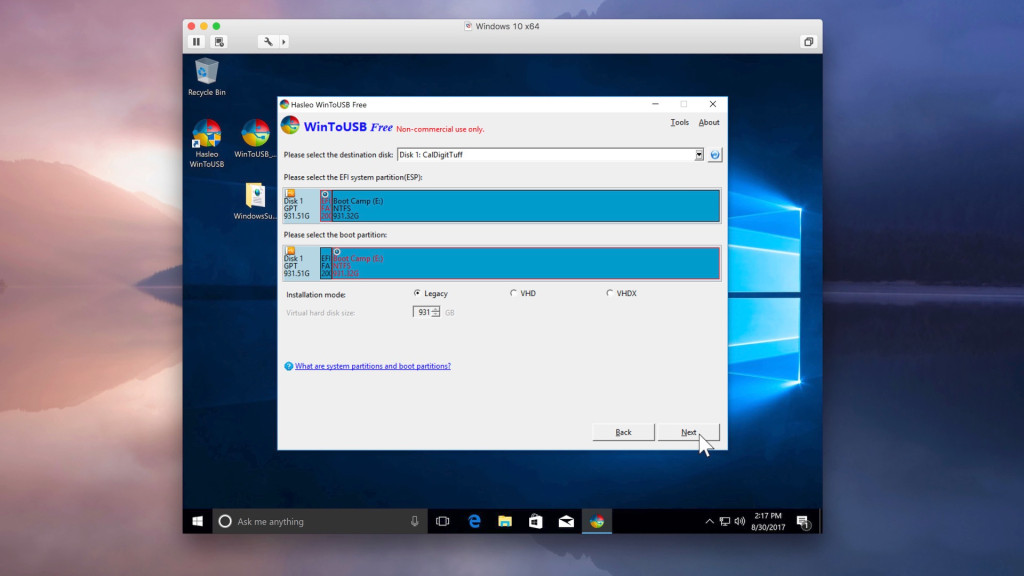
Nhấn Yes và đợi 1 lúc sẽ có màn hình này. Màn hình này bạn đợi khá lâu tuỳ vào tốc độ ổ cứng, mình Test thử cài trên USB nên đợi cả 1 tiếng. SSD thì nhanh hơn nhiều.
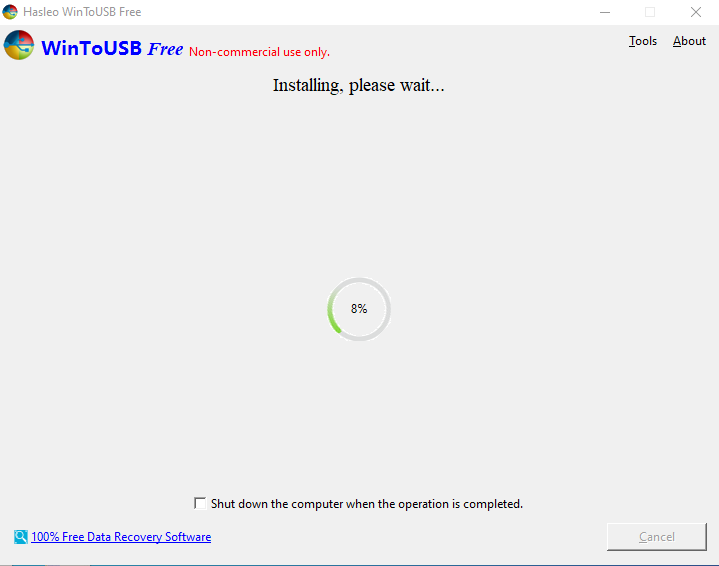
Bước IV. Trở lại với macOS
Bạn copy thư mục WindowsSupport đã lưu ở bước II – 1 ở trên vào Ổ cứng gắn ngoài. Chỗ này nhiều bạn báo là không cho copy. Bạn nào không copy được chắc chắn do không cài phần mềm đọc phân vùng NTFS ví dụ: Paragon NTFS hay Tuxera NTFS
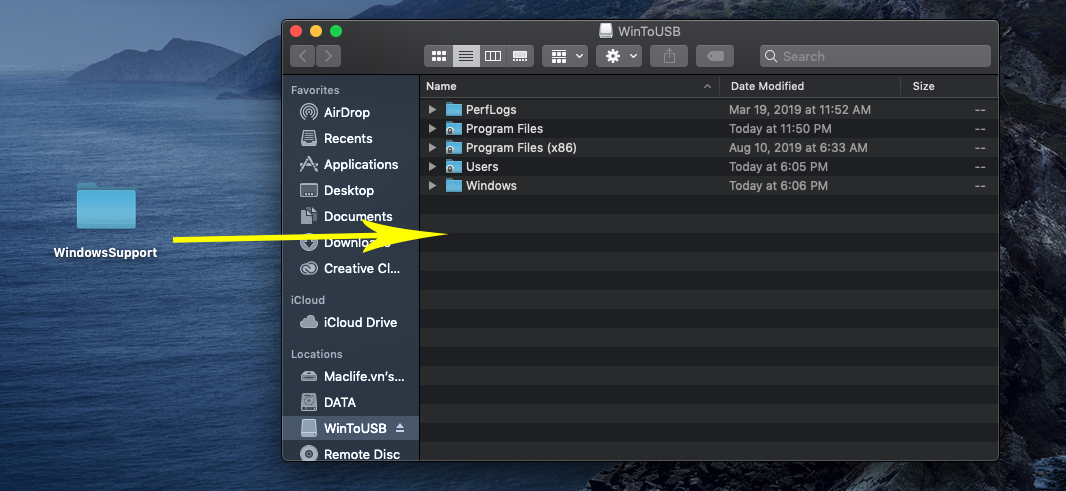
Sau khi chép xong USB hiện tại sẽ có các thư mục như sau:
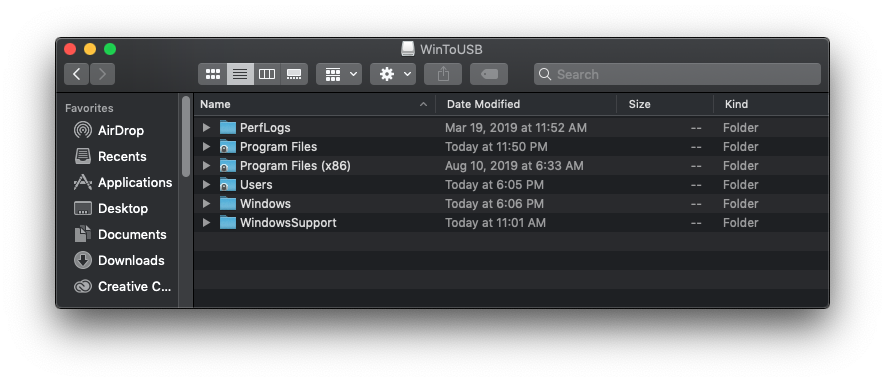
Sau đó bạn khởi động lại máy, đè phím Option trong lúc khởi động và chọn ổ khởi động là EFI Boot (ổ cứng gắn ngoài vừa tạo ở trên đó). Sau đó đợi cho Windows thiết đặt. Lần đầu tiên các bạn có thể phải đợi khá lâu, tuỳ vào tốc độ ổ cứng.

Sau khi vô được Windows, các bạn vào thư mục WindowsSupport > Chạy file Setup để cài Driver cho máy, nên chuẩn bị bàn phím, chuột USB gắn ngoài đề phòng trường hợp máy không nhận phím, touchpad của máy. Phần này mình quên chụp hình nên không có hình 🙁
Một vài lưu ý:
– Thư mục Windows Support tải từ Bootcamp Assistant trên máy nào thì sau đó các bạn gắn vào máy đó để boot Windows. Ổ cứng chứa bản Windows này có thể gắn chạy được trên các Macbook cùng đời. Cắm vô các máy Macbook khác đời có thể không chạy (do khác phiên bản Driver Bootcamp)
– Bài dài do nhiều hình và hướng dẫn chi tiết, thực ra thời gian chủ yếu là chờ bước tạo bằng Wintousb (bước này ở 0% nhảy lên được 1% khá lâu nên các bạn kiên nhẫn đợi, từ 5,6% trở lên sẽ nhanh hơn)
– Một vài giải pháp về ổ cứng SSD ngoài thích hợp chạy Windows trên Macbook.
* Samsung SSD T5. Một ổ cứng SSD có giá rất tốt, tốc độ cao. Hiện đang được bán tại Tiki với giá khoảng 1.9 triệu cho ổ cứng dung lượng 500Gb: Xem tại đây
* Nếu bạn đang dư 1 ổ SSD chuẩn SATA nào đó muốn tận dụng nó thì có thể dùng Box ổ cứng của Orico: Xem tại đây

Mình dư 1 ổ cứng SSD WD Green 120Gb nên mua cái Box về tận dụng – Chạy cực nhanh, tốc độ Copy ngon khi gắn với Macbook Pro retina 2017
Chúc các bạn thành công – maclife.io








Anh ơi, m1 thì ko có bootcamp thì làm sao cài ạ?
M1 thì chỉ có cách dùng Parallel thôi
Dạ em chào ad, ad cho em hỏi khi chạy win như vậy có sợ nhanh hư ssd trên mac không ạ (em nghe nói mac m1 chạy win thì nhanh khấu hao ssd ấy ạ). Em cám ơn ạ
Có, tâm lý bạn nặng thế thì ko nên cài ^_*
em cài Theo hướng dẫn thành công nhưng lại bị lỗi audio có vòng tròn đỏ gạch chéo. có bài hướng dẫn fix lỗi đó không ạ???
Xin chào Maclife
Tôi đang dùng Mac Pro (khoảng 2013), trong máy có 1 SSD 256 và lắp thêm 1 HDD 1 TB trên khay của ổ CD. Tôi làm theo HD trên mạng và đã cài được 2 HDH Mac và Win 10 trên cùng ổ SSD với BootCamp, tuy nhiên bây giờ cả 2 ổ của 2 HDH chật chội, tôi muốn cài lại HDH Windows sang ổ cứng HDD có sẳn trên Mac nhưng loay hoay hoài không được. Mong mọi người trên Maclife tư vấn giúp đở dùm. Cám ơn
Ngoài ra, tôi thử tháo ổ HDD khác đã cài sẳn Win10 làm thành ổ di động, lắp vào USB máy Mac, khởi động lại nhấn nút Option, nó cho chạy Win trên ổ gắn ngoài luôn.
Nhưng câu như này bạn post lên Group ae tư vấn kĩ hơn cho
Cho mình hỏi cách này có áp dụng cho windows 11 được không ah?
được
em không có ” chuột USB gắn ngoài” và máy không nhận phím, touchpad của máy, có cách nào sử dụng được không Admin. Cám ơn.
Chỉ có cách tìm 1 con chuột gắn ngoài để vào trong cài Driver thôi
cám ơn Admin.
e cài xong hết rồi chạy ok, nhưng có vấn đề là khi gập máy lại rồi mở ra thì màn hình chuột ngoài vẫn lên, nhưng bàn phím và trackpad thì không nhận và sau đó thì máy tự động khởi động lại, không biết admin có bị vậy không và có cách nào fix không ạ??
Cài đầy đủ Driver chưa?
Bigsur dùng ổn không ạ
Tuỳ vào Mac đời nào và ổ cứng tốc độ ra sao?chứ mỗi chữ Big Sur ko thì ko biết được
Lỗi như này ạ
Em đến đây thì báo lỗi ạ. Lỗi ở đâu vậy ạ
cho em hỏi là mình cài win vào ssd thì cái ssd đó có dữ liệu mà mình tiếp tục xài được không ạ? hay là các dữ liệu mất hết ạ
Khi tạo xong bộ win này rồi có thể chạy trên bất cứ macbook naò, hay chỉ chạy được trên máy đã tạo ra các AC?
Máy khác đời thì phải làm thêm thao tác tải bootcamp driver của máy đó về cài, nếu không có thể không nhận driver. Hoặc có thể dùng cách cài driver trực tiếp trên Win (thường là mạng sẽ nhận)
bài viết hữu ích , ủng hộ bạn
Quá hay cảm ơn admin. Các bài cũ mình từng tìm cách làm khá rối rắm và không dễ hiểu như thế này.
Thank admin!
Bài viết rất chi tiết và hữu ích, mình đã làm theo và thành công.
Rất tiện cho những người ít hay sử dụng windows trên mac nhưng vẫn cần dự phòng khi cần thiết, vừa làm ổ win vừa chứa data như 1 ổ đĩa rời bình thường.
Dạ cho em hỏi anh dùng con ổ cứng nào vậy ạ.
Mình dùng con samsung T5 mua ở đây
maclife.io/samsungt5
Dạ cho em lúc cài win cho ổ cứng thì có giới hạn dung lượng cài win trên ổ cứng ko ạ vì em tính mua con 120gb mà sợ lại bị giới hạn dung lượng lại thì dùng không đủ nên em hỏi trước cho chắc ạ.
120gb cài ok rồi bạn.
Bị lỗi khi vào win bàn phím với chuột không hoạt động sửa sao nhỉ? giúp mình với!
Bạn đang dùng Macbook đời nhiêu? macos phiên bản nào? Vô Group trao đổi cho tiện: www.facebook.com/groups/maclife.io/
Do thiếu driver, bác nên chuẫn bị tạm chuột phím ngoài, cài xong driver thì mọi thứ sẽ đâu vào đấy
bài viết rất hữu ích ạ, cảm ơn admin