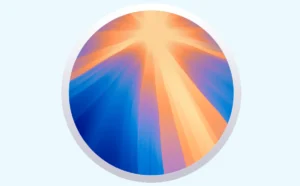Post này có thể chỉ phù hợp với anh em kĩ thuật, hoặc anh em muốn có 1 USB chứa đủ mọi thứ trên đời, có thể Boot để cứu hộ trên Win, cài Windows, Có sẵn vài bộ cài macOS để cài Mac… Bài này mình sẽ hướng dẫn chi tiết nhất có thể để bạn nào ko rành lắm cũng có thể tự tạo được một USB theo ý thích.
Để post ko dài dòng thì mình vô bài luôn
* CÔNG CỤ CẦN THIẾT
1. Carbon Copy Cloner: Có thể tải bản phù hợp với phiên bản macOS hoặc tải bản mới nhất tại Carbon Copy Cloner 6.x
2. Tải và giải nén bộ Anhdv Boot được đóng gói lại bằng Carbon Copy Clonner tại đây: Anhdv Boot | Update bộ Anhdv mới
3. Các bộ cài macOS cần thiết ví dụ: Monterey, Big Sur, Catalina… tại đây: Bộ cài macOS
4. 01 USB có dung lượng càng cao càng tốt. Phân vùng Boot cứu hộ Anhdv bên Windows có dung lượng khoảng 3GB thì:
– Với 32GB: Có thể tạo thêm 1 bộ cài macOS còn dư 1 phân vùng nhỏ chứa DATA (file ISO cài Win, một vài phần mềm cần thiết…) hoặc nếu khéo thì nhét vừa thêm 2 bộ cài macOS
– Với USB 64GB: Có thể tạo thêm khoảng 4 bộ cài macOS: Monterey, BigSur, Catalina, Mojave và dư 1 tí để chứa DATA. Ai tạo ít bộ cài thì phân vùng dư chứa DATA nhiều hơn.
– Với USB 128GB: Này thì thoải mái, đủ mọi bộ cài nếu thích và một số phần mềm cơ bản
Lời khuyên: Tối ưu nhất có lẽ là USB 64GB, có thể chứa 2 bộ cài macOS mới nhất + 1 phân vùng Boot bên Windows + 1 phân vùng DATA để chứa các file ISO để cài Win, các phần mềm cần thiết…. Đương nhiên, có kinh phí thì chơi hẳn USB 128GB thì ngon hơn rất nhiều.
* CÁC BƯỚC THỰC HIỆN
Ở đây mình hướng dẫn dựa trên 1 USB 64GB, các USB dung lượng khác anh em làm tương tự (đọc kĩ tí là hiểu nguyên tắc à)
Bước 1: Cắm USB, mở Disk Utility lên (đừng hỏi vô đâu để mở Disk Utility nha, nếu cái này cũng hỏi thì ko làm tiếp được đâu)
Bước 2: Erase USB theo hướng dẫn trong hình sau: (Hình dưới này là mình hy sinh Erase cái USB Boot đang xài ngon để làm hướng dẫn luôn)

– (1): Click chọn vào View> Chọn Show All Device (2): Chọn vào tên USB (mục cao nhất) (3): Nhấn Erase
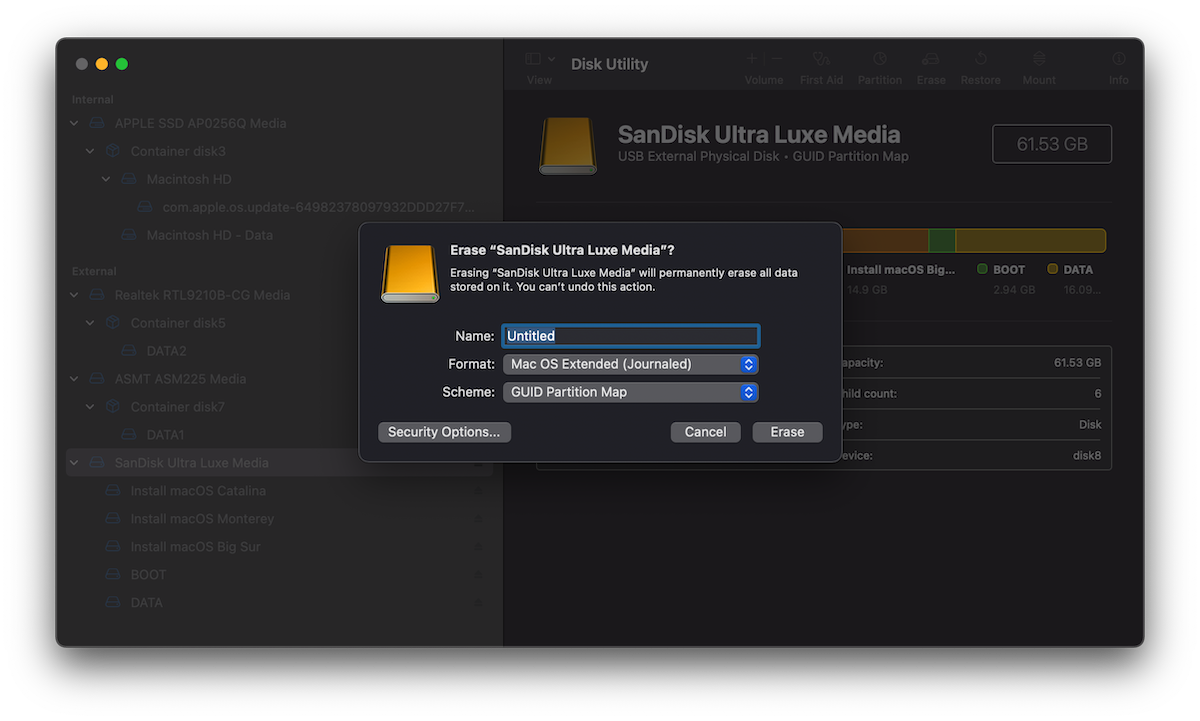
Name: Để mặc định: Untitled
Format: macOS Extended (Journaled)
Scheme: GUID Partition Map (nếu ko thấy Scheme thì đọc kĩ lại ở trên)
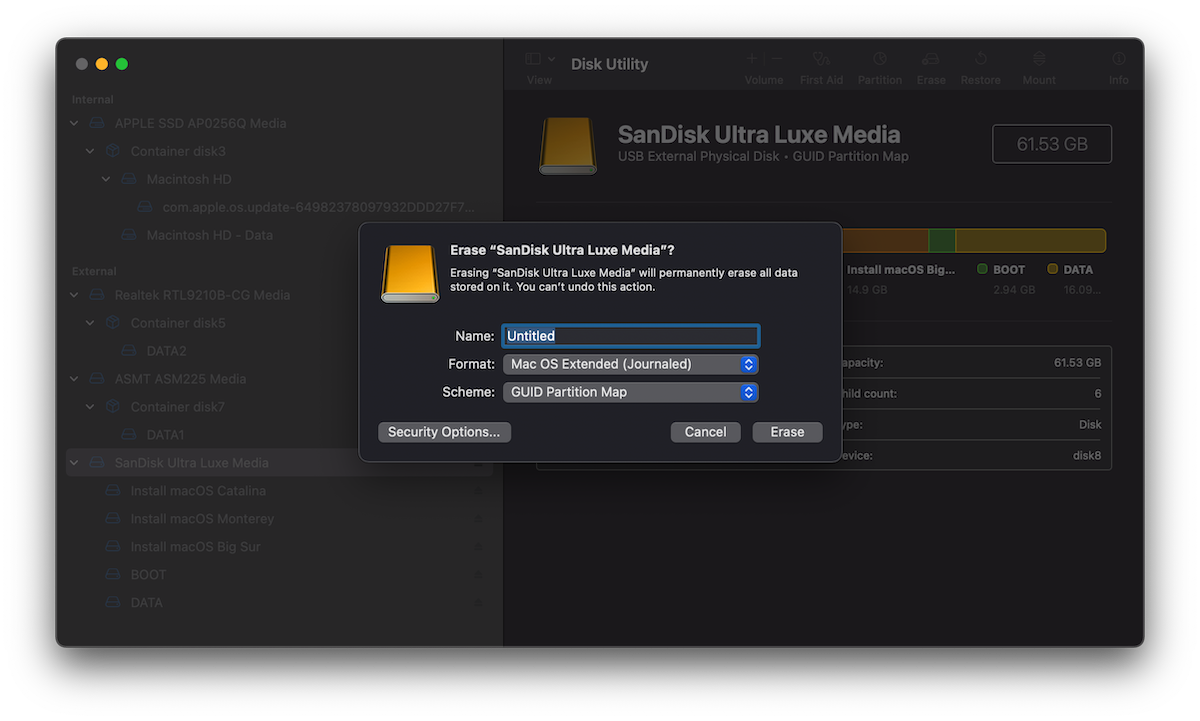
Bước 3: Chia phân vùng tuỳ nhu cầu:

Bước này thì tuỳ USB bao nhiêu GB, muốn tạo bao nhiêu bộ cài mà bạn chia cho phù hợp. Để chia bạn nhấn lại vào tên của USB>Chọn Paratition
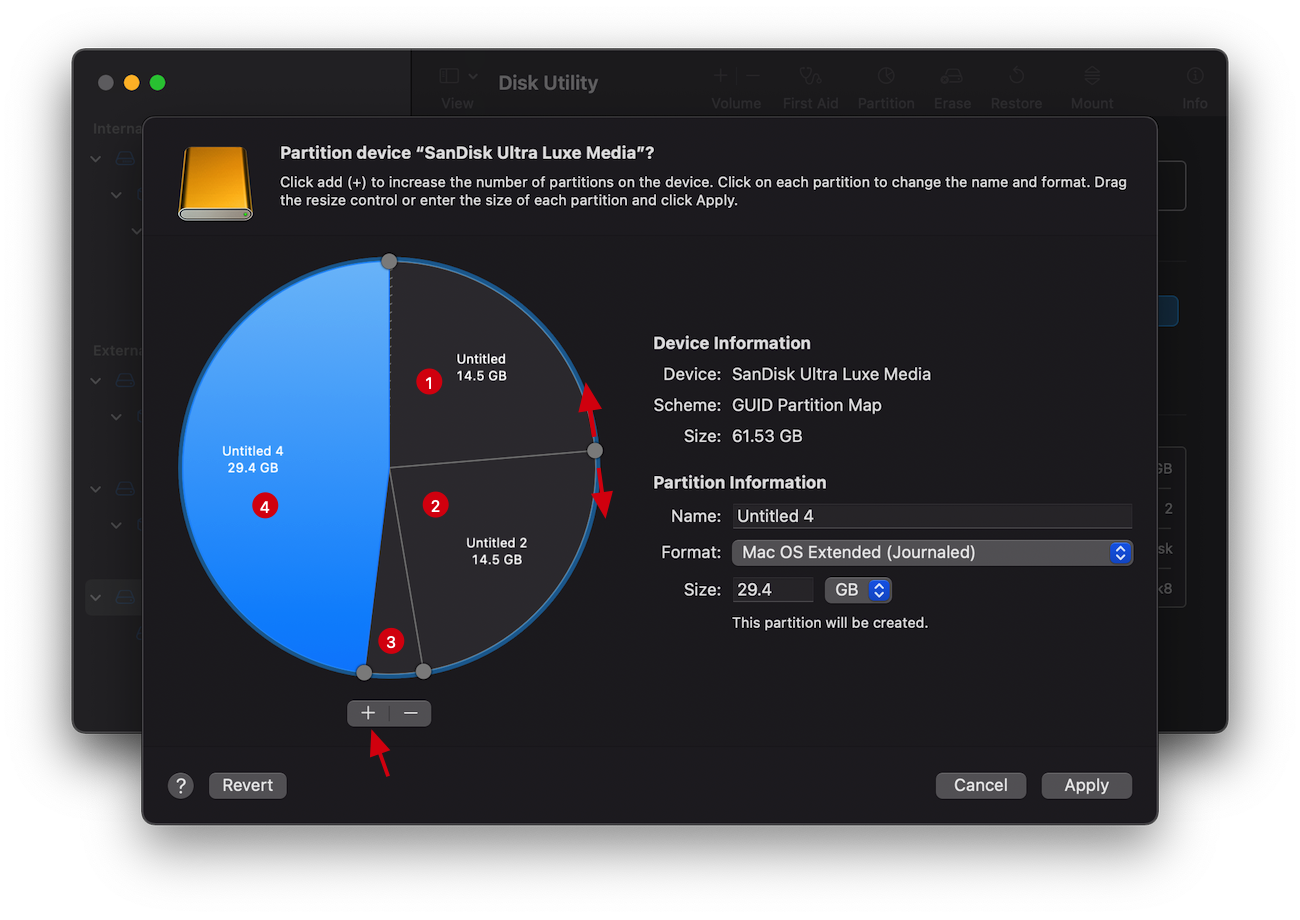
Nhấn dấu + sau đó kéo thanh trượt qua lại (hoặc gõ dung lượng vào ô Size) để chia thành từng phân vùng phù hợp. Kinh nghiệm để anh em tham khảo như sau:
macOS Monterey: Khoảng 14.5GB
macOS Big Sur: Cũng khoảng 14.5GB, chắc ăn thì cứ 15GB cũng được
Catalina: Khoảng 10GB là đủ.
Ví dụ trong hình mình chia phân vùng số 1 và số 2 để tạo bộ cài Monterey và BigSur, Phân vùng số 3 khoảng 3GB kia để cho Anhdvboot vào. Phân vùng số 4 sẽ là phân vùng DATA để chứa các phần mềm cần thiết khác.
Bước 4: Erase phân vùng 3GB sang FAT32
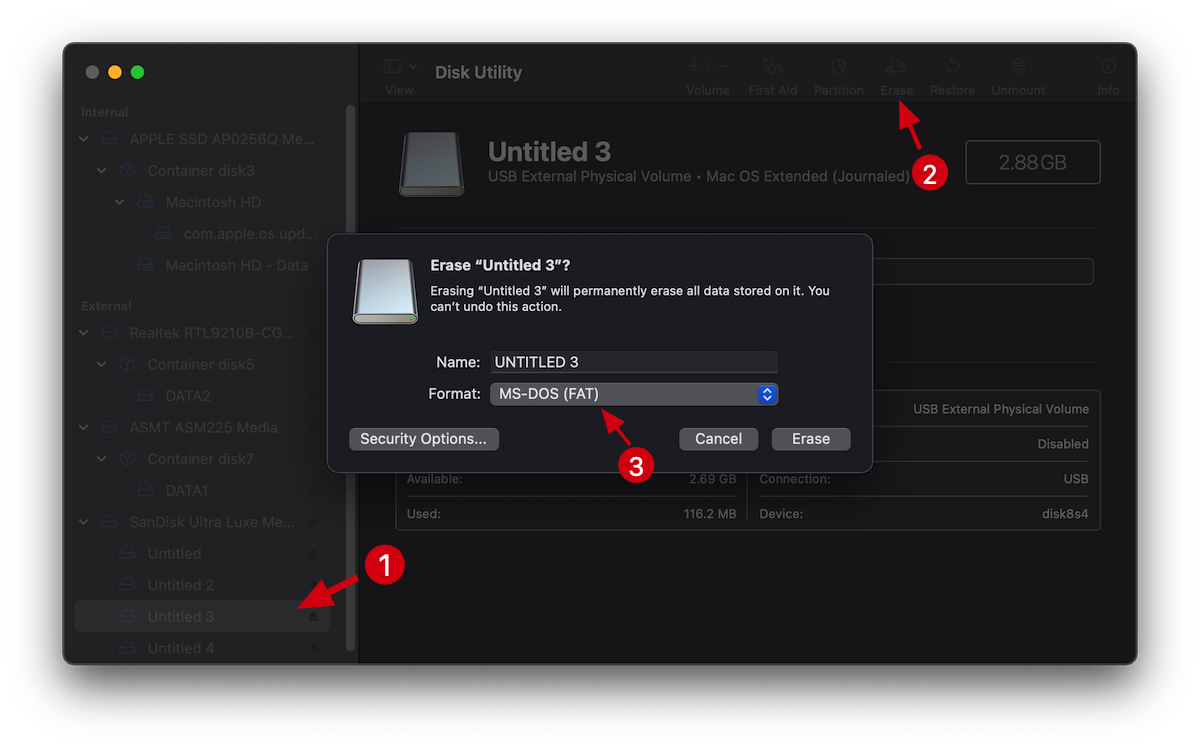
Phân vùng số 3 khoảng 3GB ở trên cần chuyển sang FAT32 để có thể boot được trên Windows. Để Erase thì bạn tiếp tục mở Disk Utility, chọn vào phân vùng 3GB. Sau đó chọn Erase. Ô Format chọn MS-DOS(FAT) như hình trên.
Bước 5: Dùng Carbon Copy Cloner để Restore Anhdvboot vào phân vùng 3GB
– Đương nhiên phải cài Carbon Copy Clonner trước, bước cài ko ghi vô đây để bài đỡ dài.
– Mở Carbon Copy Clonner lên. Chọn như hình
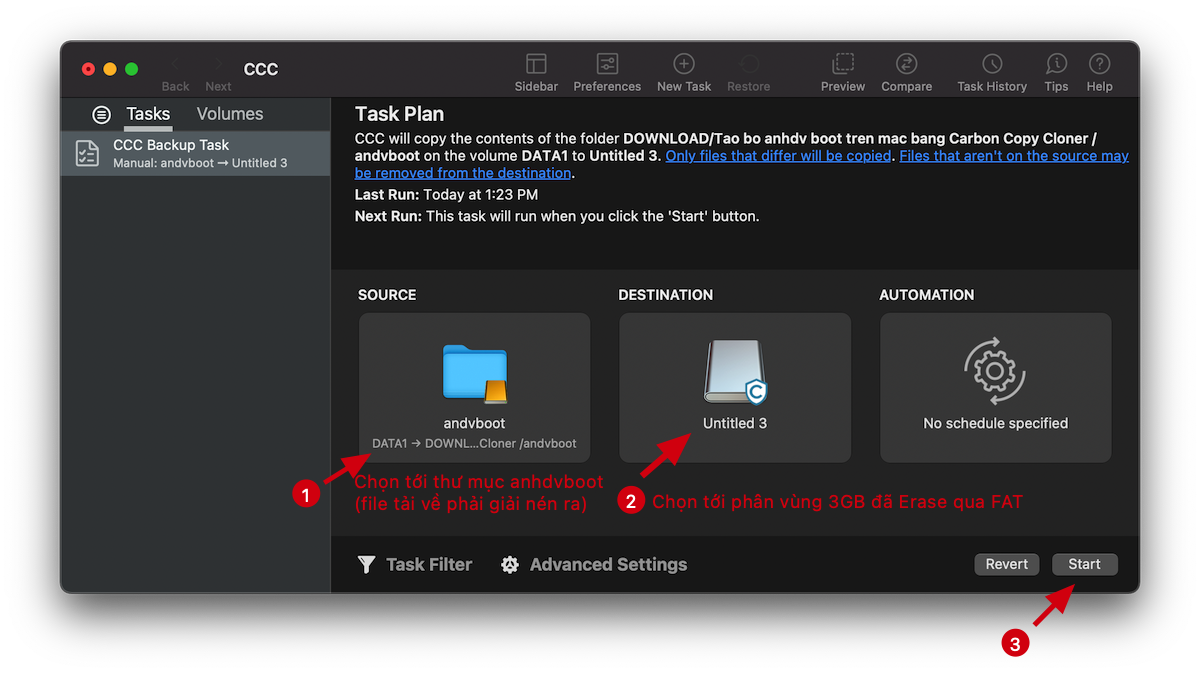
Lưu ý: File anhdvboot tải về là file nén, bạn phải giải nén ra, sau đó mục 1 là chọn tới thư mục anhdvboot đã giải nén chứ không phải chọn vào file nén. Lúc nhấn Start nó có báo gì đó thì chọn Continue Anyway
Đợi cho Carbon Copy Clonner copy xong, bạn có thể đổi phân vùng Untiled 3 kia thành BOOTWIN gì đó dòm cho đẹp thì tuỳ.
Bước 6: Tạo bộ cài macOS vào các phân vùng còn lại
Để tránh dài dòng thì anh em đọc cách dùng lệnh để tạo bộ cài macOS tại đây. Linh hoạt áp dụng để tạo bộ cài vào từng phân vùng trên USB
Hướng dẫn chi tiết tạo bộ cài macOS bằng Terminal
Bạn nào không rõ thì tham khảo thêm post này. Mình viết chi tiết quá nhiều anh em toàn than dài dẫn đến lười đọc 🙁
Hướng dẫn tạo nhiều bộ cài macOS trên 1 USB
Bước 7: Erase phân vùng còn lại sang định dạng ExFAT để có thể chứa các DATA khác, sử dụng được cả trên Win và Mac
Lưu ý: USB sau khi tạo xong các phân vùng có bộ cài macOS sẽ không đọc được trên Win, cắm vô sẽ đòi Format, anh em chỉ cần đóng lại để bỏ qua. Phân vùng BOOTWIN và phân vùng DATA cuối cùng vẫn đọc được bình thường.