macOS Catalina 10.15 là phiên bản macOS mới nhất của Apple tới thời điểm hiện tại, mình cũng thích dùng cái gì mới nhất nên cũng đua đòi nâng cấp lên phiên bản này. Nhưng thực sự, nếu không có việc gì bắt buộc phải cài macOS Catalina mới có thể làm việc được thì mình nghĩ chẳng có lý do gì để up lên phiên bản này, từ tốc độ, độ ổn định… đều thua Mojave. Đánh giá cá nhân thì Mojave vẫn là phiên bản macOS ổn nhất dành cho Macbook, iMac hay Macmin từ 2014 – 2015 trở lên.
Mấy hôm trước trên hội người dùng macOS có bạn bị lỗi khi hạ cấp phiên bản macOS của mình từ Catalina xuống Mojave và mình có nhận được yêu cầu bài hướng dẫn chi tiết hạ cấp từ macOS Catalina 10.15 xuống macOS Mojave 10.14 hoặc các phiên bản thấp hơn cũng tương tự. Các bạn đọc thật kỹ các chú ý và làm đúng chắc chắn hoàn toàn có thể tự làm tại nhà mà không phải vác máy Mac của mình ra cửa hàng nhờ cài. Nhớ phải đọc kĩ và làm đúng, không đọc kỹ đã Comment hỏi mình không duyệt Comment đâu 🙁
I. Lưu ý:
– Việc hạ cấp đồng nghĩa với việc bạn phải cài lại macOS, tức là bạn sẽ mất hoàn toàn dữ liệu phân vùng đang chạy macOS (bên Win hay gọi là ổ C). Nếu bạn nào trước đó có chia ổ cứng thành 2 phân vùng thì backup dữ liệu cần thiết qua phân vùng còn lại (tạm gọi là phân vùng DATA). Bạn nào chỉ có 1 phân vùng duy nhất muốn cài lại thì cần phải chép dữ liệu cần thiết ra ổ cứng ngoài.
– Bạn nào đang dùng Macbook , iMac, Mac Mini từ đời 2018 trở đi thì phải Disable Secure Boot như hướng dẫn dưới đây. Kể cả không cài macOS mình cũng khuyên các bạn nên disable chức năng này đi, đề phòng các rắc rối về sau nếu máy có vấn đề gì đó cần cài lại.
Lưu ý khi cài mới macOS với các Macbook sử dụng chip Apple T2
– Macbook 16” về sau thì không về Mojave hoặc các bản macOS thấp hơn được.
– Trong bài hướng dẫn mình đang có sẵn 2 phân vùng 1 phân vùng macOS (tên là MACLIFE) và phân vùng chứa dữ liệu tên DATA. Bạn nào chỉ có 1 phân vùng thì đọc bài và linh động để làm theo, mình sẽ cố gắng ghi chú trong quá trình làm.
II. Chi tiết các bước hạ cấp macOS Catalina 10.15 xuống Mojave 10.14
Đương nhiên để cài đặt bạn cần 1 USB (dung lượng từ 16gb) có chứa bộ cài macOS Mojave. Bạn có thể tạo bộ cài Mojave theo hướng dẫn chi tiết ở link dưới đây:
Hướng dẫn chi tiết tạo bộ cài macOS trên USB
Sau khi có bộ cài, các bạn làm theo các bước sau:
Bước 1: Tắt máy, cắm USB sau đó nhấn nút khởi động và đè phím Option để Boot từ USB
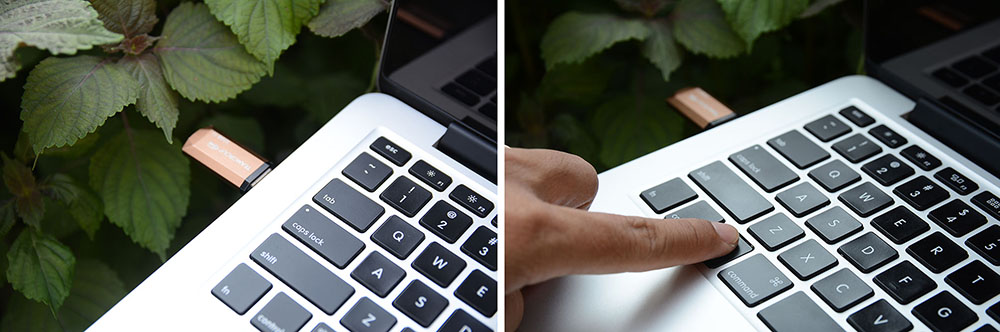
Chọn Boot từ USB như hình

Bước 2: Đợi 1 lúc sẽ có màn hình macOS Utilities. Các bạn chọn Disk Utility

Bước 3. Xoá phân vùng macOS Catalina 10.15 hiện tại
Hầu hết các bạn hạ cấp macOS từ Catalina sẽ vướng ở bước này, do sau khi các bạn up từ Mojave lên Catalina thì ngoài phân vùng chạy macOS các bạn sẽ có thêm phân vùng macOS – Data như hình sau:
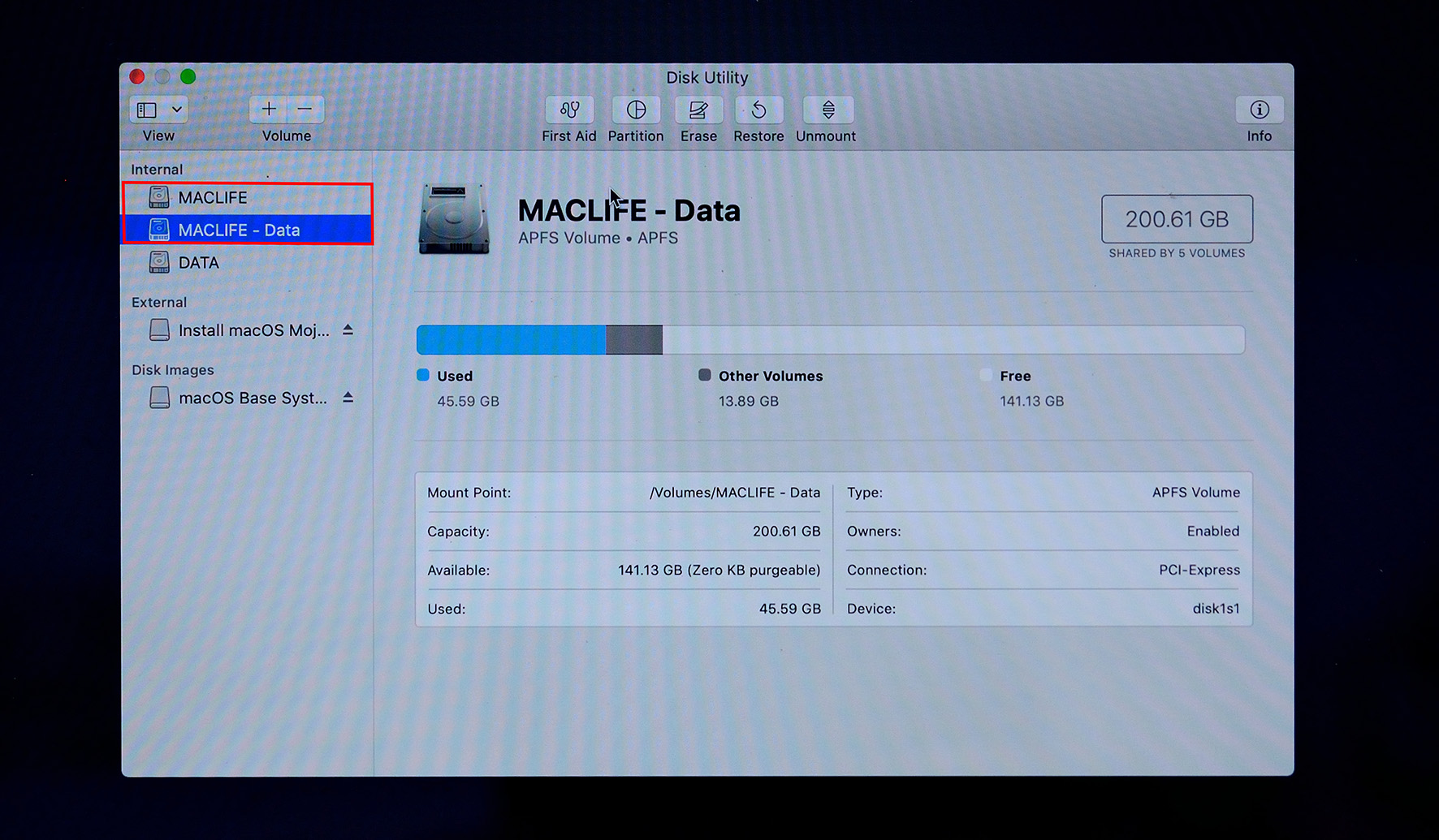 Phân vùng chứa macOS (mình đặt tên là MACLIFE) có 1 phân vùng với dung lượng y hệt là MACLIFE – Data
Phân vùng chứa macOS (mình đặt tên là MACLIFE) có 1 phân vùng với dung lượng y hệt là MACLIFE – Data
2 phân vùng này thực ra là 1, đọc tài liệu thì đây là cơ chế bảo mật mới của Apple (từ Catalina trở lên), nhưng mình cũng chưa thực sự hiểu rõ. Do đó bạn cần xoá cả 2 phân vùng này đi thì mới có thể cài lại Mojave mà không phát sinh lỗi. Chi tiết như sau:
Để xoá, các bạn xoá từng phân vùng, đầu tiên chọn vào phân vùng bên trên và nhấn dấu – để xoá phân vùng MACLIFE (tên thay đổi tuỳ bạn đặt trước đó trên máy bạn). Chi tiết như hình:

Tiếp theo làm tương tự với phân vùng MACLIFE – Data

Bạn nào chỉ có 1 phân vùng thì quá dễ rồi, bạn chỉ cần chọn vào từng phân vùng hiện có, nhấn dấu – để xoá hết đi là được.
Đây là màn hình của mình sau khi đã xoá hết 2 phân vùng MACLIFE và MACLIFE – Data
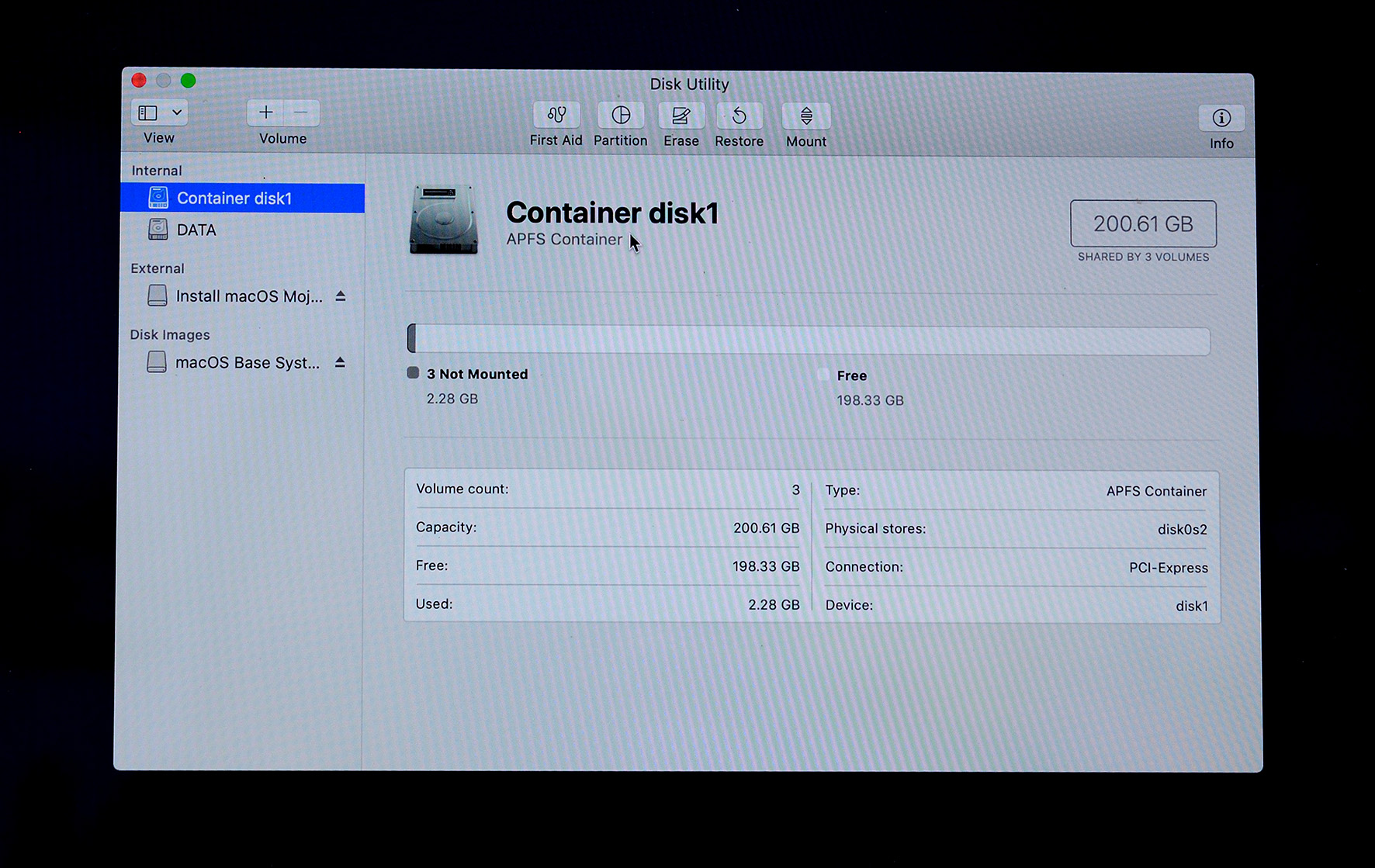
Bước 4: Sau khi xoá xong, các bạn sẽ có phân vùng tên Container disk1 như hình, các bạn chọn vào phân vùng này và nhấn vào dấu + để tạo lại phân vùng cài macOS Mojave. Ô Name các bạn đặt tên tuỳ ý. Trong bài này mình đặt tên là MOJAVE

Sau khi nhấn Add, hiện được như hình dưới đây là thành công:
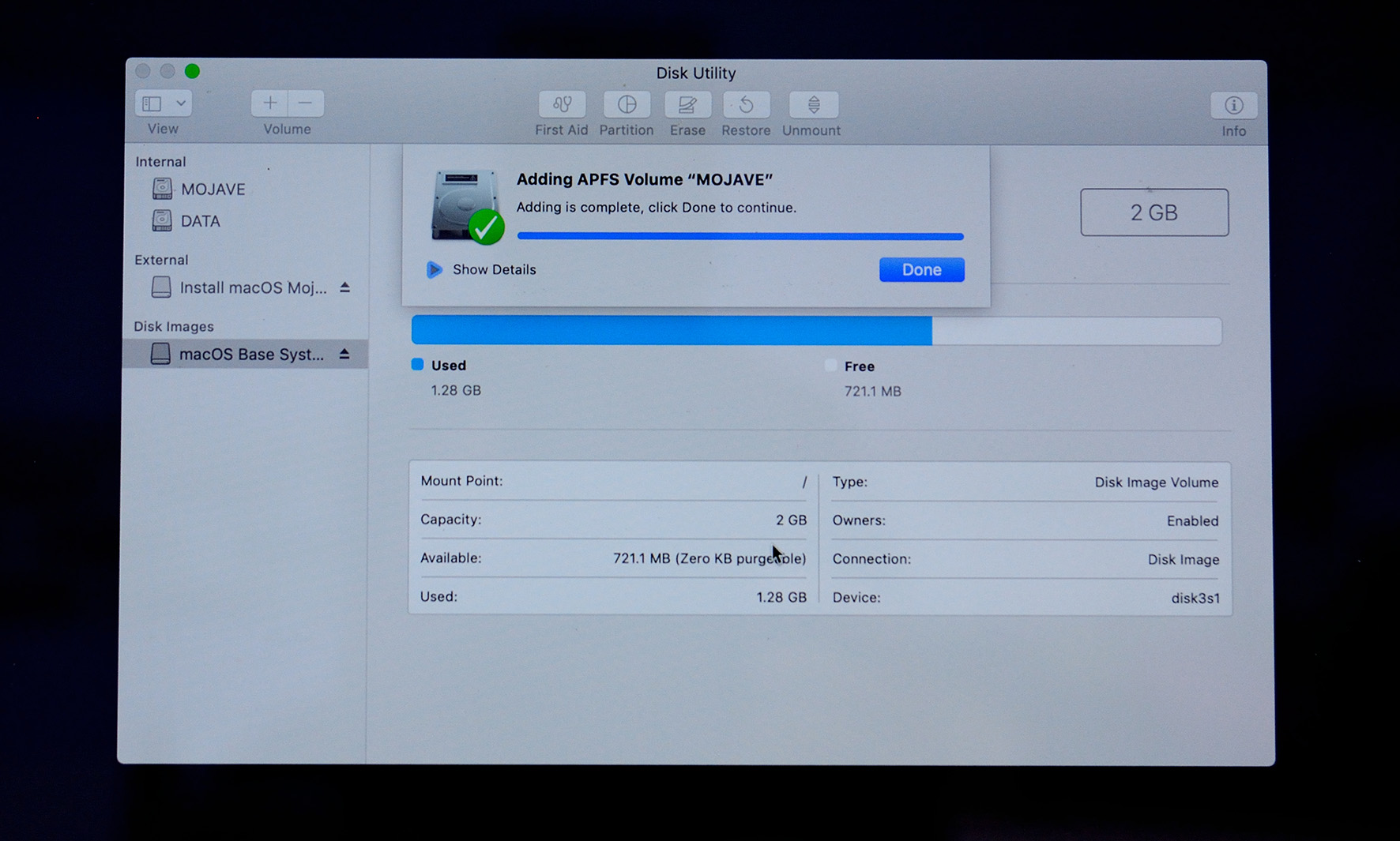
Lưu ý: các bước chia ổ cứng ở trên bạn nhìn hình và làm đúng như hướng dẫn, bạn nào dùng chức năng Erase để format sẽ rất dễ báo lỗi.
Thông tin ổ cứng của mình sau khi phân vùng lại.
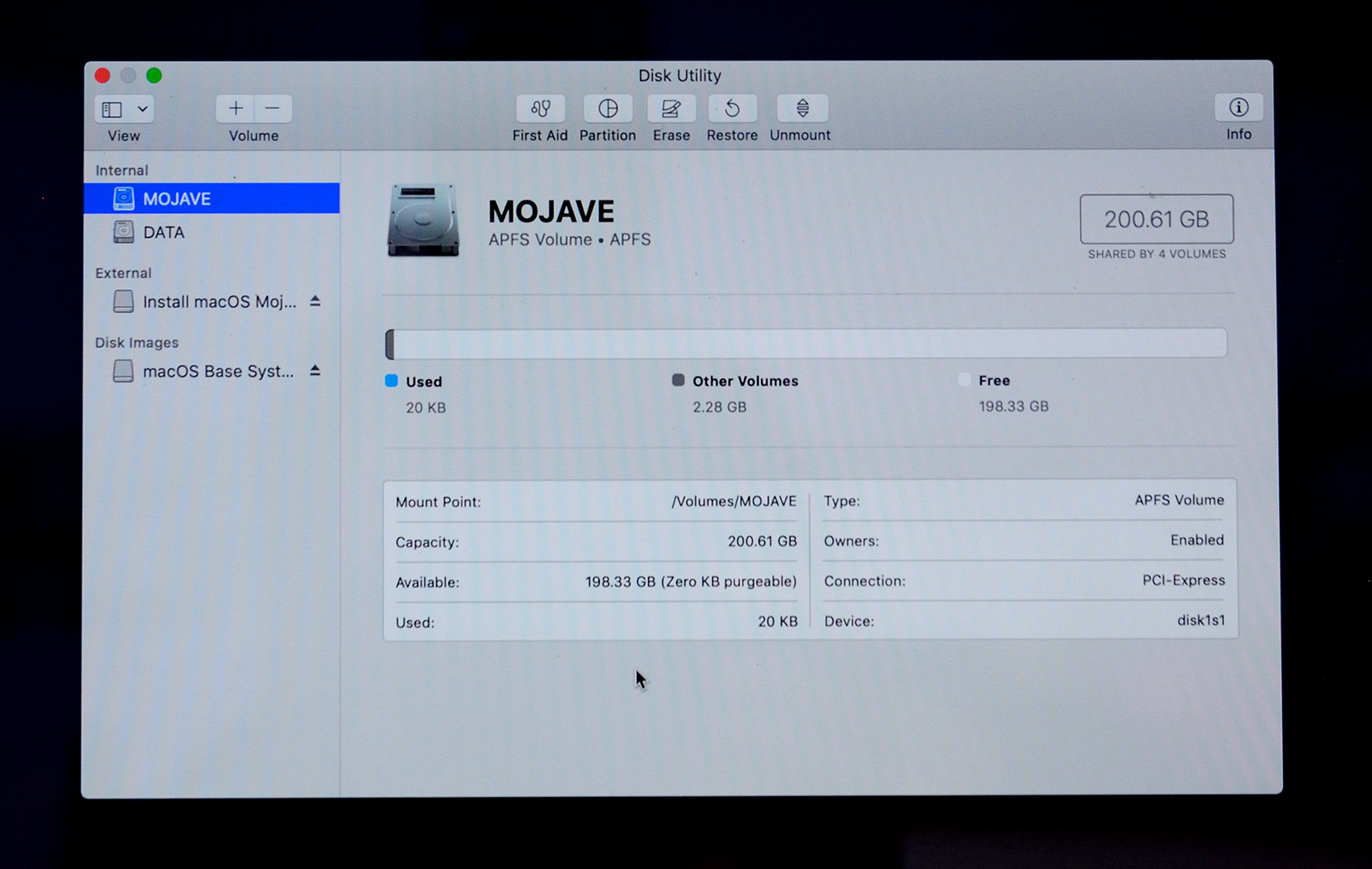
Sau đó các bạn đóng màn hình Disk Utility lại và theo như bình thường thì chuyển qua bước Install macOS
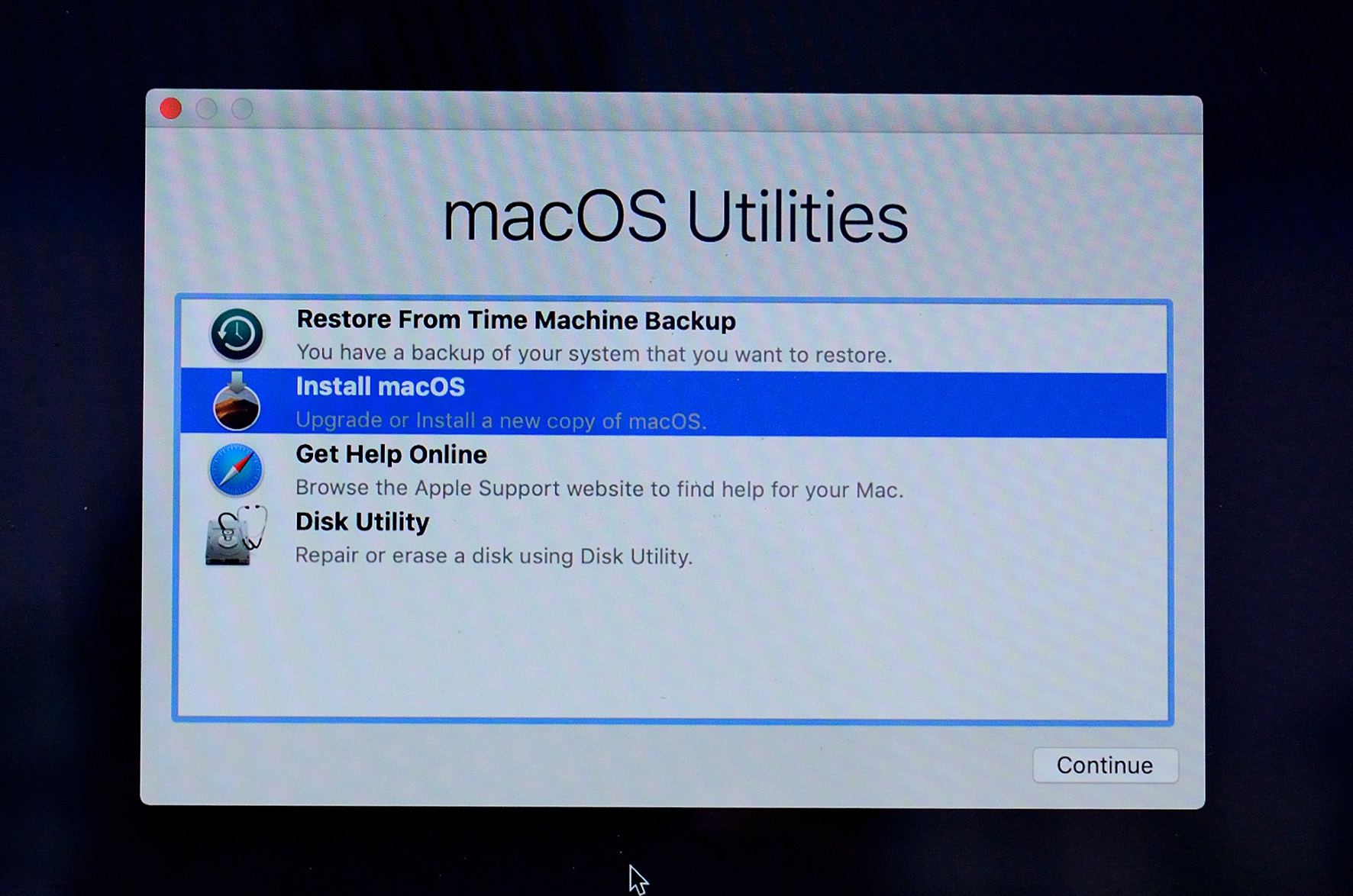
Tuy nhiên, sau khi chọn Install macOS và nhấn Continue hầu hết sẽ găp lỗi này.

Lỗi này mình đã có bài hướng dẫn ở đây, bạn nào từng cài macOS thời gian gần đây chắc biết.
Sửa lỗi “Install MacOS Application is Damaged, Can’t be Used to Install MacOS” khi cài mới macOS
Để sửa lỗi này bạn vào Utilities> chọn Terminal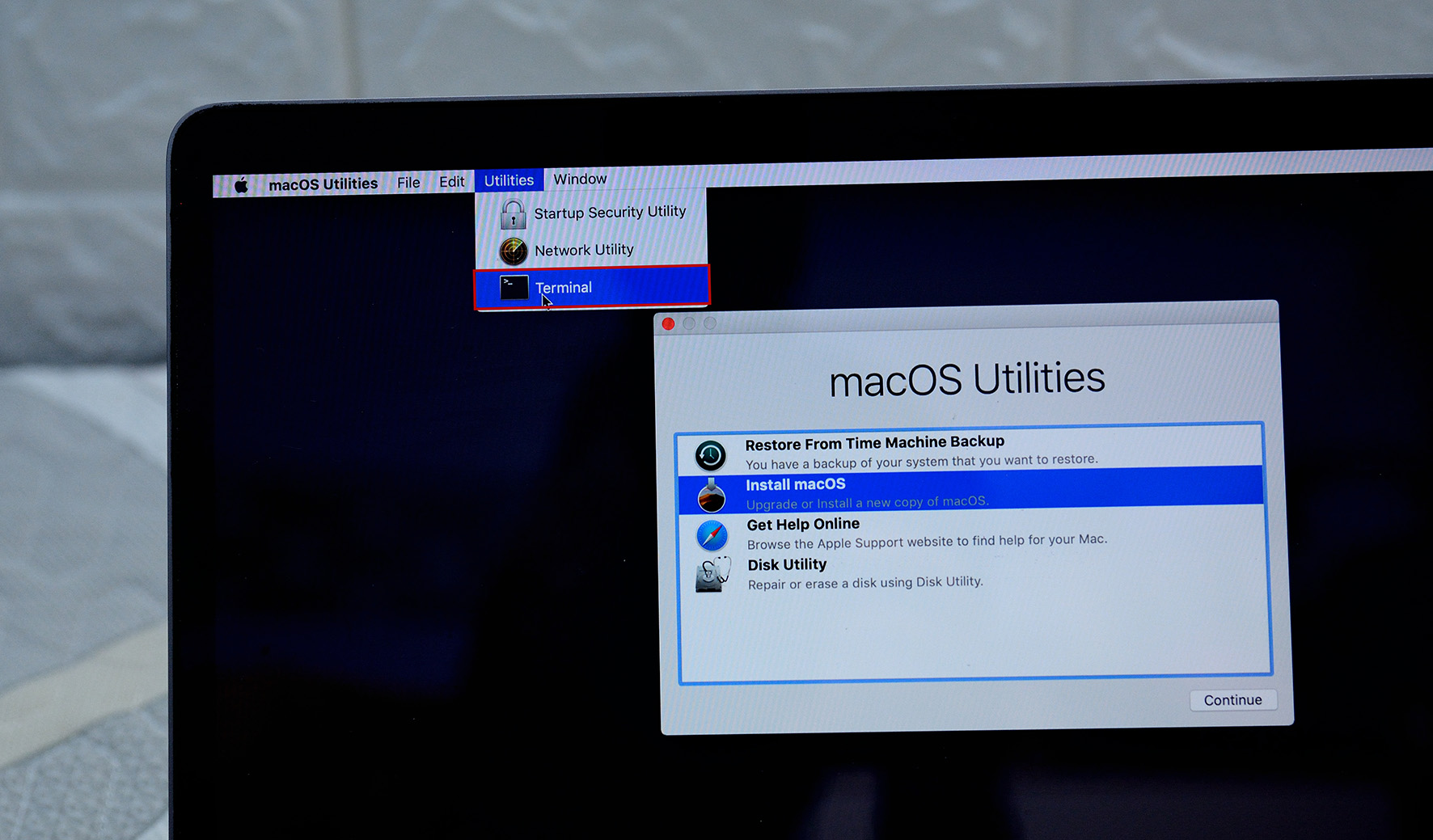
Sau đó tại màn hình Terminal gõ date 0101012018
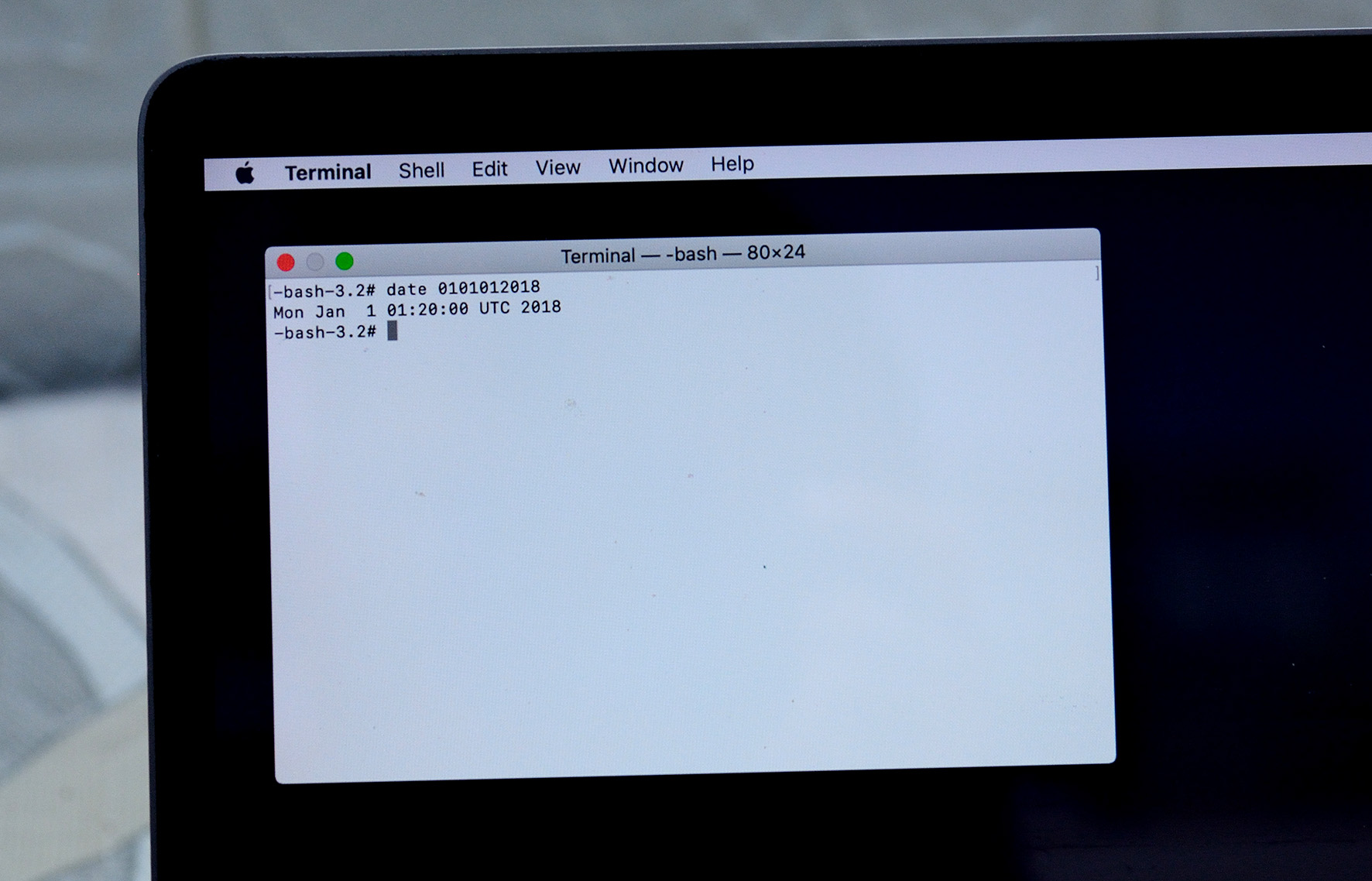
Sau đó vào Terminal > Quit Terminal
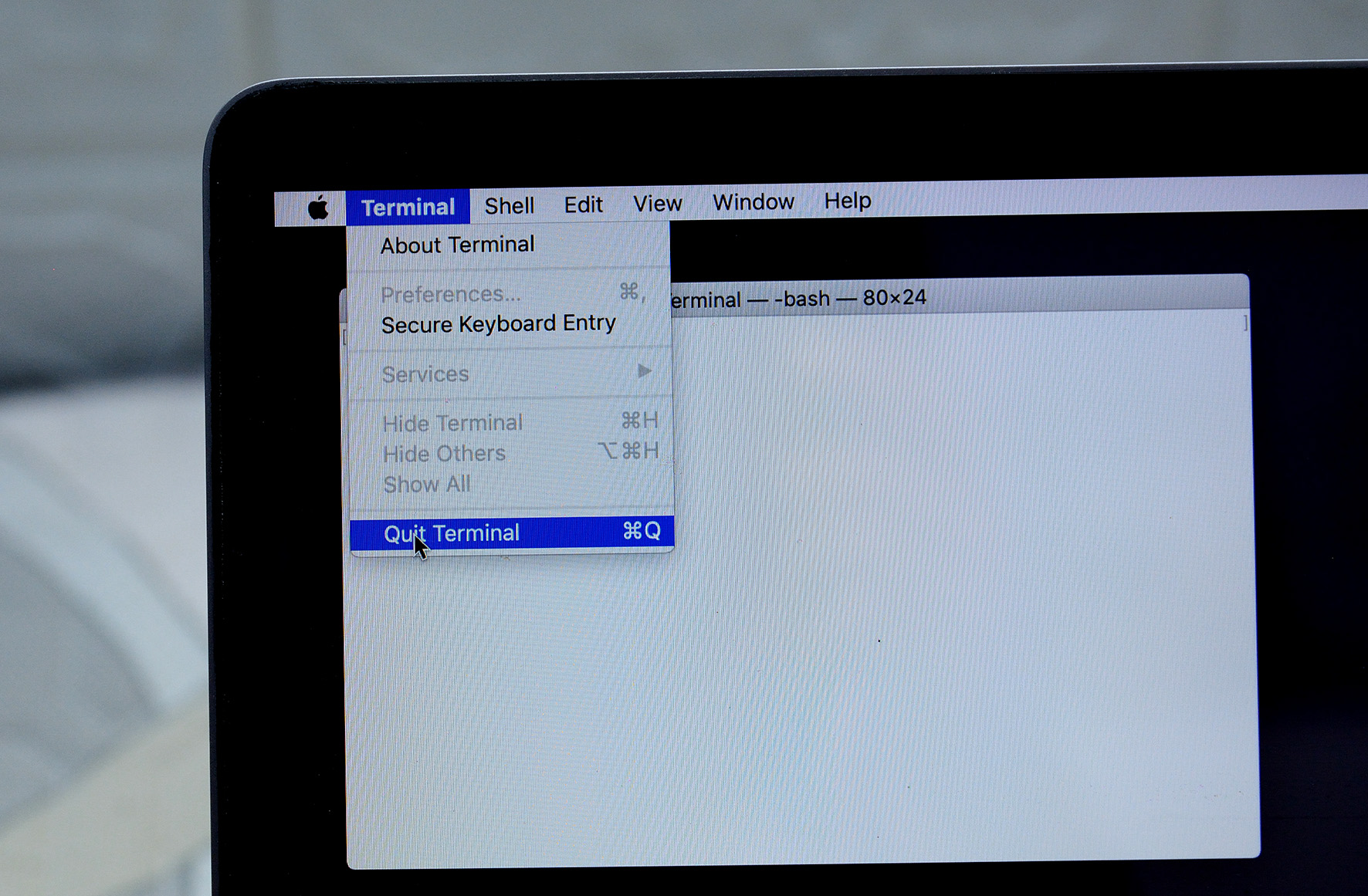
Bước 5: Lúc này mới chọn Install macOS
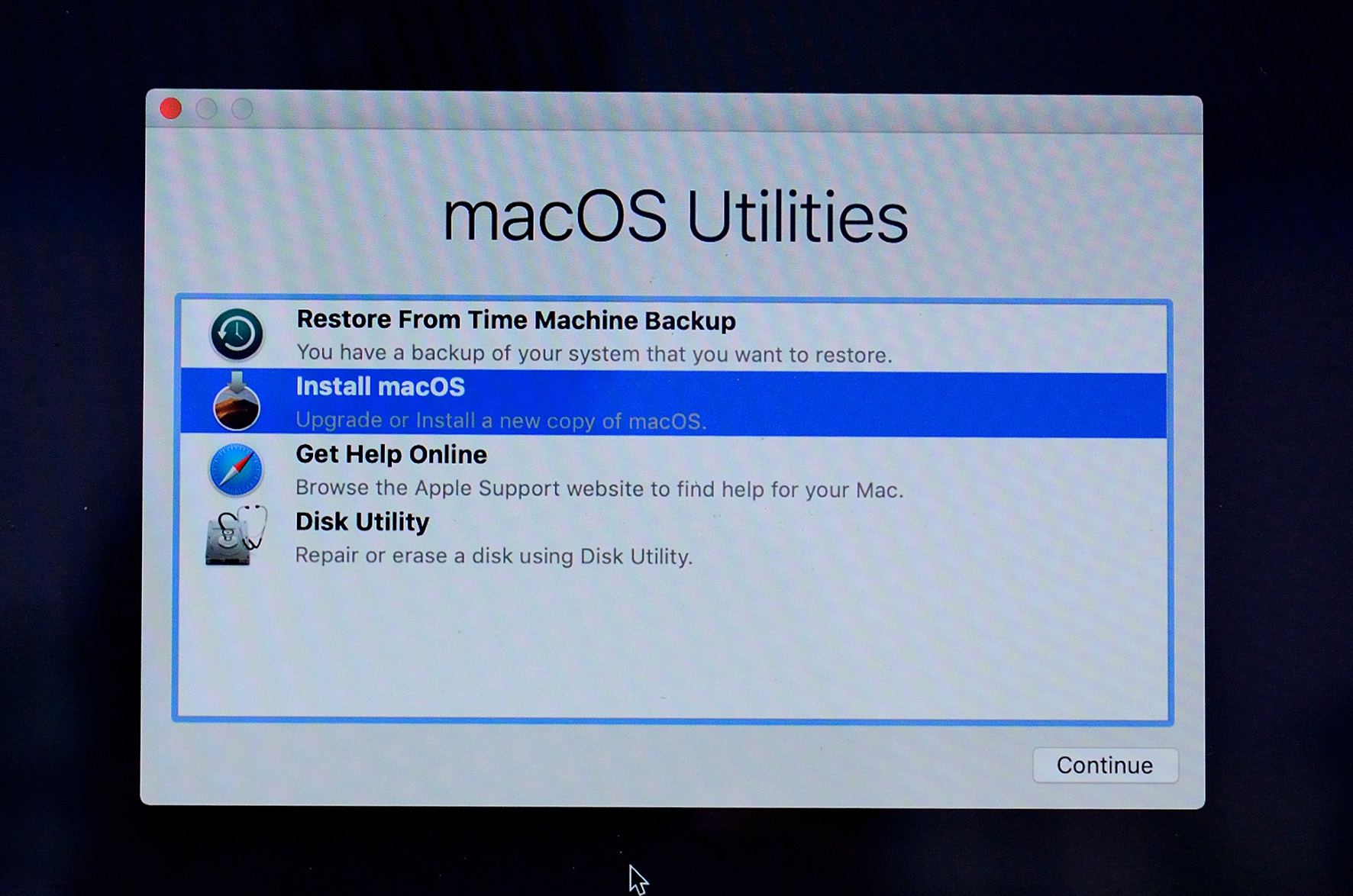
Hiện được giao diện sau coi như thành công
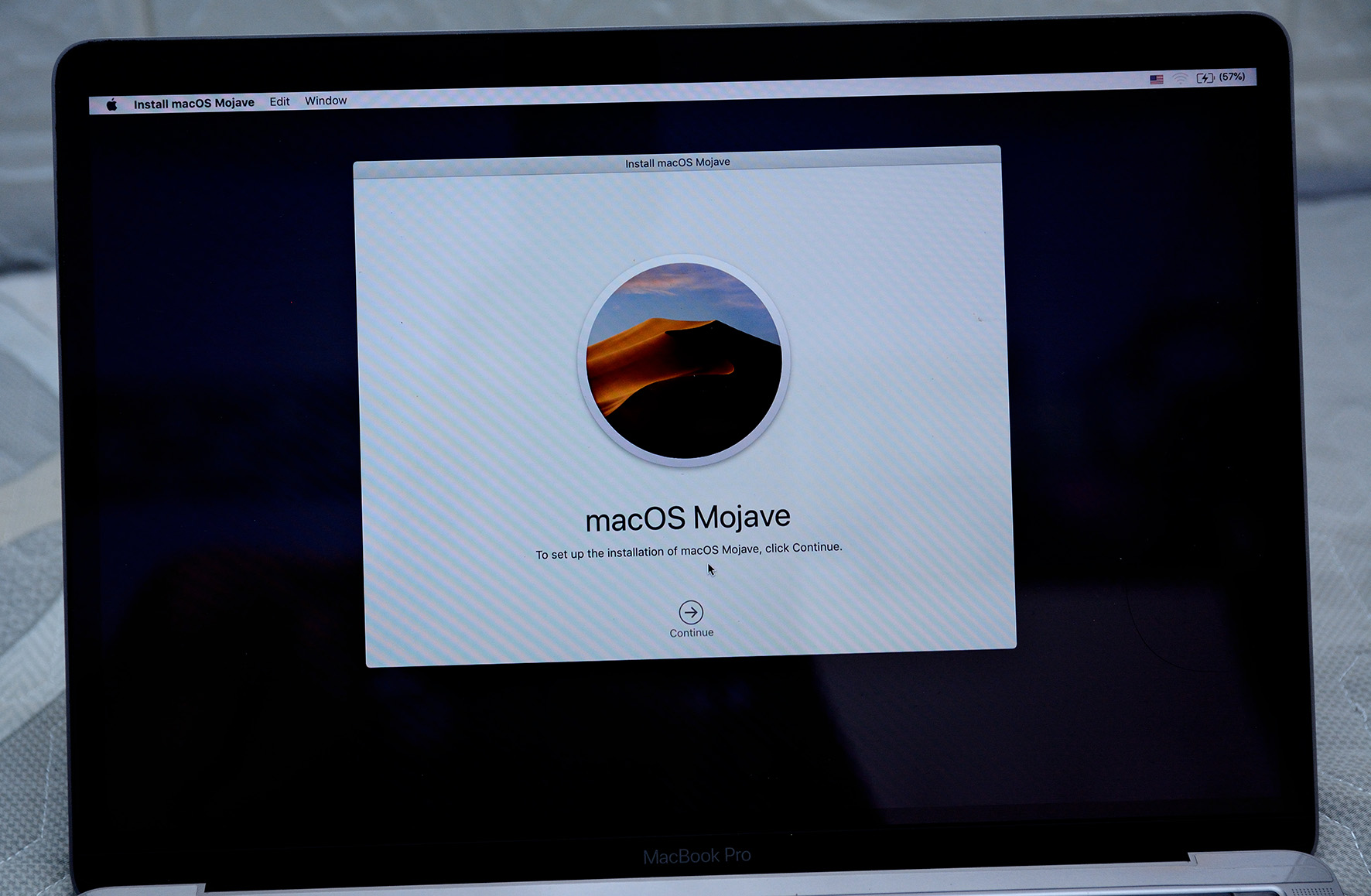
Nhấn Continue, chọn Agree

Chọn phân vùng Mojave vừa tạo ở Bước 4
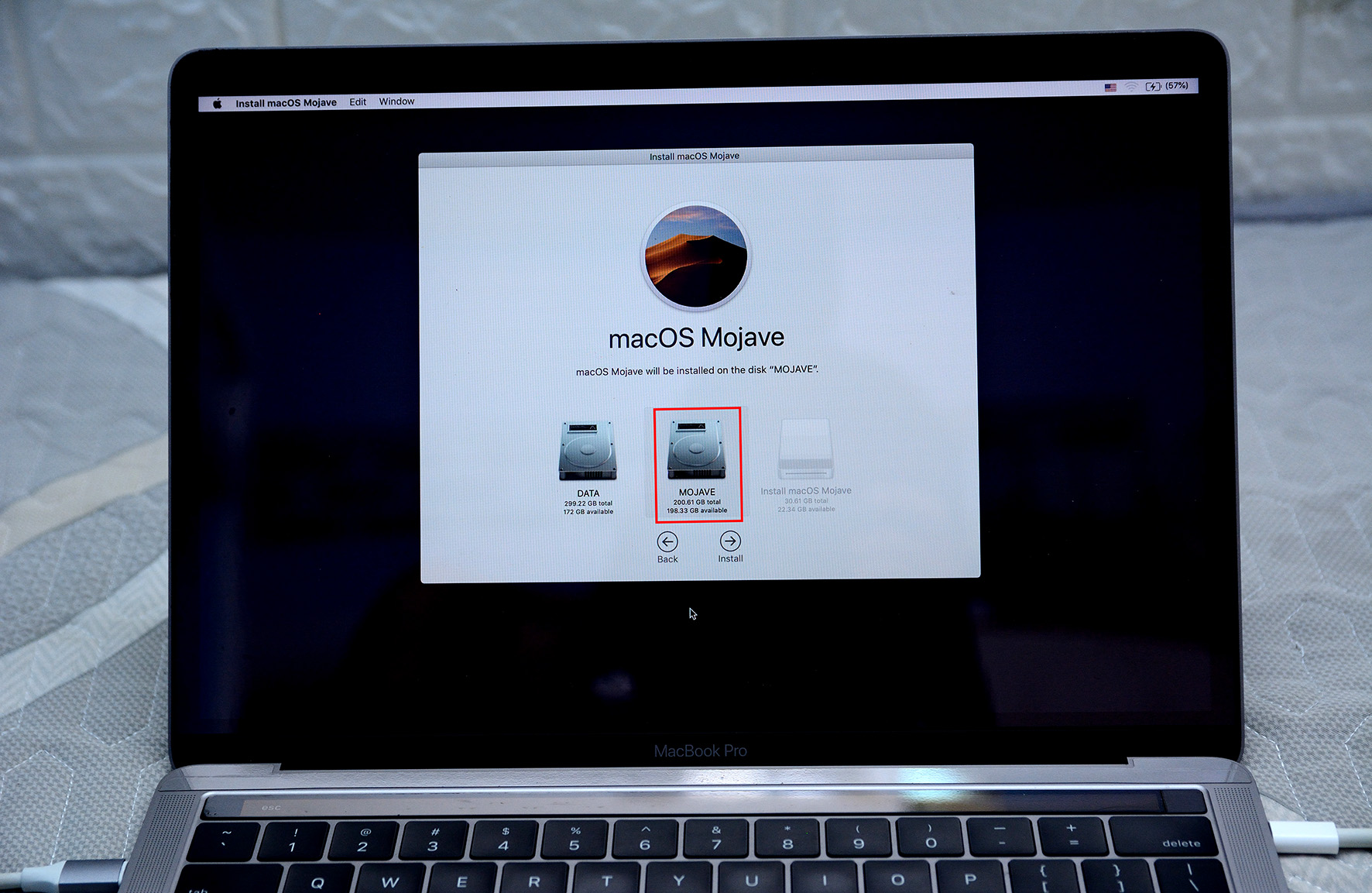
Hiện được màn hình như dưới đây coi như thành công 99%.
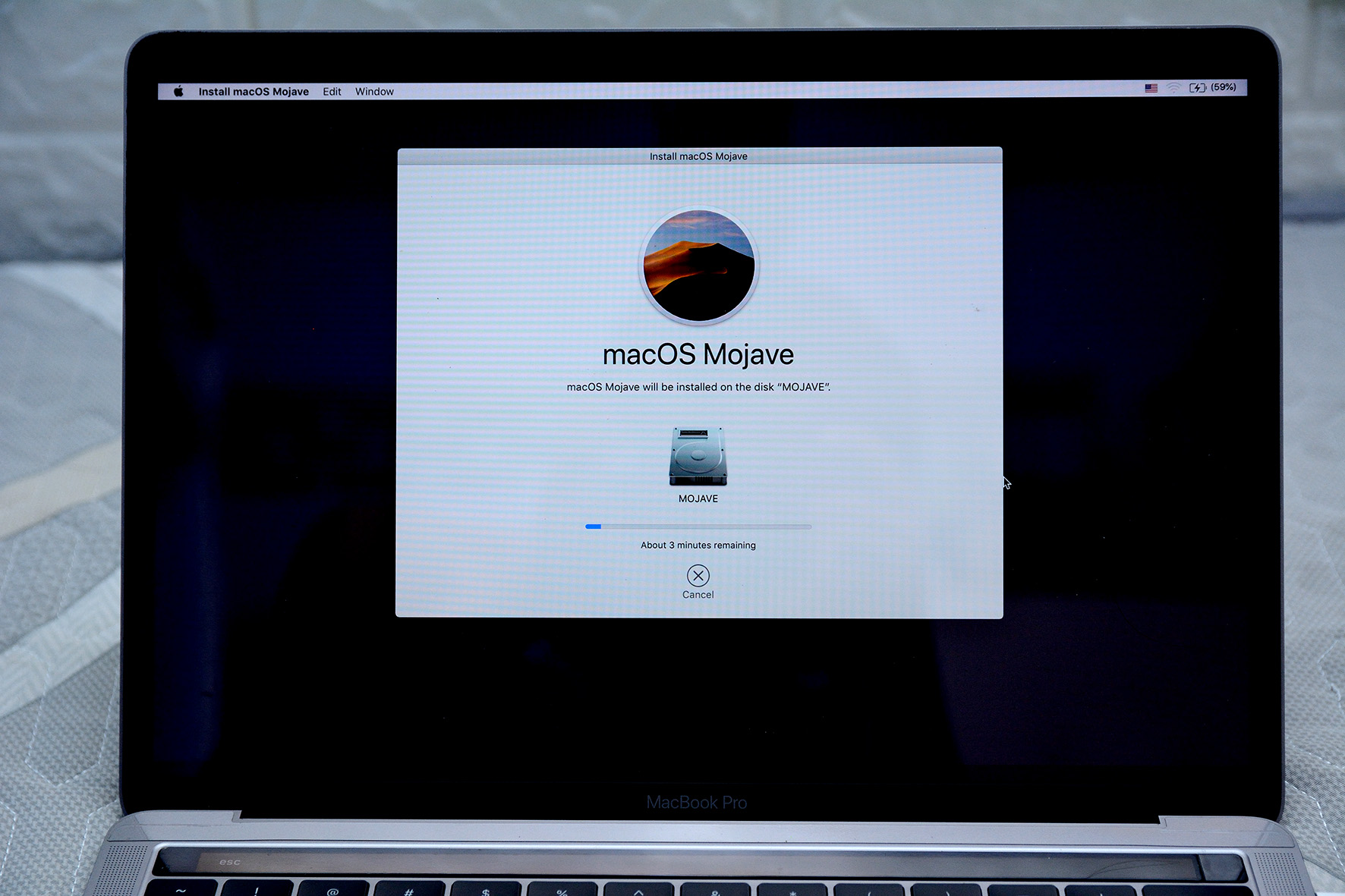
Tới đây bạn đi đâu đó chơi khoảng nửa tiếng rồi quay lại. Các bước thiết lập sau khi quay lại mình ẩn bên dưới để bài bớt dài, bạn nào muốn xem thì nhấn vào chữ Xem chi tiết bên dưới để xem.
Chúc các bạn thành công – maclife.io




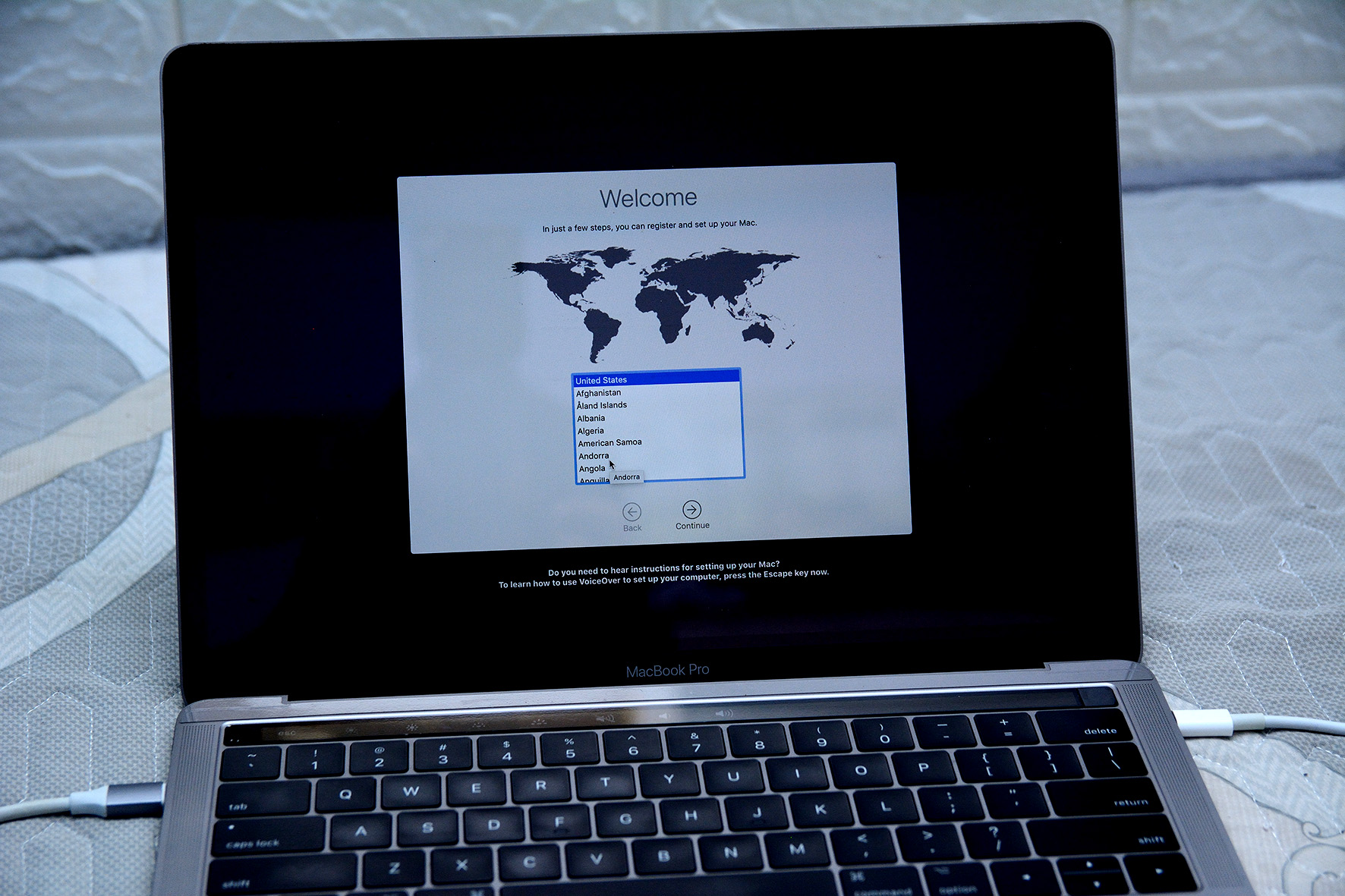

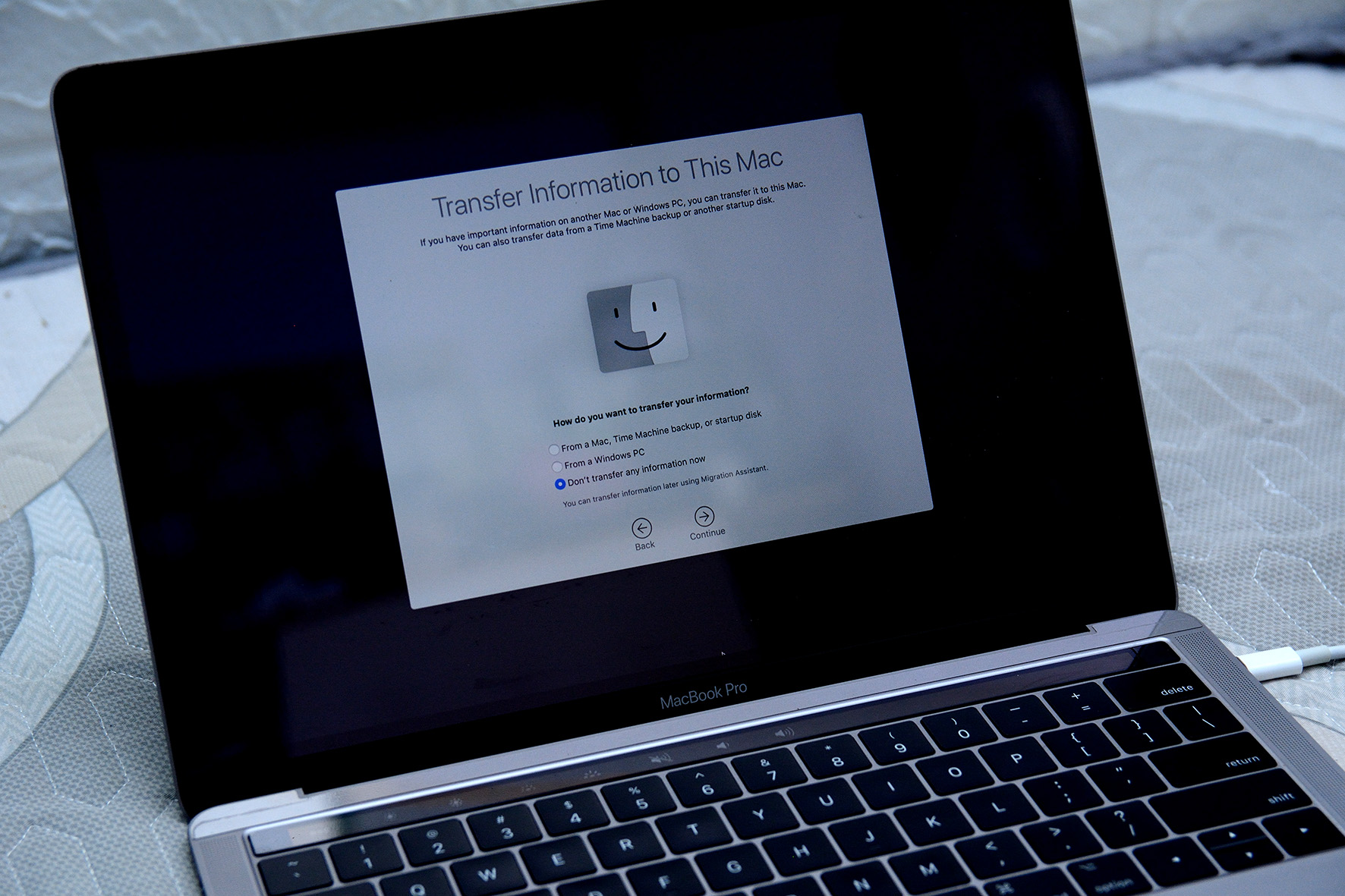
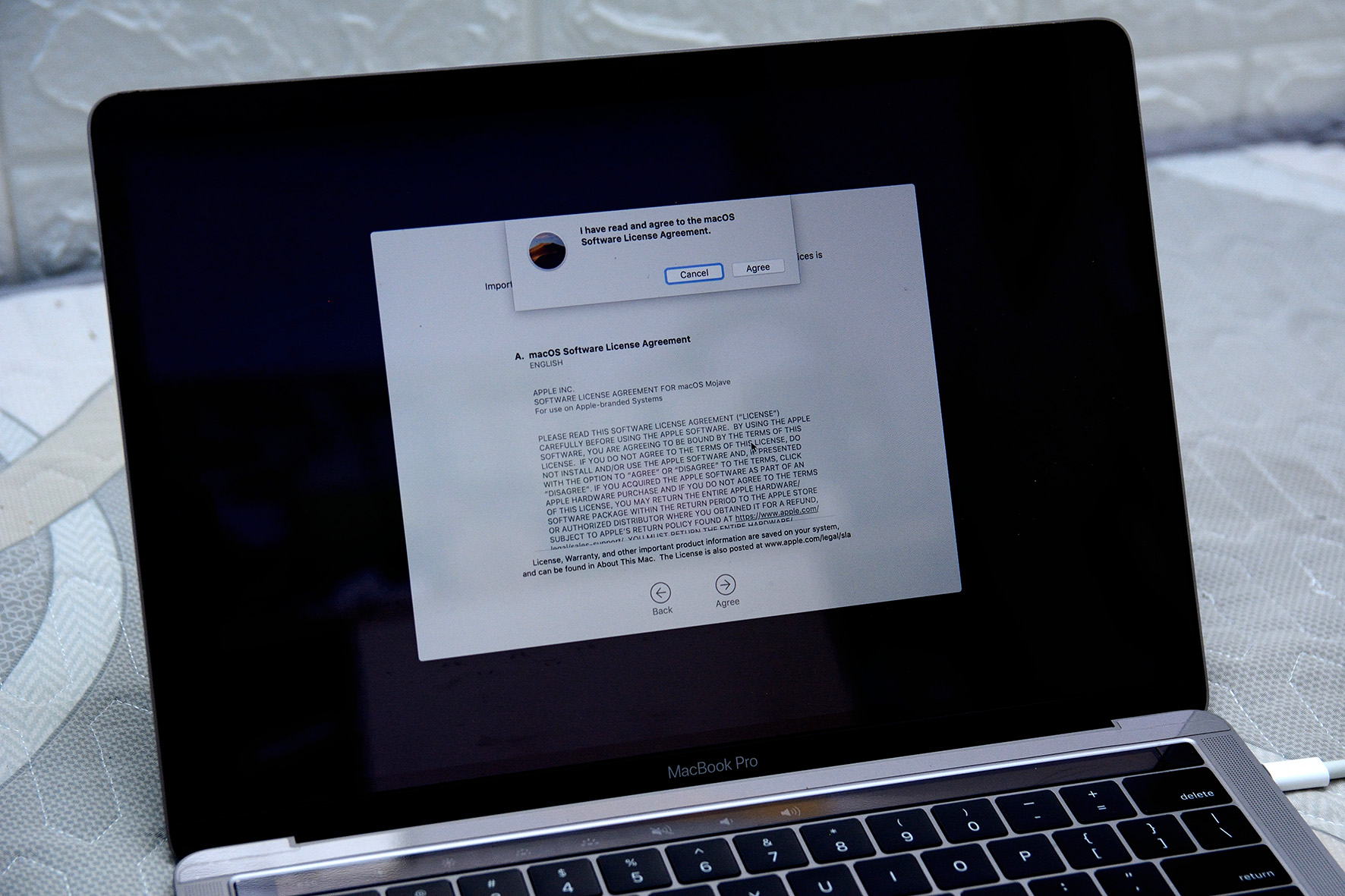
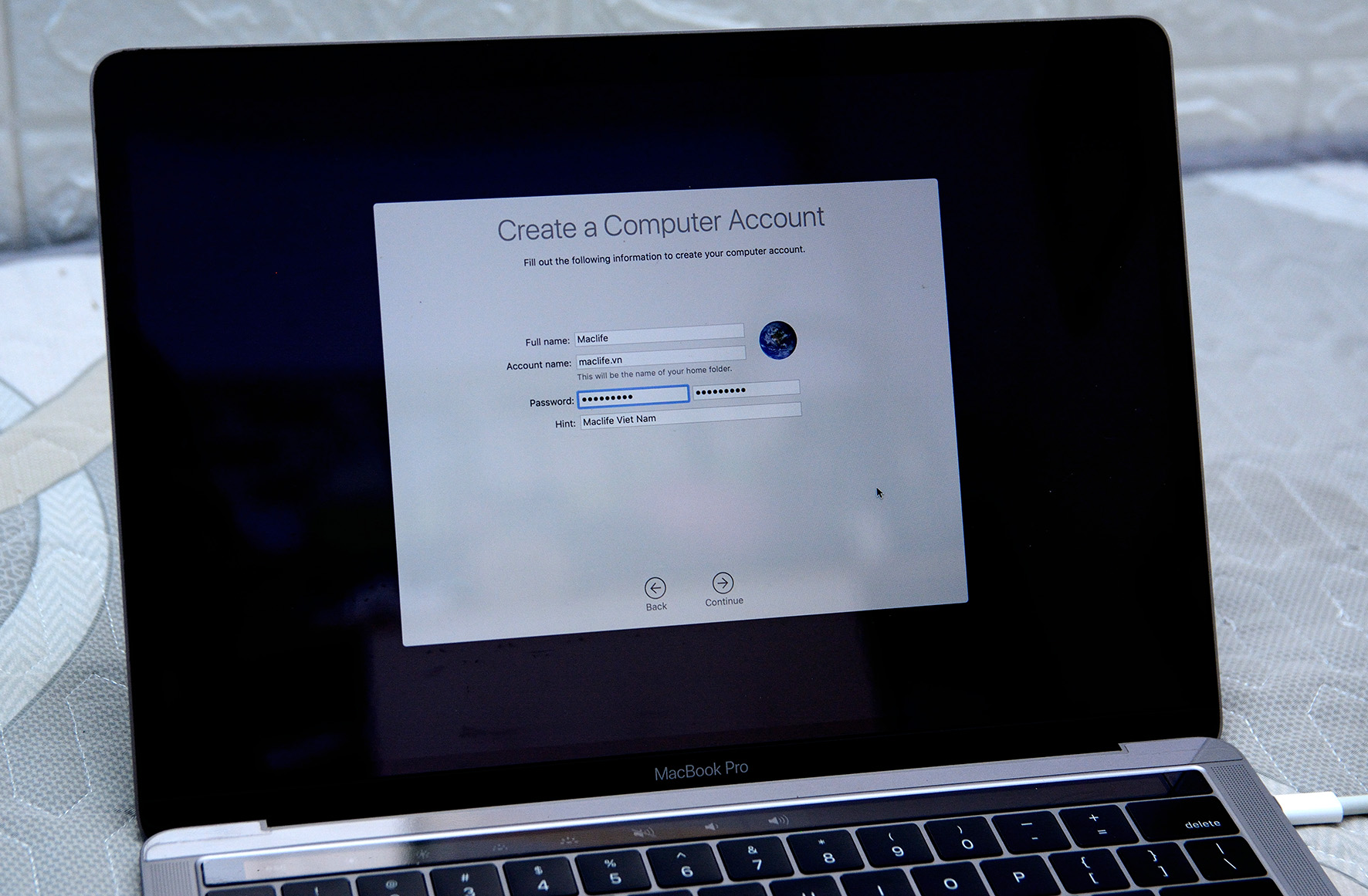



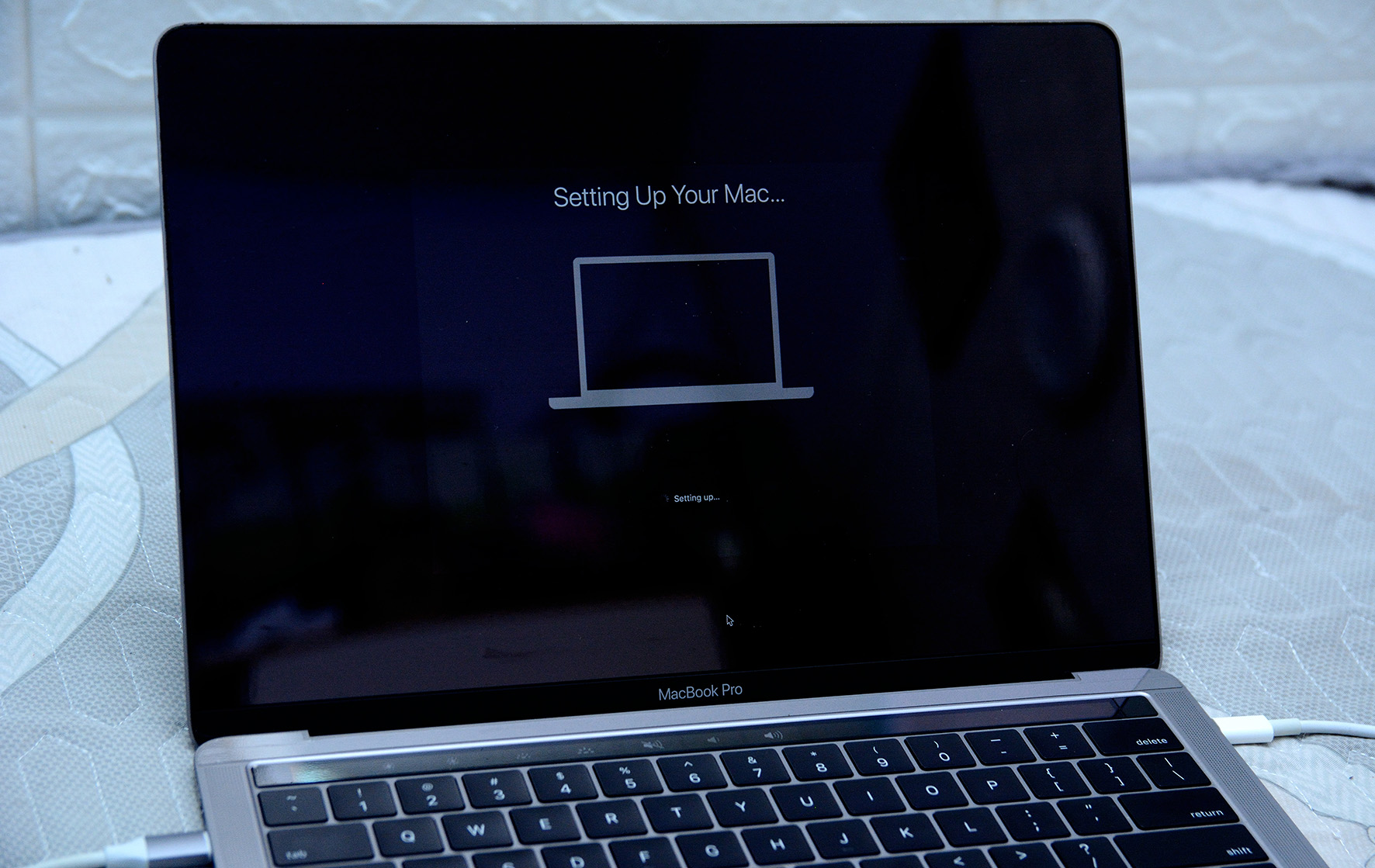




Okie. Hạ cấp về Mojave thành công
Add ơi cho mình hỏi là Mac Air 2019 có hạ dược xuống Mojave không ạ, mình thử tạo bộ cài và làm theo cách add hướng dẩn nhưng không được
Dạ ad ơi, em giờ hạ cấp thì có bị mất dữ liệu không ạ.
Trong bài nói rõ mà
em chào anh, em đang xài Air 2017, trước đây có cài bootcamp để chơi game nhưng đầu năm nay em xoá thì máy chỉ còn 57GB, khi vô disk utility thì phần Free Space ngốn hết hơn 60GB còn lại, làm cách nào để khôi phục lại dung lượng được ạ. Và trong disk utility nó cũng chỉ hiện “Macintosh HD” (57GB) và k xoá được ạ, em cảm ơn
Chào bạn mình hạ từ 10.15 xuống 10.12 mà đến sau bước 99% kia lúc install thì báo lỗi An error occurred while preparing the installation. Try running this application again. Máy mình là imac 2018 gì đó.
IMac 2018 sao lại đi hạ xuống mãi 10.12. Hạ xuống thấp nhât là bản mà Apple cài sẵn vào thời điểm ra mắt thôi. Máy bạn thấp nhất được Mojave 10.14 hoặc high sierra 10.13
Chào ad mình có Macbook pro 2011. Có 3 phân vùng mac – data – bootcamp. Có cài lên Catalina giờ quay về toàn bị báo lỗi: this partition map modification would make a windows partition unbootable. Nhờ ad chỉ cách fix lỗi mà không phải xoá phân vùng Bootcamp!
Phải nói rõ macbook đời nào? Rồi cách bạn làm như nào mới hỗ trợ được :(. Tốt nhất post vô Group nha, sẽ có người hỗ trợ bạn dễ hơn