Mình đã có bài hướng dẫn cài Mac trên Windows dùng phần mềm Vmware trước đây. Hôm nay mình sẽ hướng dẫn các bạn cài phiên bản macOS Big Sur mới nhất trên Windows bằng VirtualBox. Một phần mềm ảo hóa tương tự Vmware, còn chi tiết về độ mượt giữa 2 phần mềm các bạn tự cài và trải nghiệm ^_*
Hướng dẫn chi tiết cài Mac lên Windows với VMware Workstation
Chú ý: PC của bạn phải hỗ trợ ảo hóa, bạn có thể kiểm tra trong BIOS bằng cách bật Virtualization Technology (VT). Mặc định đa số PC hiện nay đều hỗ trợ.
Bước 1: Tải các công cụ cần thiết.
3. File ISO Big Sur , Catalina, Mojave tùy bạn muốn cài macOS bản nào
Bước 2: Cài đặt VirtualBox
Chạy file cài Virtualbox đã tải ở bước 1 để cài đặt như bao phần mềm khác, bước này không có gì đặc biệt.
Bước 3: Cài VirtualBox Extension
Thực ra bước này làm cho chắc ăn thôi, vì có thể Virtualbox chưa hoàn toàn tương thích với Big Sur, nên cài cái cho chắc ăn.
Để Update, bạn mở Virtualbox> vào File>Pereferences>Extensions.Sau đó nhấn vào dấu + và chọn tới file Extension vừa tải ở trên
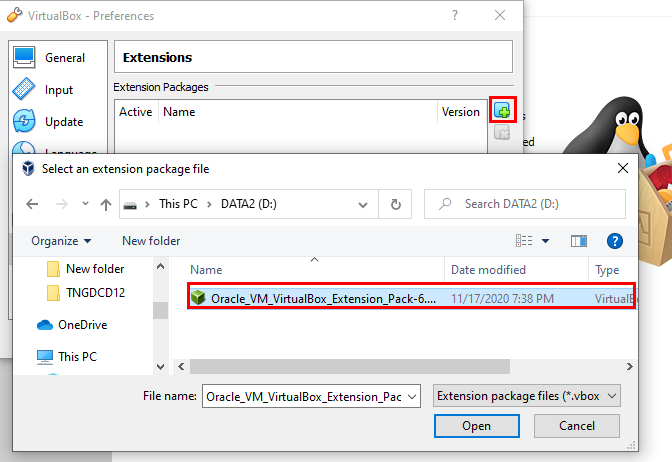
Chọn vào Extension xong nhấn Open, chọn Install Đợi tẹo hiện Successfull, nhấn OK là xong
Bước 4: Tạo Virtual Machine & cấu hình.
#1. Mở VirtualBox và click New.
#2. Nhấn chọnExpert Mode
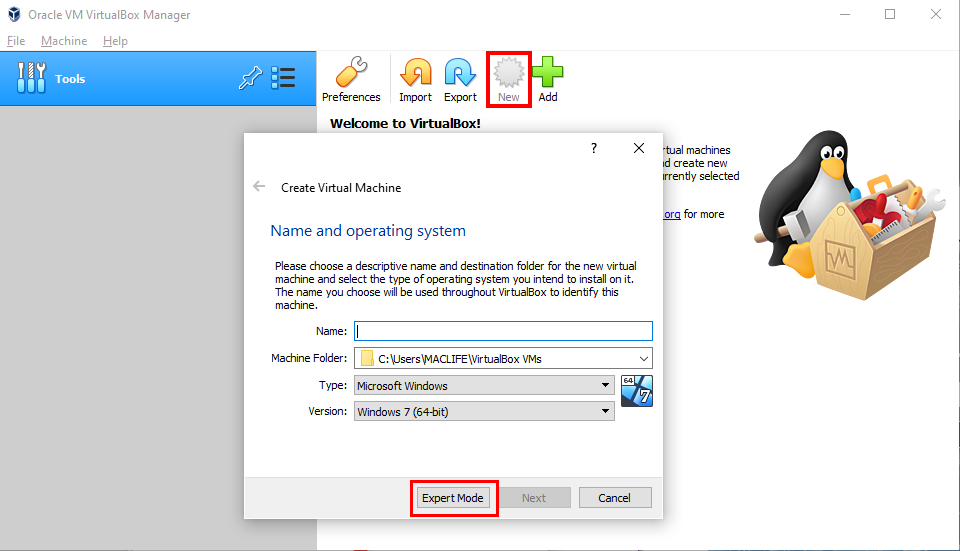
Nhập các thông tin cần thiết.
- Tên của máy ảo (đặt sao cũng được). Ở đây mình đặt là Big Sur. Chú ý cái tên này. sẽ sử dụng ở Bước 5
- Virtual Machine Location (a separate drive is recommended)
- Type (Mac OS X)
- Version (Mac OS X 64-bit)
- Memory nên chọn 4 GB (tùy máy bạn Ram vật lý bao nhiêu GB)
- Create a virtual hard disk
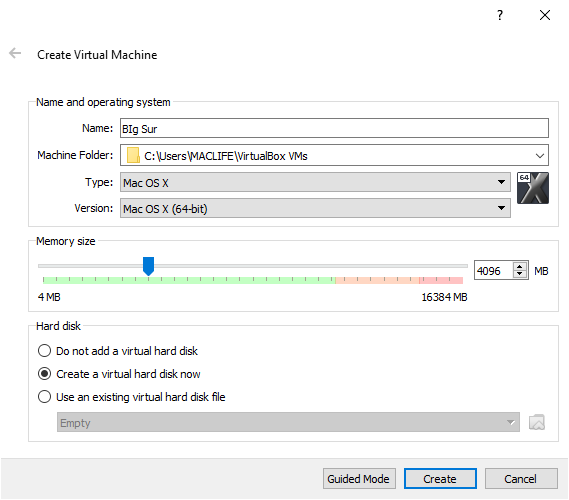
– Sau đó nhấn Create. Virtualbox sẽ yêu cầu bạn chọn nơi lưu ổ đĩa ảo của mình. Bạn có thể chọn vào ổ cứng gắn ngoài hoặc 1 phân vùng nào đó của ổ cứng còn trống nhiều nhất. Phần File Size nên kéo tương đương với kích thước của phân vùng còn trống hoặc tùy vào mức độ sử dụng mà bạn chọn sao cho phù hợp. Ở đây mình chọn vào ổ cứng 128GB nên gõ hẳn 128GB. Phần Hard Disk file Tyle chọn VHD. Sau đó nhấn Create
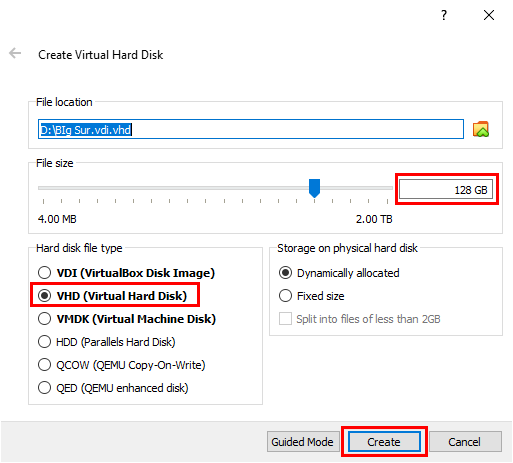
– Chỗ này nếu có gì không vừa ý, bạn vẫn có thể nhấn Setting để cấu hình lại. Ví dụ phần System>Motherboard>bỏ dấu check Floppy, nhấn mũi tên để move Floppy xuống.
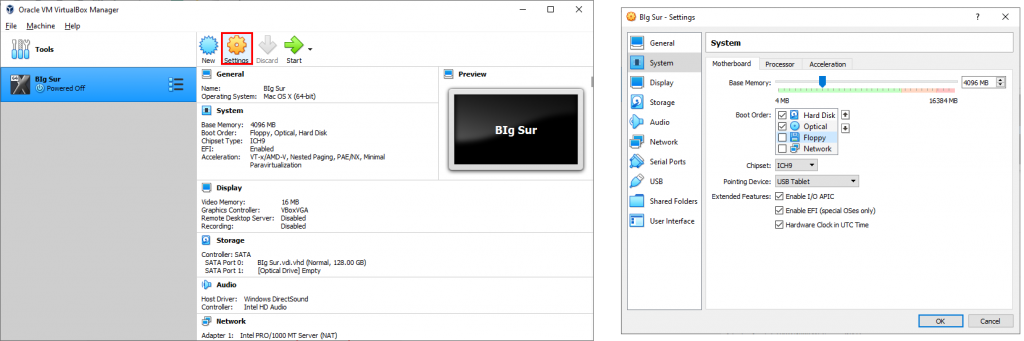
– Phần Processor kéo số nhân CPU lên 4 (Con CPU mình đang chạy 8 nhân nên kéo hẳn lên cho con máy ảo 4 nhân)
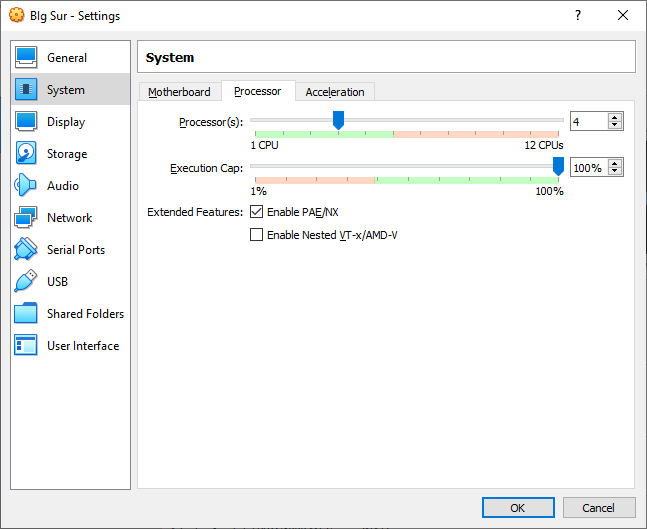
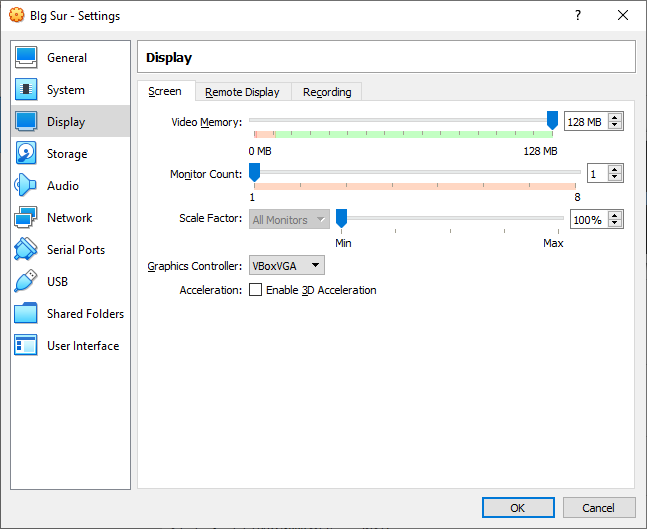
– Tiếp tục chọn vào phần Storage, Chọn vào Emply sau đó Click vào icon ổ DVD chọn Choose Disk File chọn tới File ISO của bản Mac bạn muốn cài. Ở đây mình đang muốn cài Big Sur nên chọn tới file Big Sur đã tải ở BƯớc 1.
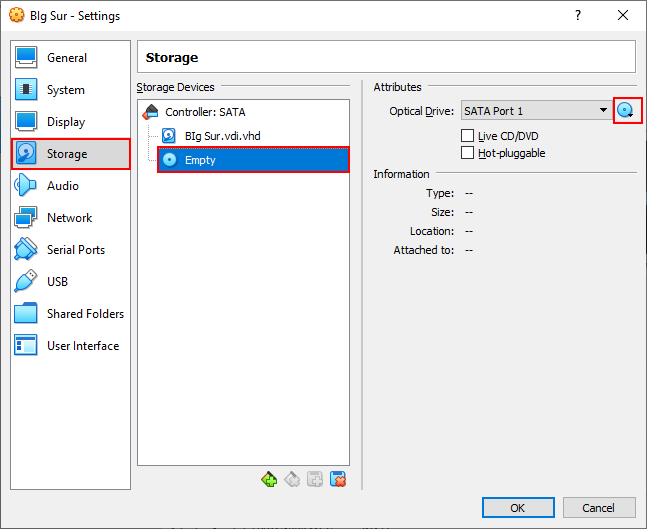
Sau khi chọn file BigSur.ISO đã tải ở trên xong. Mặc định ổ đĩa Bigsur.ISO sẽ nằm dưới máy ảo của bạn. Bạn cần chọn vô máy ảo [Big Sur.vdi.vhd] , bên phải thả xuống chọn SATA2, 3 gì đó tùy. Sau đó chọn lại vào BigSur.ISO và chọn SATA 0. Mục đích là đưa để đưa BigSur.ISO lên trên và Virtualbox sẽ boot từ file ISO này để cài.
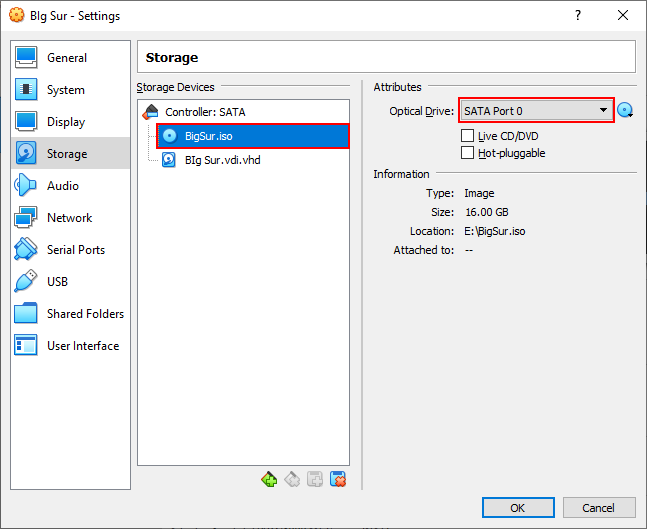
Sau đó nhấn OK để đóng lại bước cấu hình
Bước 5: Chạy VirtualBox bằng Command
Trước khi làm bước này. Phải thoát hoàn toàn phần mềm Virtualbox bằng cách vào File>chọn Exit
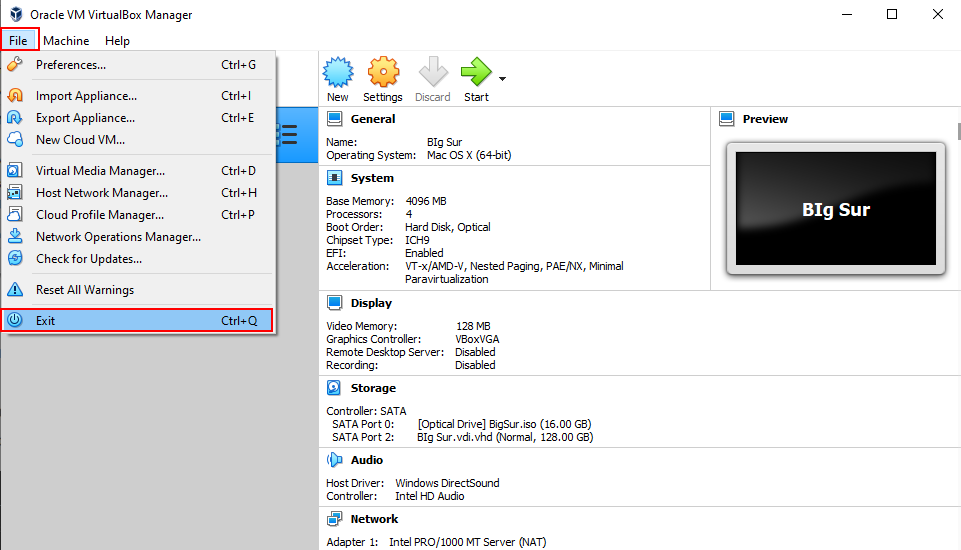
Ở Bước 1. 2 ở trên bạn đã tải 1 Virtualbox code. Lúc này lôi nó ra, giải nén, mở file Vbox Code.txt bằng Notepad. Vào Edit> Replace và Replace VM Name bằng tên của Máy ảo đã đặt ở bước 4. Trong bài này thì mình sẽ Replace VM Name thành Big Sur
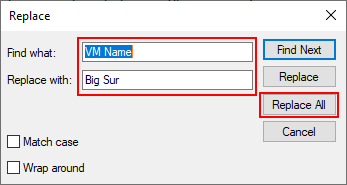
Sau khi Replace xong thì mình có Code như sau, Copy toàn bộ code từ phần cd “C:\Program Files\Oracle\VirtualBox\”
cd “C:\Program Files\Oracle\VirtualBox\”
VBoxManage.exe modifyvm “Big Sur” –cpuidset 00000001 000106e5 00100800 0098e3fd bfebfbff
VBoxManage setextradata “Big Sur” “VBoxInternal/Devices/efi/0/Config/DmiSystemProduct” “iMac19,1”
VBoxManage setextradata “Big Sur” “VBoxInternal/Devices/efi/0/Config/DmiSystemVersion” “1.0”
VBoxManage setextradata “Big Sur” “VBoxInternal/Devices/efi/0/Config/DmiBoardProduct” “Mac-AA95B1DDAB278B95”
VBoxManage setextradata “Big Sur” “VBoxInternal/Devices/smc/0/Config/DeviceKey” “ourhardworkbythesewordsguardedpleasedontsteal(c)AppleComputerInc”
VBoxManage setextradata “Big Sur” “VBoxInternal/Devices/smc/0/Config/GetKeyFromRealSMC” 1
Mở Command Prompt lên
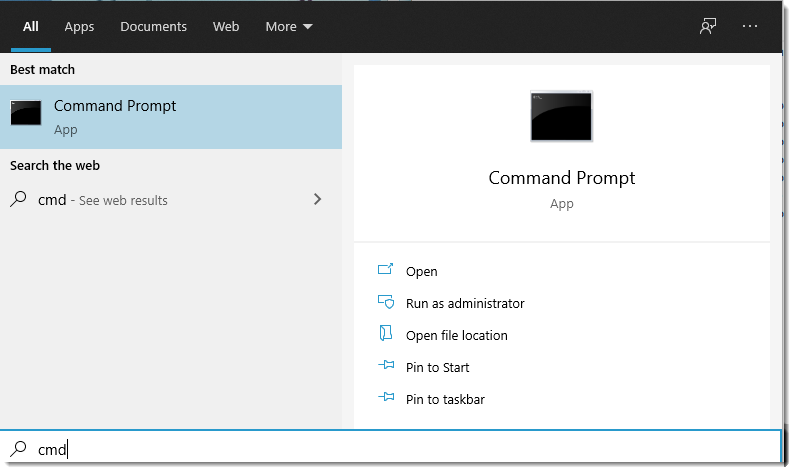
Tại con trỏ nhấp nháy của Command Prompt, click chuột phải để dán bộ Code đã copy vào cửa sổ Command Prompt. Hình dưới là đoạn code của mình.
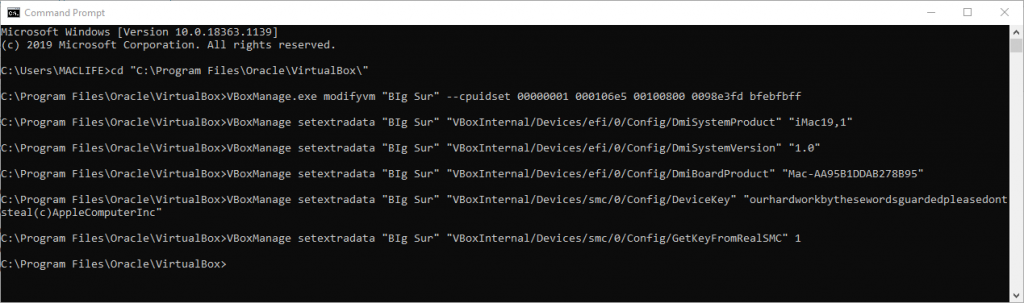
Bước 6: Start Virtual Machine
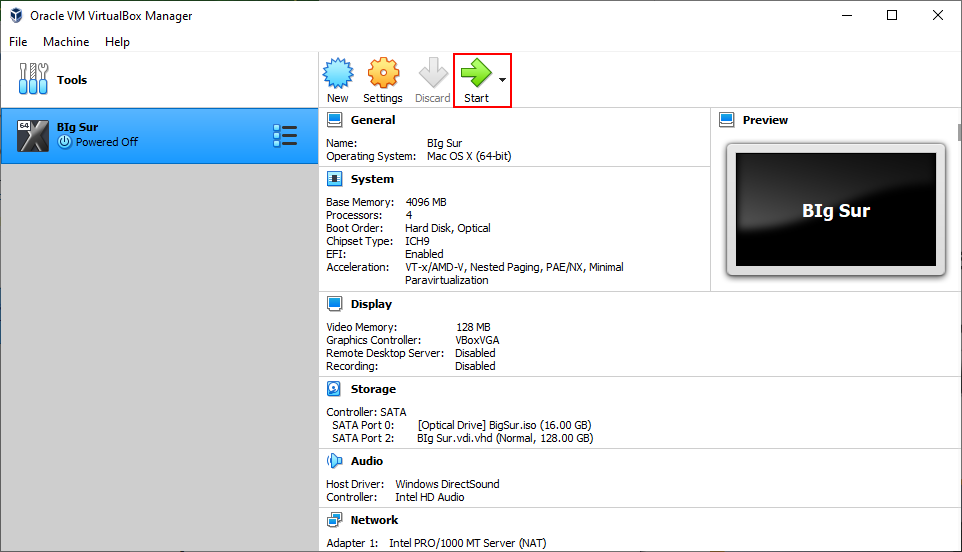
Màn hình khởi động ban đầu sau khi nhấn Start
Sau đó sẽ là các giao diện quen thuộc với ae Maclife
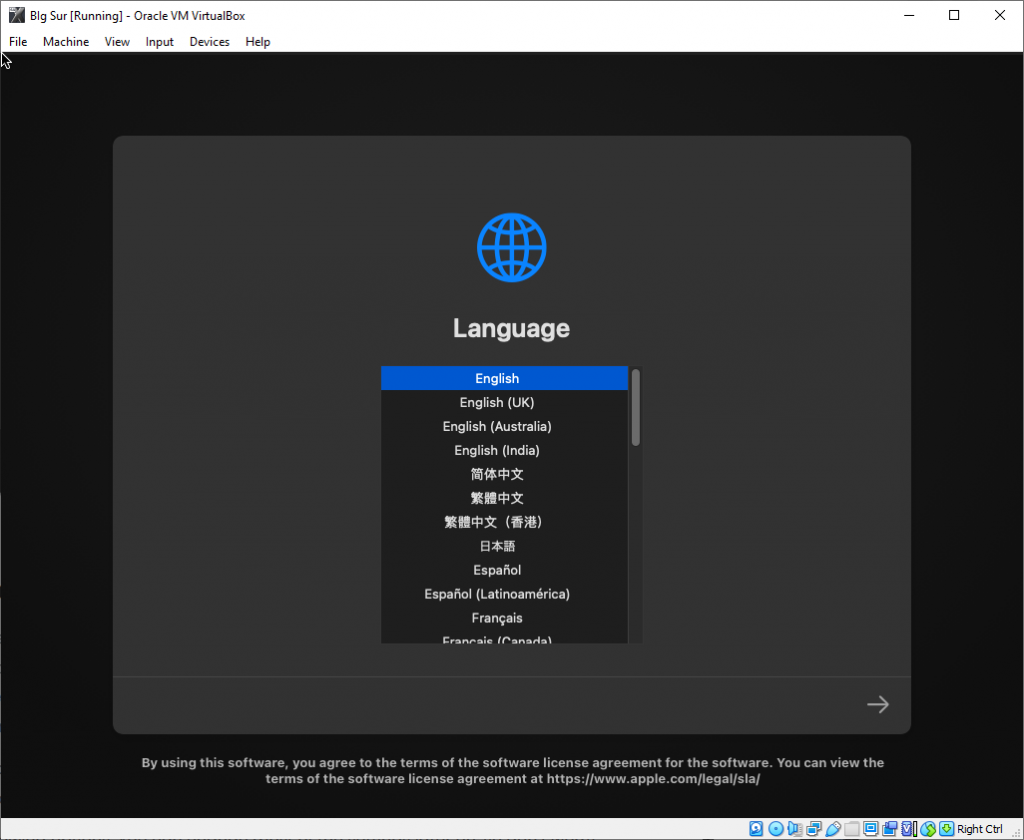
Tới bước này chọn Disk Utility
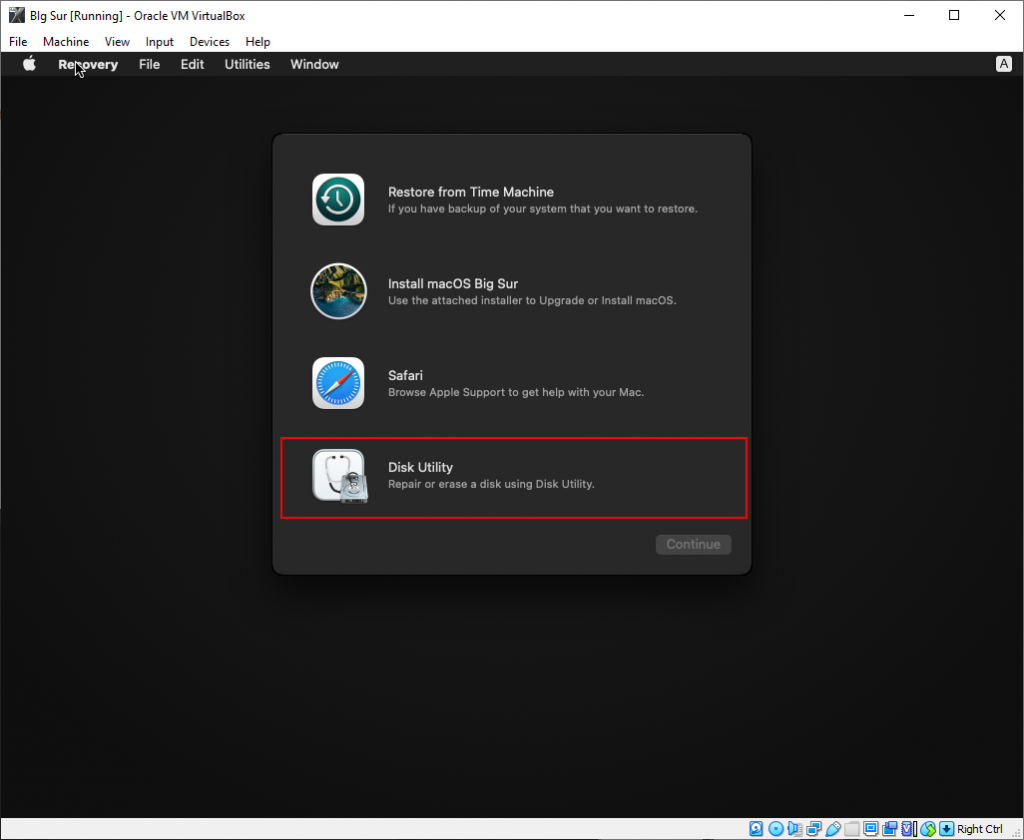
Sau đó chọn vào VBOX HARDDISK Media và chọn Erase
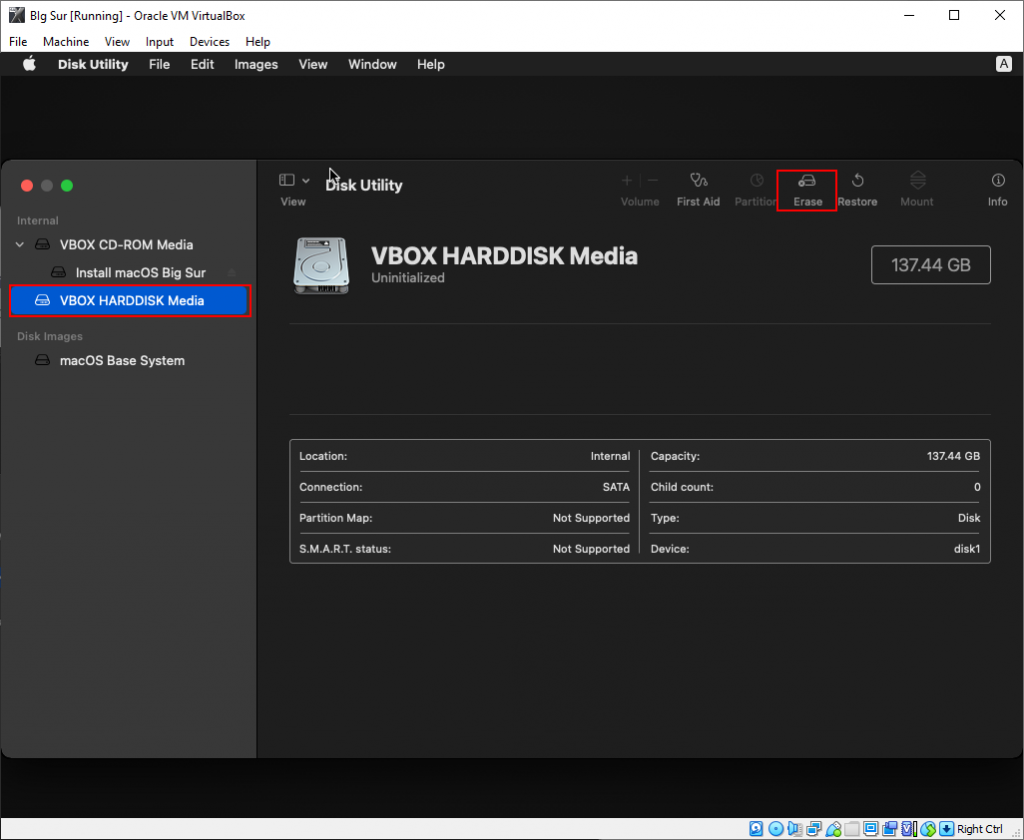
Đặt tên tùy ý. Còn Format và Scheme chọn như hình. Sau đó chọn Erase.
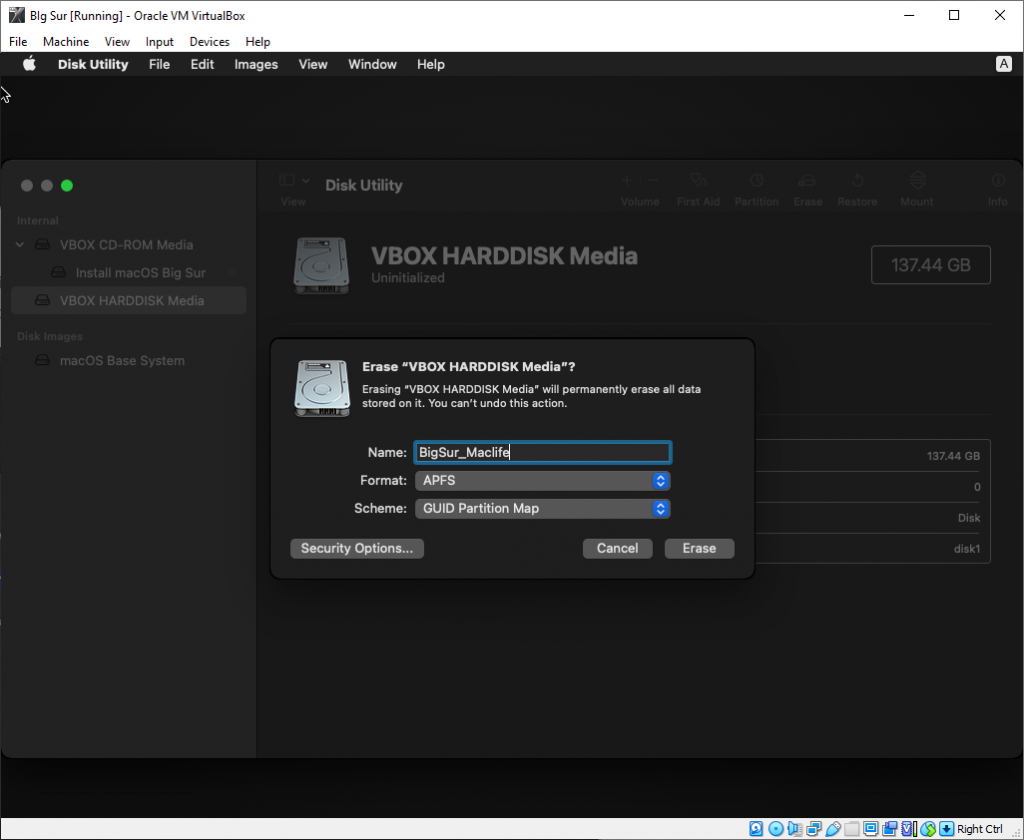
Thông báo Erase thành công như hình
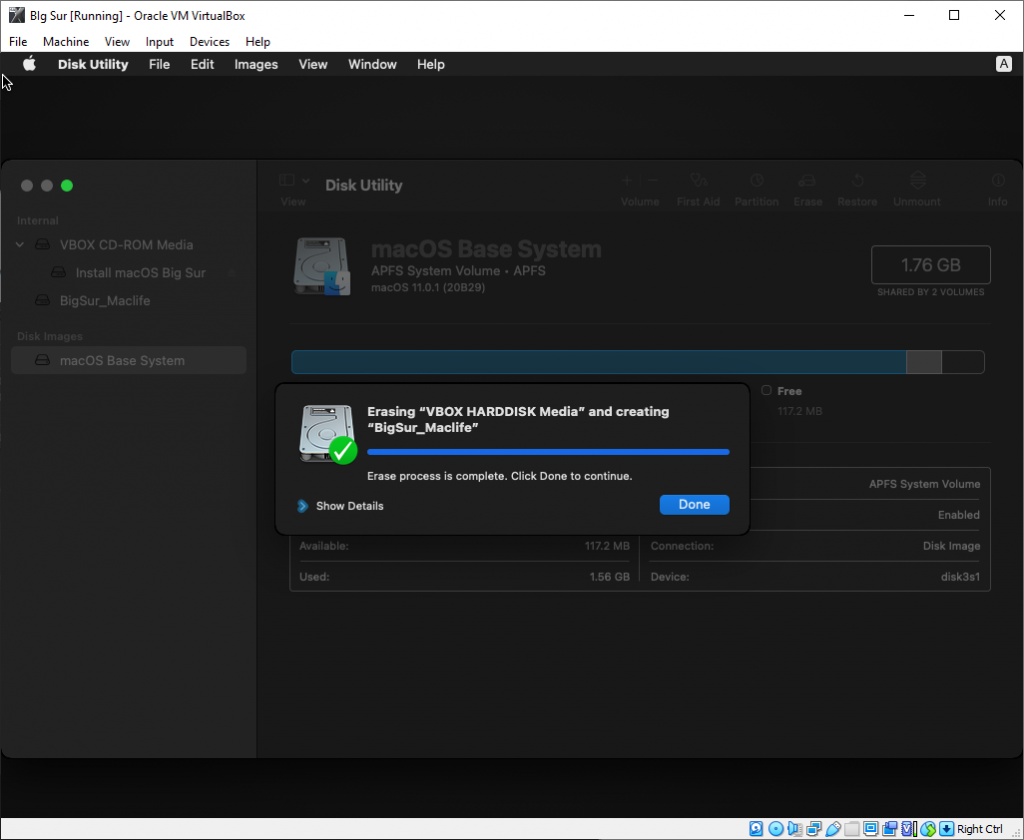
Sau đó thoát khỏi Disk Utility
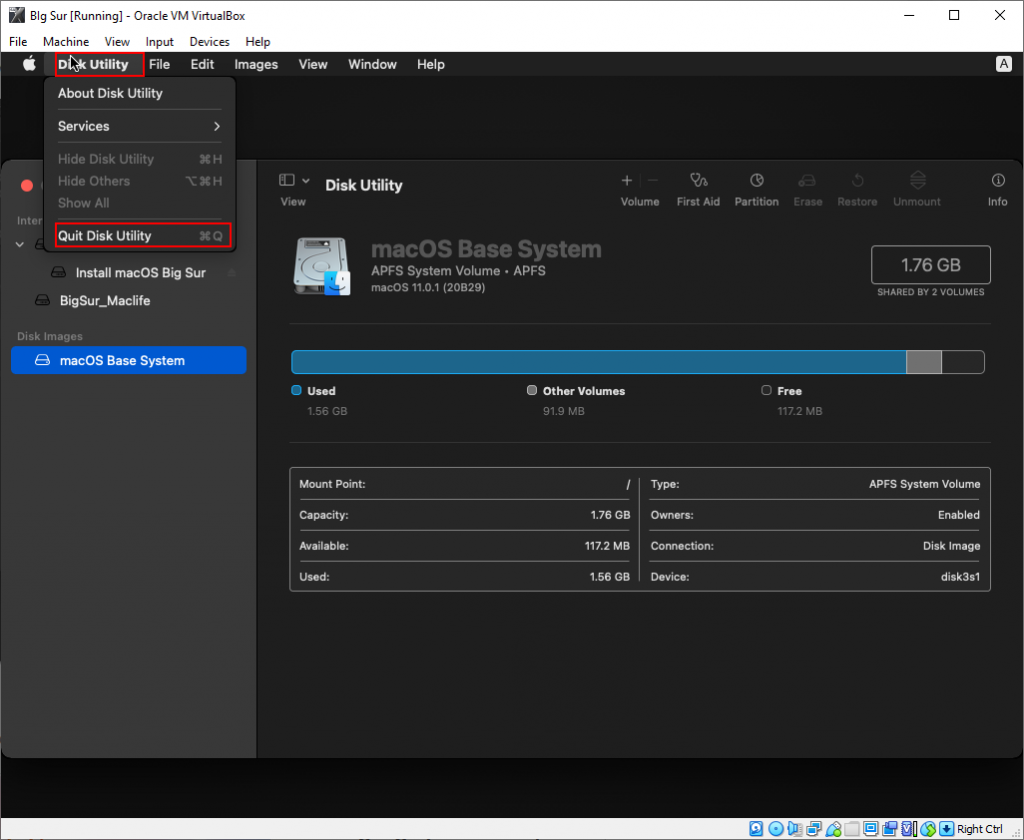
Chọn Install như hình
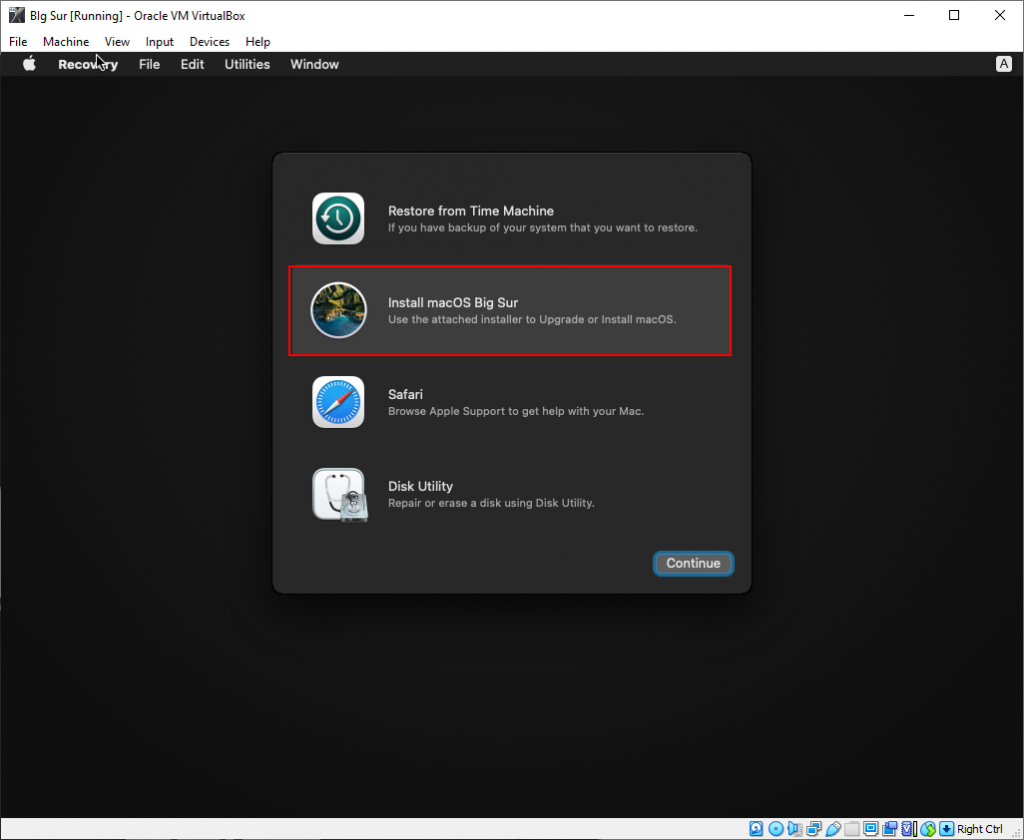
Chọn vào Tên phân vùng vừa Erase ở trên và Continue
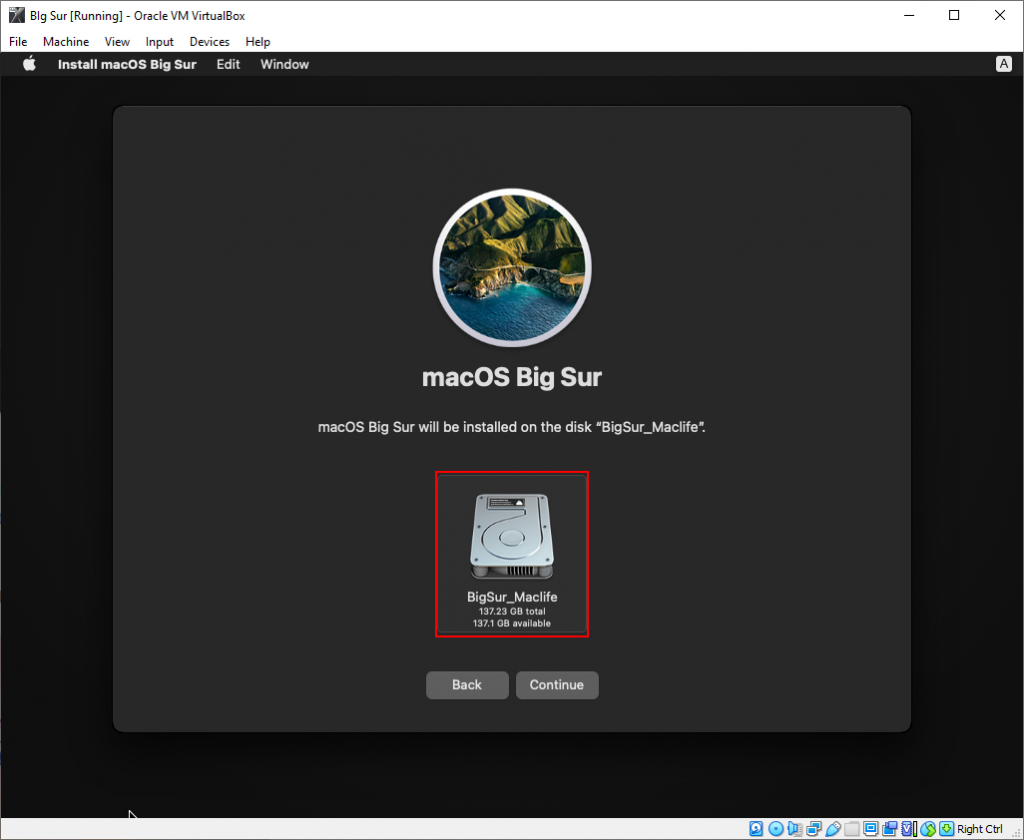
Sau đó thì màn hình cài đặt sẽ cài khoảng 15-30 phút tùy tốc độ ổ cứng, cấu hình máy PC của bạn.
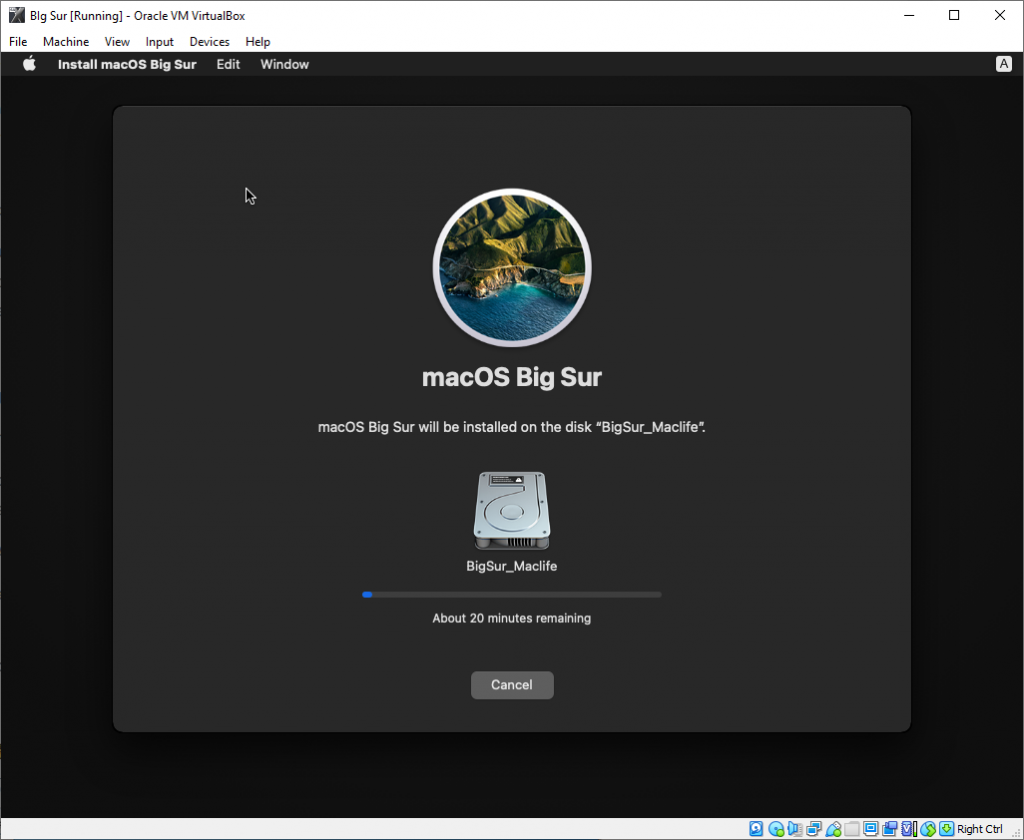
Sau đó thì các bước cấu hình quá quen thuộc với anh em dùng Mac nên mình ko ghi rõ ra đây nữa để tránh Load nhiều hình nặng bài ^_^
Chúc các bạn thành công – maclife.io




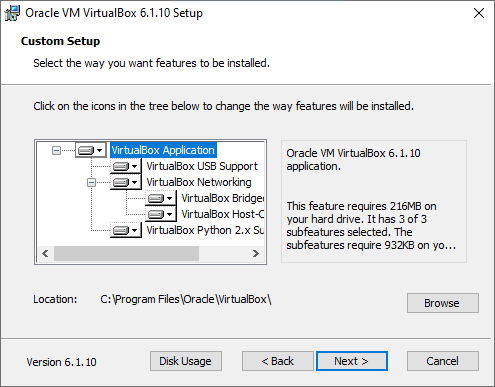
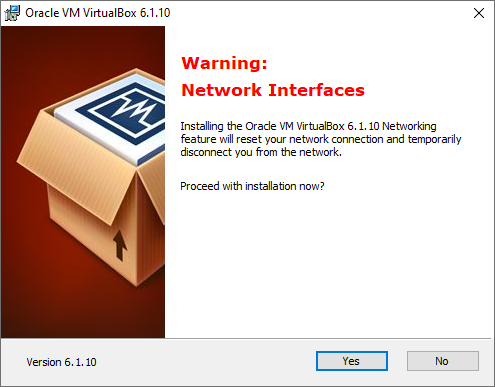
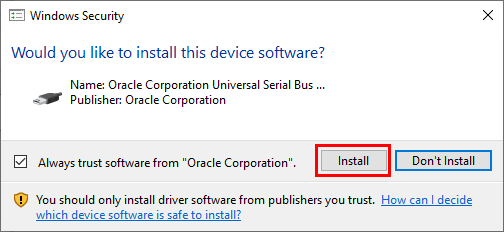
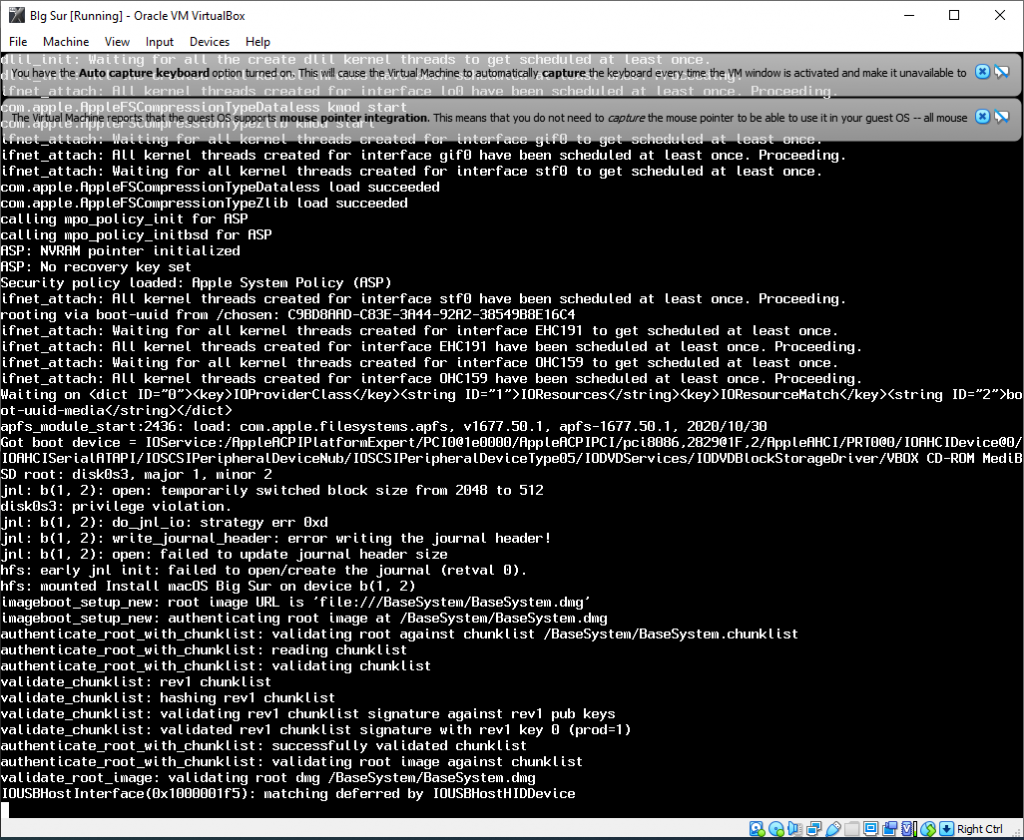
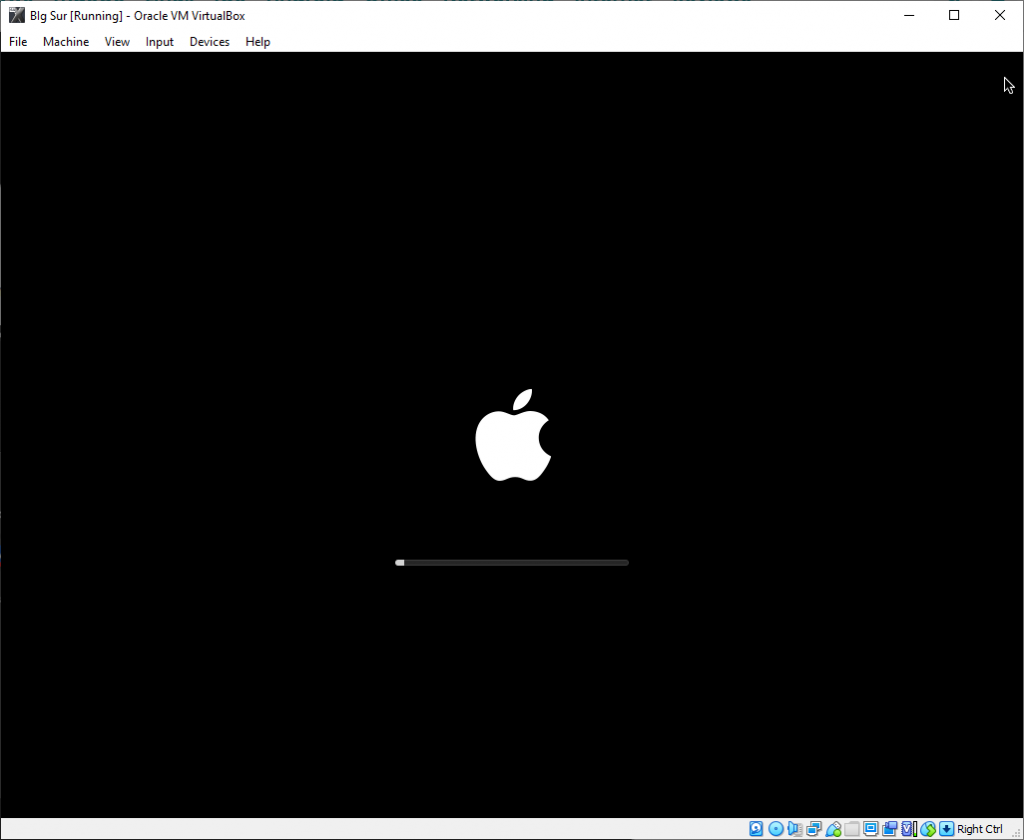




Cảm ơn Admin đã hướng dẫn
hay quá tuyệt vời luôn rất rất cám ơn MACLIFE
link VBox Code.zip die rồi ad ơi
Die đâu, vẫn bình thường