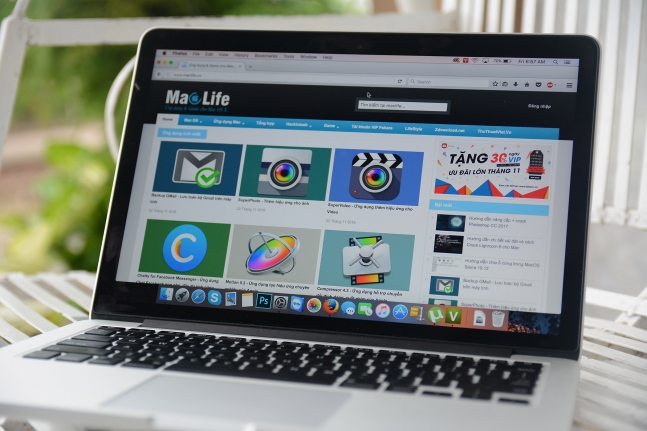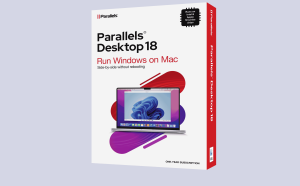Những người mới mua máy Mac hoặc những người sau khi cài lại máy MAC đều có những cách tinh chỉnh hệ thống và cài đặt phần mềm riêng. Trong phạm vi bài viết này, mình xin chia sẻ với các bạn những thiết đặt cần thiết và phần mềm mình thường hay cài sau khi cài lại Mac OS
I. NHỮNG THIẾT ĐẶT.
Mình có một 1 lưu ý quan trọng như sau:
Đối với các bạn dùng Macbook đời 2018 trở lên (tức các Macbook có trang bị chip T2). Sau khi mua máy về hoặc trước khi cài lại máy. Bạn nên tắt Secure Boot và cho phép máy boot từ ổ cứng ngoài như hướng dẫn ở đây:
Lưu ý với các máy dùng Chip T2
Đối với các máy đang sử dụng phiên bản hệ điều hành macOS từ High Sierra 10.13 trở lên. Bạn nên tắt SIP để có thể cài trơn tru các phần mềm trên Maclife. Hướng dẫn tắt SIP tại đây:
Hướng dẫn tắt SIP để cài ứng dụng trên Mac
Sau đó tắt Gatekeeper và có thể làm theo các hướng dẫn bên dưới để việc sử dụng macOS được tiện lợi hơn:
1. Chỉnh lại chế độ bảo mật khi cài phần mềm (Tắt gatekeeper)
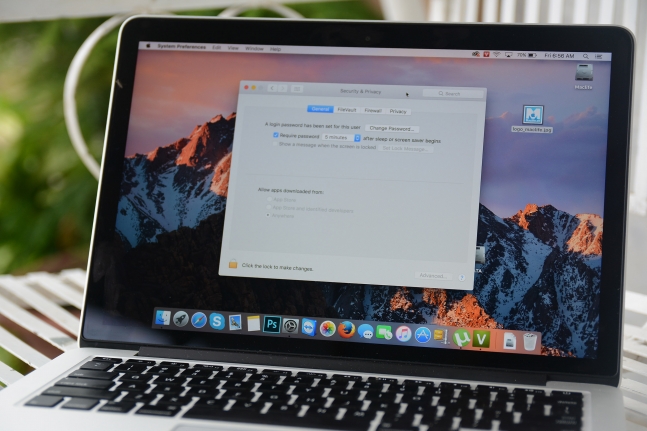
– Rất nhiều bạn sau khi mới cài lại máy hoặc mới mua máy thì cài phần mềm bị báo lỗi “App can’t be opened because it is from an unidentified developer” hoặc đòi “Move to trash” (Di chuyển vào thùng rác). Để sửa lỗi này bạn cần tắt tính năng xác thực phần mềm cài đặt của Apple (còn gọi là Gatekeeper)
Hướng dẫn tắt Gatekeeper (Bật tùy chọn Anywhere) để cài ứng dụng bên ngoài App Store
2. Đảo ngược thao tác chuột
– Mặc định chế độ scroll chuột của Apple sẽ ngược với Windows (Apple gọi nó là: Natural scroll). Tuy nhiên, mình thường đổi trở về giống chế độ thường sau khi cài lại máy, để đổi thao tác sroll chuột bạn vào System Preferences > Trackpad> Scroll & Zoom bỏ dấu stlick ở ô Scroll Direction: Natural
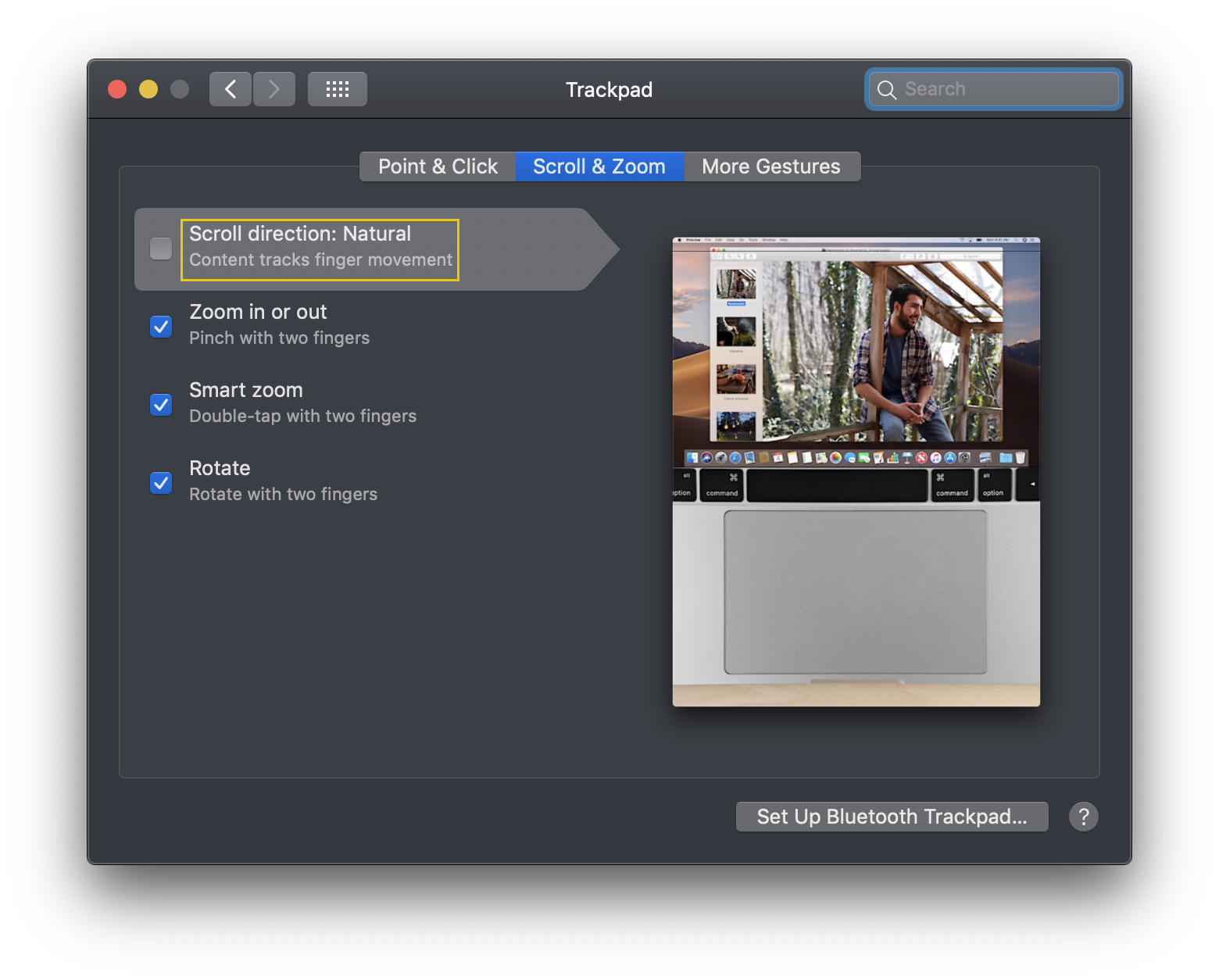
Tại đây bạn cũng nên chỉnh lại tốc độ click chuột và stick vào Tap to click ở thẻ Point & Click, và các thao tác đa điểm cho phù hợp.
2. Chỉnh hành động khi rê chuột vào 4 góc màn hình
– Có thể nhiều bạn ít sài tính năng này, nhưng với mình nó lại rất thú vị. Mỗi khi cài Mac xong mình thường chỉnh hành động mà MAC sẽ thực hiện khi rê chuột vào các góc của màn hình. Để làm điều này bạn vào System Preferences > Chọn Mission Control > Hot Corners. Sau đó chọn hành động cho các góc. Hình bên dưới là những thao tác mình chọn.

3. Chỉnh lại thanh Dock
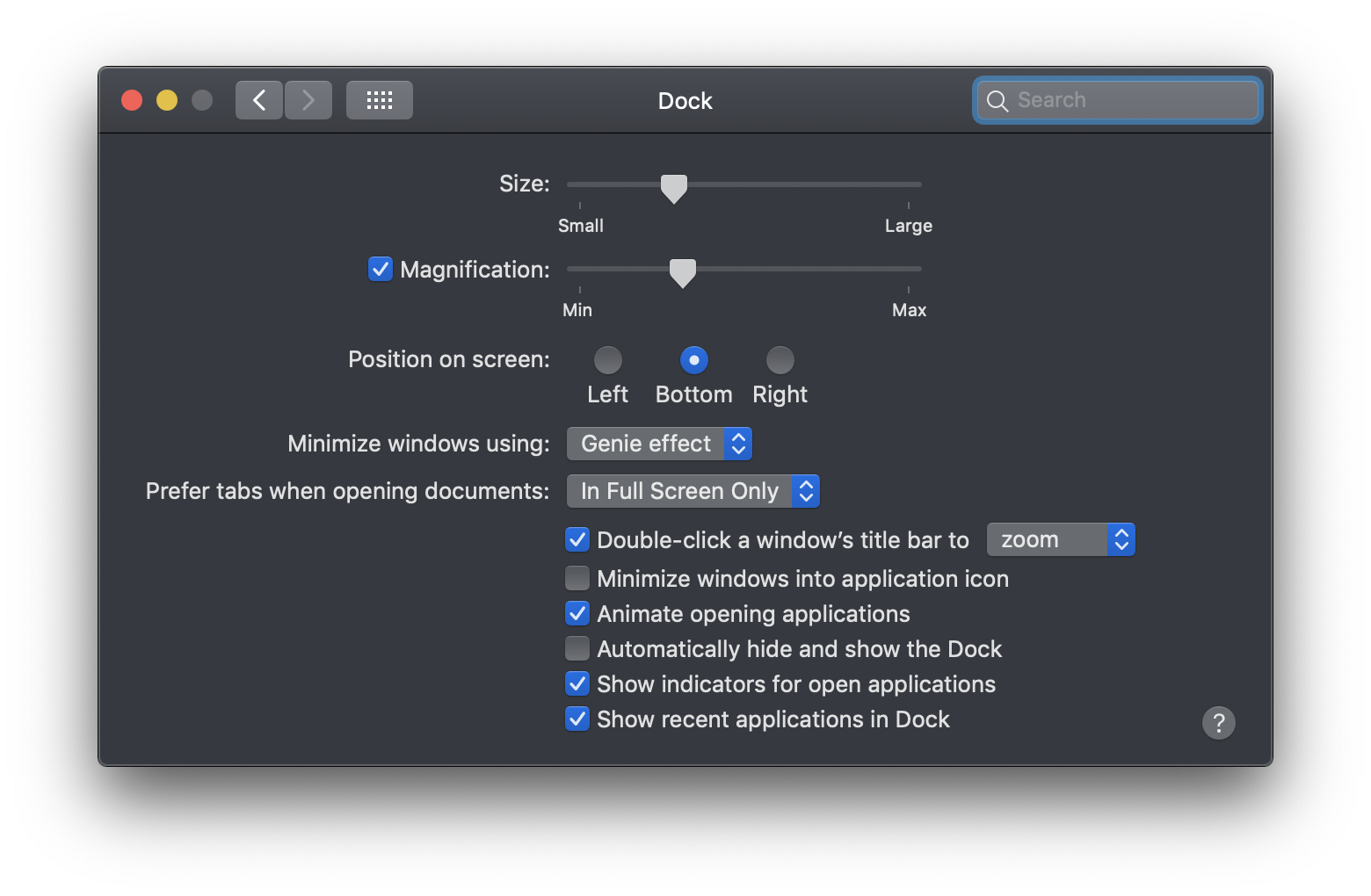
– Mặc định thanh Dock nằm ở góc dưới màn hình, Tùy theo thói quen sử dụng mà bạn chỉnh lại vị trí cũng như các thiết đặt khi rê chuột lên thanh Dock, Riêng cá nhân mình thường chuyển thanh Dock sang phía tay trái để tiện sử dụng hơn (Theo thói quen của mình). Để chỉnh vị trí thanh Dock bạn vào System Preferences >Dock> Mục Position on screen chỉnh lại theo ý muốn. Bạn cũng nên stick chọn vào Magnification và kéo thanh chuột ở khoảng giữa để tùy chỉnh hiệu ứng khi rê chuột lên icon trên thanh Dock
I. NHỮNG ỨNG DỤNG CẦN THIẾT.
– Hiện nay kho ứng dụng của Mac đã lên rất lớn, Tuy nhiên, có những ứng dụng được xem là cơ bản, không thể thiếu cho một người dùng Mac. Sau đây mình xin giới thiệu một số ứng dụng không thể thiếu, ít nhất là đối với mình.
1. Bộ gõ tiếng việt
– Bạn có thể sài bộ Gõ Tiếng Việt của Trần Kỳ Nam bản miễn phí là đầy đủ chức năng cần thiết. Tuy nhiên mới xuất hiện thêm 1 bộ gõ rất tốt khác đó là EVkey. Các bạn có thể tham khảo tại đây.
Hướng dẫn cài và sử dụng EVKey – Bộ gõ tiếng Việt miễn phí tốt nhất trên Mac
2. Phần mềm Download
– Bạn có thể sử dụng iGetter, Folx, Free Download Manager.. tùy theo thói quen, mình nghĩ 2 phần mềm này ngang ngửa nhau, riêng cá nhân mình thường sử dụng Folx. Bạn có thể Download Folx tại Đây hoặc iGetter tại Đây.
3. Phần mềm đọc phân vùng NTFS trên Mac
– Đây chắc chắn là phần mềm không thể thiếu của người dùng Mac, nếu không cài phần mềm này bạn không thể làm gì trên các ổ cứng gắn ngoài (USB, HDD…) Lựa chọn 2 phần mềm này có 2 ứng cử viên sáng giá nhất là Paragon NTFS và Tuxera NTFS. Bạn có thể sài phần mềm nào cũng được, chức năng như nhau, cá nhân mình thì sử dụng Paragon NTFS bản 9.0.1 (Chạy ổn định trên OSX 10.8 – 10.13). Paragon NTFS Tuy nhiên từ 10.14 trở đi thì bạn nên cài Tuxera NTFS tại Đây
4. Total Finder – Thay Finder mặc định của Mac
Finder mặc định của Mac còn thiếu rất nhiều chức năng. Total Finder sẽ bổ sung thêm chức năng cho Finder mặc định của Mac, bạn tự cài đặt và khám phá chức năng nhá. Tải Total Finder tại Đây
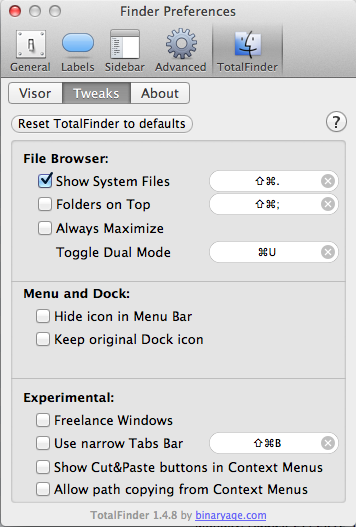
Với Total Finder bạn có thể ẩn hoặc hiện File hệ thống dễ dàng mà không cần dòng lệnh (Như hình trên).
Hướng dẫn cài và sử dụng Total Finder trên Mac
5. Đổi trình xem ảnh mặc định của Mac
– Trình xem ảnh Preview mặc định của Mac cực kỳ củ chuối. Bạn chẳng thể nhấn nút tới lui để xem tất những file ảnh trong cùng 1 thư mục. Ai sài Mac chắc chắn đã từng rất khó chịu về vấn đề này. Mình giới thiệu với các bạn 1 phần mềm thay thế trình xem ảnh mặc định Preview củ chuối của Mac. Đó là LilyView. Các bạn tải tại đây: LilyView cho Mac- Trình xem ảnh thay thế Preview
hoặc bạn có thể tham khảo thêm các trình xem ảnh khác tại đây: Trình xem ảnh trên Mac
6. Bộ phần mềm văn phòng
– Lựa chọn phần mềm văn phòng bạn có thể sử dụng Open Office hoặc bộ Microsoft Office 2011. Open Office bạn tải Free (google nhá). Máy đời cũ từ 2010 về trước thì nên cài Microsoft Office 2011 tải tại Đây
Những máy từ đời 2013 trở lên, cài macos Sierra 10.12 trở lên thì có thể cài Office 2016 tại Đây hoặc bộ Office mới nhất là Microsoft Office 2019
7. Phần mềm giải nén File
Mặc định Mac chỉ có thể giải nén được file .zip (bằng cách click chuột phải vào file zip chọn Open With> Archive Utility.
Bạn có thể tìm tải mình có up khác nhiều ứng dụng chuyên giải nén trên Mac, Một trong các ứng dụng mình hay sử dụng là BetterZip
Ngoài ra còn rất nhiều phần mềm khác nhưng đa số là phần mềm Free hoặc tùy mục đích sử dụng. Mình xin liệt kê thêm những ứng dụng của một người hay làm về đồ hoạ, Web như mình.
– CorelDRAW Graphics Suite 2019 trên Mac (Mới hỗ trợ vào năm 2019)
– Firefox
– Skype, Telegram, Zalo…
– Sketch
– Xampp (Tạo Web server localhost miễn phí)
– Mamp (Tạo localhost chuyên nghiệp hơn)
– FileZilla (Phần mềm kết nối FTP)
– Hand Off! – Chặn kết nối Internet tới ứng dụng (Cần thiết khi cài các ứng dụng Cr4ck)
– Phần mềm dọn rác cho Mac ví dụ: Cleanmymac
Video những thiết đặt, ứng dụng cần thiết trên Sierra 10.12
………..
Còn rất nhiều phần mềm khác mà tùy theo mục đích sử dụng bạn có thể cài đặt theo ý mình. Bài viết chỉ nêu những ứng dụng cơ bản mà đa số ai cũng cần đến. Những phần mềm khác bạn có thể tìm thấy tại maclife.io trường hợp bạn nào cần thêm phần mềm nào có thể Comment tại bài viết này. Mình sẽ cố gắng đáp ứng nhanh nhất có thể.
Chúc các bạn thành công – maclife.io