Ban đầu mình không có ý định viết lại bài này nhưng từ Vmware fusion 11 thì Vmware có 1 vài điểm khác so với Vmware Fusion 10. Nên bài hướng dẫn trước đây của mình 1 số bạn nhắn tin báo là không còn đúng. Thực ra cũng tương tự nếu bạn nào để ý thì đọc vẫn có thể hiểu và cài được. Tuy nhiên hôm nay mình có bạn nhờ cài Windows lên Mac chỉ để sử dụng 1 phần mềm kế toán. Tiện tay mình chụp lại toàn bộ quá trình cài. Bài này mình thực hiện trên macOS Mojave 10.14.6, và Vmware Fusion mới nhất tới thời điểm viết bài là Vmware Fusion 11.5
Bài cũ trước đây của mình: Hướng dẫn cài Windows trên Mac bằng Vmware Fusion 10
Song song với Parallel thì Vmware Fusion gần đây cập nhật rất nhanh, về tốc độ và sự tiện dụng thì gần như ngang ngửa so với Parallel nên các bạn có thể chọn cho mình 1 trong 2 cách.
I. Chuẩn bị:
- Để cài windows trên Mac bằng Vmware Fusion 11 bạn cần chuẩn bị những thứ sau:
- File cài Windows. Trong bài này mình sẽ hướng dẫn cài Windows 10. Bộ cài Windows 10 mới nhất các bạn tải tại đây: Windows 10 version 1903 hoặc bản Win10_1909_English_x64
- Phần mềm Vmware Fusion 11 các bạn tải tại đây: Vmware Fusion
II. Cài đặt và thuoc Vmware Fusion
Sau khi tải Vmware Fusion 11 về, các bạn click đúp, chạy file VMware Fusion Pro 11.x.x.dmg, sau đó click đúp vào file Vmware Fusion để cài đặt
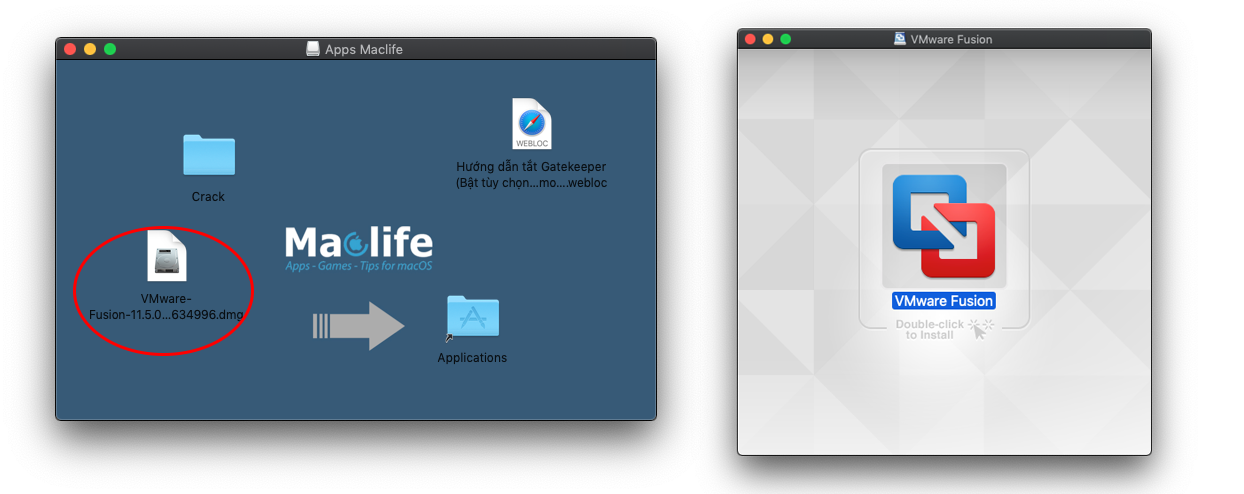
Trong lúc chạy sẽ có màn hình yêu cầu nhập Key, các bạn mở thư mục thuoc Copy file Keygen ra ngoài Desktop. Sau đó mở Terminal (Chạy Lanchpad > Mục Other).
Sau đó các bạn kéo file Keygen (ngoài Desktop nha) vào cửa sổ Termial và Enter
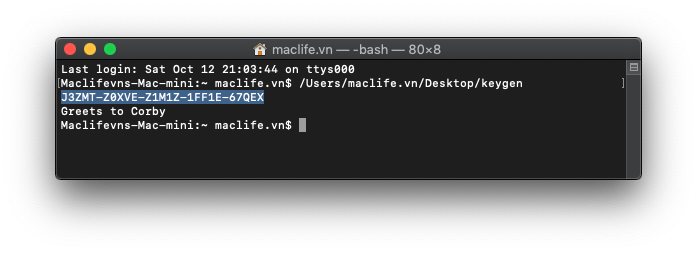
Update: 25/3/2020: Nếu bạn nào làm như trên mà không hiện Key thì vẫn cứ làm như trên (Để đảm bảo file keygen hiện màu đen có chữ exex). Sau đó đóng Terminal lại và click đúp mở trực tiếp file keygen sẽ hiện key ra
Copy Key vào màn hình yêu cầu Key rồi nhấn Continue
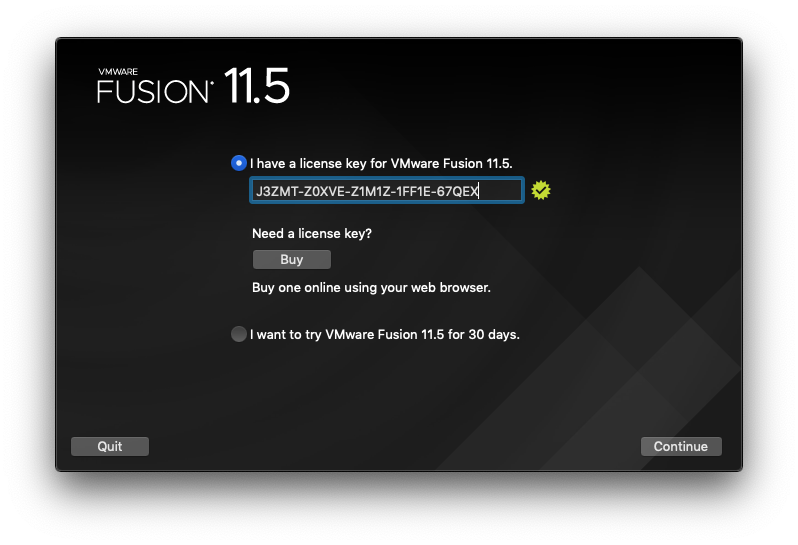
Trên Mojave thì sau khi cài xong các bạn sẽ gặp các thông báo kiểu như sau:
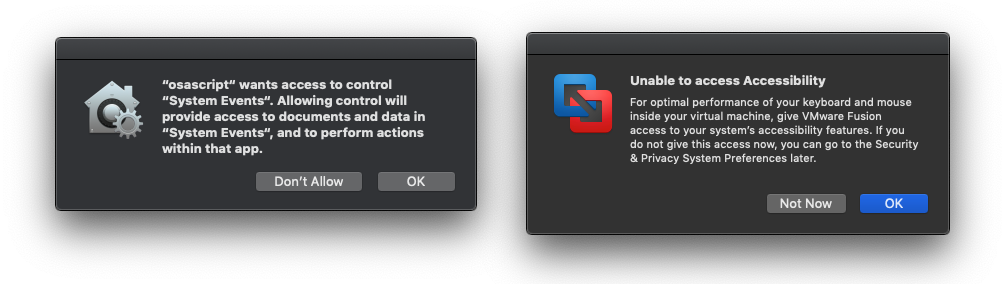
Bạn cần vào System Preference > Gerenal > Nếu Vmware Fusion bị kẹt ở đây thì bạn nhấn Allow

Sau đó vô tiếp tab Privacy, nhấn vào icon ổ khoá, nhập mật khẩu đăng nhập, rồi stick vô như hình.
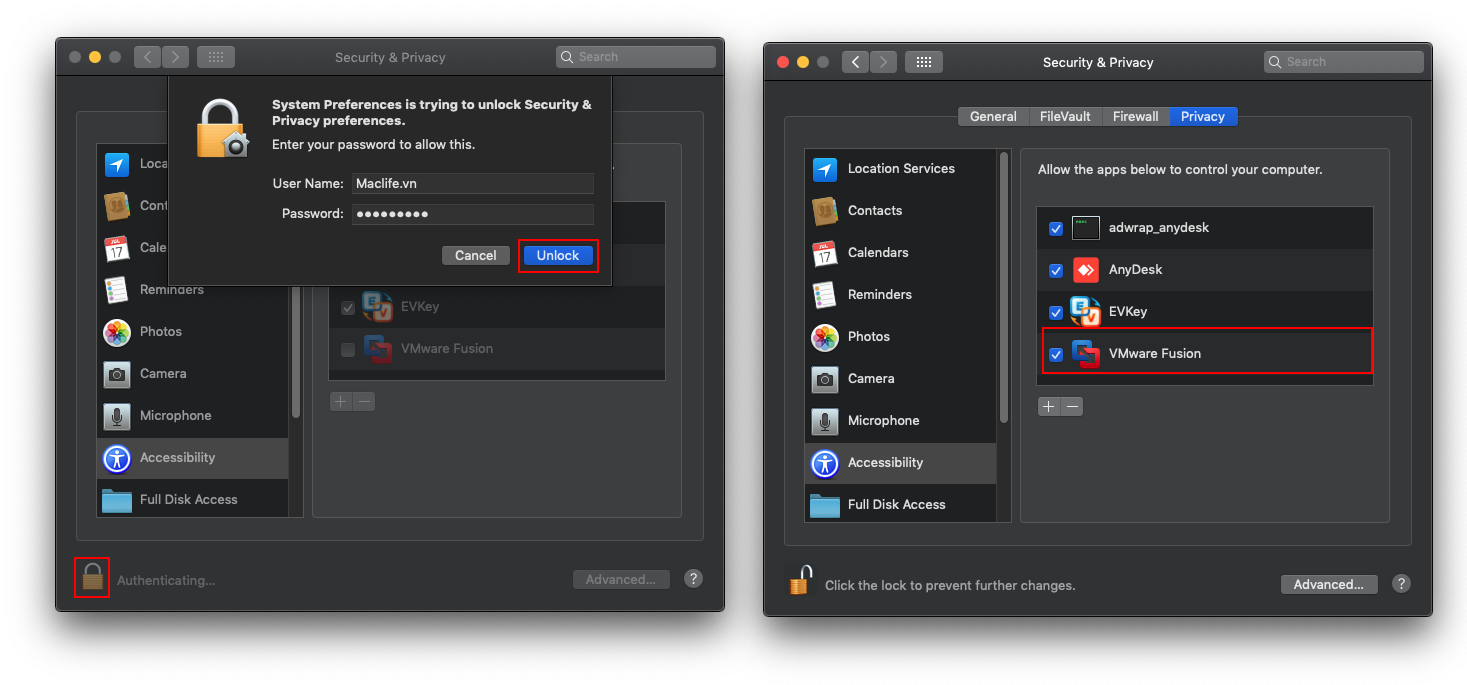
III. Cài windows bằng Vmware Fusion 11
Bước 3.1: Bạn chạy phần mềm VMware Fusion. Kéo file Windows đã tải ở trên vào ô Install from disc or image. và chọn Continue
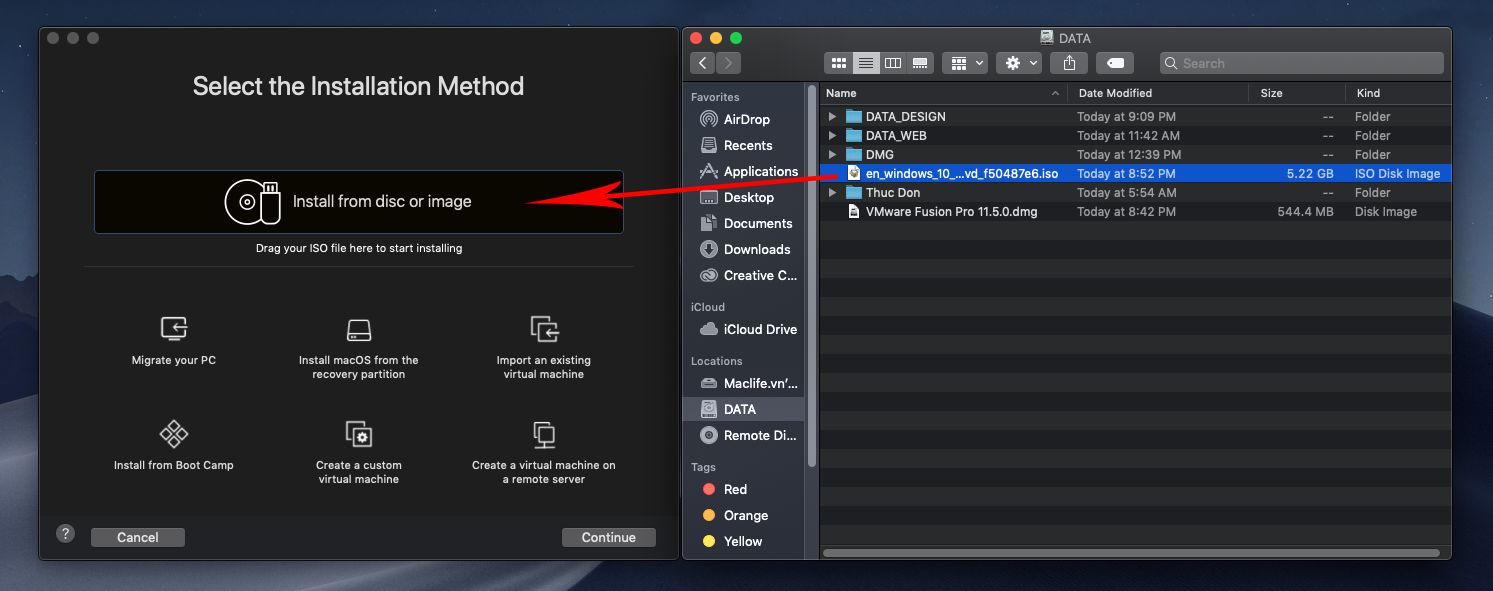
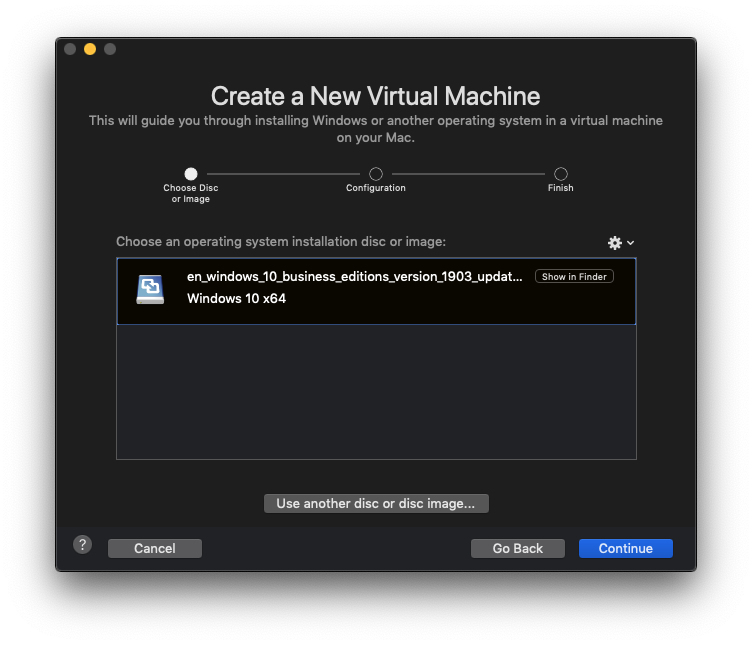 Các mục trong hình các bạn để mặc định cũng được. Phần phiên bản Windows chọn Windows 10 Pro (bản phổ biến nhất)
Các mục trong hình các bạn để mặc định cũng được. Phần phiên bản Windows chọn Windows 10 Pro (bản phổ biến nhất)
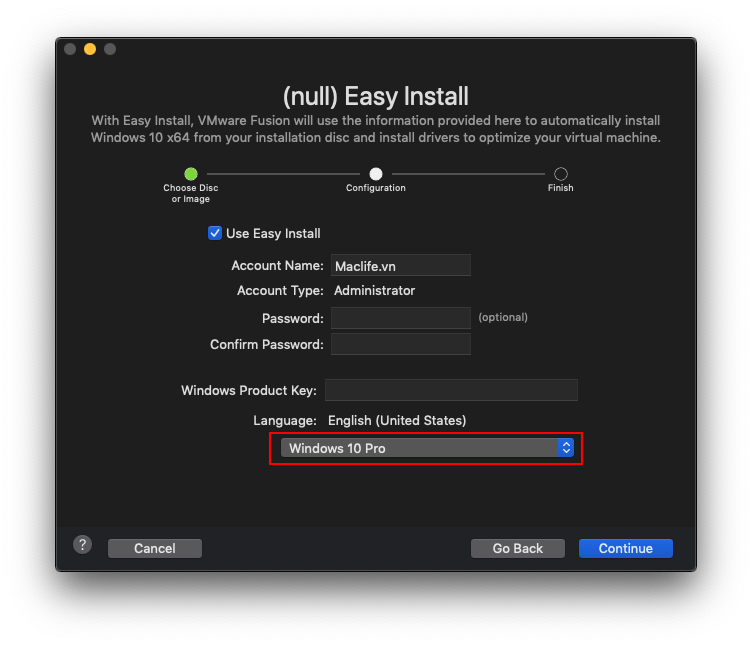
Nhấn Continue, chọn continue Without Key (bạn nào có key xịn thì điền vô ở bước trên nha)
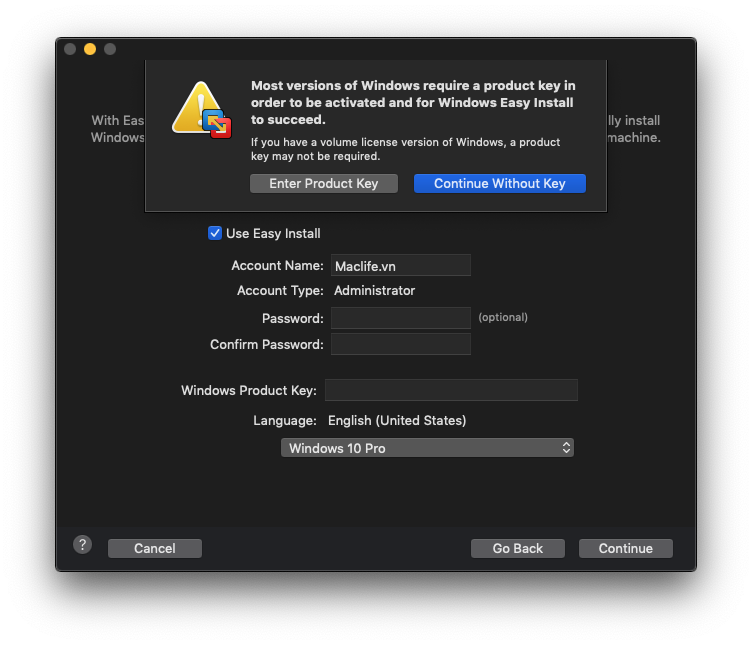
Chọn chế độ làm việc với Windows (còn gọi là chế độ hoà trộn). Mình hay để More Seamless để có thể chia sẻ file giữa Mac vs Win dễ hơn.

Xem lại thông tin lần cuối xem đúng chưa? Sau đó nhấn Finish
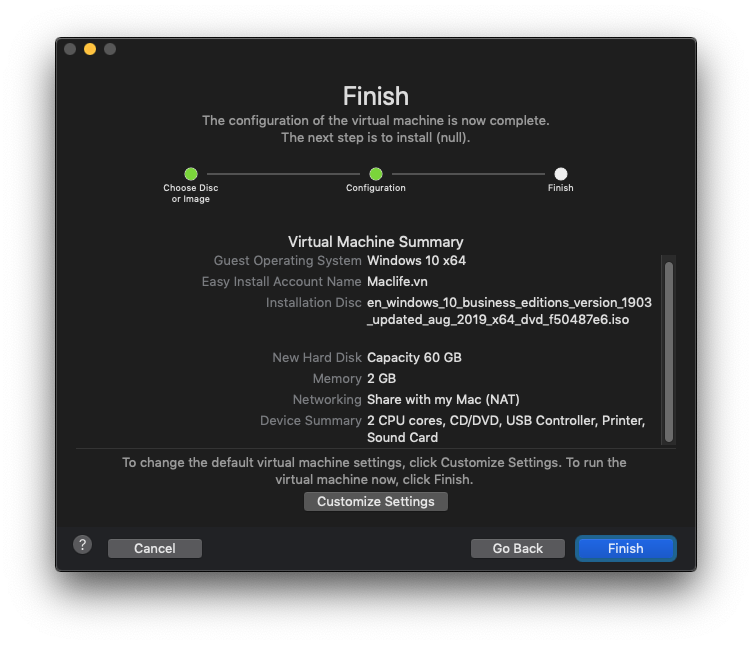
Bước 3.4: Màn hình yêu cầu chọn nơi lưu Máy ảo. Bạn chọn phân vùng hoặc ổ cứng còn trống nhiều nhất, và nhớ chỗ này, để sau này có nâng cấp máy ảo, hoặc cài lại Vmware, bạn có thể load lại máy ảo này để chạy lại phiên bản Windows đã cài.

Tới đây bạn nhấn nút Play, Windows sẽ bắt đầu quá trình cài.
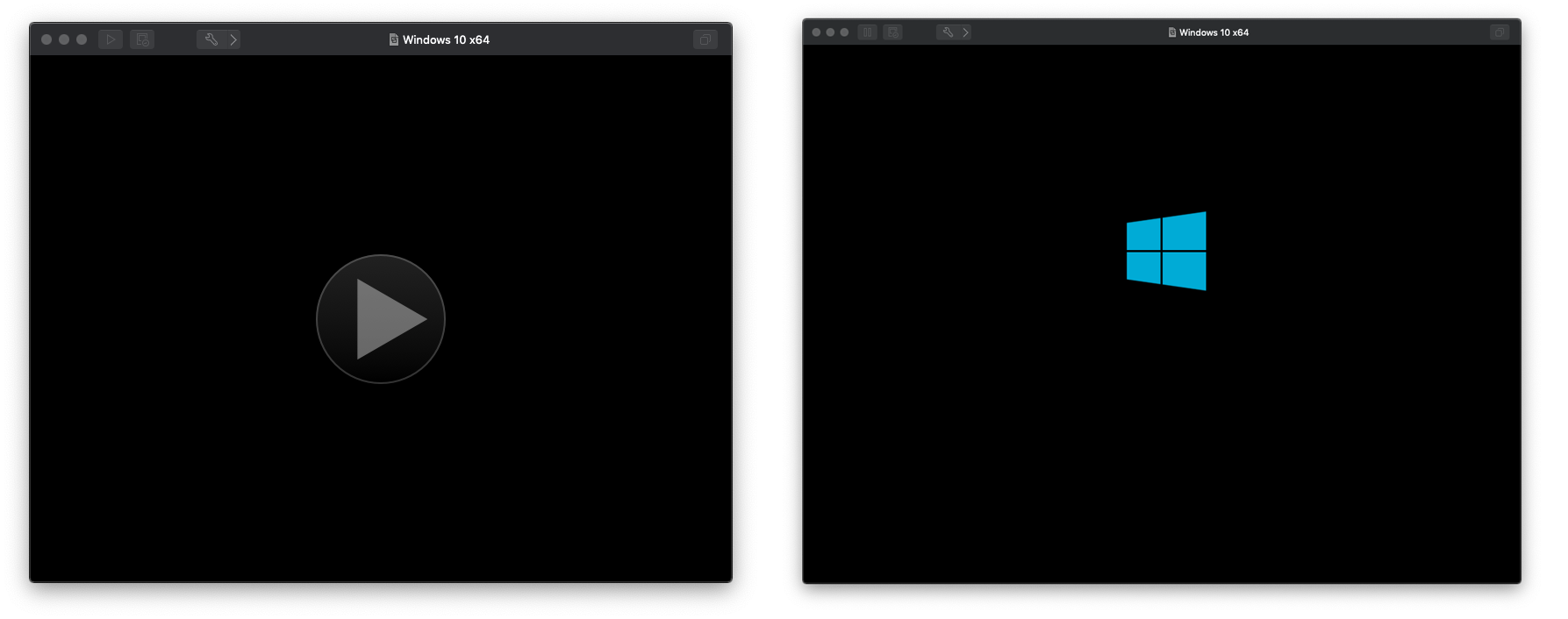
Bước này đợi khoảng 10 -20 phút tuỳ tốc độ ổ cứng, cấu hình máy.
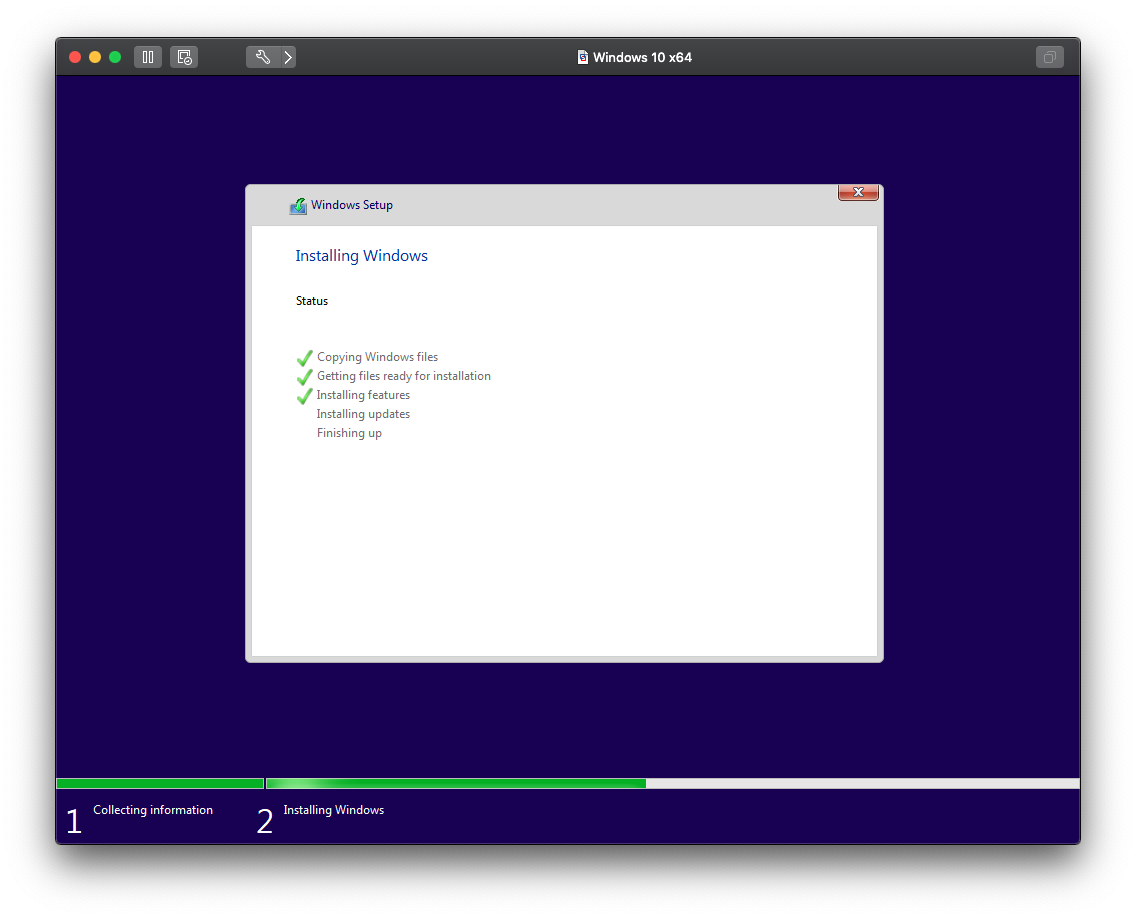
Tới đây nhấn OK, đợi máy logout rồi login lại là xong
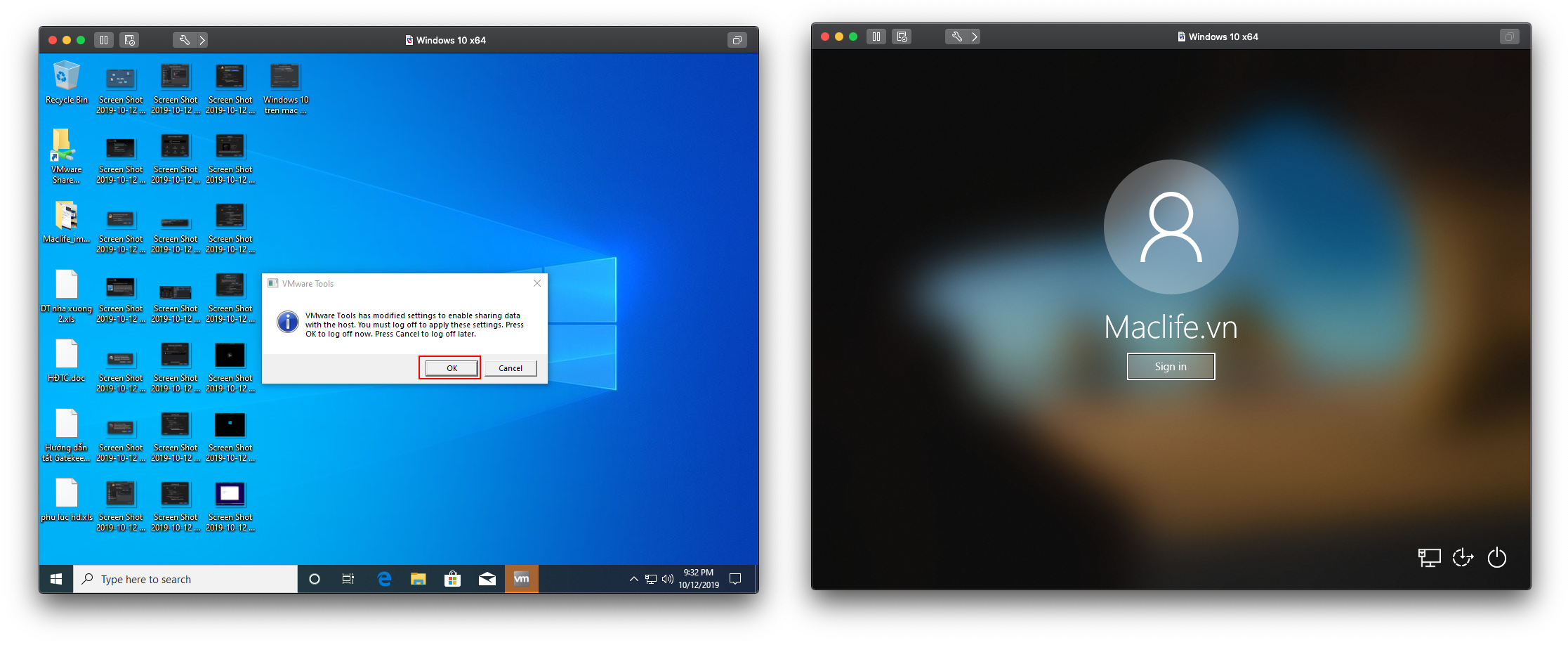
Ở VMware Fusion cũng có chế độ gắn kết tương tự Paralles gọi là Unity. Các bạn có thể chuyển đổi qua lại giữa các chế độ theo như phím tắt bên hình dưới.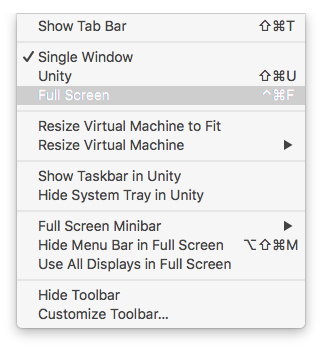
Tới đây coi như hoàn tất quá trình cài Windows trên mac bằng Vmware Fusuion. Bạn nào còn thắc mắc gì có thể comment bên dưới.
Chúc các bạn thành công – maclife.io



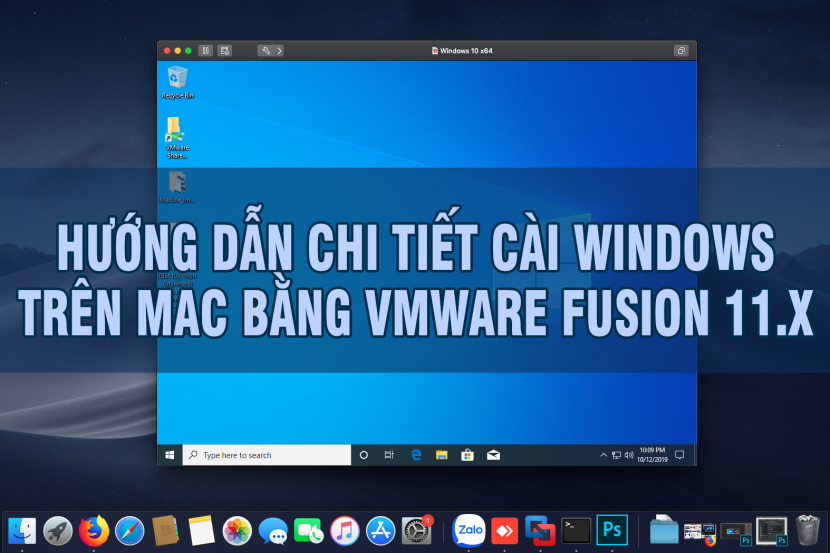




Hôm rồi up lên Catalina thì VMware Fusion cũ ko khởi động đc mấy máy ảo đã cài từ trước, định lên VMware 11.5 thì keygen lại ko chạy đc trên Catalina. Vậy là đành chuyển qua Paralells, đúng là cũng ko quen lắm, nhưng hình như Paralells có vẻ nhẹ hơn, trước dùng VMware set RAM 1.5GB cho máy ảo thì lag, dùng Paralells thì mượt, cũng 1 bản win