Chào các bạn, tháng vừa rồi mình khá bận việc công ty nên không có thời gian để viết bài. Trong những tuần tới mình sẽ ráng cập nhật apps và viết bài trở lại. Hôm nay mình sẽ hướng dẫn các bạn các cài Windows trên Mac với Vmware Fusion 10
Nói một chút về việc cài Windows trên Mac. Hiện tại thì có 2 cách phổ biến để chạy Windows trên Mac là cài bằng Bootcamp và dùng phần mềm ảo hóa. Mình đã có hướng dẫn khá chi tiết về cách cài Windows trên Mac bằng Bootcamp, bằng Parallels Desktop, Veertu Desktop, Mỗi cái đều có ưu và nhược điểm riêng.
Trước đây mình đánh giá cao Parallels Desktop do phần mềm được tối ưu khá tốt, chạy nhanh, có chế độ chạy Gắn kết, hay còn là Kết dính (Coherence). Tuy nhiên Vmware Fusion vừa ra mắt phiên bản Vmware Fusion 10, đây có thể nói là một 9 một 10 so với Paralles (cá nhân thấy Vmware Fusion ngon hơn 1 tí so với Parallel), đặc biệt phiên bản Vmware Fusion 10 có luôn chế độ chạy gắn kết tương tự như Coherence trên Parallels rất tuyệt vời, đồng thời cũng hỗ trợ tốt trên High Sierra 10.13. Sau đây mình sẽ hướng dẫn chi tiết nhất cho các bạn các bước cài Windows trên Mac bằng Vmware Fusion 10.
I. Chuẩn bị:
- Để cài windows trên Mac bằng Vmware Fusion bạn cần chuẩn bị những thứ sau:
- File cài Windows. Trong bài này mình sẽ hướng dẫn cài Windows 10. Bộ cài Windows 10 Creator mới nhất các bạn tải tại đây: Windows 10 creator update buil 1703
- Phần mềm Vmware Fusion các bạn tải tại đây: Vmware Fusion
- Bonus cho các bạn công cụ thuoc Windows 10 (sử dụng sau khi đã cài thành công): www.fshare.vn/file/H78CNZTR68F4
II. Cài đặt và thuoc Vmware Fusion
Sau khi tải Vmware Fusion 10 về, các bạn giải nén, Chạy file Vmware Fusion 10.xx.dmg và kéo file Vmware Fusion vào thư mục Application để cài đặt.
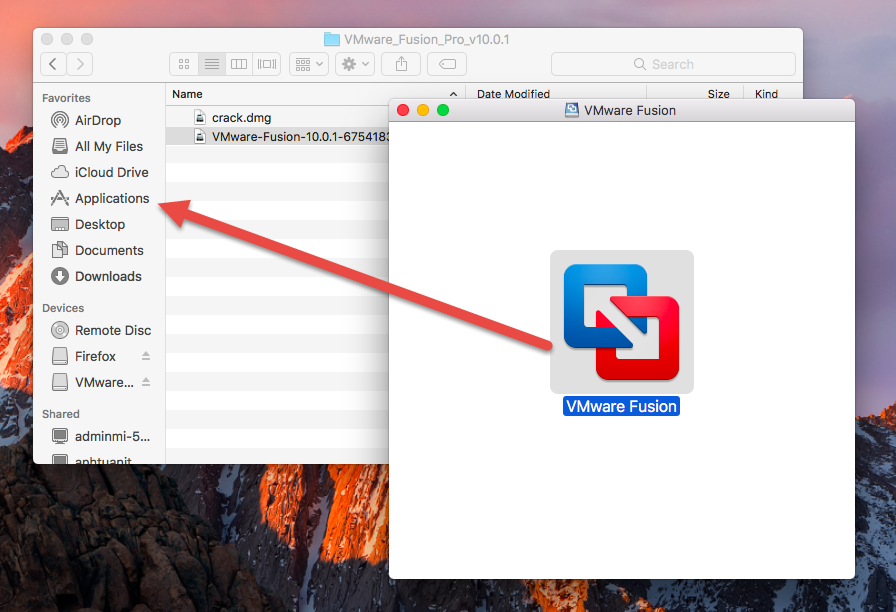
Tiếp theo các bạn chạy file thuoc.dmg, mở file VMware Fusion Patch để Patch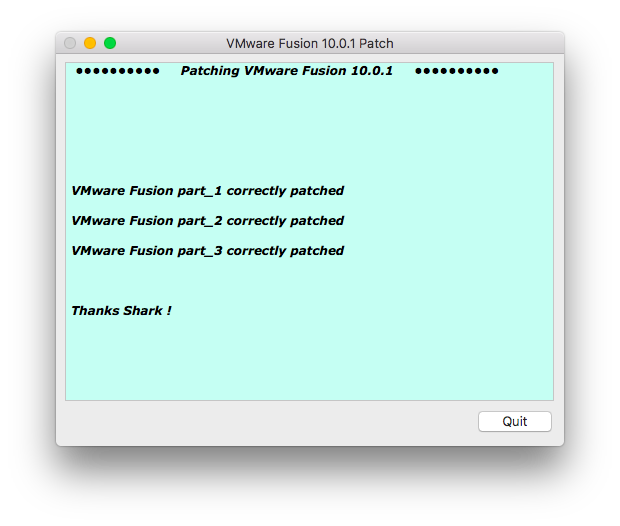
Tiếp theo các bạn chạy file Keygen để lấy Key
Chạy file Vmware Fusion trong thư mục Application và chọn I have a License key for Vmware Fusion 10 và nhập key ở trên vào và chọn continue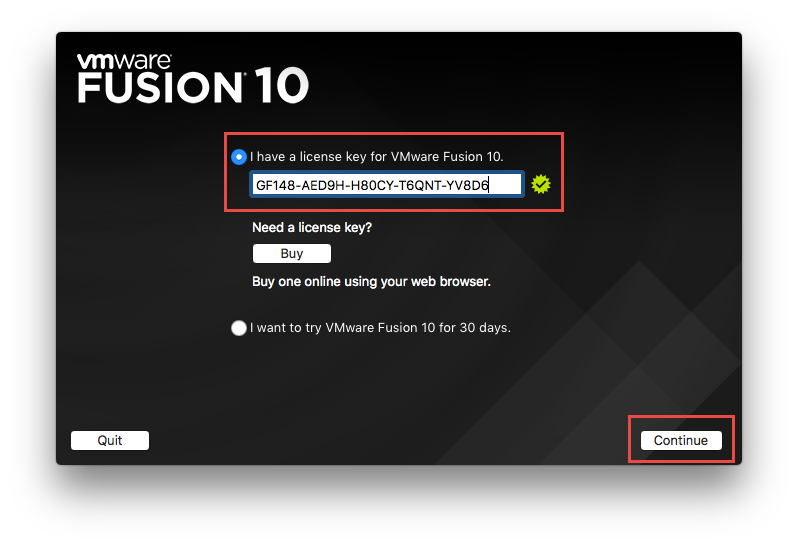
Tới đây coi như bạn đã thuoc xong Vmware Fusion 10.
III. Cài windows bằng Vmware Fusion
Bước 3.1: Bạn chạy phần mềm VMware Fusion. Chọn Install from disc or image. và chọn Continue
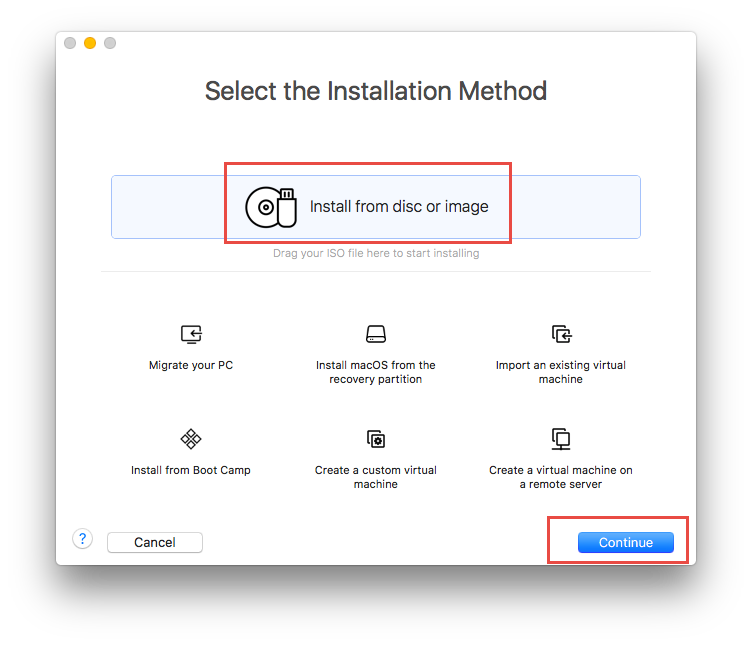
Bước 3.2 Tiếp theo các bạn có thể kéo file ISO của Windows tải ở phần I vào hình mũi tên ở hình dưới hoặc chọn Use another disc or disc image và browse tới file ISO windows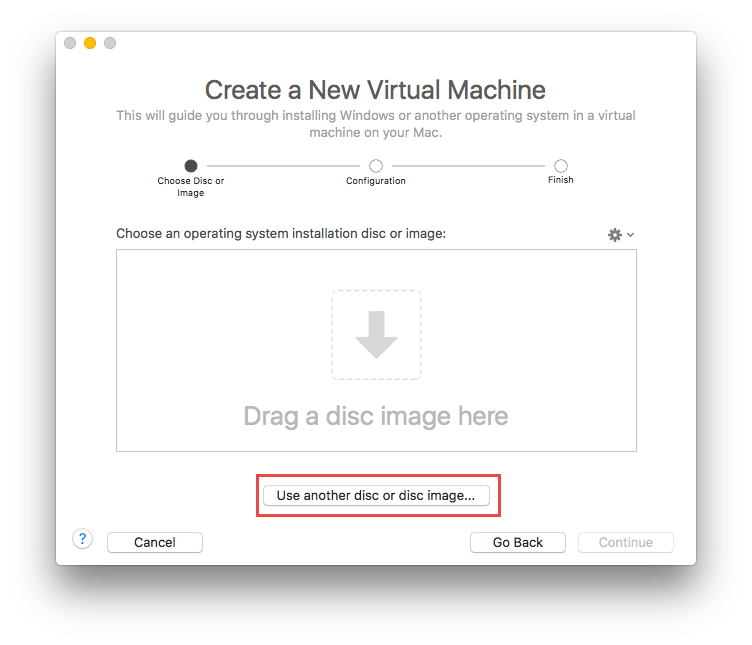
Ở ví dụ này mình browse tới file ISO windows mà mình đã tải sẵn trong thư mục Downloads
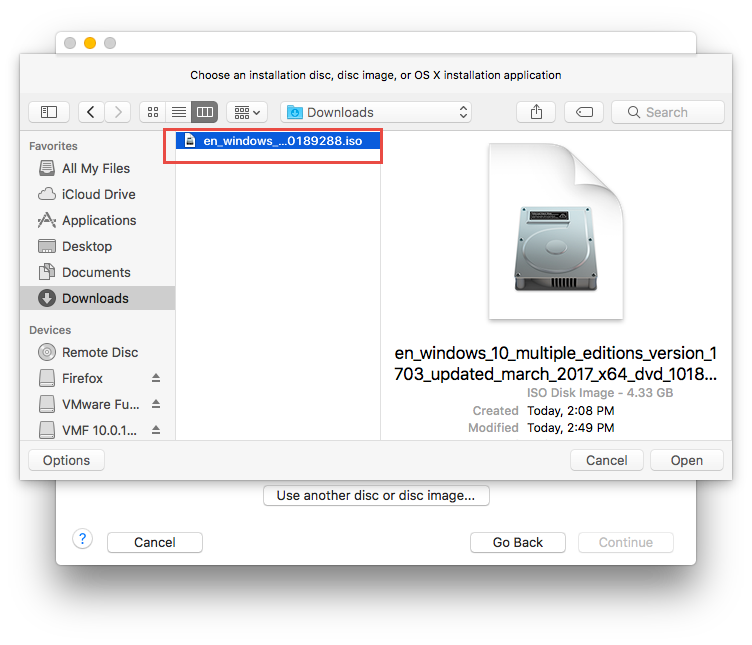
Bước 3.3: Sau khi chọn file ISO windows xong, nhấn Continue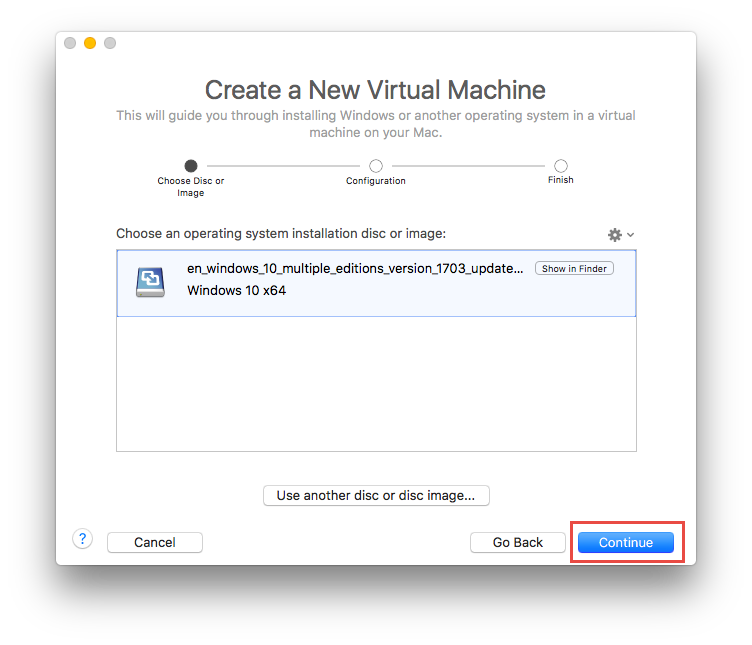
Bước 3.4: Ở bước này các bạn stick luôn vào Use Easy Install cho dễ. Phần Account Name các bạn nhập Username cho Windows. mật khẩu có thể diền hoặc ko tùy ý. Windows Product key các bạn bỏ trống khỏi điền. Tiếp tục nhấn Continue.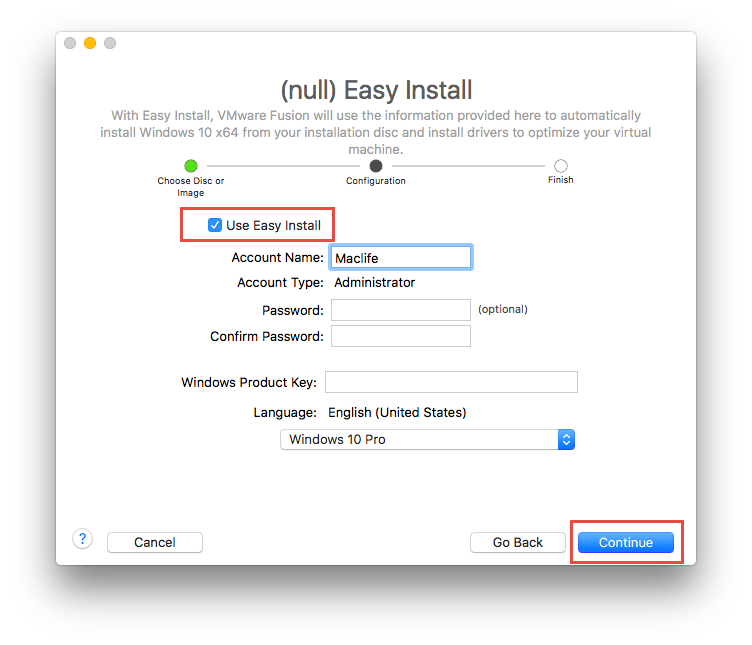
Bước 3.5: Bước này khá quan trọng. Bạn chọn 1 trong 2. Nếu bạn chọn ô được mình khoanh đỏ, Desktop sẽ thành thư mục dùng chung cho cả Windows và Mac, tức là mọi thư bạn làm trên windows save trên desktop thì trên Mac bạn cũng tuy cập được. Mình khuyên các bạn nên chọn chế độ này, sẽ dễ dàng hơn trong việc chia sẻ file giữa 2 hệ điều hành.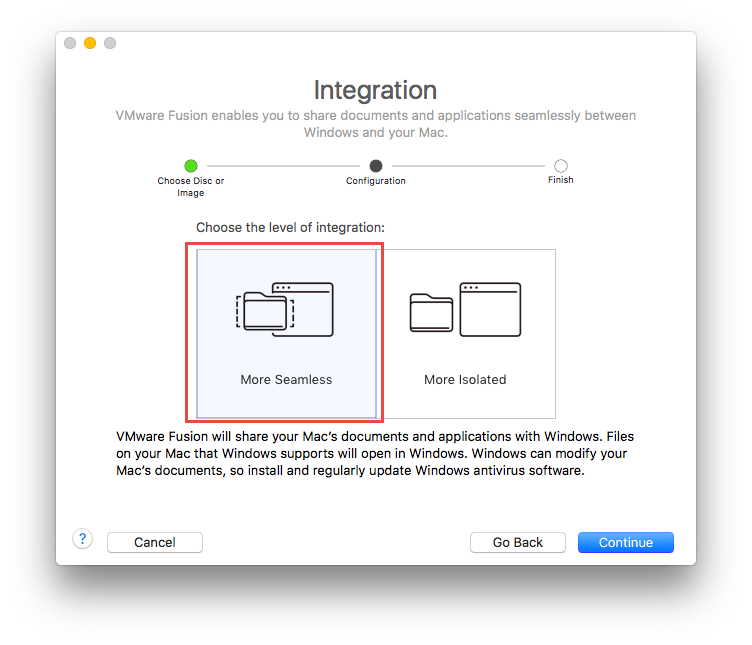
Bước 3.6: Ở đây các bạn em lại cấu hình mà máy Mac thật sẽ chia sẻ cho máy ảo để chạy Windows, bạn có thể nhấn Costomize để tùy chỉnh lại các cấu hình này bao gổm: ổ cứng, Ram, số nhân CPU, card đồ họa, card mạng….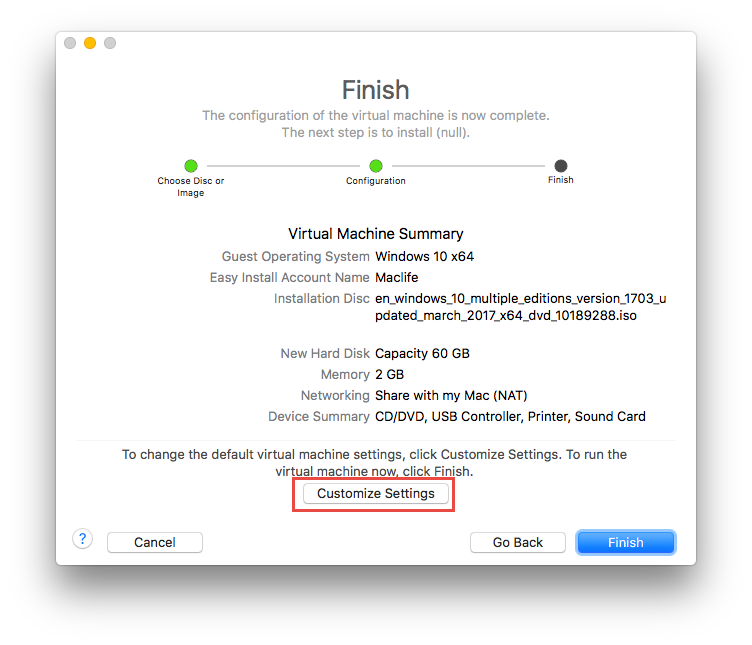
màn hình customize hardware trên Vmware Fusion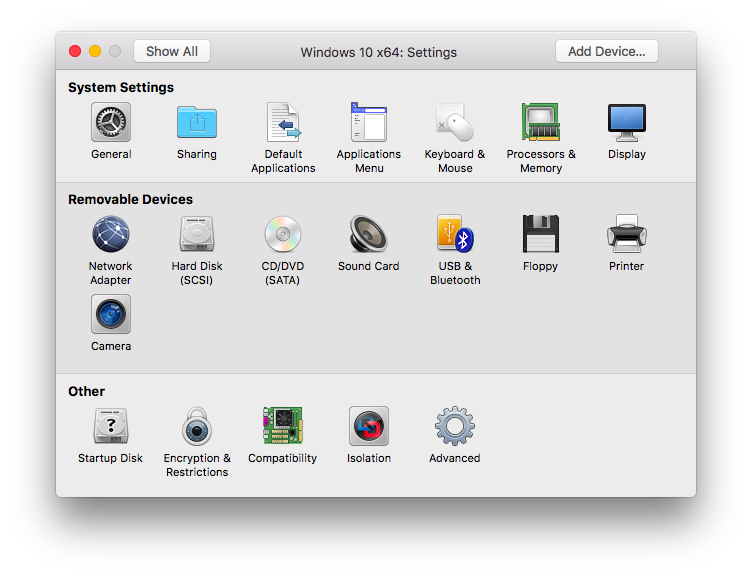
Sau khi Finish hoặc thiết lập lại phần cứng xong. máy ảo sẽ tự khởi động lại và tiến hành cài Windows. Bước này hết tầm khoảng 10 phút – 20 phút tùy tốc độ ổ cứng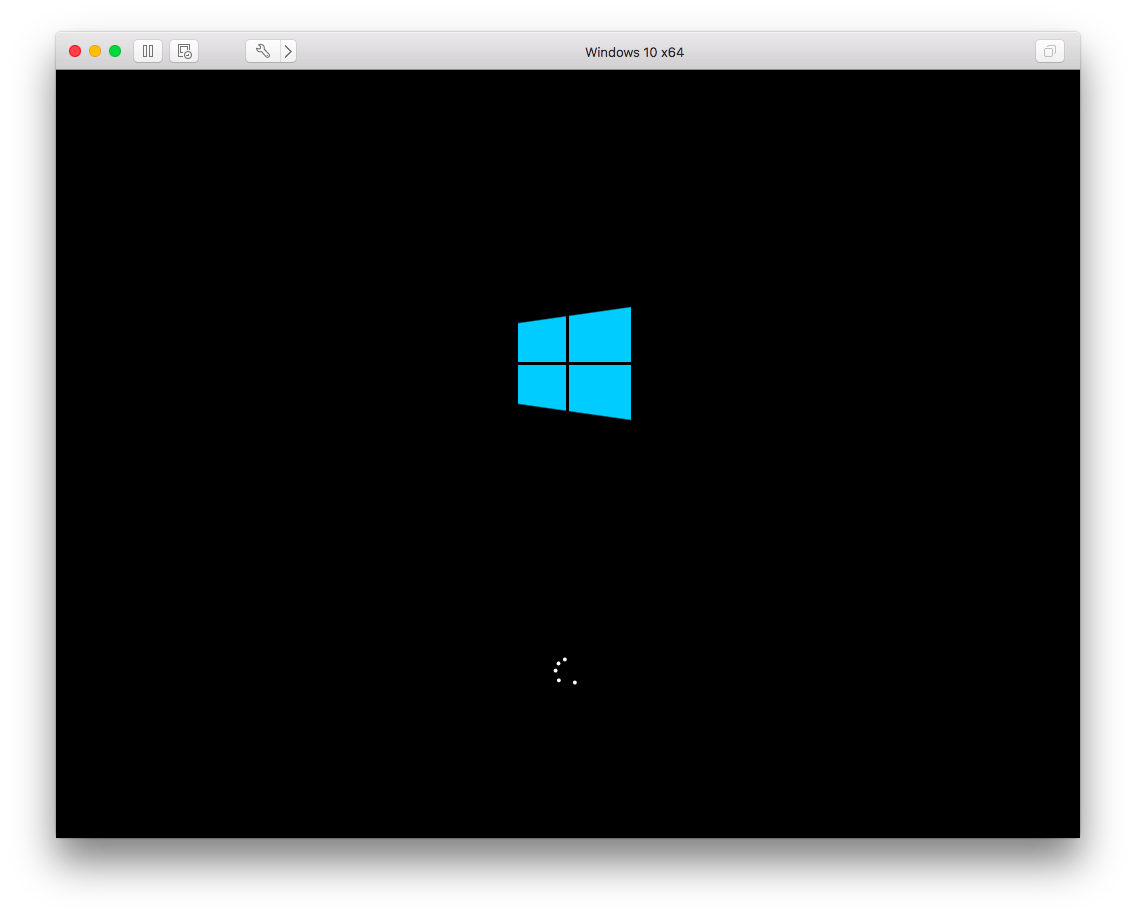
Công việc của bạn lúc này là ngồi đợi mà thôi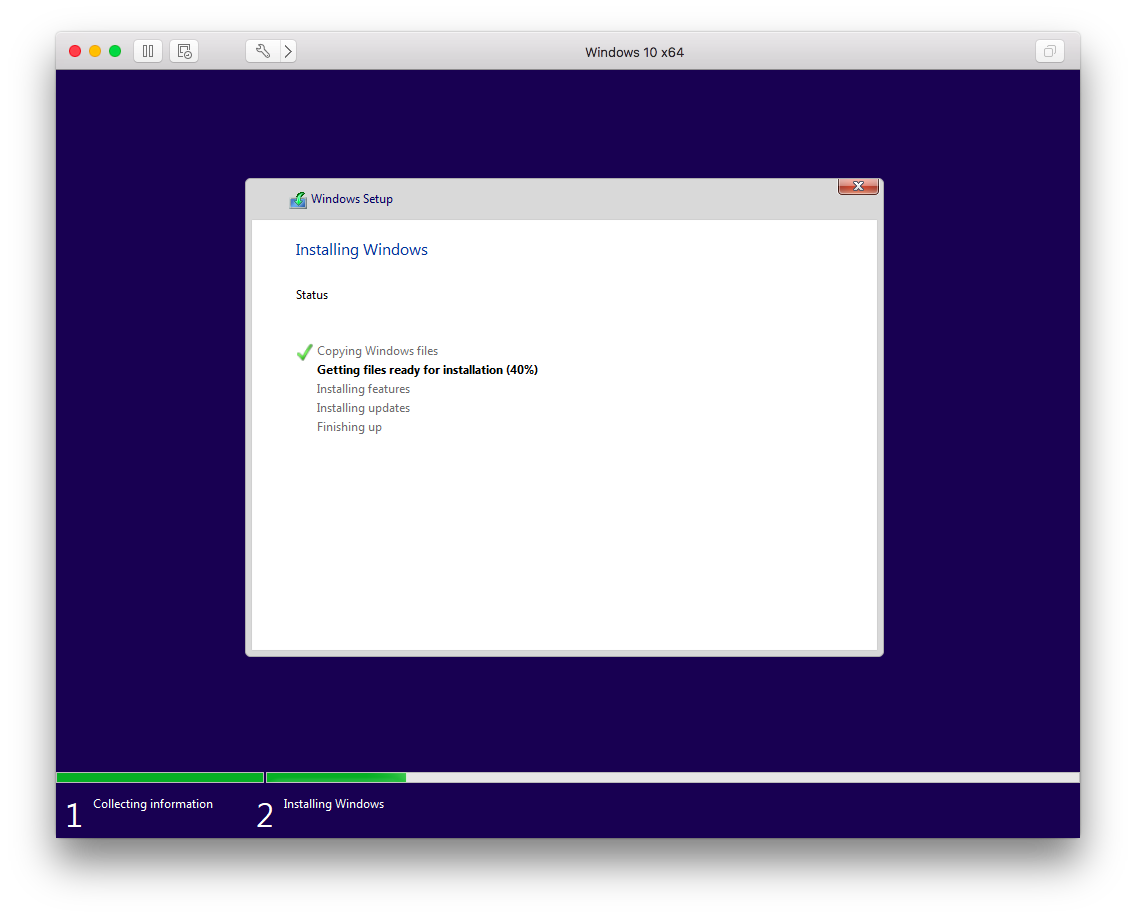
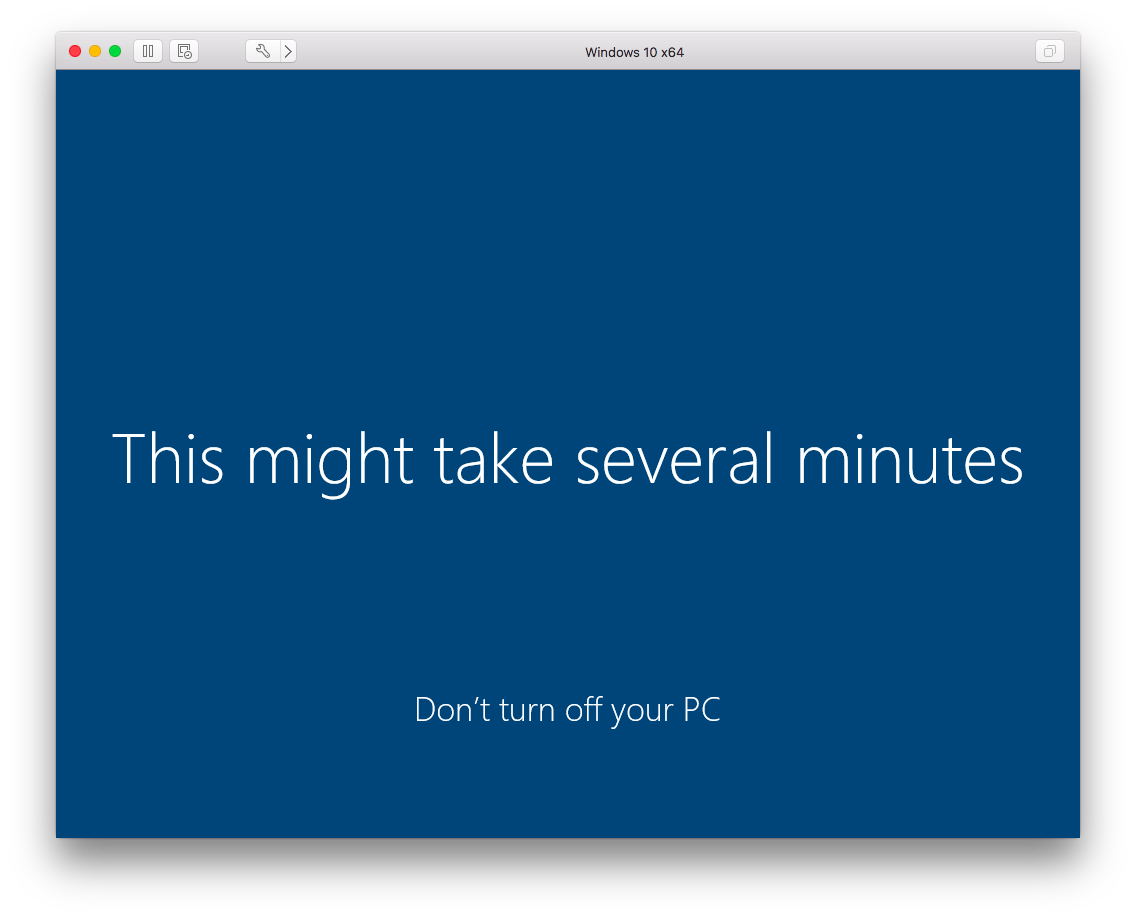
Tầm 15 phút sau sẽ xuất hiện màn hình Windows kèm thông báo như hình dưới. Các bạn nhấn OK để khởi động lại máy ảo.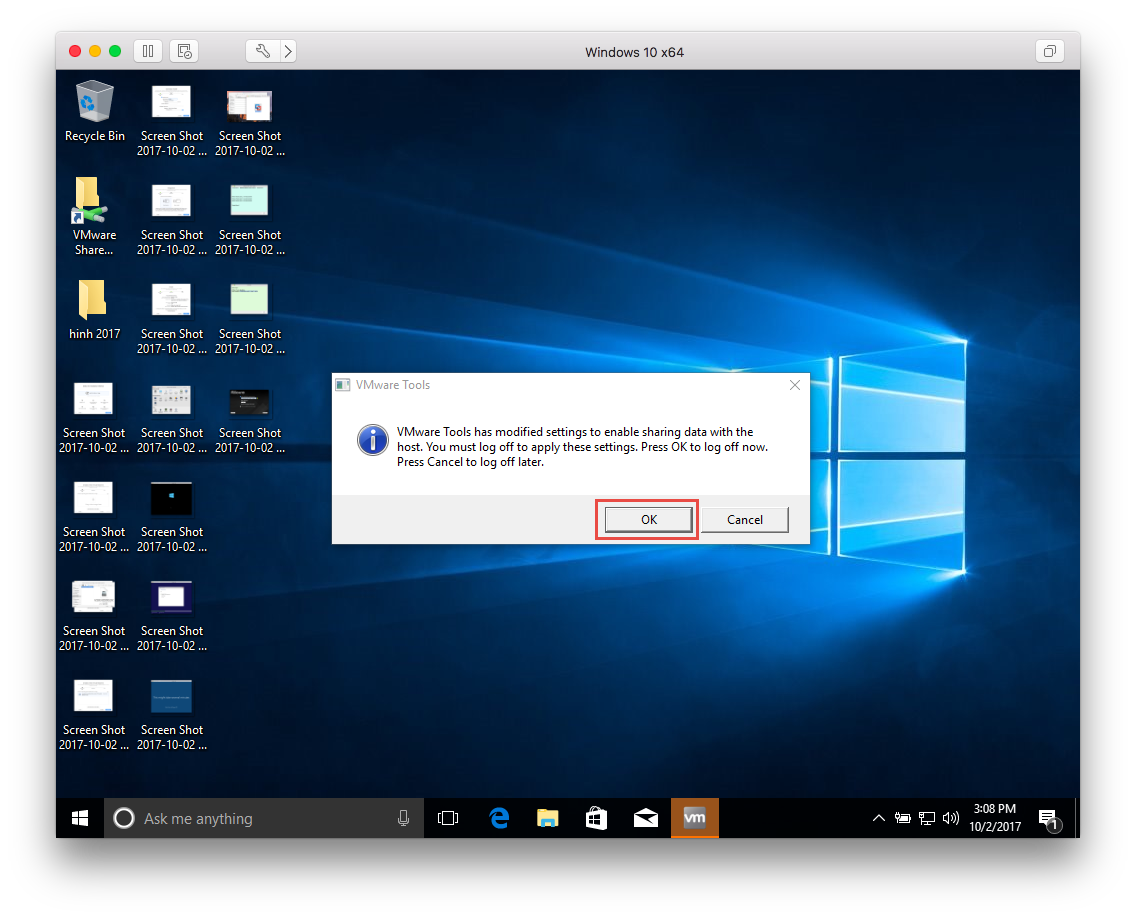
Tới đây coi như hoàn tất.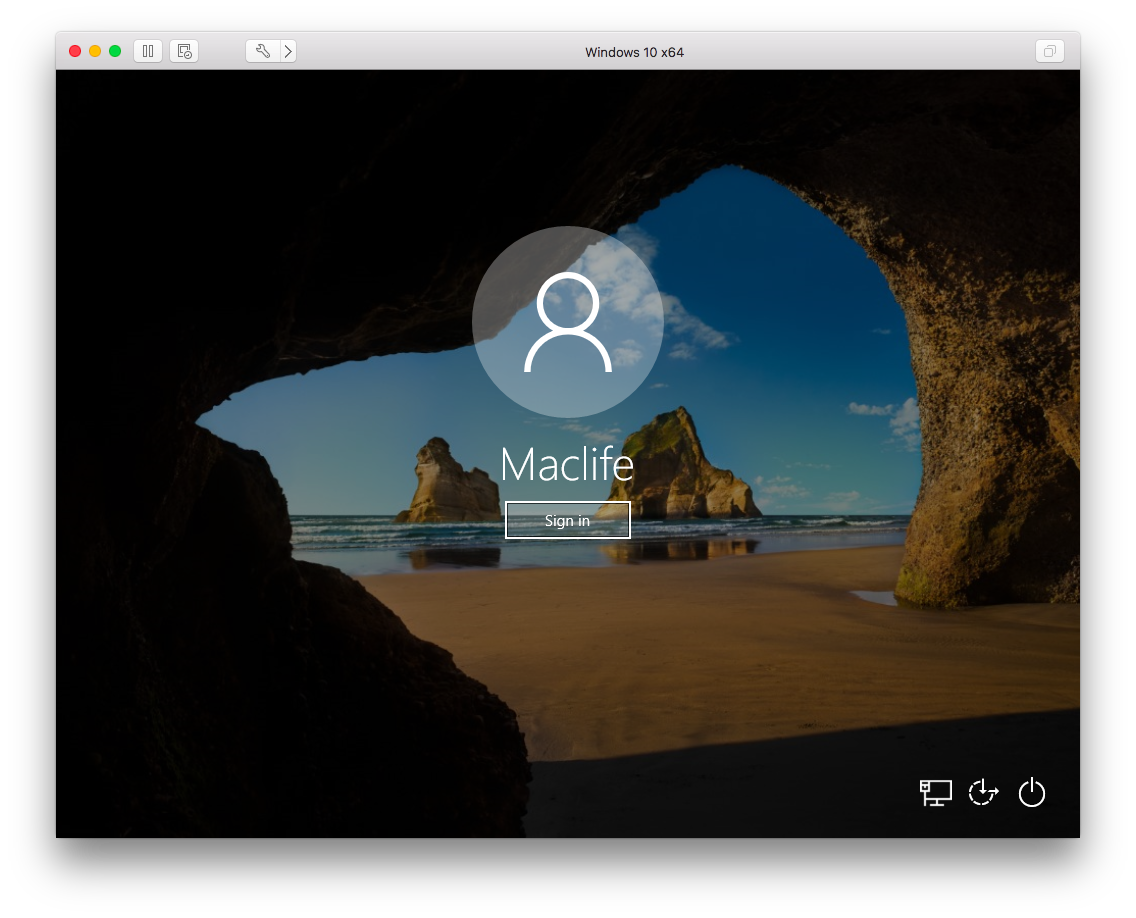
Ở VMware Fusion cũng có chế độ gắn kết tương tự Paralles gọi là Unity. Các bạn có thể chuyển đổi qua lại giữa các chế độ theo như phím tắt bên hình dưới.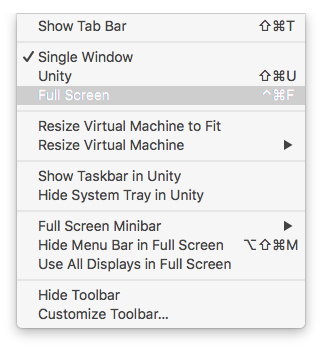
Tới đây coi như hoàn tất quá trình cài Windows trên mac bằng Vmware Fusuion. Bạn nào còn thắc mắc gì có thể comment bên dưới.
Chúc các bạn thành công – maclife.io








cho mình hỏi mình vào chọn file iso win xong đến đến bước tiếp theo thì báo lỗi Please make sure that the kernel module là sao vậy AD
Giống lỗi do chưa tắt sip
chế độ unity là như nào ad ơi. có thể nói rõ hơn tính năng của nó không Ad ?
Kiểu như chế độ hòa trộn của Parallel. Vẫn ở màn hình macOS, nhưng lại có thể dùng các ứng dụng Windows.. Hơi khó diễn tả, bạn cứ cài xong chuyển qua chế độ Unity dùng là hiểu thôi ^_*
Ad ơi, mình cài nó báo thế này thì xử lý sao ad
www.upsieutoc.com/image/Gj77tM
Lỗi này liên quan tới quyền truy cập File. Bạn thử làm theo hướng dẫn sau:
1. Shut down the Virtual Machine.
2. Ensure VMware Fusion is quit.
3. Click on Apple logo on the top left of the Mac screen -> System Preferences -> Security and Privacy ->General>See if you get any messages, “System Software from VMware is being blocked” if yes, please click on Allow.
4. Re-launch Fusion.
Restart your virtual machine.
Thanks bạn đã hướng dẫn, cho mình hỏi cài Windows 10 bằng VMware Fusion thì font chữ có rõ hơn cài bằng Parallel Desktop không (font chữ bị rỗ). Thanks bạn.
Cấu hình mình share cho máy ảo là 4 core, ram 7GB. ban rảnh ko mình bật teamviewer bạn xem giúp mình với
Bạn ơi cho mình hỏi chút. Mình cài window qua vmfusion và chạy 1 cái server liên kết qua adobe cold fusion thì lúc vào web nó bị load chậm quá. Bạn biết nguyên nhân vì sao k. Vì mình cần chạy nó để làm công việc tư vấn pmem mà mình k rành IT lắm. Bạn giúp mình với. Nếu có thể lúc bạn rảnh teamview qua máy mình cũng đc. Cảm ơn bạn!
Bạn không nói rõ cấu hình máy bạn nên mình không trả lời chính xác được. Tuy nhiên thường thì cài máy ảo trên Mac vào web bị Lag do thiếu Ram hoặc CPU bị overload. Bạn kiểm tra share thêm Ram, CPU cho máy ảo xem sao
Nếu mình chơi game như LOL thì nên chọn Bootcamp đúng ko Maclife nhỉ?
Chuẩn rồi bạn
Đọc mấy bài ntn mình lại cảm thấy hối hận vô cùng khi đã lựa chọn MAC 128GB. Nâng cấp lên 256GB hoặc 500GB có được không vậy ad? Máy mình MAC Air Early 2015. Thanks!
em bị lỗi sau khi đã insert file iso của windows 10, cho run thì báo lỗi: can not find a valid peer process to connect to
Khắc phục ntn ad nhỉ?
Em tính cài bản windows 10 lite của Teamos, thỉnh thoảng dùng văn phòng, chắc ổn bác nhỉ?
Máy yếu kiếm bản win nhẹ nhẹ sài ngon lành. Còn muốn ổn định thì cài bản win gốc của Microsoft trong bài cũng đc
Cài theo cách trên và cài bằng Boot Camp thì cách nào hay hơn add?
2 cách này bản chất khác nhau. Tùy nhu cầu sử dụng nha bạn. Dùng Win nhiều thì nên cài Bootcamp, còn lâu lâu mới đụng tới win hoặc chỉ dùng win để chạy 1, 2 phần mềm thì dùng cách ở bài này cũng đc. Bootcamp sẽ tận dụng hết sức mạnh phần cứng nên chạy win sẽ nhanh hơn, Vmware Fusion thì share phần cứng với macOS nên chạy sẽ không nhanh bằng Bootcamp, tuy nhiên bootcamp muốn chuyển từ macos sang win phải khởi động lại máy, Vmware thì ko cần