Big Sur là một bản macOS đẹp, mới lạ, mang theo nhiều tham vọng của Apple, cá nhân mình cũng rất thích phiên bản này, nhưng mình lướt Group thì một số anh em đang bắt đầu từ Big Sur hạ xuống Catalina hoặc Mojave rồi. Nguyên nhân là trên Big Sur cơ chế bảo mật lại còn cao hơn cả Catalina (dù Catalina Apple đã cập nhật một số cơ chế bảo mật hơn rất nhiều so với Mojave). Và hệ qủa là một số phần mềm “thuốc” hiện tại chưa chạy được. Ví dụ các phần mềm cr4ck bằng Core KG (bộ Autocad), các file Keygen…
Hoặc một số ae đơn giản là trải nghiệm xong thì cần sự ổn định hơn nên muốn xuống. Bài này mình sẽ hướng dẫn các bạn chi tiết cách hạ từ macOS Big Sur xuống Catalina hoặc các phiên bản macOS thấp hơn. Về bản chất hoàn toàn không khác cách hạ từ macOS Catalina về Mojave mà mình đã có 1 bài hướng dẫn chi tiết tại đây. Tuy nhiên có một số bạn vẫn thắc mắc và cần một bài hướng dẫn chi tiết nên mình cũng tự hạ từ Big Sur xuống Catalina trên máy của mình và chụp hình, viết lại toàn bộ quá trình hạ từ Big Sur xuống Catalina của mình.
I. Lưu ý cần đọc trước:
– Việc hạ cấp đồng nghĩa với việc bạn phải cài lại macOS, tức là bạn sẽ mất hoàn toàn dữ liệu phân vùng đang chạy macOS (bên Win hay gọi là ổ C). Nếu bạn nào trước đó có chia ổ cứng thành 2 phân vùng thì backup dữ liệu cần thiết qua phân vùng còn lại (tạm gọi là phân vùng DATA). Bạn nào chỉ có 1 phân vùng duy nhất muốn cài lại thì cần phải chép dữ liệu cần thiết ra ổ cứng ngoài.
– Bạn nào đang dùng thiết bị MAC từ đời 2018 trở đi (Tức các máy có chip Apple T2) thì phải Disable Secure Boot như hướng dẫn dưới đây. Kể cả không cài macOS mình cũng khuyên các bạn nên disable chức năng này đi, đề phòng các rắc rối về sau nếu máy có vấn đề gì đó cần cài lại.
Lưu ý khi cài mới macOS với các Macbook sử dụng chip Apple T2
– Macbook 16” về sau chỉ về được tối thiểu Catalina mà không về Mojave hoặc các bản macOS thấp hơn được (Hiện icon hình tròn gạch chéo lúc boot).
– Trong bài hướng dẫn mình đang có sẵn 2 phân vùng 1 phân vùng macOS (tên là MACLIFE) và phân vùng chứa dữ liệu tên DATA. Bạn nào chỉ có 1 phân vùng thì đọc bài và linh động để làm theo, mình sẽ cố gắng ghi chú trong quá trình làm.
II. Chi tiết các bước hạ cấp macOS Big Sur xuống Catalina hoặc thấp hơn.
Đương nhiên để cài đặt bạn cần 1 USB (dung lượng từ 16gb) có chứa bộ cài macOS Catalina hoặc thấp hơn. Trong ví dụ bài này mình sẽ hướng dẫn hạ xuống Catalina. Chi tiết cách tạo USB bạn làm theo hướng dẫn trong bài sau:
Hướng dẫn chi tiết tạo bộ cài macOS trên USB
Sau khi có bộ cài, các bạn làm theo các bước sau: (Mình demo trên máy có chip Apple T2, các máy đời thấp hơn còn dễ hơn nhiều)
Bước 1: Tắt máy, cắm USB sau đó nhấn nút khởi động và đè phím Option để hiện Menu Boot.
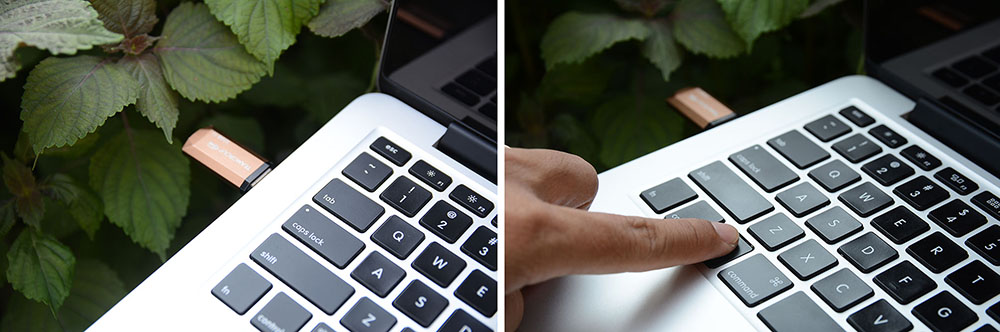
Chọn Boot từ USB có bộ cài Catalina như hình:
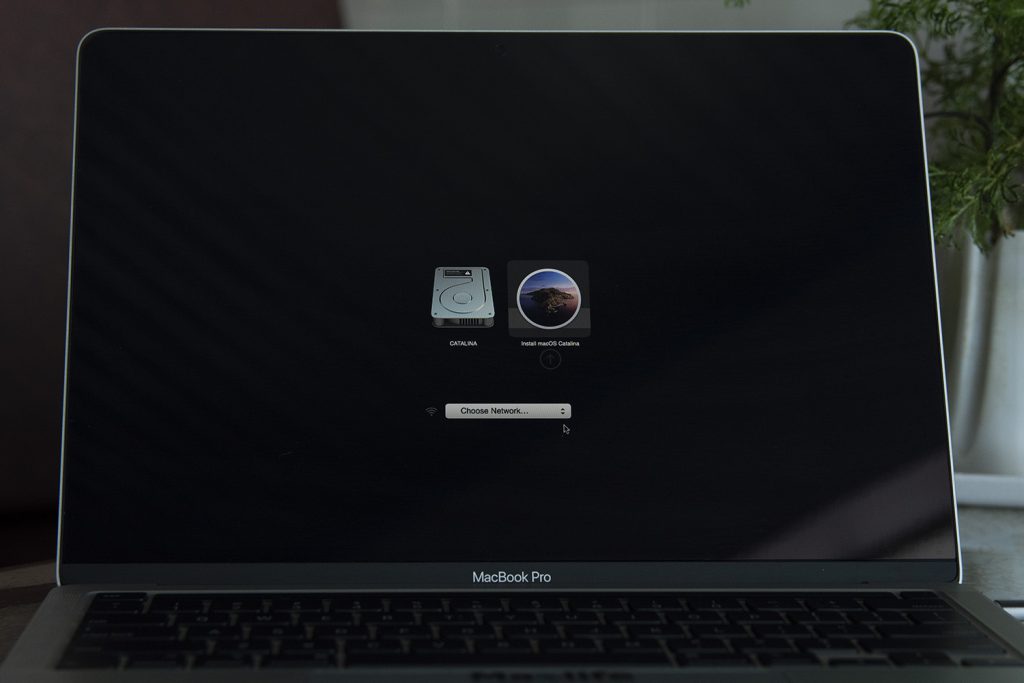
Sau khi chọn Boot từ USB (Install macOS Catalina), nếu máy bạn đã từng đăng nhập tài khoản Apple, máy sẽ yêu cầu kết nối mạng như hình.

Bạn nhấn vào icon Wifi và kết nối vô mạng.
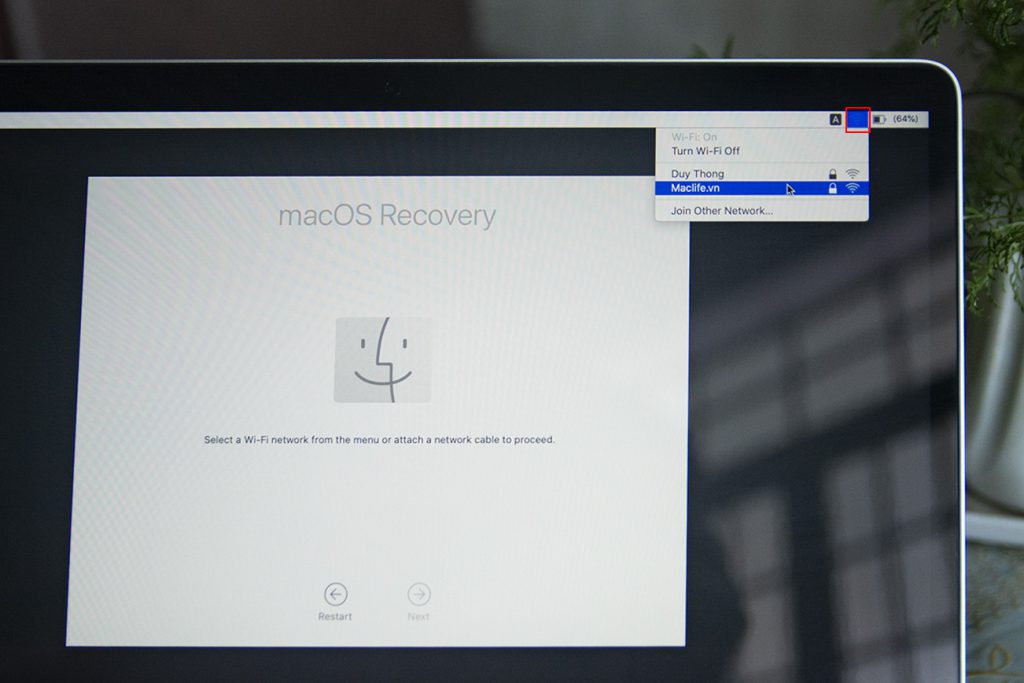
Sau khi kết nối mạng, máy sẽ kiểm tra và báo máy bạn đã từng đăng nhập với tài khoản Apple nào, bạn đăng nhập lại đúng thông tin tài khoản Apple của bạn.
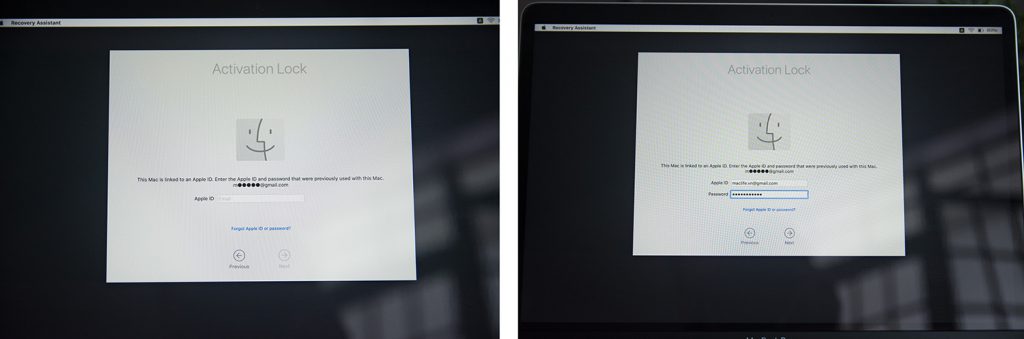
Máy báo xác thực thành công như hình là OK. (Nếu không bạn cần đăng nhập lại đúng thông tin). Sau đó bạn nhấn vào Exit to Recovery Utilities.

Máy sẽ trở lại màn hình macOS Utilities. Bạn chọn vào chọn vào Disk Utility
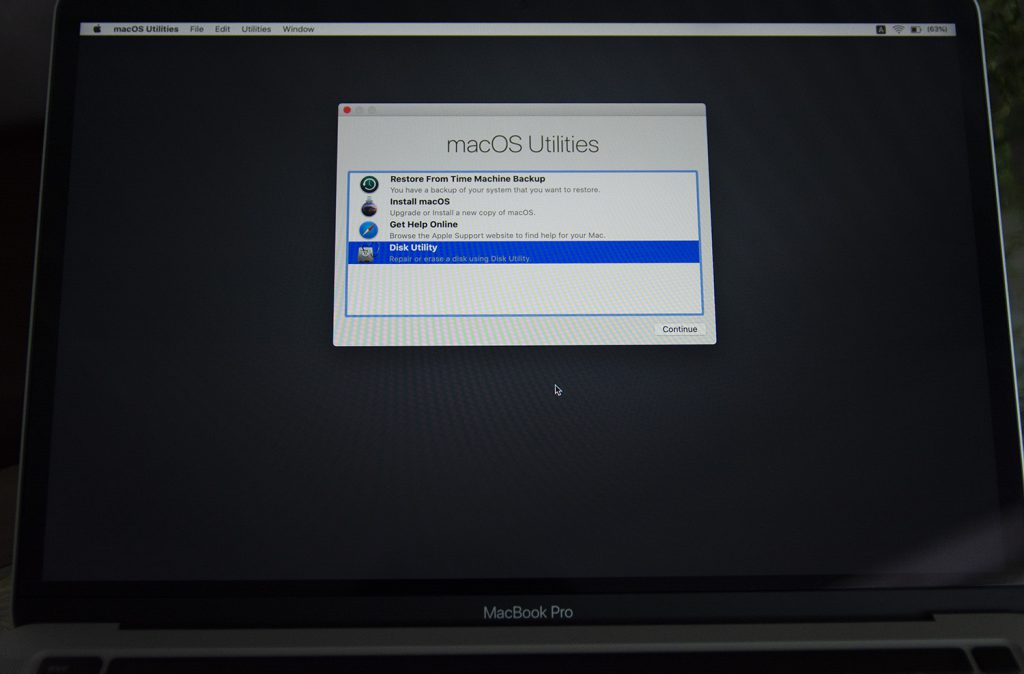
Tại màn hình Disk Utility, chọn vào mũi tên chỗ ô mình khoanh đỏ và chọn Show All Devices như hình
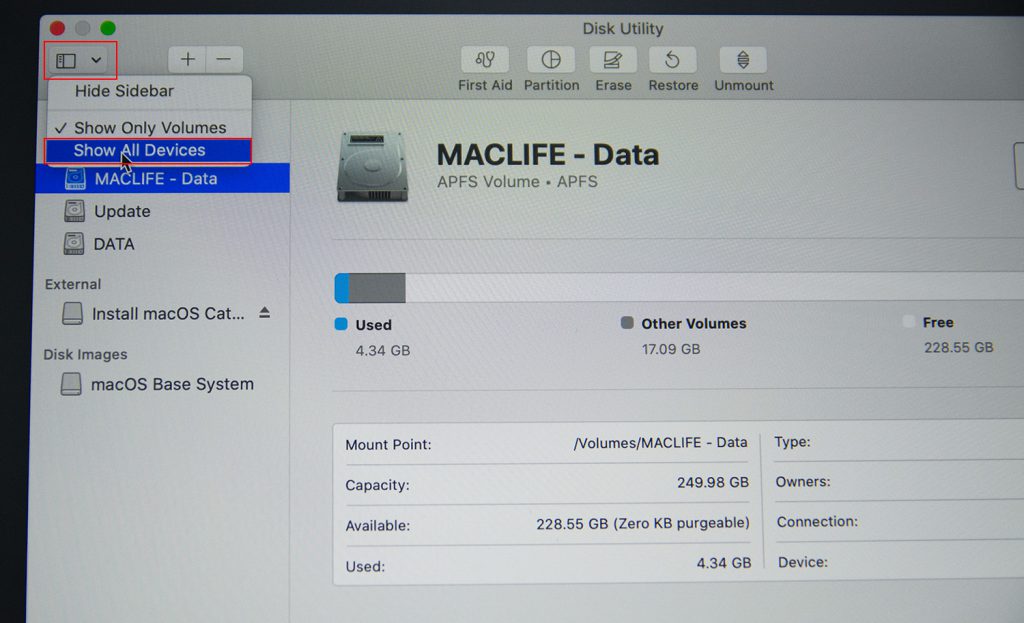
Chọn vào các phân vùng chung Container Disk với phân vùng hệ thống (Big Sur trước đó), và nhấn dấu – để xoá đi. Nếu bạn nào Update Big Sur từ Catalina thì sẽ có các phân vùng tương tự như hình.
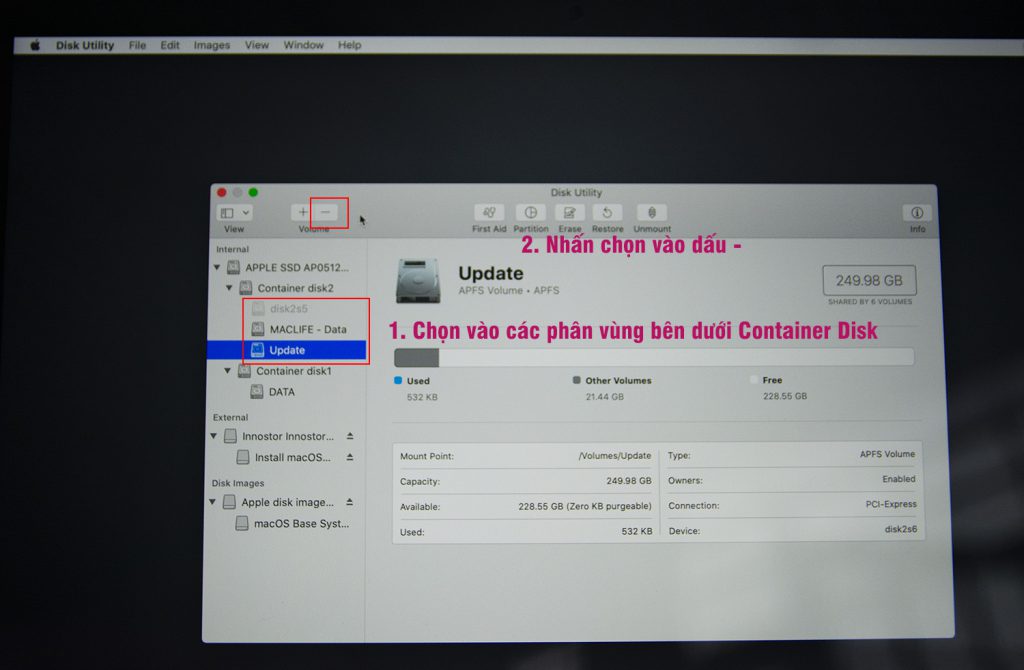
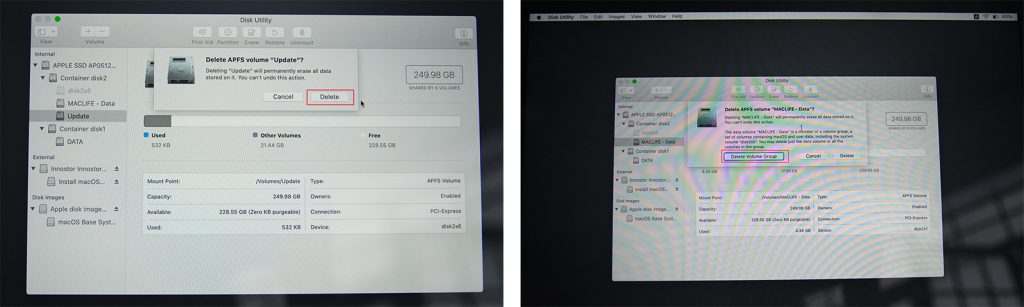
Chỗ này có 1 lưu ý. Bạn nào trước đó tạo thêm phân vùng DATA theo cách mình hướng dẫn ở bài này: HƯỚNG DẪN CHIA, GỘP Ổ CỨNG TRÊN PHÂN VÙNG APFS Thì chú ý nhấn dấu – các phân vùng trừ phân vùng chứa dữ liệu (tuỳ bạn đặt tên, còn phân vùng macOS tự tạo thêm tên phân vùng hệ thống – data hoàn toàn có thể xoá do bạn đang thực hiện cài mới). Không chọn vào phân vùng chứa dữ liệu và nhấn dấu – (trừ khi bạn muốn xoá trắng toàn bộ ổ cứng và không quan tâm tới dữ liệu)
Sau khi xoá xong bạn chọn vào Container Disk 2 (tên Disk 2 hay Disk 1 gì đó tuỳ máy nha). Sau đó chọn Erase đặt tên phân vùng tuỳ ý, chọn tiếp Erase như hình
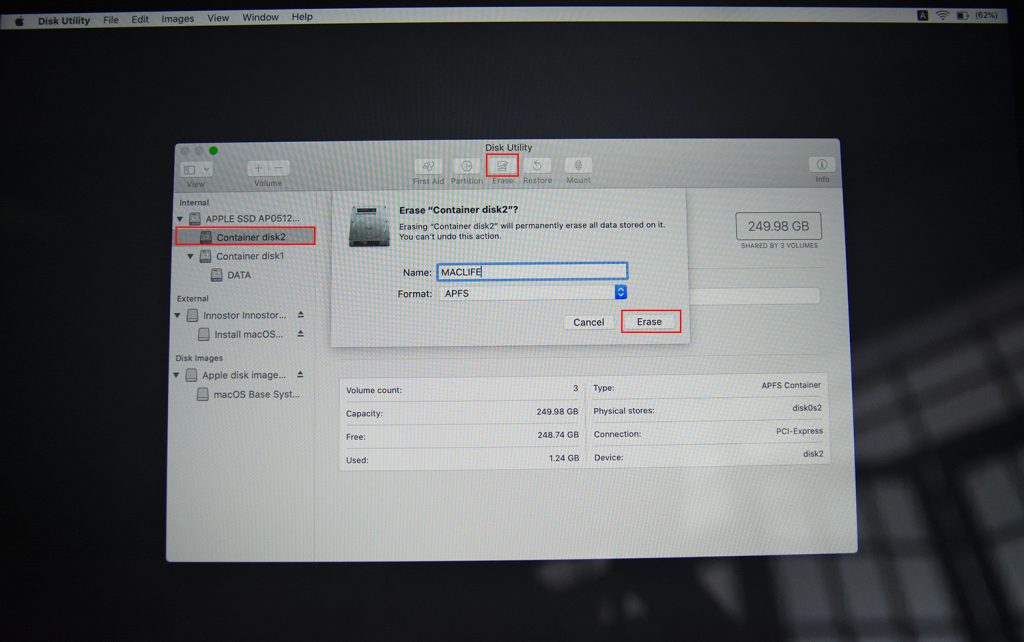
Sau khi Erase xong. Phân vùng ổ cứng của mình sẽ trông như sau:

Chọn vào Disk Utility và chọn Quit Disk Utility để thoát.
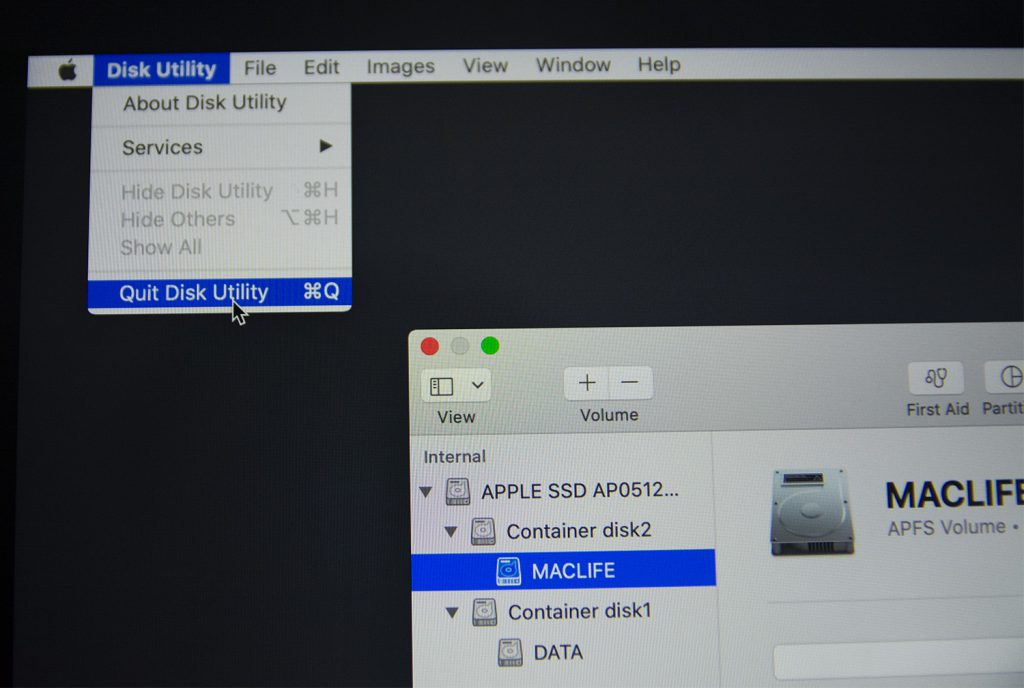
Lúc này chọn Install macOS
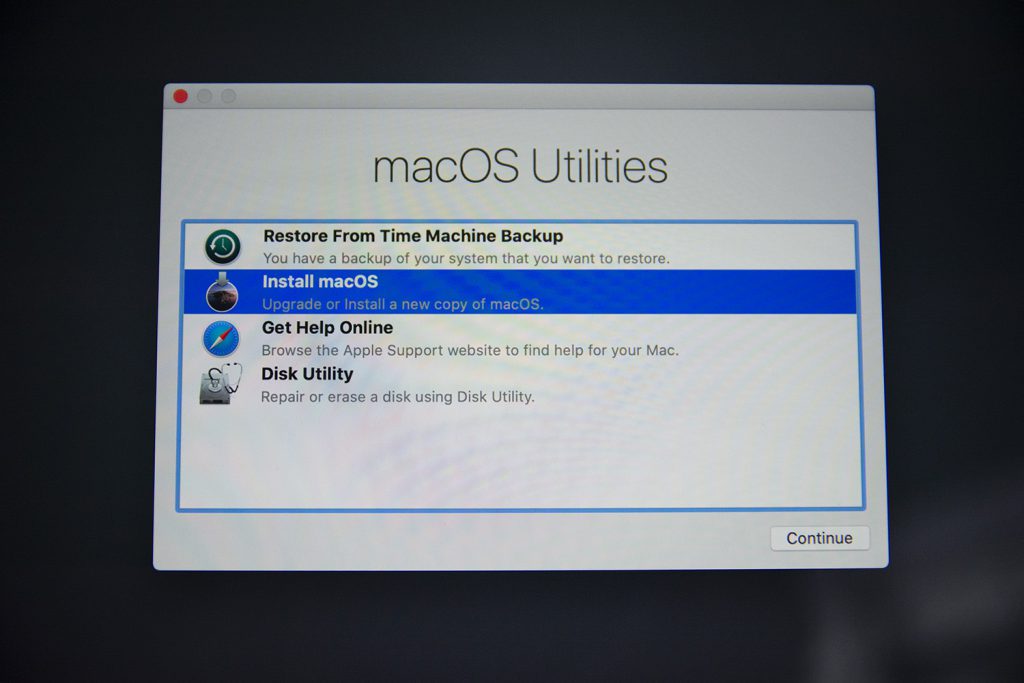
Chọn Continue
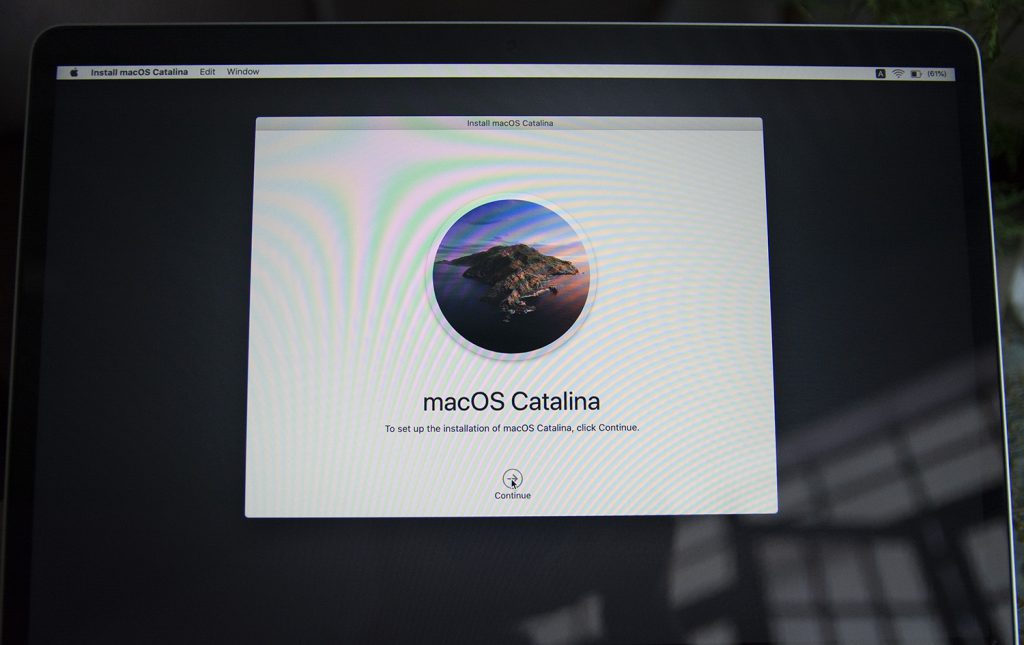
Chọn vào tên của Phân vùng đã Erase ở trên [MACLIFE]
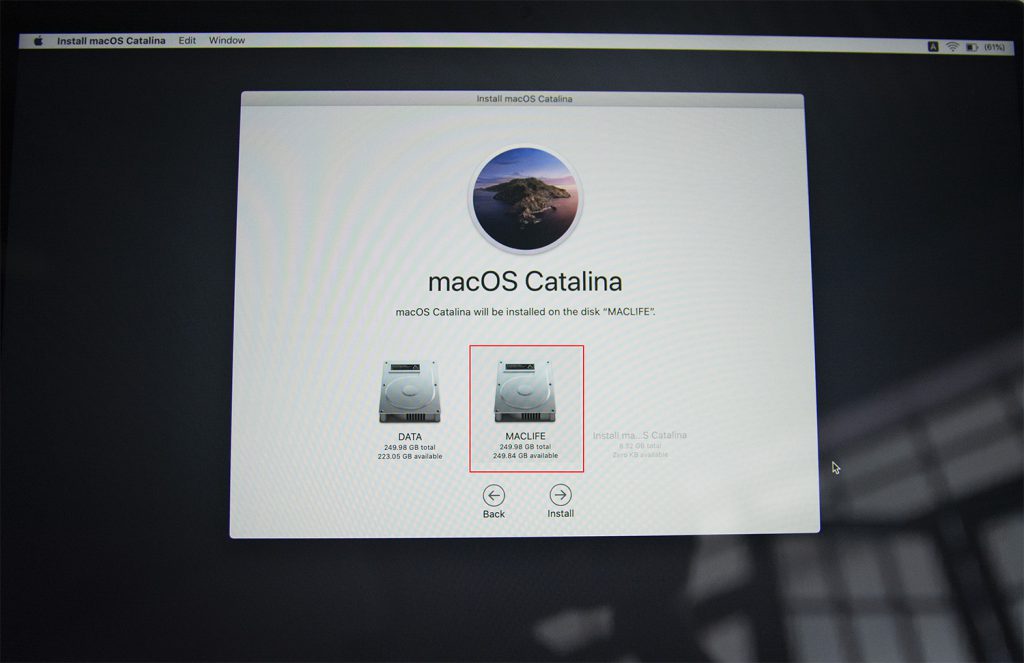
Sau đó máy sẽ chuyển sang màn hình đen với thanh Loading như hình.
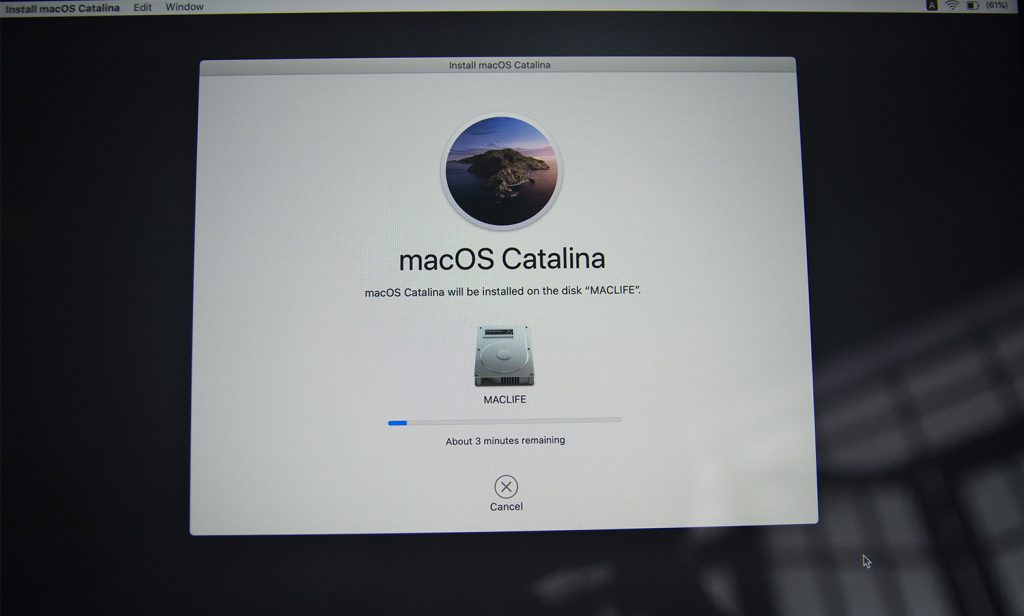
Ở bước này chờ khoảng 20 -40 phút tuỳ máy. Sau khi chay xong thì máy sẽ tới màn hình thiết đặt quen thuộc. Mình không show ra đây để bài đỡ dài. Ai muốn coi tiếp quá trình thiết đặt thì nhấn vào để xem chi tiết.
Chúc các bạn thành công – maclife.io







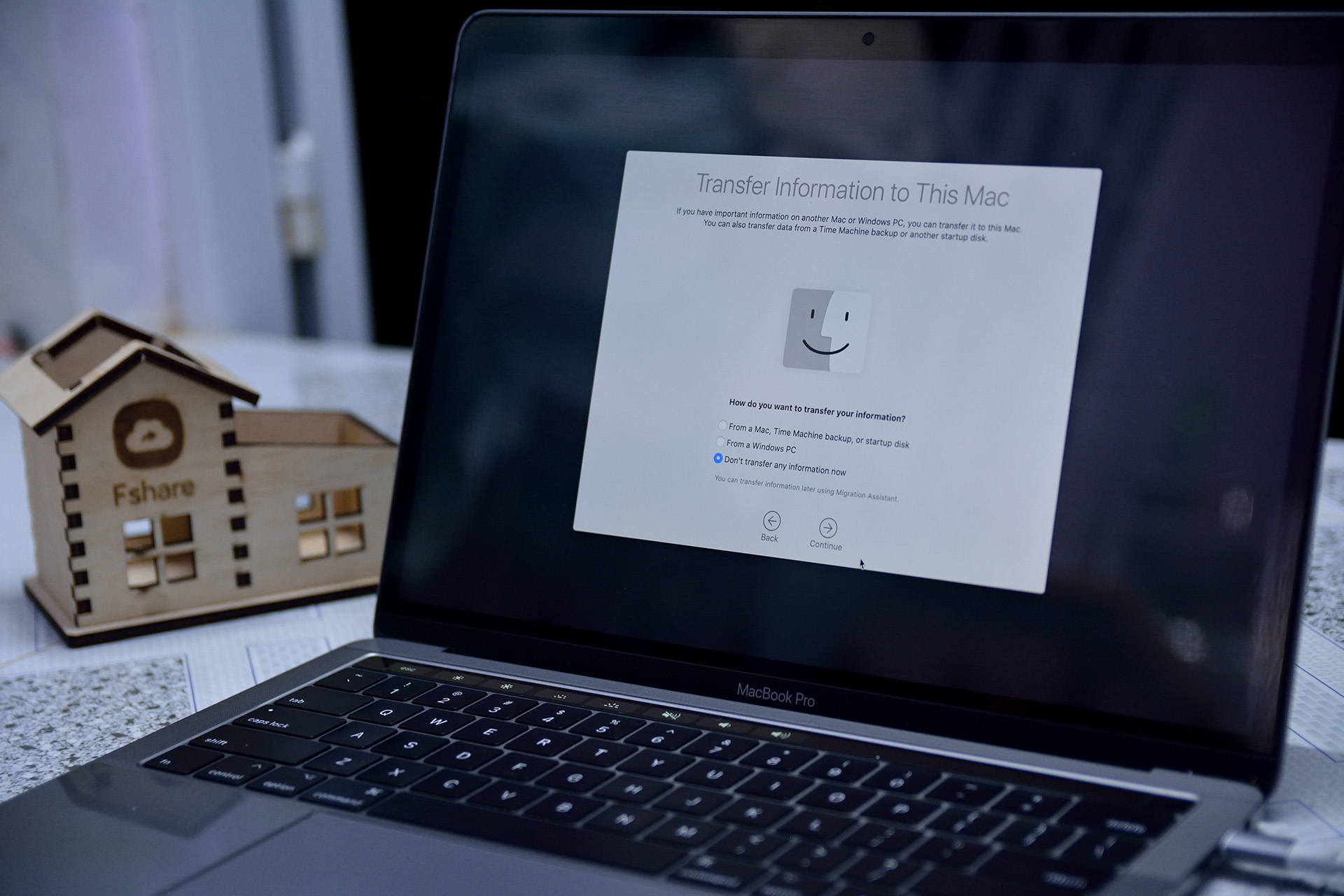
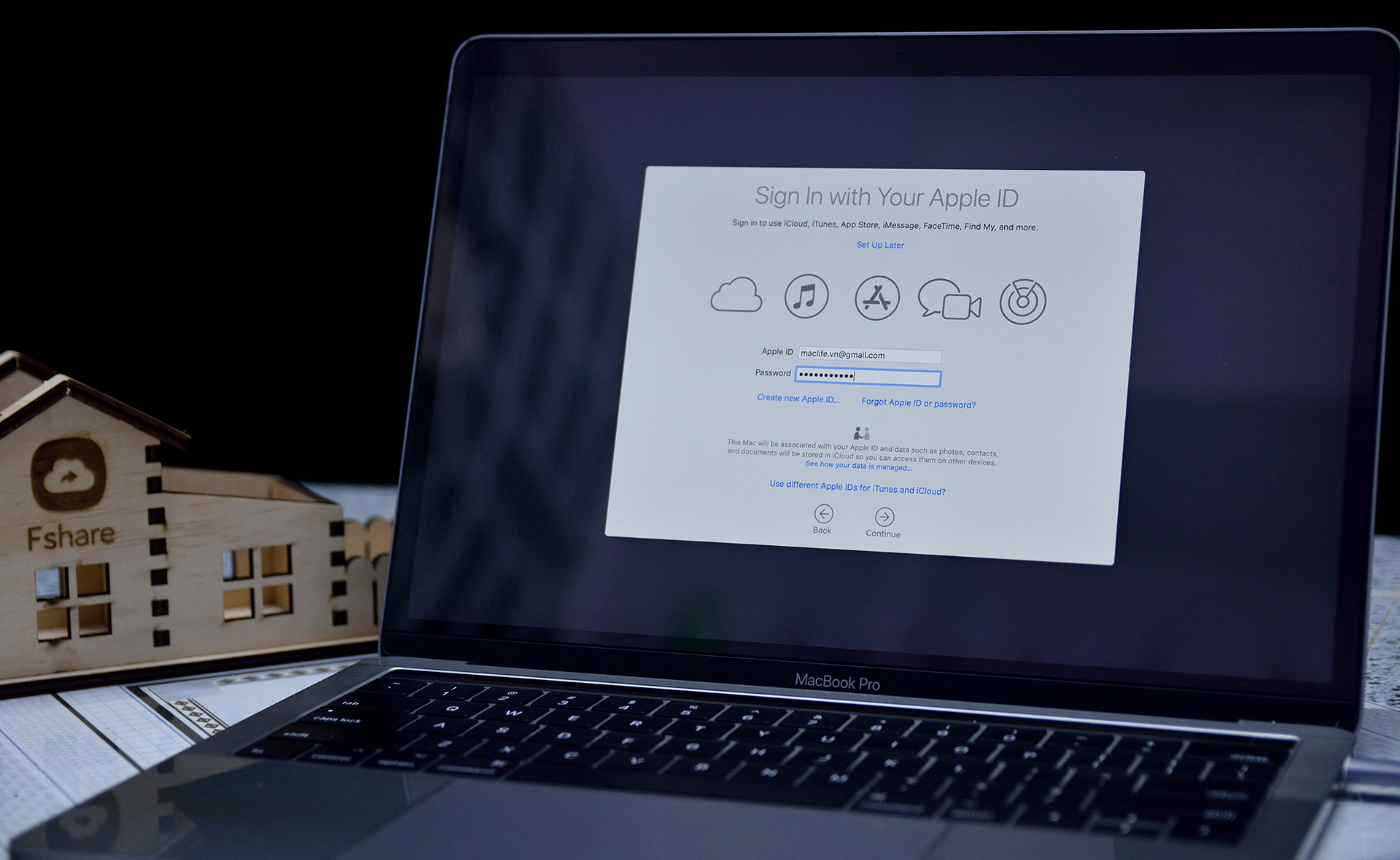
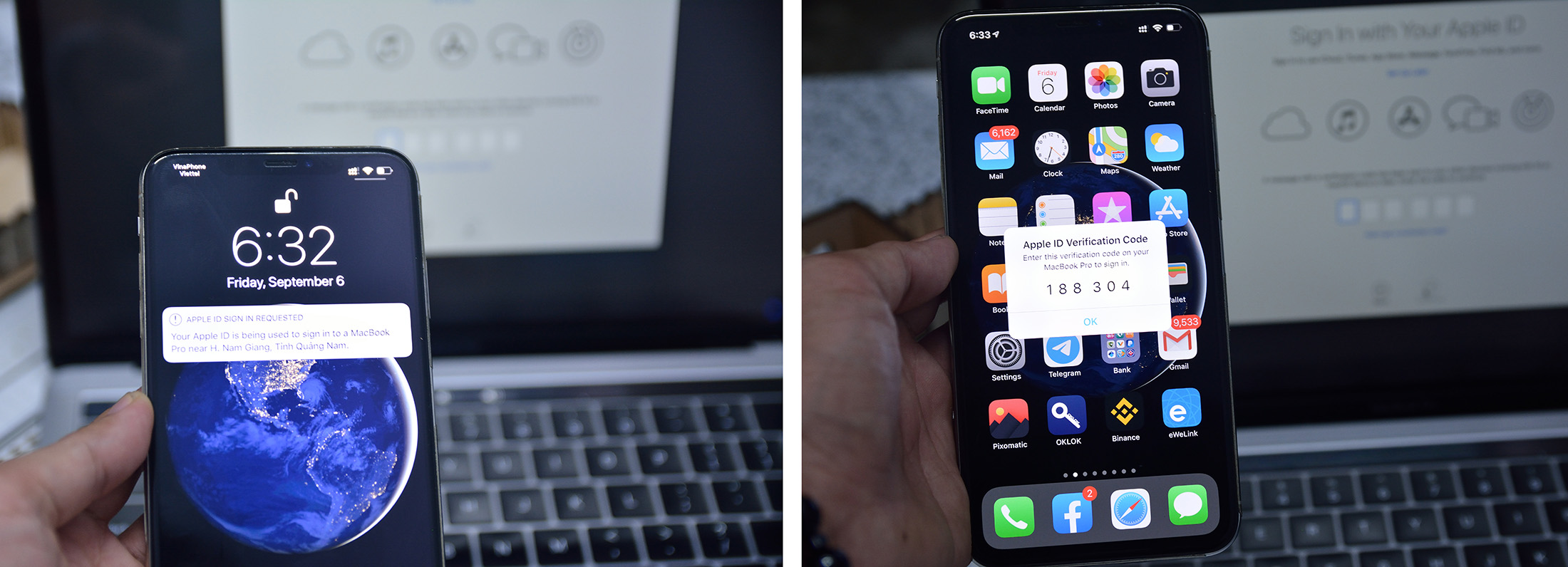
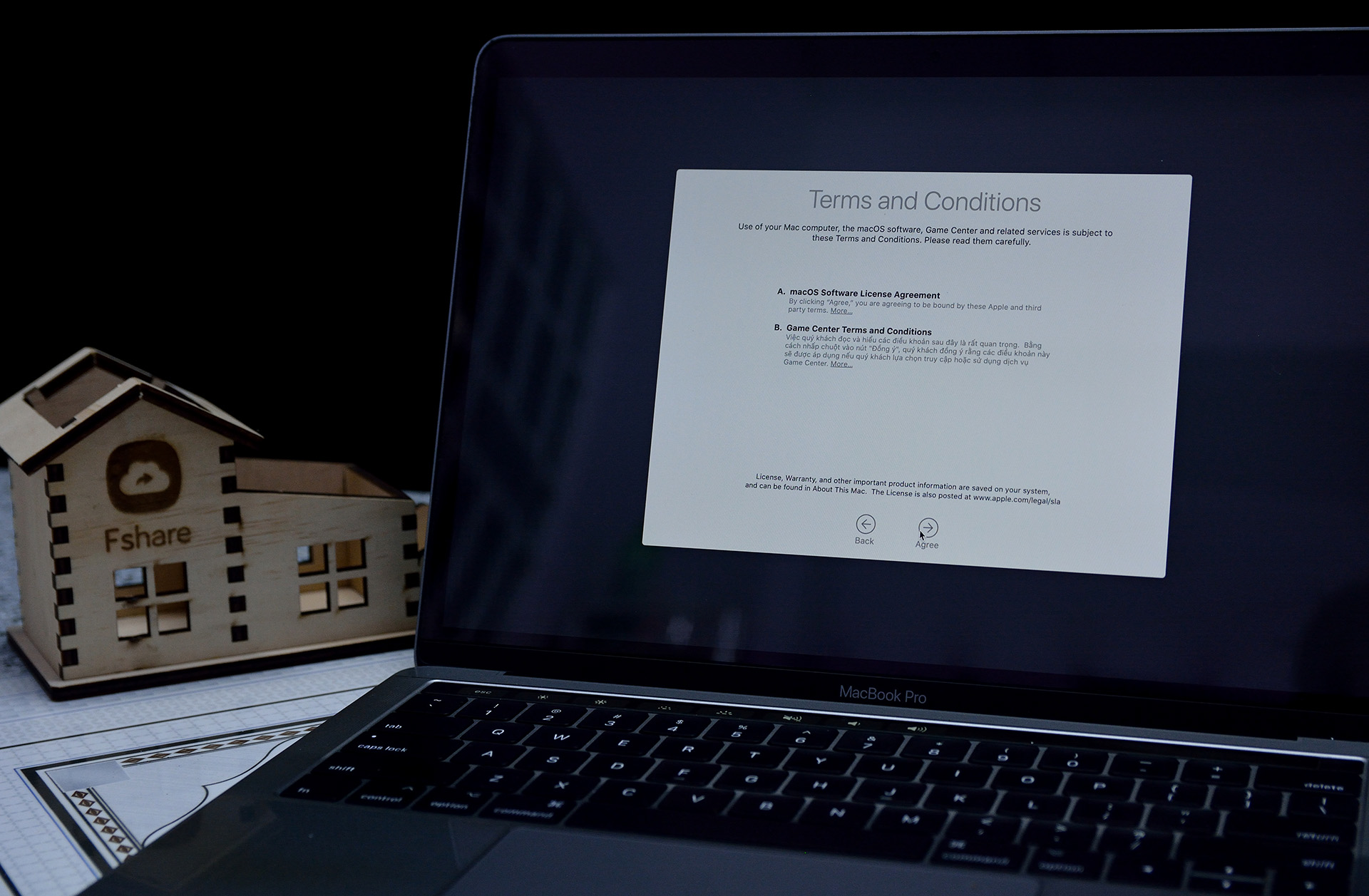

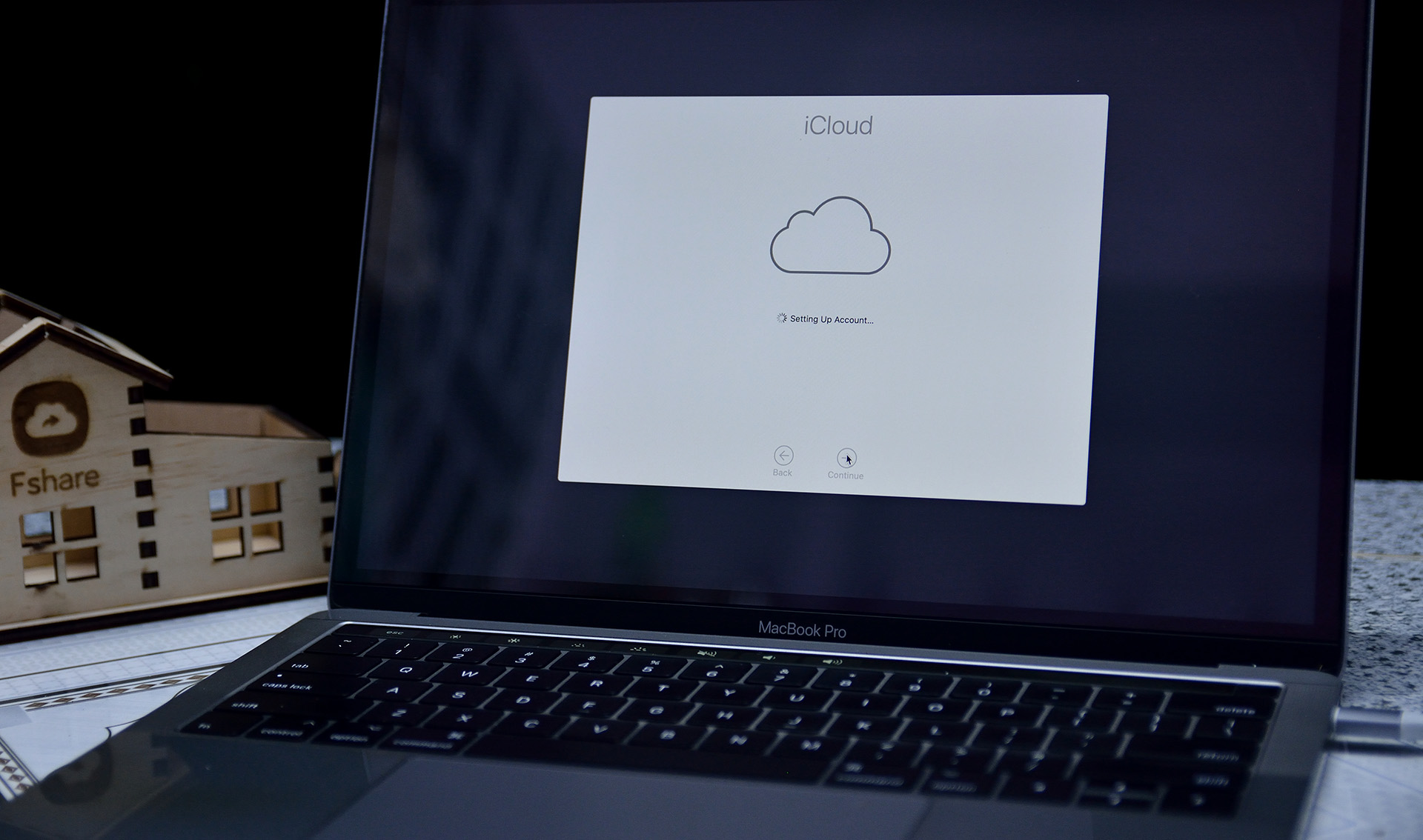


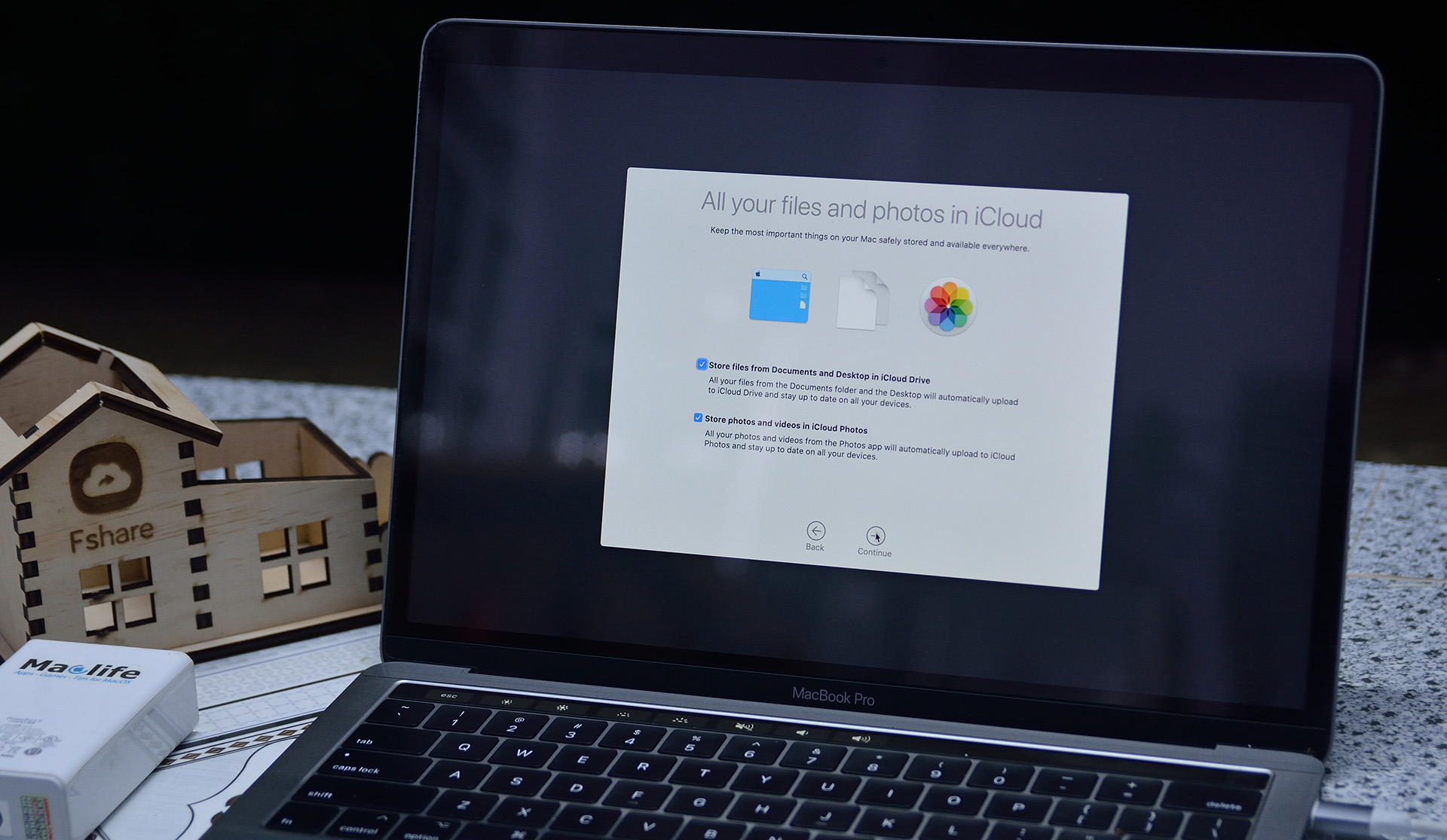
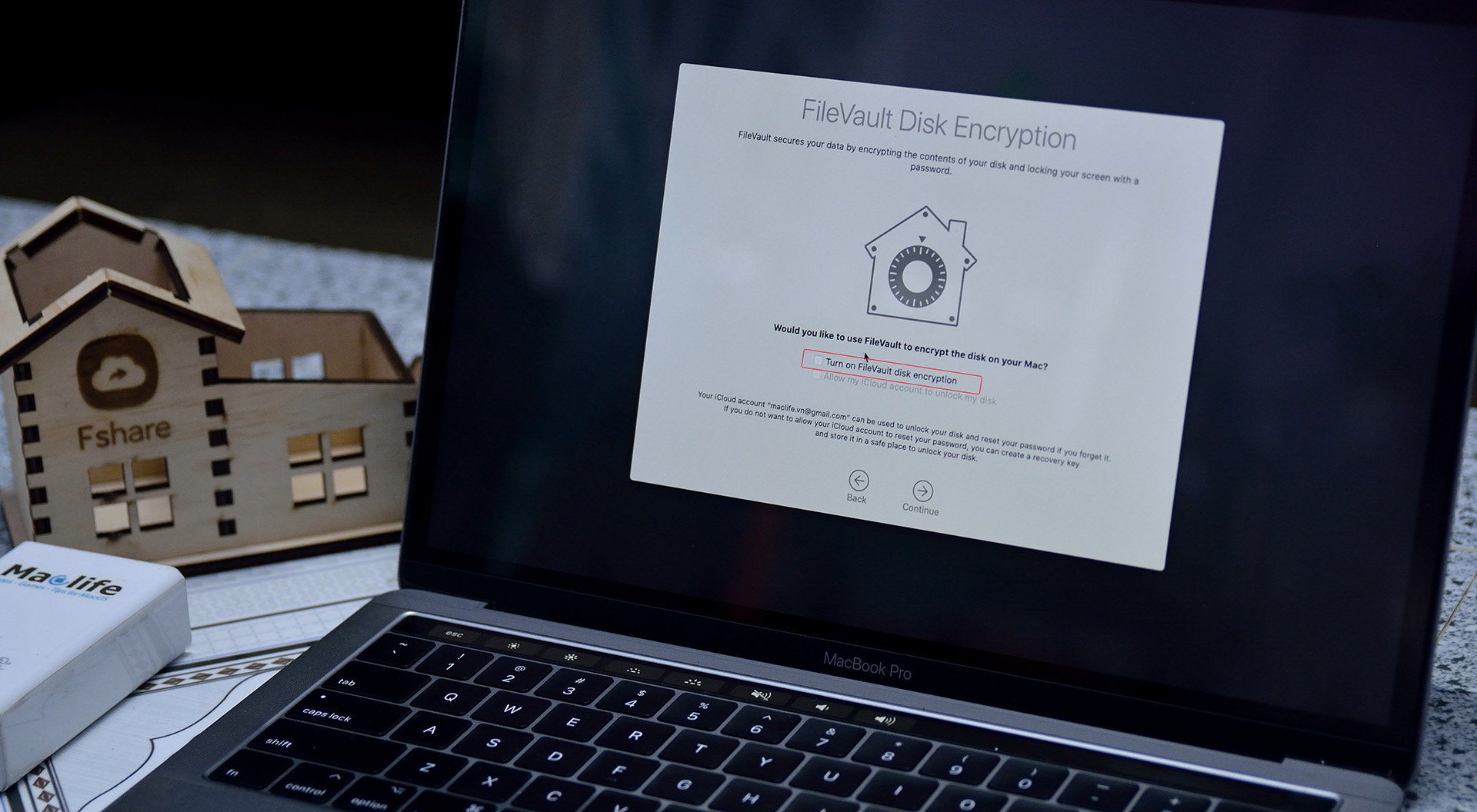


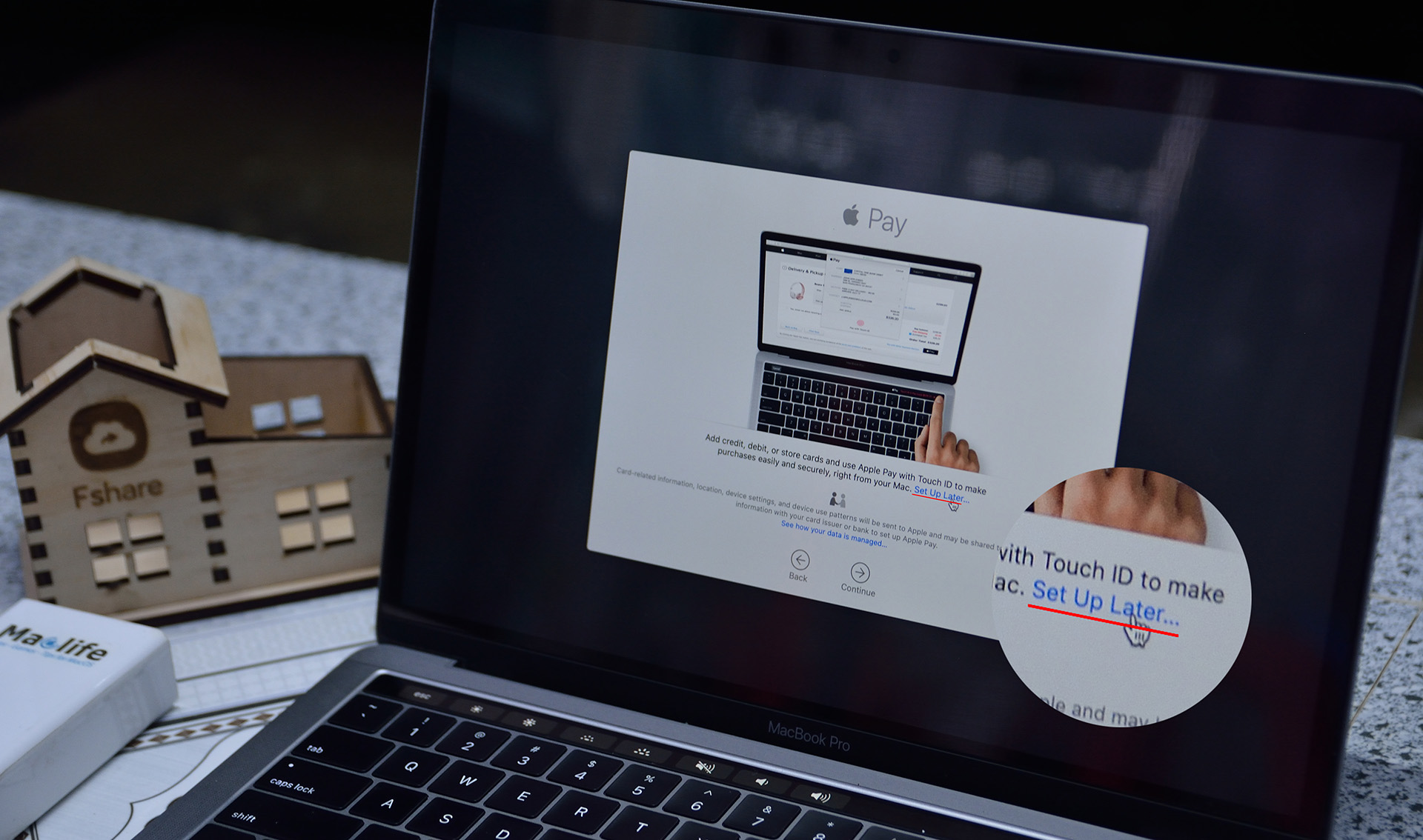
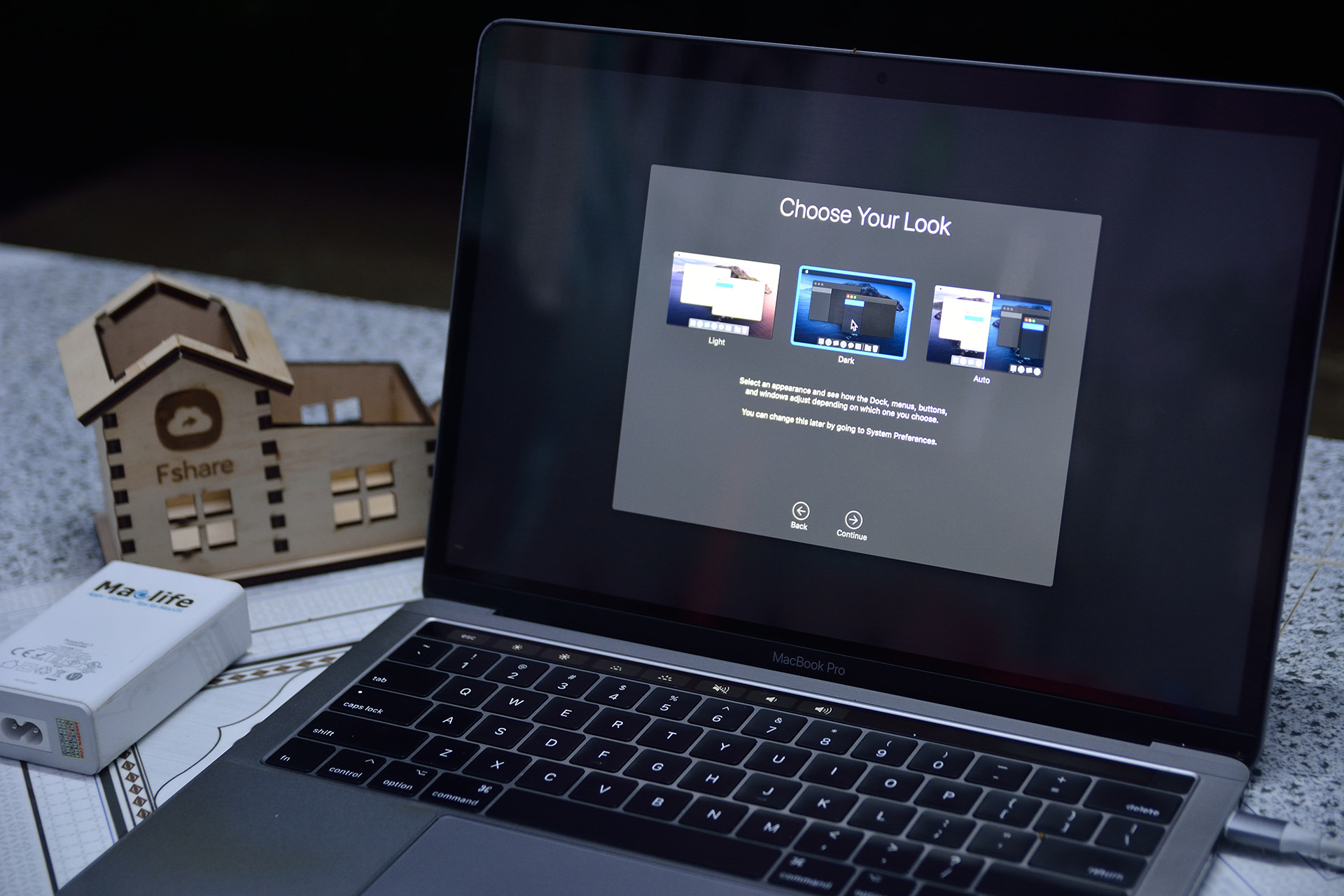
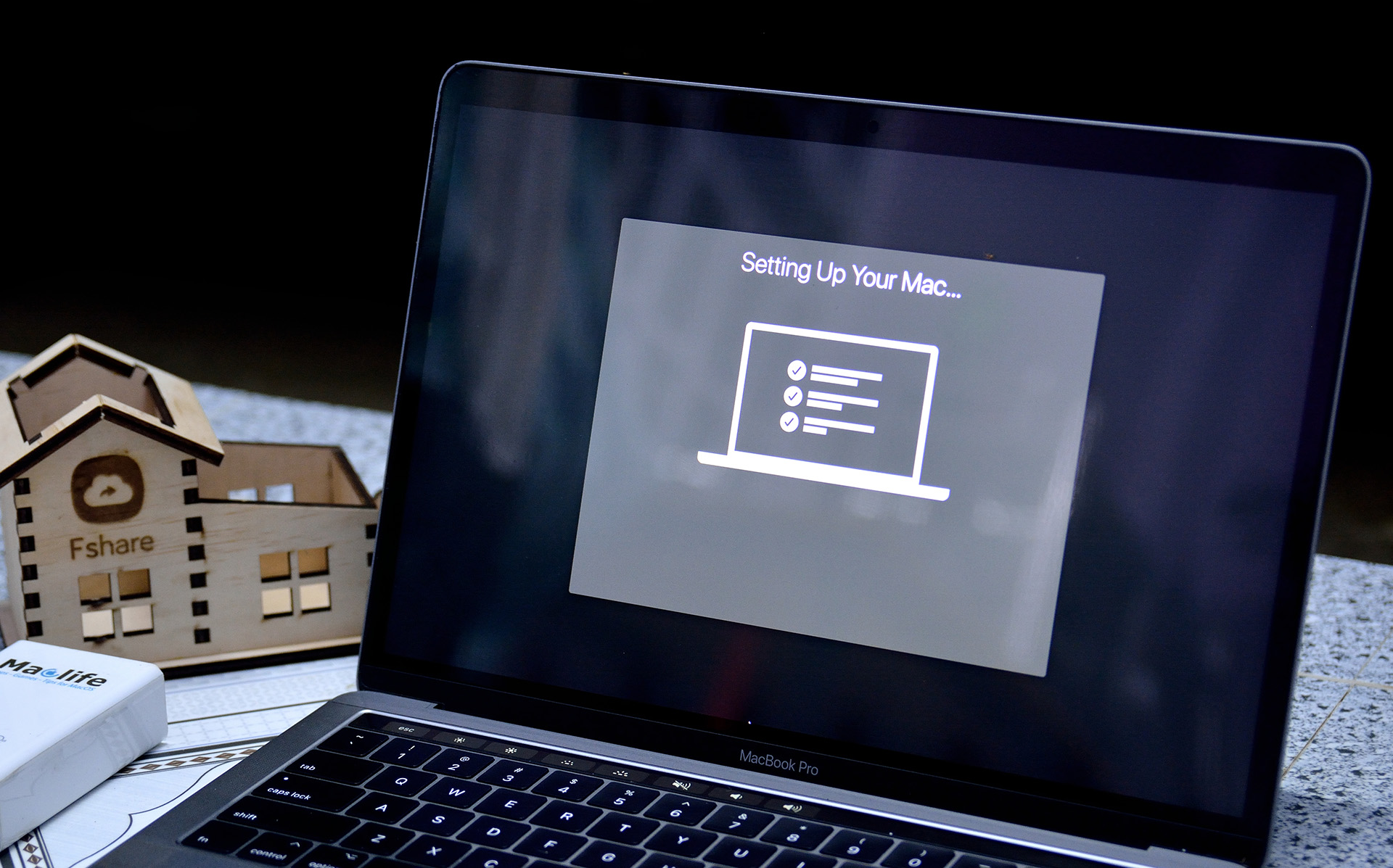





mình nghĩ bài này nên để tiêu đề là dành cho máy Mac có intel thì hơn
Bài cũ từ năm 2020 rồi, Mac M1 làm gì cài xuống được Catalina mà tìm bài này 🙁
nếu không có USB e cài bằng ổ cứng ssd được không ạ
Được bình thường nha bạn
anh ơi lúc em cài lại máy em nó báo -1008F là lỗi gì vậy ạ
có cứu được không ạ
Chắc máy bạn Mac Intel đời 2018-2020, có chip T2, Lỗi 1008f thì đọc thật kĩ bài này: maclife.io/dfu-apple-configurator-2-cong-cu-restore-sua-loi-firmware-tren-chip-apple-t2.html
Ad ơi, mình làm theo cách hướng dẫn theo trình tự của ad (Monterey xuống Catalina). Nhưng Boot Menu không hiện USB Boot Drive. Mình đã reset SMC và PRAM rồi mà vẫn không hiện ad 🙁
Ko hiện thường là do tạo USB lỗi
hỗ trợ hạ cấp xuống đc không ạ
em đọc mà ko dám làm chỉ sợ bị lỗi
mong ad rep
ko hiểu ý bạn đang muốn gì 🙁 Nếu cần hỗ trợ thì post lên Group nha, còm ở đây mình chỉ reply các câu hỏi có đầy đủ thông tin thôi
Mình hạ cấp từ BigSur xuống High Siera bị lỗi thông báo incompatible disk sau khi đã hạ thành công và đang sử dụng bình thường. Giờ phải làm sao ad ơi? Thanks!
Do erase ổ cứng ko sạch (đọc ko kĩ phần hướng dẫn Erase ổ cứng)
Air M1 có nên downgrade không ad dạo này em thấy thỉnh thoảng bị delay nên em k ưng lắm :<
M1 thì Big Sur trở lên thôi, ko có đường về